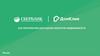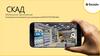Похожие презентации:
Eva-приложение для оценки объектов недвижимости
1.
EVA-ПРИЛОЖЕНИЕ ДЛЯ ОЦЕНКИ ОБЪЕКТОВ НЕДВИЖИМОСТИ.Москва
2.
Ваши возможностиНаша цель
Создавайте отчеты
Скорость получения клиентом
отчета
Мы стремимся к подготовке отчета
всего за несколько часов после
получения заказа от клиента
Вы можете бесплатно создавать
отчеты об оценке в системе
Система для
работы
аккредитованных в
ПАО Сбербанк
оценочных
организаций:
Партнер-Онлайн
Оценка - EVA
Упростите процессы
Отчеты об оценке отправляются
напрямую в систему для обработки
Менеджерам Ипотечного
Кредитования, закрепленным за
Вашими клиентами
Оповестите о готовности
Отправляя отчет через нашу
систему, мы оповещаем сотрудников
Банка смс-сообщением о загрузке
вашего отчета
Заявите о себе!
Мы отмечаем партнеров, которые
готовы упрощать процессы
взаимодействия клиентов и Банка
Качество получаемого клиентом
продукта
Мы предоставляем клиентам единый
формат отчета, таким образом
оказывая одинаковый уровень
качество услуги каждому клиенту
Скорость одобрения объекта
недвижимости
Мы движемся к единой экосистеме
работы всех участников и партнеров
сделки, тем самым ускоряя скорость
одобрения объекта недвижимости
Электронный документооборот
Мы меняем традиционный бумажный
оборот отчетов об оценке на
электронный
3.
Преимущества EVA и выгоды для Оценщика и ФотографаПРЕИМУЩЕСТВА СИСТЕМЫ EVA
Электронный
документооборот
ВЫГОДЫ
Экономия времени на оценку
Затраты на бумагу, транспорт и хранение
Нет комиссии за подключение
SMART
выбор оценщиков
Возможность получения доп. клиентов
Удобное мобильное фотоприложение
Дочка Банка
Стабильность бизнеса
EVA – ПРОСТО, УДОБНО и ВЫГОДНО!
4.
Краткая инструкция для Оценщиков по созданию отчета1
5.
Краткая инструкция для Оценщиков по созданию отчета2
6.
Краткая инструкция для Оценщиков по созданию отчета3
7.
Краткая инструкция для Оценщиков по созданию отчета4
8.
Краткая инструкция для Оценщиков по созданию отчета5
9.
Вопросы и Решение проблемВ случае возникновения проблем или вопросов, Вы можете заглянуть во вкладку
«ВОПРОСЫ-ОТВЕТЫ», а также мы всегда готовы ответить по электронному адресу:
[email protected] и по телефону 8 800 700 06 39, также Вы можете
воспользоваться кнопкой «Помощь» для регистрации заявки по Вашему вопросу.
Спасибо за Внимание!
5
10.
Детальная инструкция по работе ссистемой
11.
Первые шаги - 1После подключения к системе, Вам на телефон должно прийти СМС-сообщение с номера
900 для подключения в системе:
Ваш пароль для входа на eva.domclick.ru: XXXX. Логин – Ваш номер телефона.
Введите свой номер
телефона и полученный
код в исходное окно
системы
12.
Первые шаги - 2После ввода смс-кода, вам необходимо будет установить Ваш пароль на пользователя (не
менее 8 символов), после чего пользователь сможет войти в систему с выбранным
паролем.
13.
Если забыли пароль - 1Если забыли пароль – необходимо нажать на Ссылку Забыли пароль? Появится
диалоговое окно для ввода телефонного номера. Вам необходимо будет ввести
телефонный номер пользователя и нажать кнопку продолжить. На указанный телефонный
номер будет выслано смс-сообщение с кодом.
14.
Если забыли пароль - 2На указанный номер придет смс-сообщение: «Код безопасности: XXXX», где XXXX –
цифровой код, который необходимо будет ввести в поле «Пароль высланный по СМС».
После чего пользователю необходимо будет установить новый пароль для входа в систему.
15.
Экран списка заявок - 1После первичного входа в систему, пользователю становится доступен экран списка заявок
для работы. На данный экран всегда можно вернуться по нажатию на элемент – 1 (ссылка на
экран заявок)
1 – ссылка на экран списка
заявок
2 – выпадающий список для
пользователя
3 – кнопка для создания
заявок
4 – форма для поиска
5 – фильтр заявок по
статусам
6 – фильтр заявок по типам
недвижимости
7 – выбор режима поиска
8 – экран для отображения
списка заявок
16.
Экран списка заявок - 2При добавлении или создании заявок в системе, на экране списка заявок будет отображаться
информационный список по заявкам. Чтобы зайти в заявку – достаточно на неё нажать.
Если отчет не был отправлен в Банк – дата отправки (6) будет пустой.
1
2
3
4
5
6
7
1 – ID каждой заявки в системе
2 – ФИО клиента-заемщика
3 – создатель
заявки/непосредственно
назначенный оценщик
4 – дата создания заявки
5 – источник поступления заявки
6 – дата отправления отчета в
Банк
7 – статус заявки
17.
Выход из системыДля того, чтобы выйти из системы, необходимо нажать на элемент 2 – выпадающий список
пользователя. По нажатию на элемент, появится кнопка «Выйти», нажатие на которую –
осуществит выход пользователя из системы.
18.
Режим создания отчета - 2Внутри заявки в расширенном режиме
1 – отображение данных по заказчику: ФИО +
Телефон + E-mail
2 – данные по оценочной компании и оценщикам
3 – текущий статус заявки
4 – панель, отображающая прогресс создания
отчета по вкладкам
5 – заголовок раздела во вкладке:
непосредственный заемщик, для которого делается
отчет
6 – заголовок раздела во вкладке: данные заказчика
отчета об оценке (необходимые для формирования
договора на проведение оценки)
19.
Режим создания отчета - 3Изначальный цвет закладки – серый, цвет меняется на зеленый в случае
полного заполнения полей внутри заявки, необходимых для создания отчета
20.
Сохранение данных в заявкеЛюбые изменения в заявке сохраняются при следующих сценариях:
1) Нажатие на кнопку сохранить
2) Переход между разными вкладками
3) Нажатие на кнопки «Назад» и «Продолжить»
1
2
3
21.
Создание отчета в заявке: адрес - 1Все адреса, которые заносятся в систему, должны быть выбраны с помощью системы
подсказок. Это позволяет систематически определять дополнительную информацию об
объекте оценки. Например: город, район, географические координаты дома.
22.
Создание отчета в заявке: адрес - 2После ввода адреса, необходимо его выбрать из всплывающих подсказок под полем.
Если адрес будет введен иным образом, система не сможет найти геокоординаты дома.
Создание отчета в таком случае будет недоступно.
23.
Создание отчета в заявке: заполнение датЛюбые даты вносятся в систему путем выбора
даты в календаре, либо ввода её в следующем
формате: ДД.ММ.ГГГГ
При заполнении таблицы аналогов, дата
выбирается из календаря с месяцами:
Внести дату в это поле можно лишь
путем выбора месяца
24.
Создание отчета в заявке: аналоги - 1При составлении отчета об оценке, можно выбрать от 2 до 4 объектов-аналогов, которые будут
использоваться для расчетов итоговой стоимости объекта недвижимости. Добавление объектованалогов осуществляется путем нажатия на кнопку над таблицей (1).
При нажатии на кнопку (2) или
(3), при объектах-аналогах >=3
будет произведено удаление
данного столбца.
Если объектов-аналогов 2, тогда
данные в данном столбце будут
удалены.
25.
Создание отчета в заявке: аналоги - 2Ввод адреса в объектах-аналогах осуществляется также с помощь подсказок.
Регион выбирается автоматически при выборе адреса в подсказке.
26.
Создание отчета в заявке: аналоги - 3При нажатии «Найти объекты аналоги» (1), можно выбрать автоматически найденные аналоги
с сайта domclick.ru. Выбранные аналоги сразу добавятся на страницу вместе со своими
параметрами. Полную информацию о найденном аналоге можно посмотреть, нажав
«Показать» (2) во всплывающем окне.
2
1
27.
Создание отчета в заявке: корректировкиПри вводе корректировок, если корректировка ненулевая – она будет подсвечиваться
зеленым цветом. Расчет стоимость будет происходить внутри системы автоматически.
Посмотреть расчет можно на той же вкладке.
28.
Создание отчета в заявке: фотографии ифайлы - 1
К заявке необходимо прикрепить фотографии объекта недвижимости, нужные для создания
отчета об оценке.
1 – Drag & Drop зона в которую можно
перетянуть фотографии
2 – виджет просмотра фотографии
3 – текущая активная фотография
Формат загрузки фотографий – только jpeg и png.
Ограничение по размеру - 50 мб.
Ограничение по количеству – 50 шт.
29.
Создание отчета в заявке: фотографии ифайлы - 2
В зоне просмотра фотографий доступны следующие функции:
1 – развернуть фотографию
2 – переключатели между фотографиями в заявке
3 – кнопка удаления фотографии из заявки
4 – панель для отметки фотографий
Размер каждой фотографии-не более 90 КБ
Фотографии, на
которых стоит отметка,
помечаются зеленым
маркером
30.
Создание отчета в заявке: фотографии и файлы - 3Файлы будут загружены в окно выбранного типа документа.
Загруженные файлы будут подгружаться в отчет в соответствии с алфавитным порядком названий
файлов.
Т.е. если загружены файлы 19.jpeg, 4.jpeg, 1.jpeg и 2.jpeg, то в отчет они будут загружены в следующем
порядке: 1.Jpeg – 2.jpeg – 4.jpeg – 19.jpeg
31.
Создание отчета в заявке: итог - 1После того, как все поля во всех вкладках будут заполнены (индикатором этого будет
полностью зеленая шкала прогресса по заявке), можно непосредственно создать отчет на
вкладке «Отчет».
Отчет может создать только оценщик! Для формирования заявки ее нужно перевести на
оценщика (как это сделать написано во вкладке «Вопрос-Ответ»).
Чтобы сформировать отчет, необходимо до
конца заполнить вкладку «Отчет», а именно
заполнить номер отчета, дату договора и дату
оценки. После чего необходимо нажать на
кнопку «Сформировать отчет» (2)
При нажатии на кнопку, все изменения на
вкладке автоматически будут сохранены.
Отчет выгружается в формате docx. Ваша
задача скачать его, внести необходимые
изменения (принт-скрины аналогов,
обоснование корректировок и т.д.)
32.
Создание отчета в заявке: итог - 2После изменения отчета, его нужно сохранить в формате pdf. Из Системы удалить отчет в
формате docx., загрузить pdf и нажать «Отправить».
Вкладка отчет загорается зеленым
только в том случае, если отчет будет
отправлен менеджеру ипотечного
кредитования.
После этого функция формирования
отчета станет более недоступной. Если
Вам необходимо вернуть отчет на
доработку Вы можете отозвать отчет
или написать нам письмо с указанием:
-номера заявки
-полного комментария причины (отказ
андеррайтера и т.д.)
33.
Копирование и автозаполнение заявки - 1Чтобы сэкономить время на заполнение заявки, можно создать скопировать данные из
другой заявки. Чтобы заполнить поля только что созданной заявки из другой готовой, нужно
нажать «Скопировать данные из другой заявки» и ввести номер заявки во всплывающем
окне.
34.
Подписание отчета УКЭП(инструкция)
35.
Подготовка отчета об оценке, подписанного с помощью УКЭПДля подготовки отчета, подписанного с помощью УКЭП, необходимо выполнение следующих
требований:
1. Руководитель Оценочной компании должен иметь выпущенный УКЭП. Узнать это можно в кабинете
Руководителя: внизу отображается «Ваша УКЭП успешно активирована».
2. Оценщик должен иметь выпущенный УКЭП. Узнать это можно в кабинете Оценщика: внизу отображается
«Ваша УКЭП успешно активирована».
3. Договор на оценку должен быть сформирован.
4. Договор на оценку должен быть подписан подписью УКЭП Руководителя.
5. Отчет об оценке должен быть сформирован.
6. Отчет об оценке должен быть подписан УКЭП Руководителя (для ИП), Руководителя и Оценщика (для
ООО).
Если после выполнения этих пунктов отчет отправить все еще не удалось:
1. Нужно проверить, что данные Заёмщика в Системе должны совпадать с данными Заёмщика в ПОЛе.
Проверить это можно, связавшись с МИК-ом и уточнив, корректно ли введены данные заемщика в его
Системе.
2. Если все равно не отправляется, нужно сохранить отчет и подпись в архив.
36.
Подготовка отчета об оценке, подписанного с помощью УКЭППорядок действий:
1. Оценщик: Зайти из кабинета Оценщика.
2. Оценщик: Перейти на вкладку «Отчет».
3. Оценщик: Если не создан договор на
проведение оценки, нажать на кнопку «Создать
договор».
Эта функция доступна также и Руководителю.
4. Руководитель: Зайти из кабинета
руководителя.
5. Руководитель: Перейти на вкладку «Отчет».
Руководитель: Ввести пароль, придуманный
при выпуске УКЭП, в соответствующее поле и
нажать на кнопку «Подписать договор».
7. Оценщик: Зайти из кабинета Оценщика.
8. Оценщик: Перейти на вкладку «Отчет».
9. Оценщик: Нажать на кнопку «Сформировать
отчет».
10. Оценщик: Внести необходимые изменения
в отчет и загрузить его в формате PDF.
37.
Подготовка отчета об оценке, подписанного с помощью УКЭП11. Оценщик: Ввести свой пароль, придуманный при выпуске УКЭП, в соответствующее поле и
нажать на кнопку «Подписать оценщиком».
12. Руководитель: Зайти из кабинета руководителя.
13. Руководитель: Перейти на вкладку «Отчет».
14. Руководитель: Ввести пароль, придуманный при выпуске УКЭП, в соответствующее поле и
нажать на кнопку «Подписать руководителем».
Теперь отчет подписан 2-мя подписями УКЭП и готов к отправке! Нужно зайти из кабинета Оценщика
и отправить отчет в ПОЛ.
38.
Часто встречающиеся вопросы39.
Часто задаваемые вопросы1.
При первичной регистрации система требует 2 телефона на Руководителя и оценщика. Если Руководитель и Оценщик в одном лице, возможно
использование 1-го тел.? – нет, настройки системы не позволят использовать 1 телефон. Пожалуйста, используйте второй телефон для регистрации
2.
Каким образом работает система распределения заявок? – система распределяет заявки случайным образом между Оценочными компаниями (далее ОК)
зарегистрированными в системе и оказывающими услугу оценки в данном регионе. В будущем планируется распределение заявок на основе рейтинга, о
чем будет сообщено дополнительно
3.
С какого момента времени отсчитывается длительность подготовки отчета оценки? – с момента оплаты Заказчиком
4.
Почему, когда Агентство недвижимости (АН) пересылает заявку на ОК последняя видит ее только на следующий день? – ОК видит заявку после ее оплаты
Заказчиком
5.
Как формируется тариф для ОК? – тариф формируется на основании среднерыночной цены оценки в данном населенном пункте. Система тарификации
будет совершенствоваться в дальнейшем, чтобы быть более справедливой и конкурентной.
6.
Какой нормативный срок Банка по подготовке отчета оценки после оплаты Заказчиком. – по Договору 2 дня на согласование с Заказчиком даты осмотра и
3 дня на составление отчета, НО Банк стремится максимально полно и качественно удовлетворить требования Заказчика. Банк надеется, что ОК также
разделяют эти стремления, что подтверждается текущим средним временем подготовки отчета – 2 дня.
7.
Где можно узнать о новостях по функционалу EVA? – чтобы быть в курсе изменений, пожалуйста, подключитесь к телеграмм-каналу:
https://t.me/OcenkaDomclick
8.
Как ОК может провести в EVA оценку по загородной недвижимости (в частности дома на земле)? – можно зайти в «Расширенный режим», внести данные
по Заказчику, загрузить и подписать УКЭП сформированный в собственной системе оценщика отчет оценки. Банк работает над возможностью оформления
таких объектов непосредственно в EVA.
9.
Фото при загрузке вносятся хаотично? – нет, порядок загрузки определяется по наименованию файла фото (по алфавиту или по возрастанию номера фото
в наименовании)
10.
В каком формате необходимо подписывать отчет об оценке? – Банк просит своих партнеров загружать и подписывать документы в формате .pdf. Размер
файла должен быть до 15 мегабайт. В свою очередь, Банк реализует доработку автоформатирования документа в pdf.
11.
Экспликация и поэтажный план – один документ, прошитый и заверенный печатью, а в системе это 2 окна. Куда погружать печать, заверяющую прошивку?
– в любое из этих 2-х окон.
12.
Нет возможности связаться с МИКом после получения заявки для уточнения документов? – это проблема присутствует в новой системе ПОЛ (партнер-онлайн – система МИКа), Банк работает над ее решением. Пока доработки не вступили в силу, пожалуйста, обращайтесь для уточнения информации
непосредственно к Заказчику (инфо имеется в заявке) либо и у контактного лица. Если Вы видите контакт МИКа (работает старый ПОЛ) у Вас есть
возможность выбрать тип недостающего документа либо указать иное и дать свои комментарии, а так же связаться с МИКом.
5



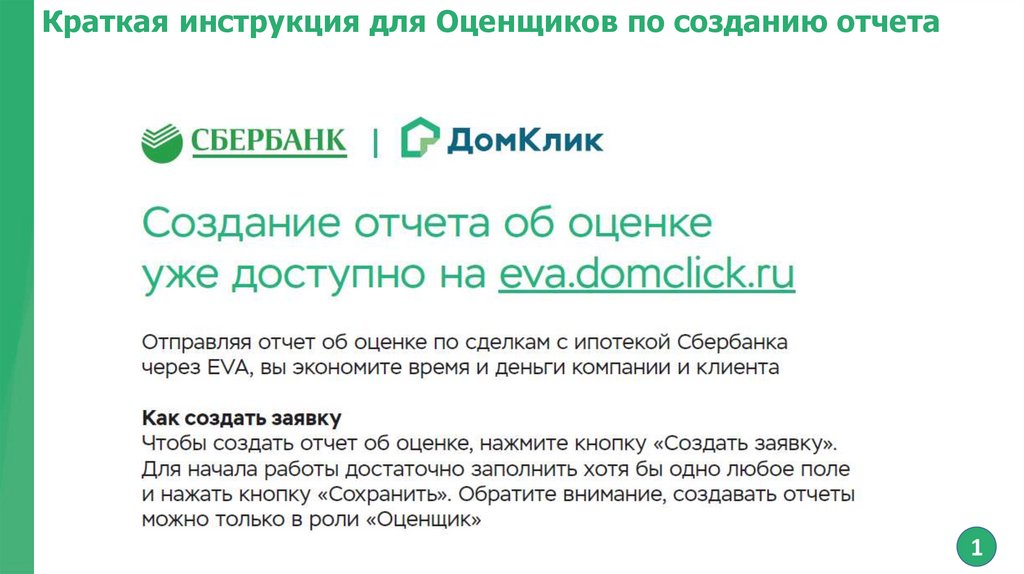
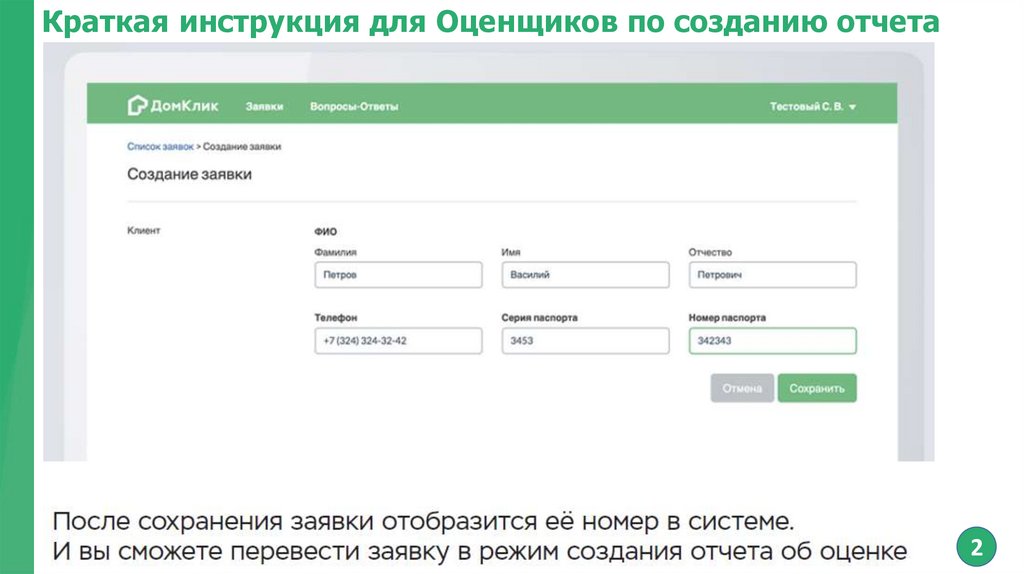
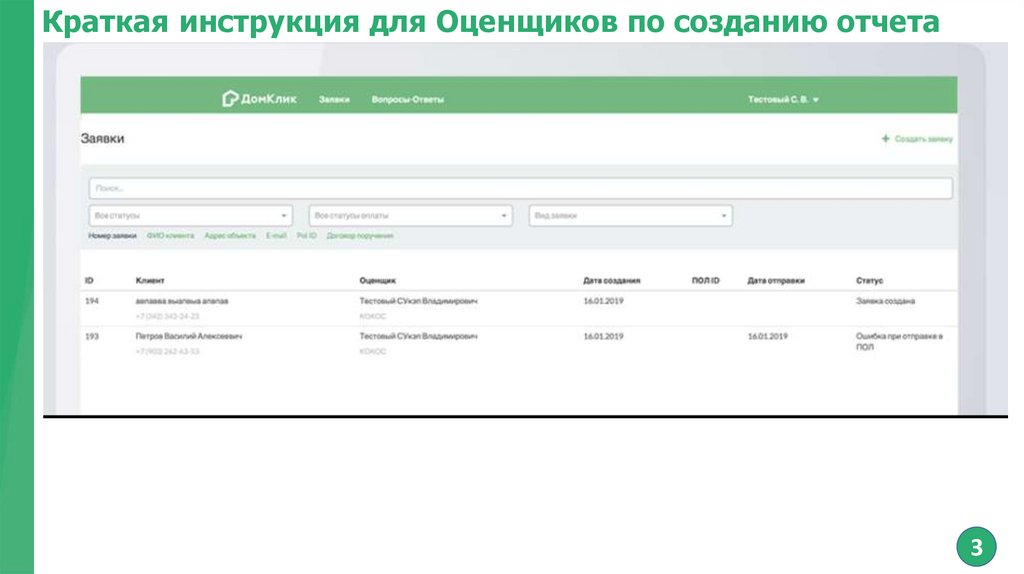
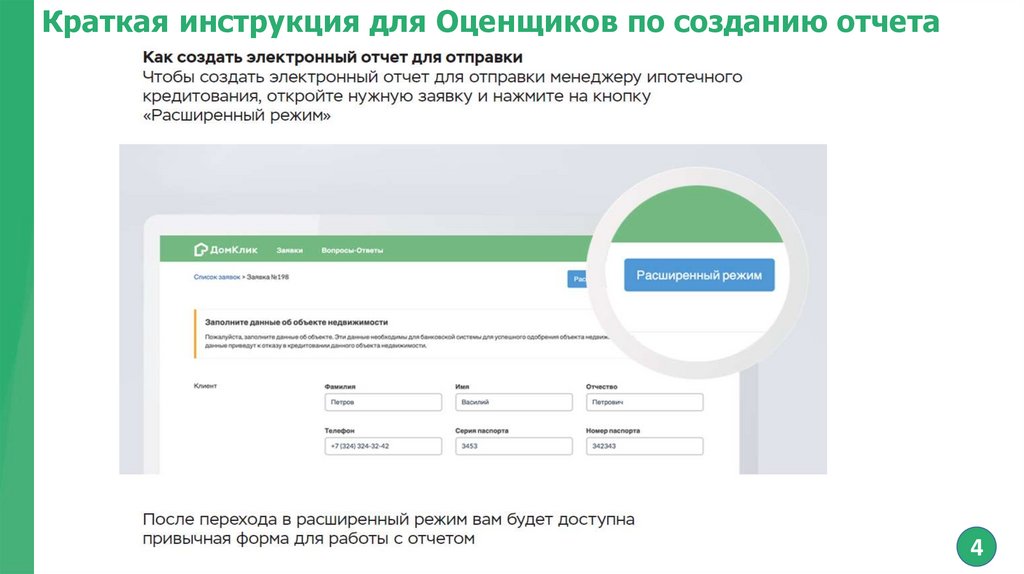
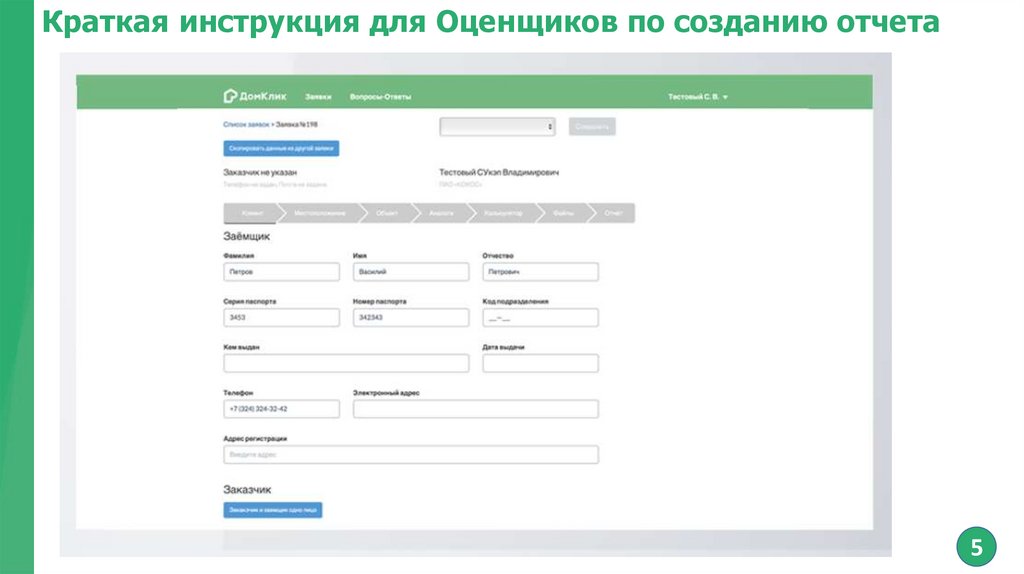
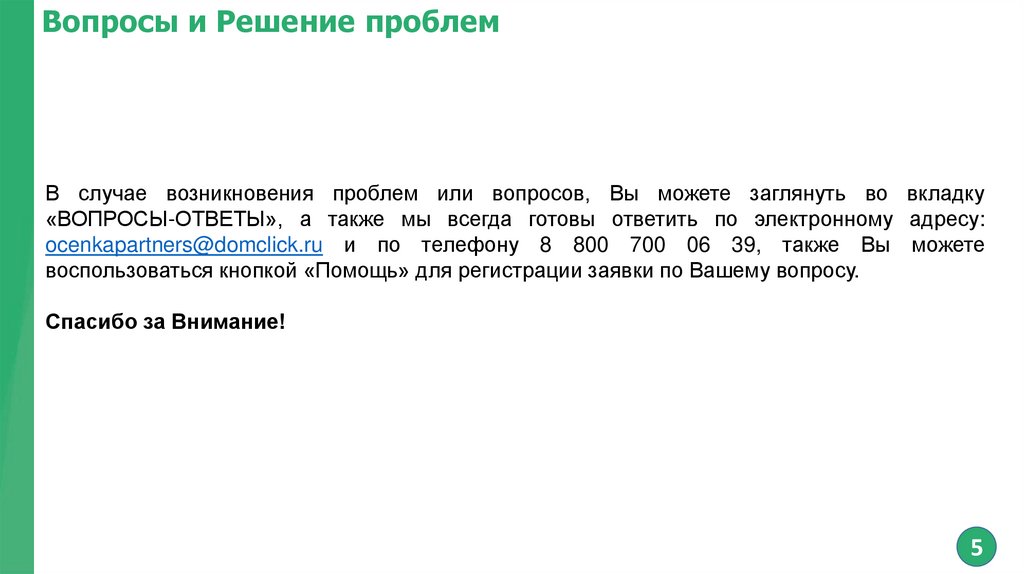

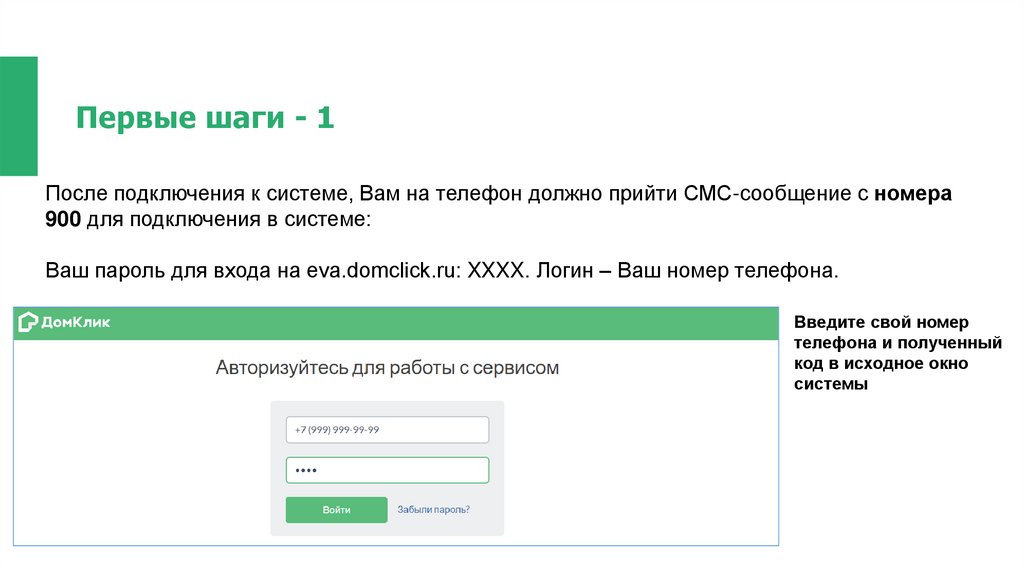
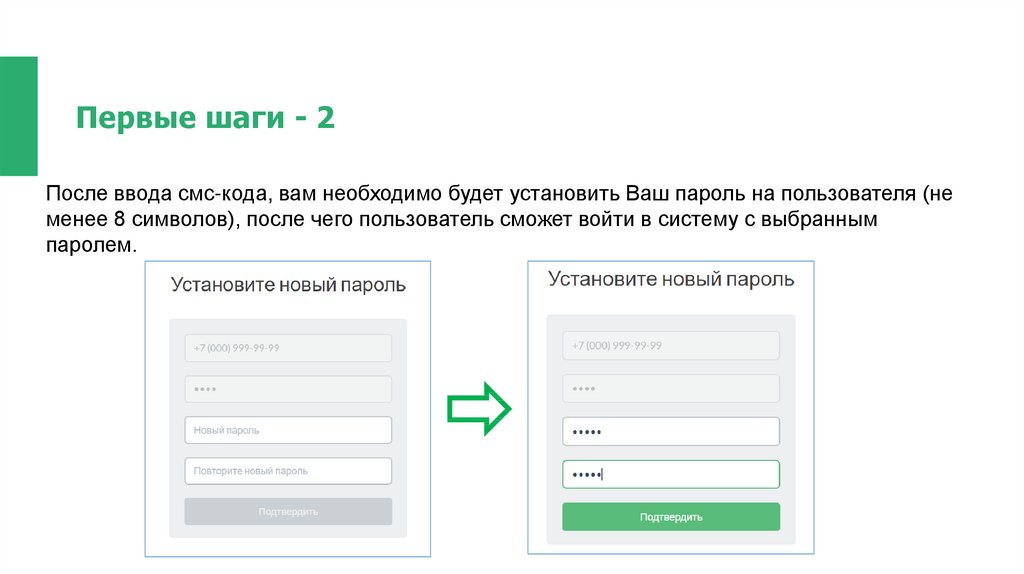
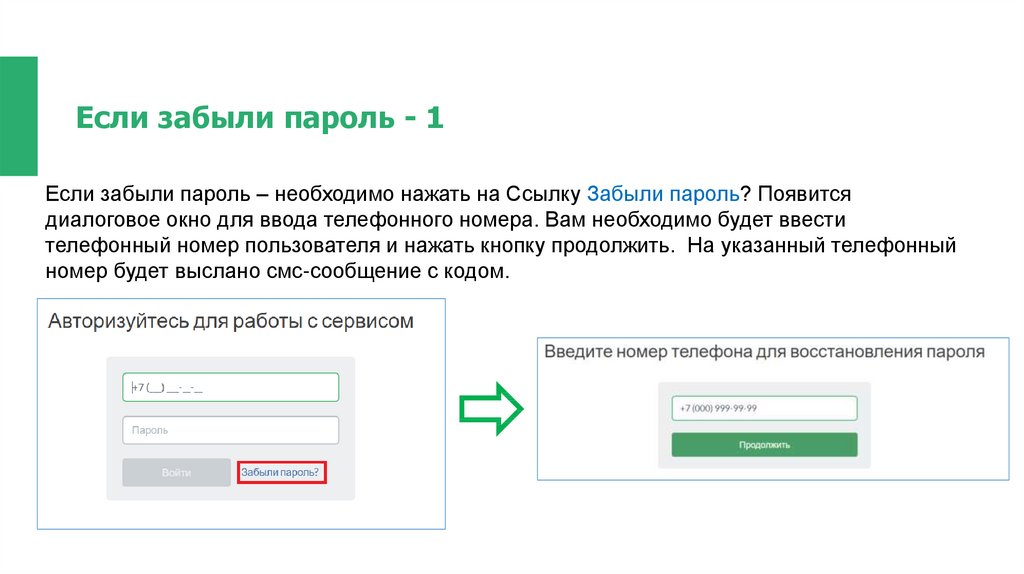
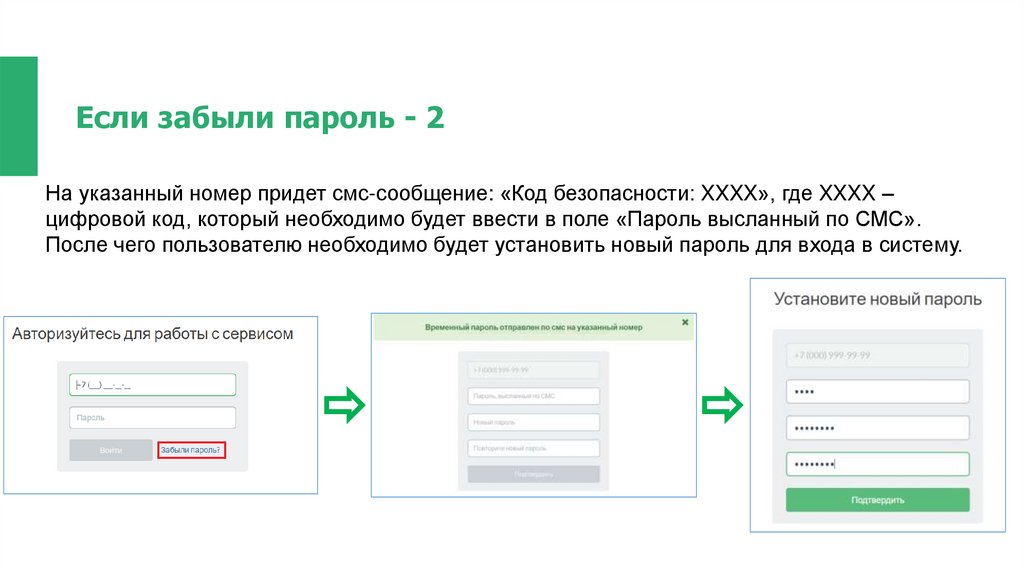
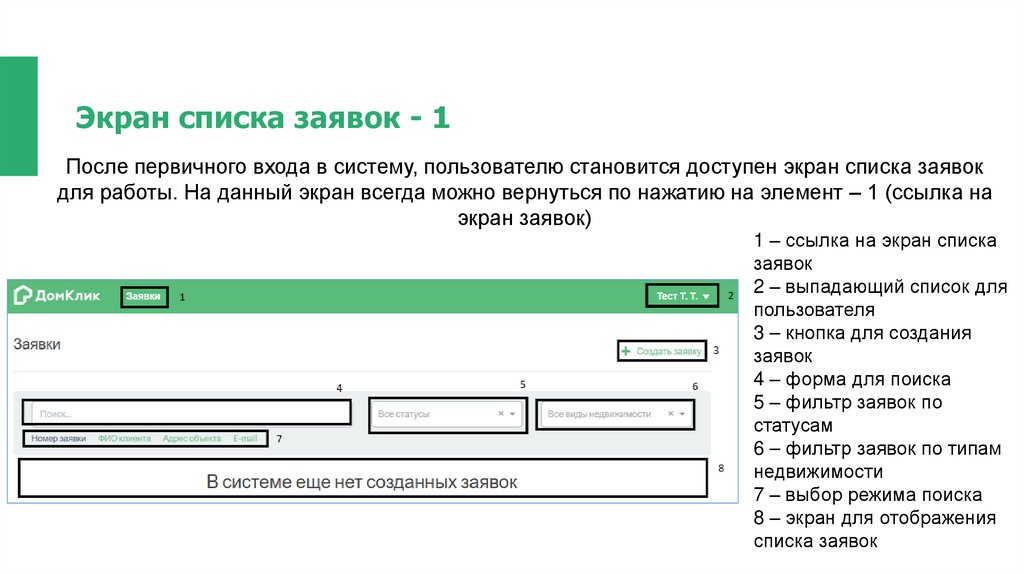
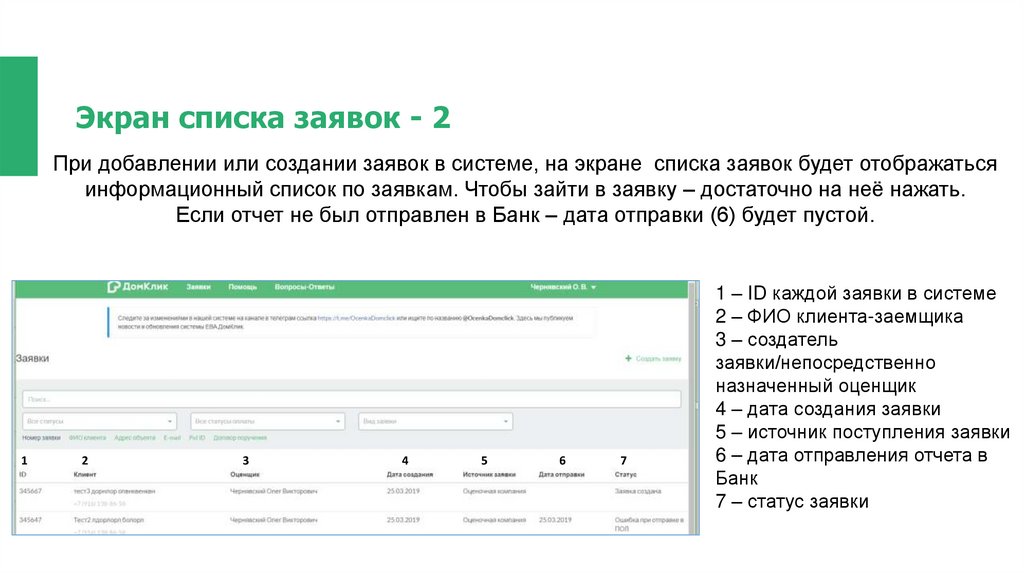
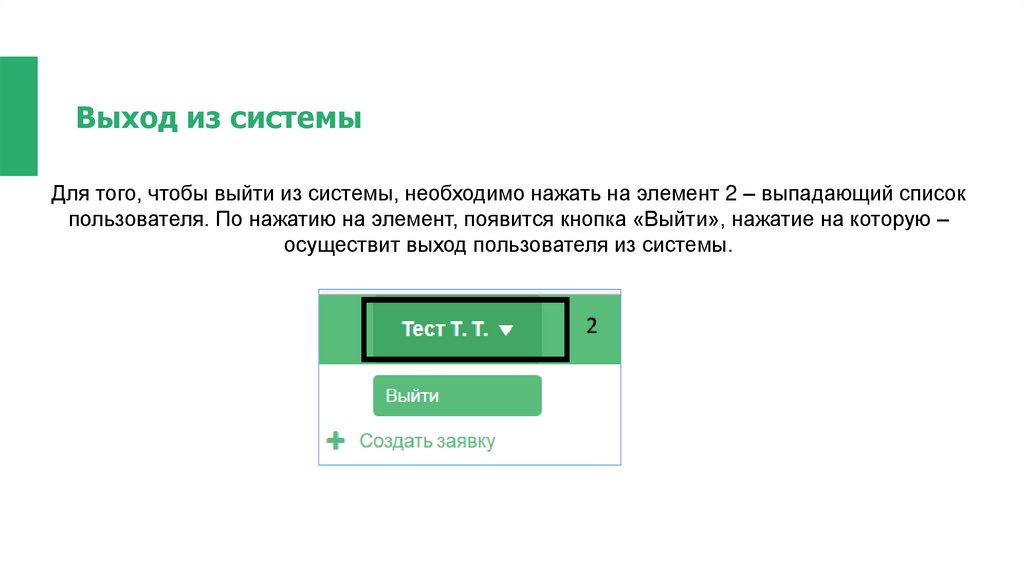
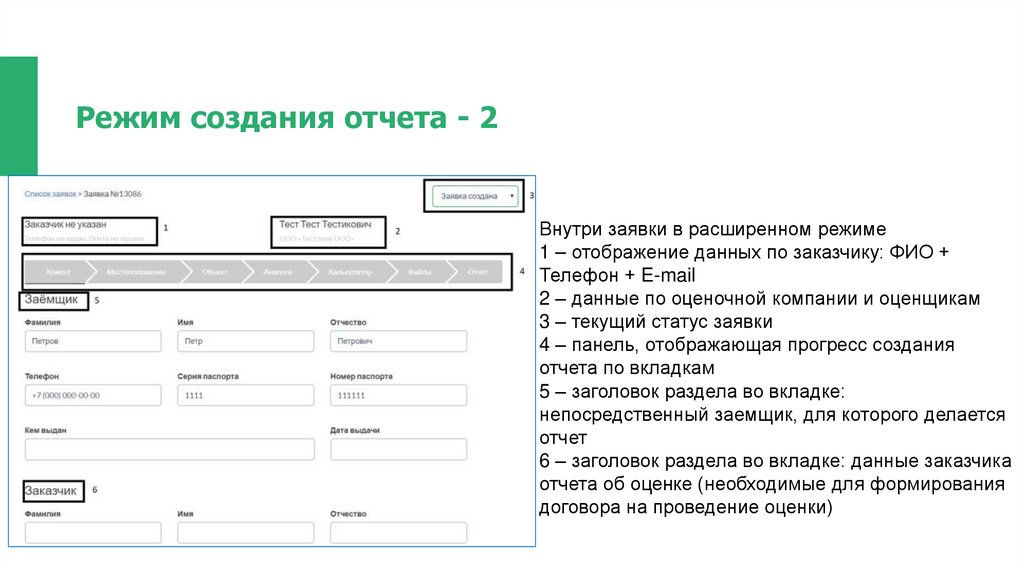

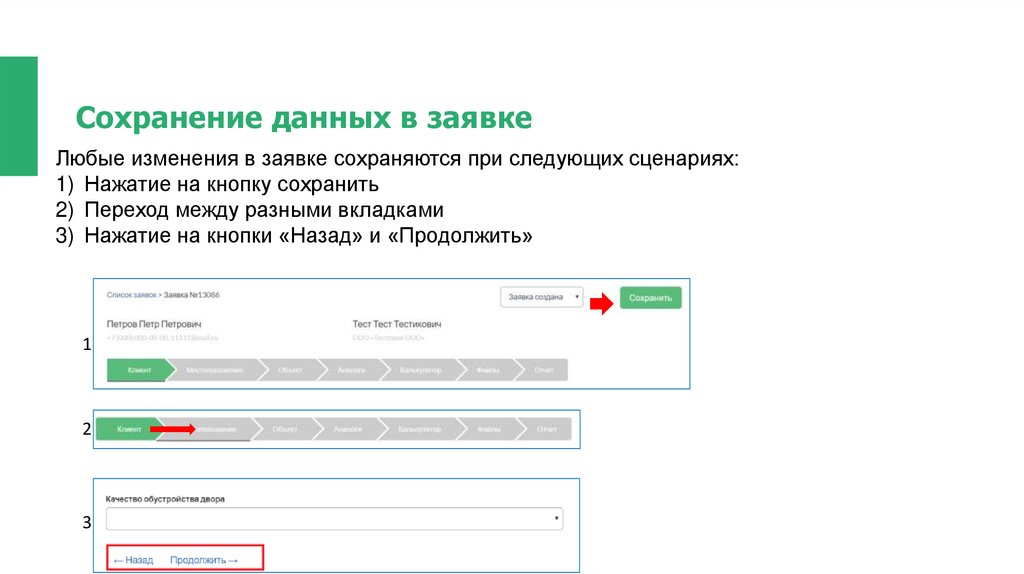
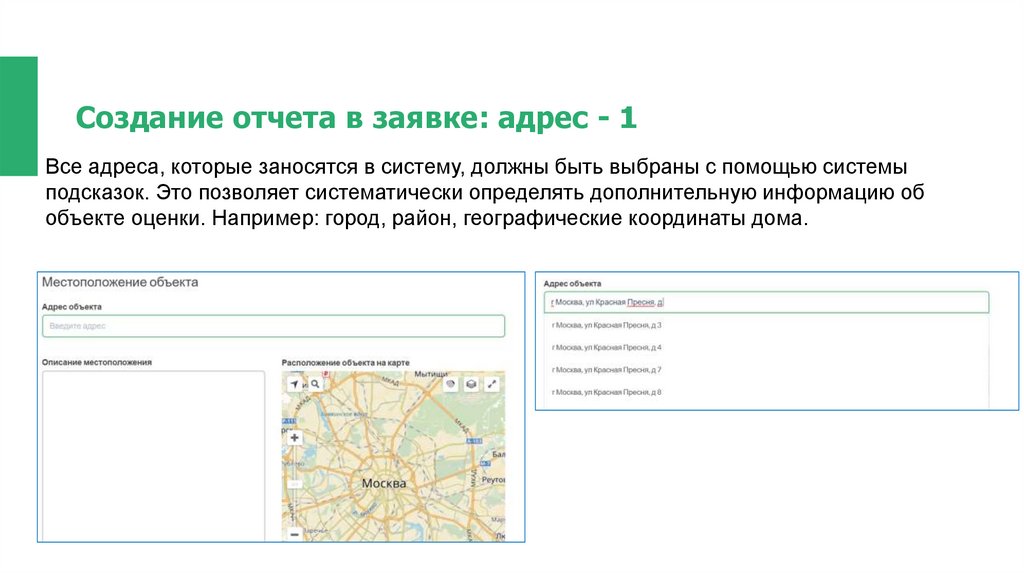


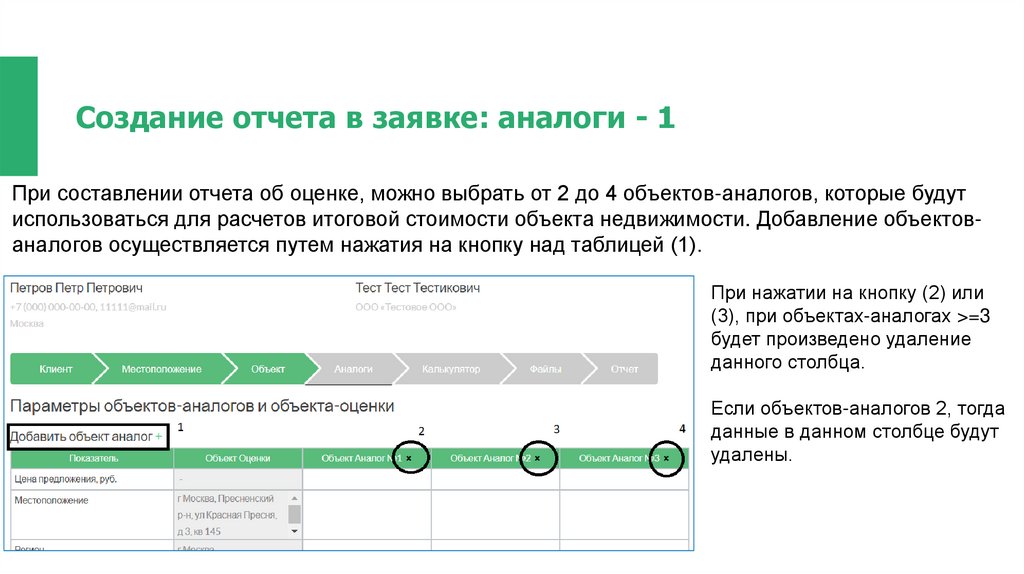
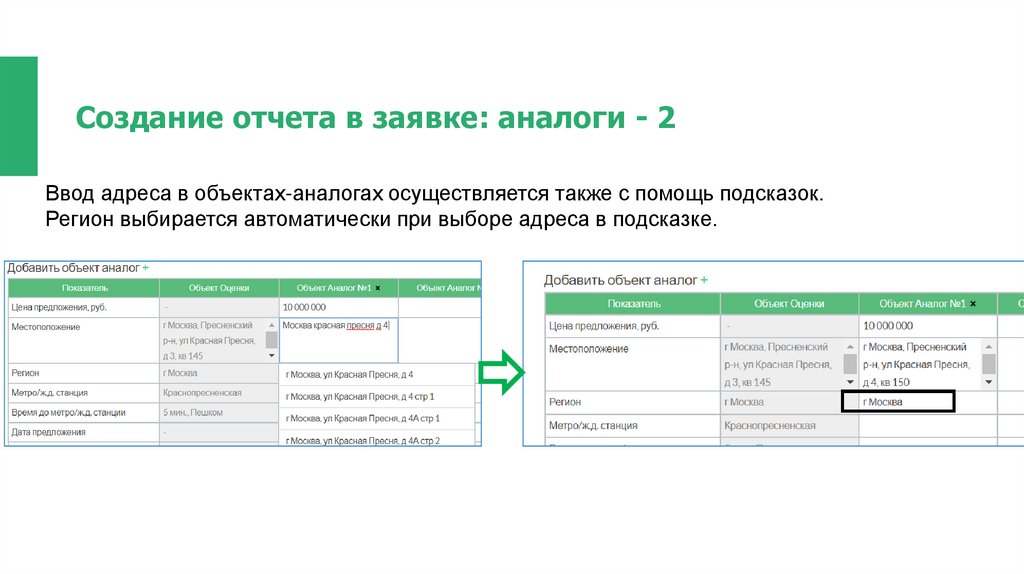
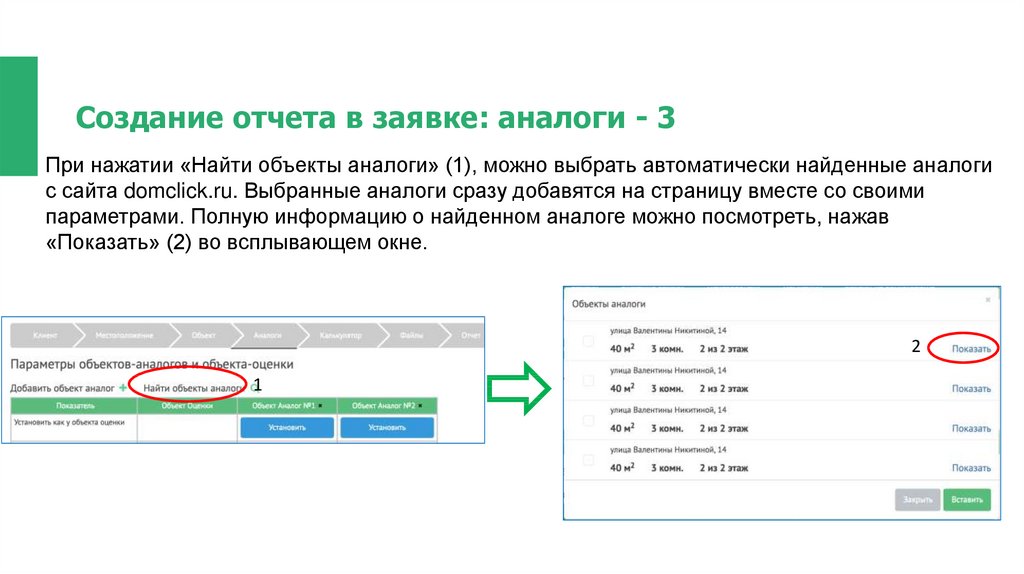
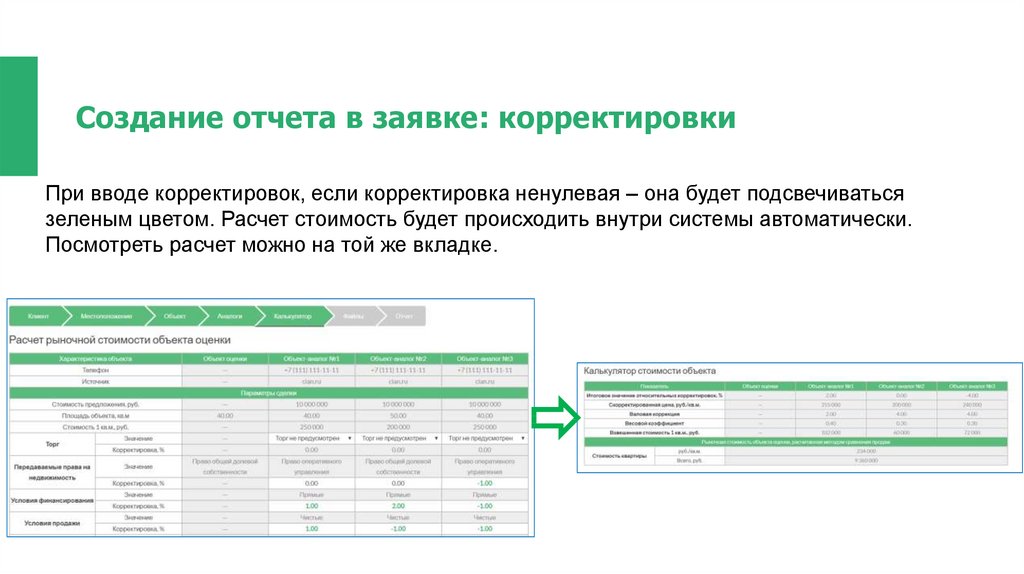

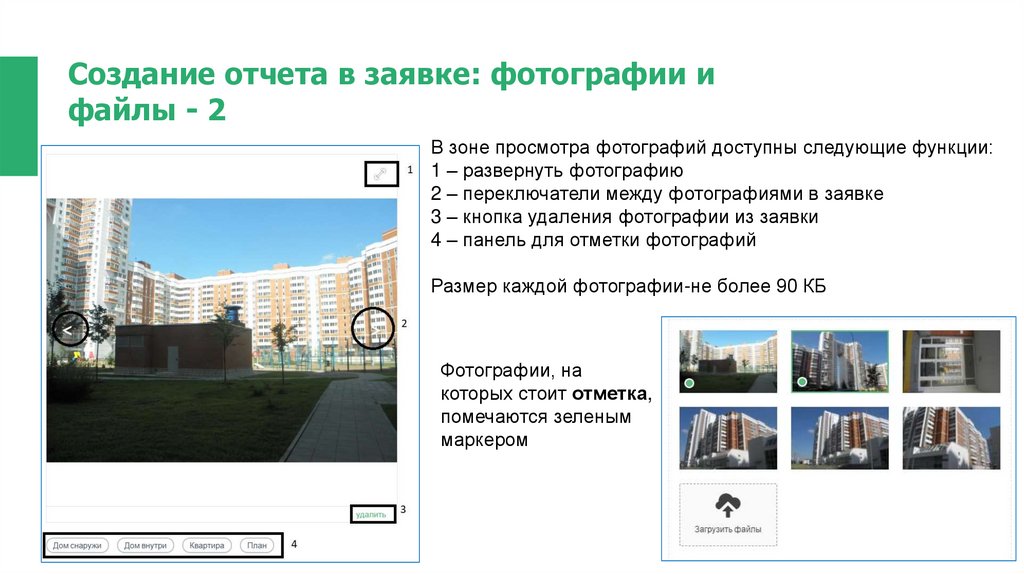
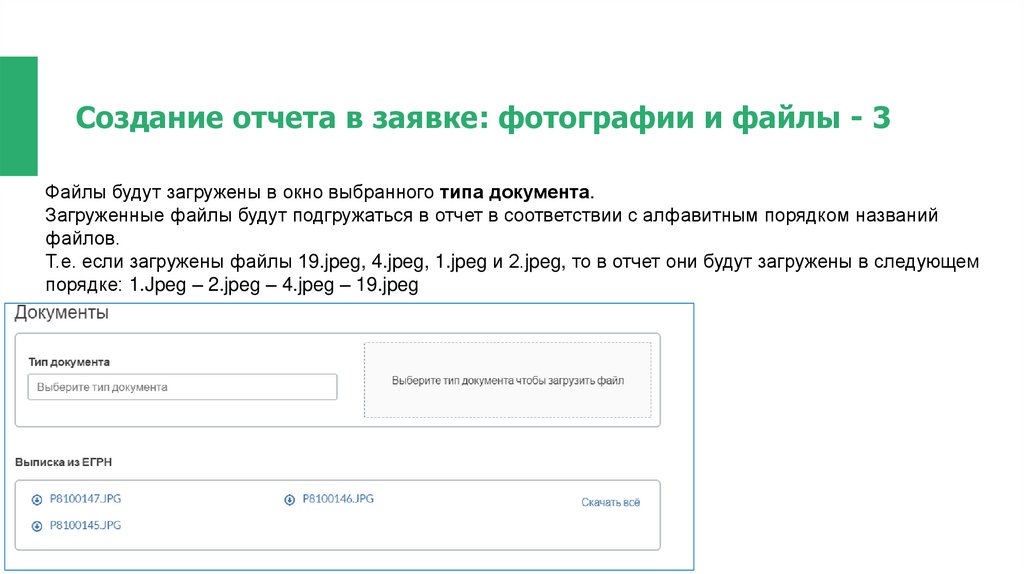

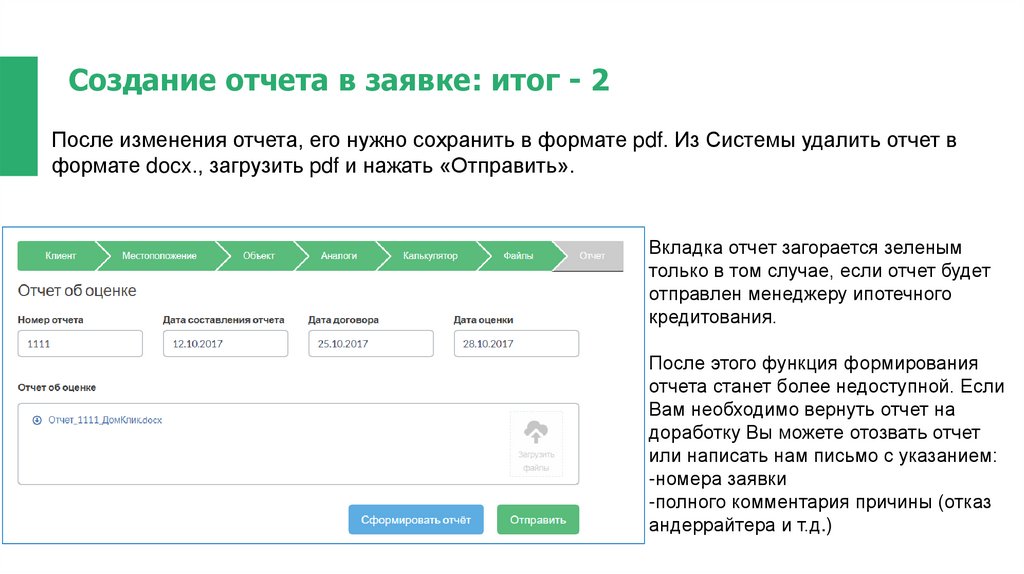
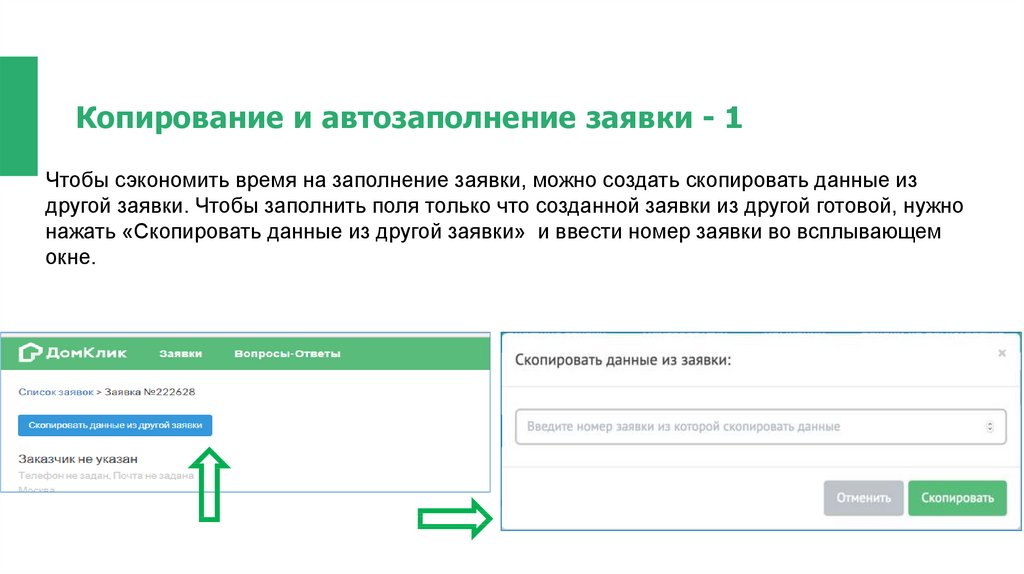


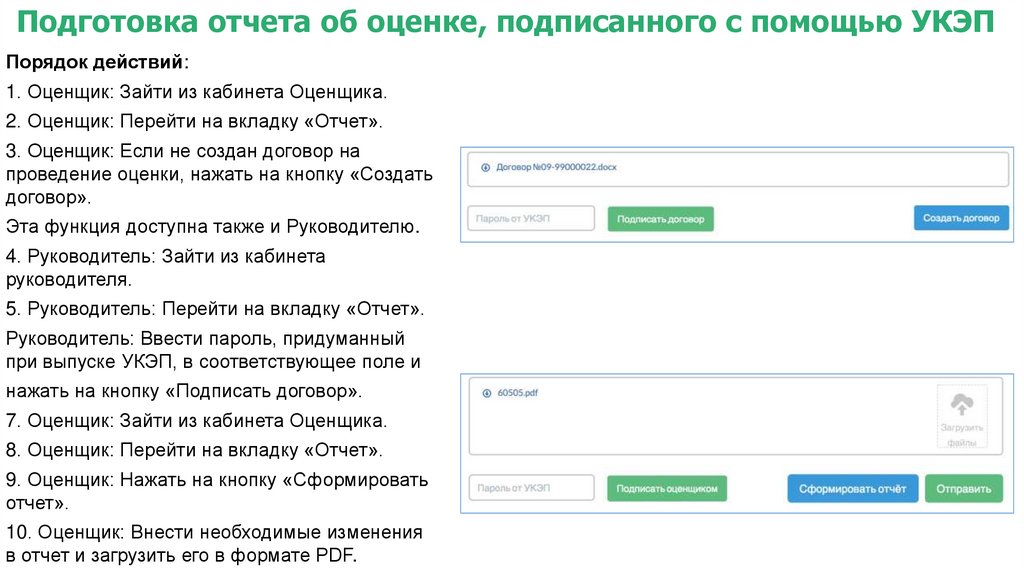
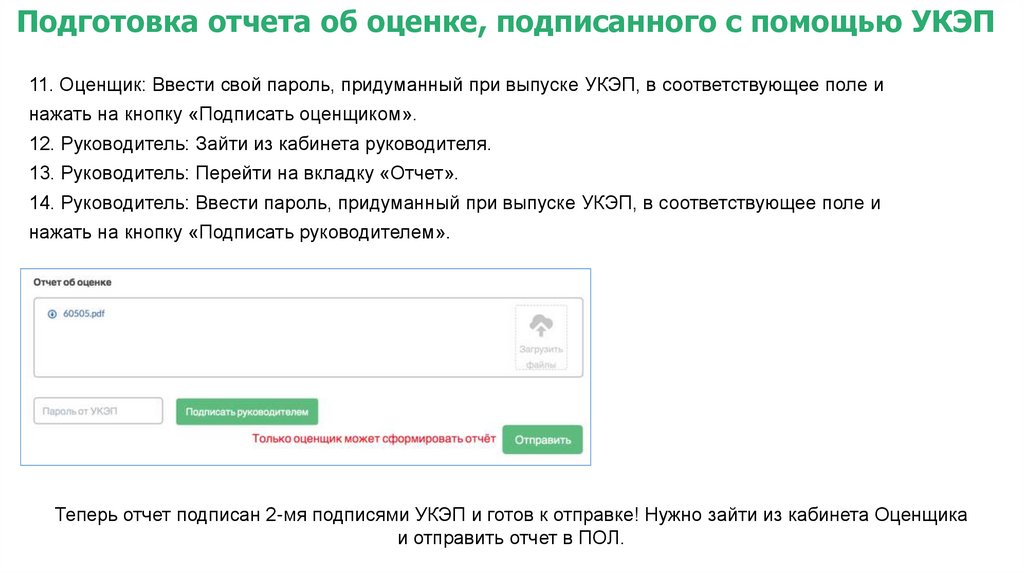



 Программное обеспечение
Программное обеспечение