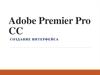Похожие презентации:
Команда Создание блока
1.
КомандаСоздание блока.
Выполнила: Каримуллин С.М
Группа: ЭХП-1-14
Руководитель: Тактамышева Р.Р.
2. Ознакомьтесь с данным материалом, в котором вы найдете пошаговую инструкцию, позволяющую всего лишь за несколько действий в AutoCAD создать б
Создание блоков в Автокаде (заготовка)В первую очередь научимся создавать обычные
статические блоки для AutoCAD на примере
одного из электрических элементов - резистора.
Для этого начертим с помощью стандартных
примитивов сам элемент. Используем
инструмент «Отрезок».
3. Создание резистора
4. Как сделать блок в Автокаде за 5 шагов?!
. Перейтина вкладку «Вставка» → панель
«Определение блока» → «Создать блок»
5.
ШАГ 2. Задать блоку уникальное имя (в нашемслучае - «Резистор»). Имя обязательно должно
отображать суть создаваемого элемента чертежа.
Если вдруг вы допустили опечатку в названии или
указали некорректное имя, то имейте ввиду, что блок
можно переименовать даже после его создания
ШАГ 3. Задать базовую точку. В качестве базовой
точки блока рекомендуется указывать какую-либо
характерную точку на самом объекте. Во-первых,
вам будет удобнее потом вставлять блок, а вовторых, именно в базовой точке появляется «ручка»,
т.е. при выделении блока объектные привязки будут
срабатывать относительно ее.
Рис. 3. Указание базовой точки для блока AutoCAD.
6.
ШАГ 4. Выбрать объекты, которые должнывойти в блок. Ниже есть группа переключателей,
которые определяют, что делать с выделенным
набором объектов после их объединения в блок:
- Оставить - объекты будут сохранены на
чертеже в том виде, в котором они были до
создания блока.
- Преобразовать в блок - исходный набор
объектов будет заменен на созданный блок. Эта
установка используется по умолчанию и
подходит для большинства случаев.
Воспользуемся именное ей.
- Удалить - исходные объекты будут удалены с
чертежа после создания блока.
7.
8.
ШАГ 5. После выполненных настроекнеобходимо нажать «Ок». В результате исходные
объекты преобразуются в блок и будут выглядеть
следующим образом:
Сохранить блок в Автокаде
Рис. 5. Готовый блок AutoCAD «Резистор».
9. Как вставить блок в Автокаде?
Для вставки блока необходимо:1. Перейти на вкладку «Вставка» → панель
«Блок» → команда «Вставить».
Как ставить блок в Автокаде
10.
В появившемся диалоговом окне вставки блоковнужно указать следующее:
- в поле «Имя» выбрать имя из списка
определений блоков. Миниатюра внешнего вида
блока поможет осуществить правильный выбор.
- указать точку вставки, масштабный
коэффициент и угол поворота. Точку вставки
лучше указывать непосредственно на чертеже.
Для этого нужно установить опцию «Указать на
экране». Для других параметров можно ввести
конкретные значения (см. рис. 7).












 Интернет
Интернет