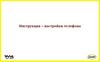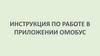Похожие презентации:
Инструкция по работе с Коммандером
1.
COMMANDERИНСТРУКЦИЯ 2020
2.
ОБЩАЯИНФОРМАЦИЯ
СМАРТФОНЫ И НАСТРОЙКИ
3.
ТРЕБОВАНИЯ К МОБИЛЬНОМУ УСТРОЙСТВУ ДЛЯ РАБОТЫ СCOMMANDER
На Android:
Работать можно через сайт Сommander в
онлайне
Работать можно, скачав Сommander как
приложение
4.
УВАЖАЕМЫЕ КООРДИНАТОРЫ!НА ЭТАПЕ НАБОРА НА ПРОЕКТ НЕОБХОДИМО ОБОЗНАЧАТЬ ПЕРСОНАЛУ
ТРЕБОВАНИЯ :
ВЕРСИИ ПО НА ТЕЛЕФОНАХ
• ВЕРСИИ БРАУЗЕРОВ
ДО КАСТИНГА ПЕРСОНАЛ ДОЛЖЕН УСТАНОВИТЬ НЕОБХОДИМЫЕ
ОБНОВЛЕНИЯ НА ТЕЛЕФОНАХ.
ЕСЛИ ДЛЯ ЭТОГО НЕ ХВАТАЕТ ПАМЯТИ В ТЕЛЕФОНЕ, ЗНАЧИТ,
ПОЧИСТИТЬ ЕГО.
НА КАСТИНГЕ ПРОСИМ ВАС ПРОВЕРЯТЬ В ТЕЛЕФОНАХ ПЕРСОНАЛА
НАЛИЧИЕ НЕОБХОДИМЫХ ВЕРСИЙ ПО И БРАУЗЕРОВ, И ИХ ОБНОВЛЕНИЙ.
А ТАКЖЕ ПРОВЕРЯТЬ/ПОКАЗЫВАТЬ, ГДЕ В ТЕЛЕФОНЕ НУЖНО СДЕЛАТЬ
ДОСТУПЫ К КАМЕРАМ И ГЕОЛОКАЦИИ;
ЧТО ДЕЛАТЬ, ЕСЛИ ЧТО-ТО ПОШЛО НЕ ТАК.
5.
Видео инструкции для IOSДля просмотра видео инструкции наведите курсор
на картинку – внизу появится строка проигрывателя
Проверка версии ПО Сканирование QR кода
Доступ Safari к камере
6.
Фото инструкция для IOSПРОВЕРКА ВЕРСИИ ПО НА IOS
7.
Фото инструкция для IOSУСТАНОВКА НОВОЙ ВЕРСИИ ПО НА IOS
8.
Фото инструкция для IOSДОСТУП К КАМЕРЕ НА IOS
9.
Фото инструкция для IOSДОСТУП К ГЕОЛОКАЦИИ НА IOS
Службы геолокации должны быть включены.
В т.ч. используя доступ к камере и сайтам Safari.
10.
Фото инструкции для IOS.РЕЖИМ НОВОЙ ВКЛАДКИ В SAFARI
Частный
доступ не
выбираем!
11.
Фото инструкция для Android.ПРОВЕРКА ВЕРСИИ ПО ДЛЯ ANDROID
12.
Фото инструкция для Android.УСТАНОВКА НОВОЙ ВЕРСИИ ПО ANDROID
13.
Фото инструкция для Android.ПРОВЕРКА ВЕРСИИ ПО Google Chrome
Для проверки перейдите на телефоне по ссылке
chrome://version
14.
Фото инструкция для Android.УСТАНОВКА ОБНОВЛЕНИЙ Google Chrome
Чтобы обновить Google Chrome на Андроиде используйте
магазин игр и приложений – Play Market
1. Откройте магазин и перейдите во вкладку «Мои приложения и
игры»,
2. Войдите в раздел «Обновления»
3. Найдите браузер и коснитесь кнопки «Обновить» рядом с
названием
Пакет с новым вариантом программы начнет устанавливаться
15.
Фото инструкция для Android.ДОСТУП К КАМЕРЕ в Google Chrome
16.
Фото инструкция для Android.ДОСТУП К ГЕОЛОКАЦИИ НА ANDROID
Доступ к геоданным должен быть включен.
17.
Фото инструкция для Android.РЕЖИМ НОВОЙ ВКЛАДКИ В ANDROID
18.
ПРОМОУТЕРИнструкция
19.
Инструкция для промоСВОЕВРЕМЕННЫЙ СТАРТ
Промоутер должен заходить в Коммандер за 20-10 минут до начала рабочего дня,
чтобы стартовать ВОВРЕМЯ!
Это позволит стартовать по программе вовремя, а также вовремя среагировать на
проблему с устройством или программой.
НАРУШЕНИЕ «ПРОСТОЙ»
Если промоутер более 5 минут не отмечает контакты в телефоне и
не сканирует коды, система выдает нарушение «Простой».
Но если действительно нет людей, то не нужно стоять и
сканировать сэмплы для вида!
20.
Промоутеру необходимо работать в одной вкладке,закрыв все остальные!
Проблема:
У промоутера во время работы
вылетела программа.
Решение :
На скриншоте видно , что промо
запустил сайт на нескольких вкладках
в браузере. К сожалению, при таком
сценарии программа может выдать
неверную статистику на экран, но на
сервер всё будет отправлено
правильно. Т.е. необходимо работать
только в одной вкладке.
21.
АВТОРИЗАЦИЯ НА САЙТЕhttps://pedigreesummer2020.commander.adv-ms.com
Пароль: 142536
Ссылку можно сохранить в
закладки
22.
АВТОРИЗАЦИЯ НА САЙТЕДля перехода на рабочую
страницу, Вам необходимо
поделиться вашей
геопозицией.
Нажмите, пожалуйста, «ОК»
или «Разрешить»
23.
НАЧАТЬ РАБОЧИЙ ДЕНЬЕсли на кнопке «Начать рабочий день»
программа зависает, значит, промоутер зашел ни
через Google Chrome, ни через Safari.
Только через эти браузеры работает программа.
24.
ОТПРАВКА ФОТО ПО СТАРТУПрограмма запросит разрешение на
возможность сделать фотографию.
Пожалуйста, нажмите кнопку «разрешить»
Фото себя
Пожалуйста, сделайте фронтальное фото себя
в промо-форме.
Фото супервайзера
Пожалуйста, сделайте фото супервайзера в
полный рост.
Фото рабочего места
Пожалуйста, сделайте фото рабочего места на
точке, чтобы был виден промоутер в полный
рост + сумка+ тележка. Фотографию можно
«переделать» или «сохранить»
После загрузки всех фотографий, вы
переходите на рабочую страницу.
25.
ОЗНАКОМЛЕНИЕ С ЗАКОНОМПосле того, как сделали фотографии,
промоутеру будет дано 10-15 секунд для
ознакомления с информацией о хищении
чужого имущества.
Далее нужно нажать на кнопку «Начать
работу»
26.
ОТЧЕТ В ТЕЛЕФОНЕ ПРИ ВЫДАЧЕ СЭМПЛАПовторное считывание одного и
того же кода фиксируется в
системе!
После того, как выбран
вариант ответа по возрасту и
весу собаки, нужно
отсканировать QR код семпла.
После того, как код
отсканирован, нужно выбрать
один из вариантов ответа.
27.
СКАНИРОВАНИЕ QR КОДАВ случае, если в ходе сканирования
программе не удается распознать
код в течение 20 секунд, после этого
автоматически предлагается сделать
фото кода. Если код возможно
прочитать, то делаем фото, если нет
– откладываем семпл.
Фото кода должно быть четким и
читаемым.
Сканирование кода, в верхней
части экрана движется красная
полоска
Если программа предлагает
сделать фото кода, в нижней
части экрана появляется
значок фотоаппарата
28.
СЧИТЫВАНИЕ QR –КОДА ТЕЛЕФОНОМ С СЭМПЛАQR код не считывается:
• Отвести семпл на 20-30 см от
экрана.
• Задержать семпл на этом
расстоянии на 5-10 секунд, чтобы
камера стабилизировалась
• Можно дернуть страницу вниз,
чтобы она перезагрузилась
• Если ничего не помогло, программа,
спустя 20 секунд сканирования,
предлагает сделать фото семпла,
делаем фото. Фото должно быть
читаемым
Вместо QR кода белый экран:
Выключить интернет и
перезапустить
страницу. Если продолжается,
проверьте тот ли браузер, сделаны
ли
верные настройки камеры и
геолокации.
QR код поврежден или он
отсутствует:
• Делаем фото семпла в
подтверждение
отсутствия/дефекта QR
• Откладываем семпл, НЕ ВЫДАЕМ
• В конце дня скидываем все
подобные фото в Whatsapp с
описанием.
Неверный QR- код:
• сканировать еще раз
• если не помогло, сделайте видео
проблемы, делаем читаемое фото
кода в программе (спустя 20
секунд программа автоматически
предлагает сделать фото)
29.
ЗАВЕРШЕНИЕ КОНТАКТАВ конце контакта выдаем семпл или не выдаем, если человек от него отказывается
30.
ПЕРЕРЫВ И ОКОНЧАНИЕ РАБ.ДНЯВ данной программе есть
возможности:
Уйти на перерыв (если
перерыв предусмотрен)
Закончить рабочий день.
Перерывы строго зафиксированы,
Т.о. промоутер должен вовремя
уйти и вовремя вернуться на
рабочее место!
31.
ЕСЛИ ПРОМОУТЕР РАБОТАЕТ, НО МЫ ВОТЧЕТЕ НЕ ВИДИМ, ЧТО ОН СТАРТОВАЛ
Вероятно, проблемы со связью.
Скорее всего соединение есть,
поэтому индикатор жельый, но
оно сбоит.
Промоутеру нужно будет
переподключиться к интернету
(отключить мобильный интернет
и включить его заново) и
обновить страницу программы.
32.
ПРИ ЛЮБЫХ ЗАВИСАНИЯХ ПРОГРАММЫ• Проверить, какое обновление программы стоит
- IOS не ниже 12 версии
• Проверить, через какой браузер вы зашли. Работать нужно только на
- Safari (если у вас Айфон), или
- Google Chrome не ниже 60, если у вас Андроид
• Проверить, заходите ли вы через новую вкладку (а не через частный доступ)
• Закройте остальные страницы Интернета и открытые приложения
• Отключите интернет
• Обновите страницу
Как отключить
интернет?
33.
ОТПРАВКА ДАННЫХ В КОНЦЕ ДНЯПри завершении рабочего дня у
вас появляется окно «статистика»
ваших контактов.
Если данные долго не передаются
и
не исчезает желтое окошко:
Прежде чем выйти из программы
нужно дождаться, что бы
Желтый блок, как показано на
примере, исчезла.
1) Проверить интернет.
2) Обновить страницу в браузере.
3) Закрыть браузер (удалить из
памяти). Загрузить браузер ещё
раз и зайти на сайт. Подождать 4
минуты.
34.
СКРИН В КОНЦЕ ДНЯКаждый промоутер в обязательном порядке делает скрин
окна с сохраненной статистикой и высылает своему
супервайзеру по окончанию рабочего дня, после того, как
скрин сделан промо может выходить из программы.
По любым проблемам делайте обязательно
скрины и видео!!!
35.
СУПЕРВАЙЗЕРИнструкция
36.
Инструкция для СВАВТОРИЗАЦИЯ НА САЙТЕ
https://pedigreesummer2020-super.commander.adv-ms.com
Пароль: 362514
Ссылку можно сохранить в закладки
37.
АВТОРИЗАЦИЯ НА САЙТЕВыберите свое ФИО
38.
АВТОРИЗАЦИЯ НА САЙТЕДля перехода на рабочую страницу,
Вам необходимо поделиться вашей
геопозицией.
Нажмите, пожалуйста, «ОК» или
«Разрешить».
39.
ОТПРАВКА ФОТО ПО СТАРТУПрограмма запросит разрешение на
возможность сделать фотографию.
Пожалуйста, нажмите кнопку
«разрешить»
Фото себя
Пожалуйста, сделайте фронтальное
фото себя
Фотографию можно «переделать»
или «сохранить»
После загрузки всех фотографий, вы
переходите на рабочую страницу.
40.
ОЗАКОМЛЕНИЕ С ЗАКОНОМПосле того, как сделали фотографии, СВ
будет дано 10-15 секунд для
ознакомления с информацией о хищении
чужого имущества.
Далее нужно нажать на кнопку «Начать
работу»
41.
ВЕДЕНИЕ ОТЧЕТНОСТИСУПЕРВАЙЗЕР ИСПОЛЬЗУЕТ КОММАНДЕР ТОЛЬКО во время
получения продукта на складе!
Отчет вносится по следующей механике:
1. СВ сканирует QR код со всех коробок, которые он получил на складе для
рабочего дня дня.
2. Если код не считывается, то программа открывает автоматически камеру,
через нее можно сделать фото кода. В этом случае СВ сам вводит коды с
коробки и вносит в ячейки, тем самым привязывая коробки к себе.
ОБЯЗАТЕЛЬНО УЧЕСТЬ ВСЕ КОРОБКИ.
Номер коробки
Конец диапазона
Начало диапазона
42.
ВЕДЕНИЕ ОТЧЕТНОСТИЕсли QR код не сканируется в течение
30 секунд, программа предлагает
сделать фото кода и вручную внести
диапазон кодов с коробки.
После этого нажимаем «сохранить» и
программа учитывает данную
коробку как загруженную, можно
продолжить сканирование остальных
коробов.
Фото кода должно быть четким и
читаемым! Диапазон кодов
необходимо вносить внимательно,
ошибки не допустимы!
43.
ОТПРАВКА ДАННЫХ В КОНЦЕ ДНЯ(после получения продукта на складе)
При завершении рабочего
дня у вас появляется окно
«Фото акта приемапередачи»
Прежде чем продолжить,
необходимо загрузить
фото Акта ПП.
Фото Акта приемапередачи должно быть
читаемым!
44.
ОТПРАВКА ДАННЫХ В КОНЦЕ ДНЯ(после получения продукта на складе)
При завершении рабочего
дня, после подгрузки акта
ПП, у вас появляется окно
«статистика» ваших
контактов.
Прежде чем выйти из
программы нужно
дождаться, что бы
Желтый блок, как
показано на примере,
исчез и стал красного
цвета.
Если данные долго не
передаются и
не исчезает желтое окошко:
1.
2.
3.
Проверить интернет.
Обновить страницу в
браузере.
Закрыть браузер (удалить из
памяти). Загрузить браузер
ещё раз и зайти на сайт.
Подождать 4 минуты.
45.
СКРИН В КОНЦЕ ДНЯКаждый супервайзер в обязательном
порядке делает скрин окна с сохраненной
статистикой и высылает своему координатору
по окончанию рабочего дня, после того, как
скрин сделан супервайзер может выходить из
программы.
46.
КоординаторИнструкция
47.
Настольнаяверсия
СКРИН В КОНЦЕ
ДНЯ для координатора
Ссылка на программу в браузере Google
https://promo.commander.adv-ms.com/
При переходе по ссылке открывается окно. Вводим свой логин и пароль . Данный
доступ вам прислали IT с почты «Suport» на вашу почту.
48.
НАСТОЛЬНАЯ ВЕРСИЯВыбираем проект и кликаем на него
мышью, далее проваливаемся в отчет.
https://promo.commander.adv-ms.com/
49.
Отчет промо - переходим в страницуотчетов промо и проверяем время
старта и внешний вид.
Отчет супер - переходим в страницу отчетов
супервайзеров и проверяем подгруженные
Акты ПП и кол-во отгруженных коробок.
50.
Проверяем отчеты у промо, чтоб не былодублей. Дубль означает, что у промо
открыто несколько вкладок в браузере.
Красная полоска бежит из
начала окна в конец и
обновляет информацию в
открытом окне.
На этой панели отображаются города, одним
нажатием мыши вы выбираете город и цепляете
его на экран, где отображаются отчеты, двойным
нажатием мыши вы отцепляете его обратно.
Отчет по
выданным
семплам
отображается в
режиме онлайн.
Кнопка для
перелистывания
дней. В вашей
настольной версии
будет указываться
еще дата.
Если не удается
отсканировать семпл,
приложение просит
сделать фото Qr кода.
Все фото семплов
можно просмотреть.
51.
СПАСИБОЗА
ВНИМАНИЕ!


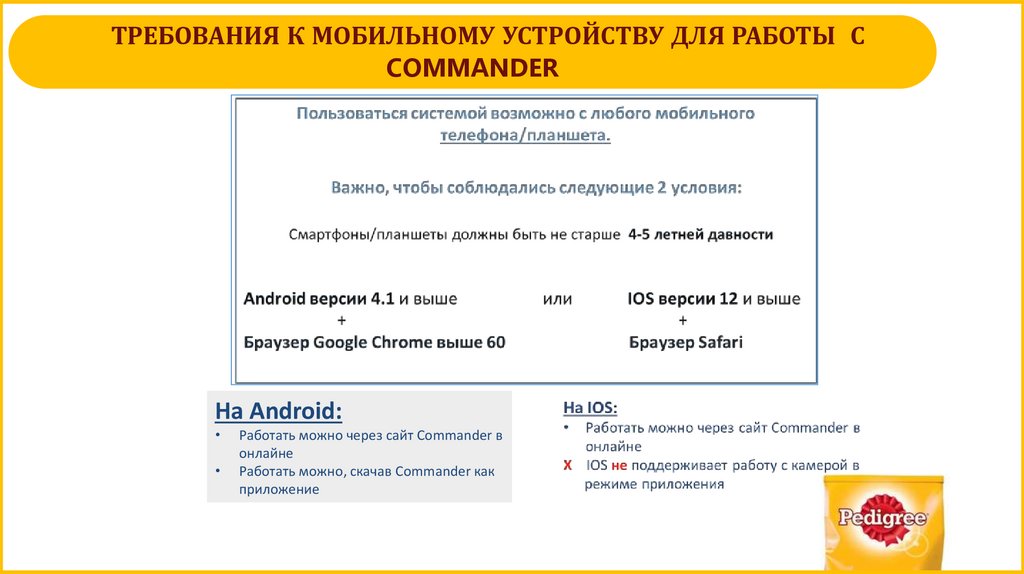



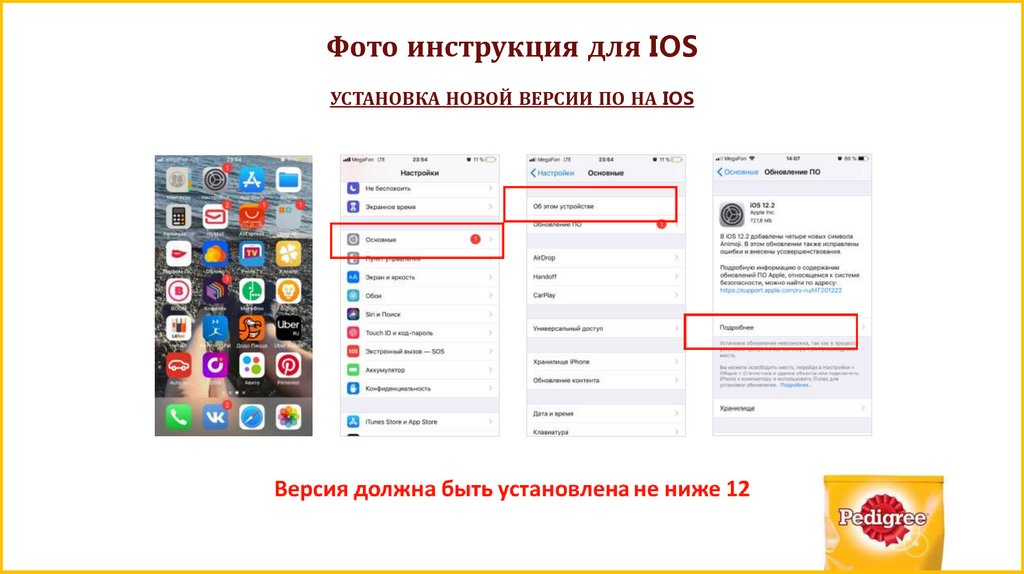

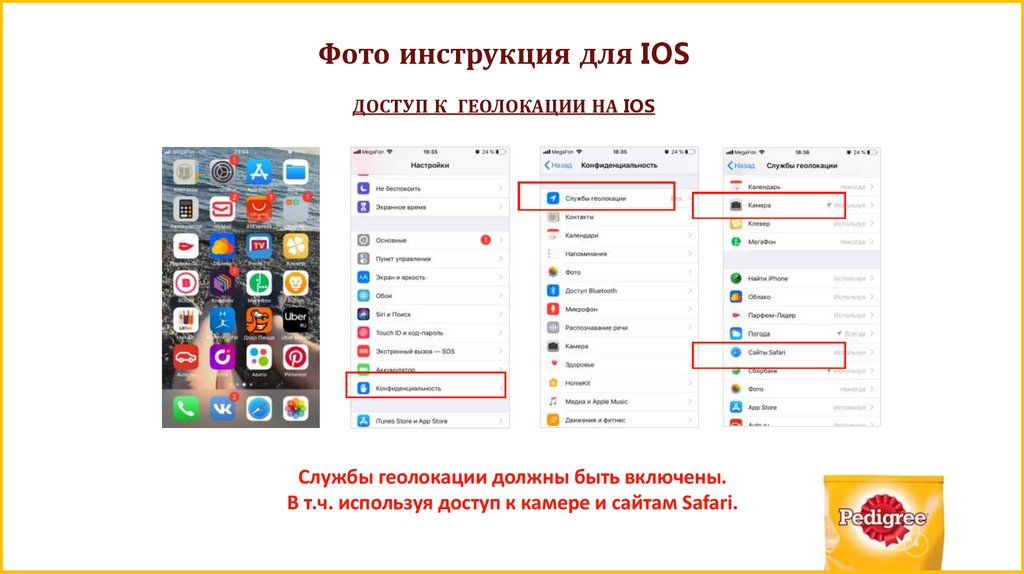

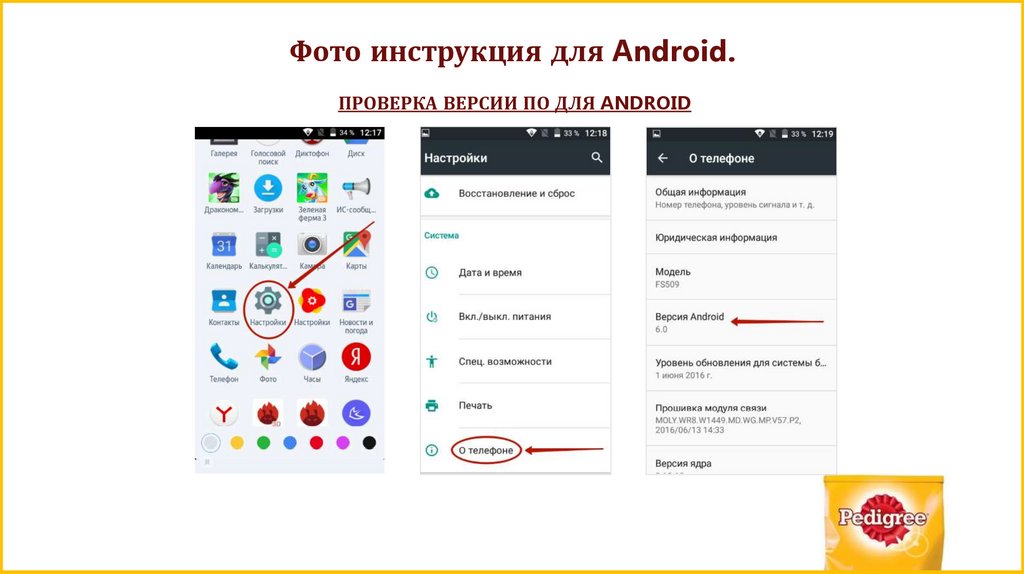
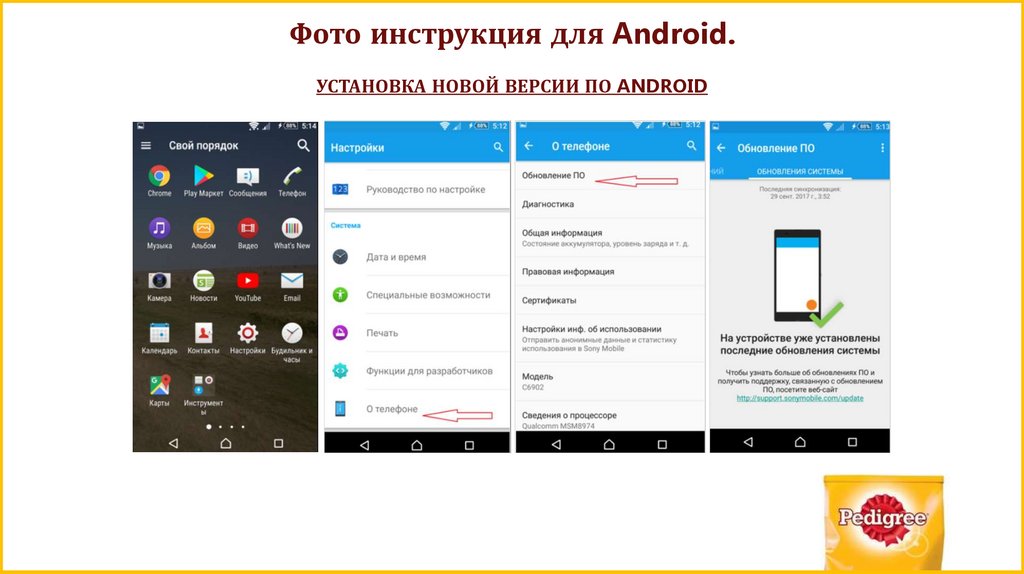
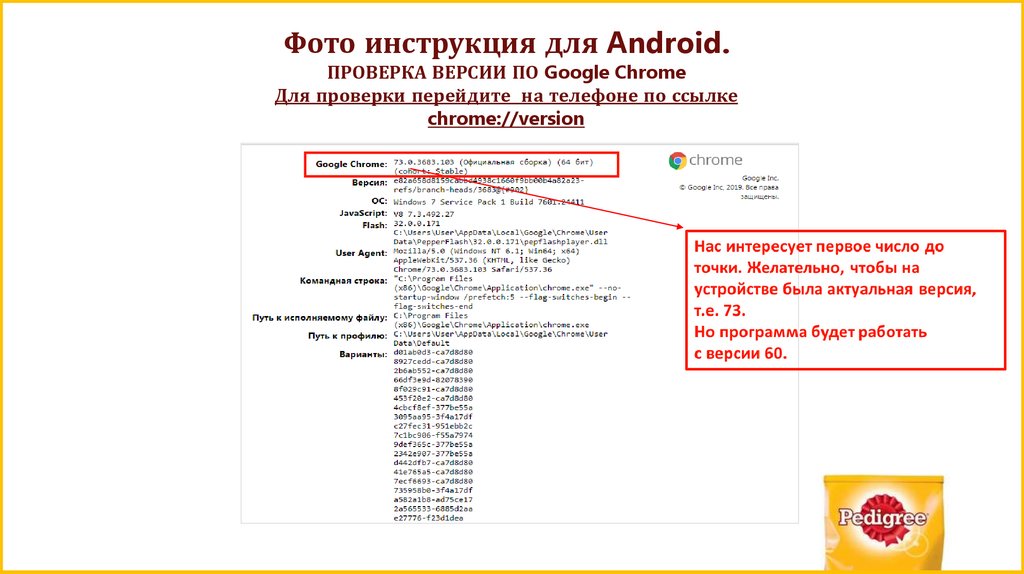
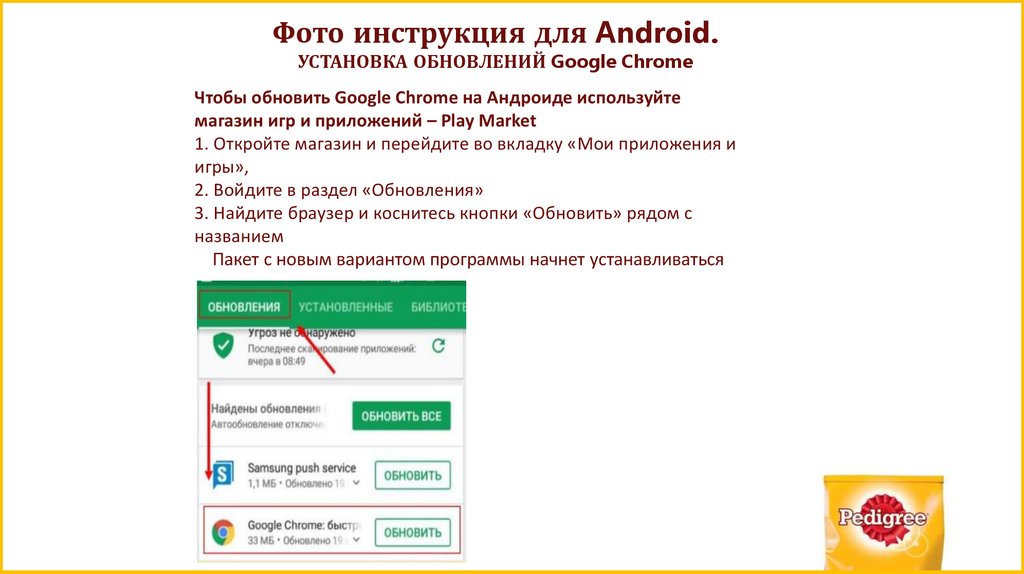
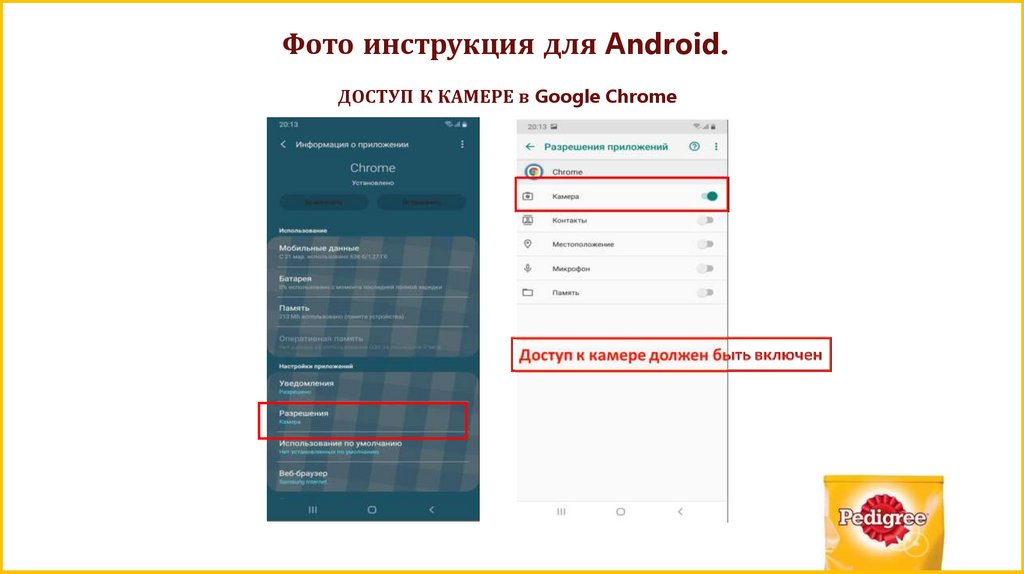
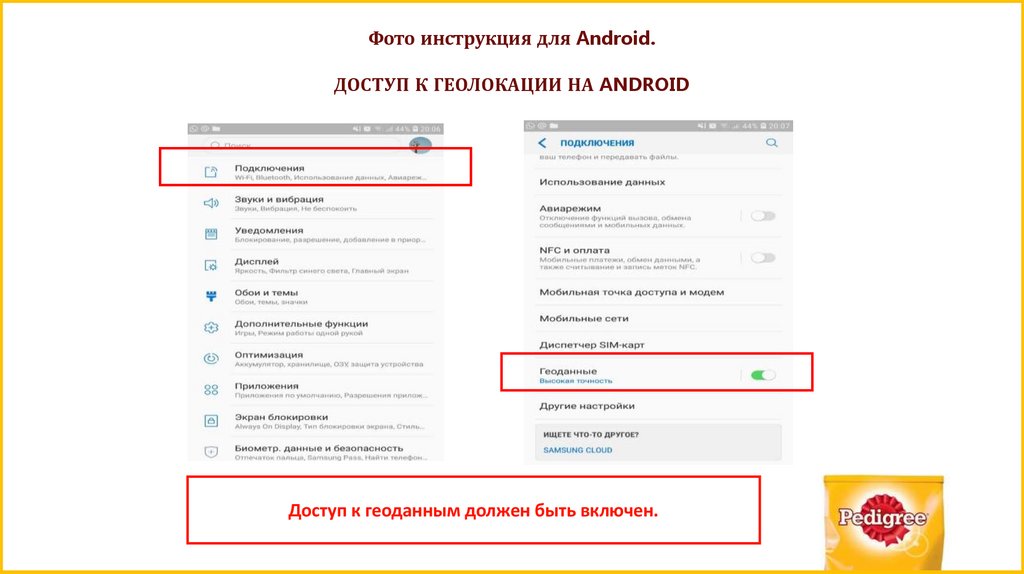
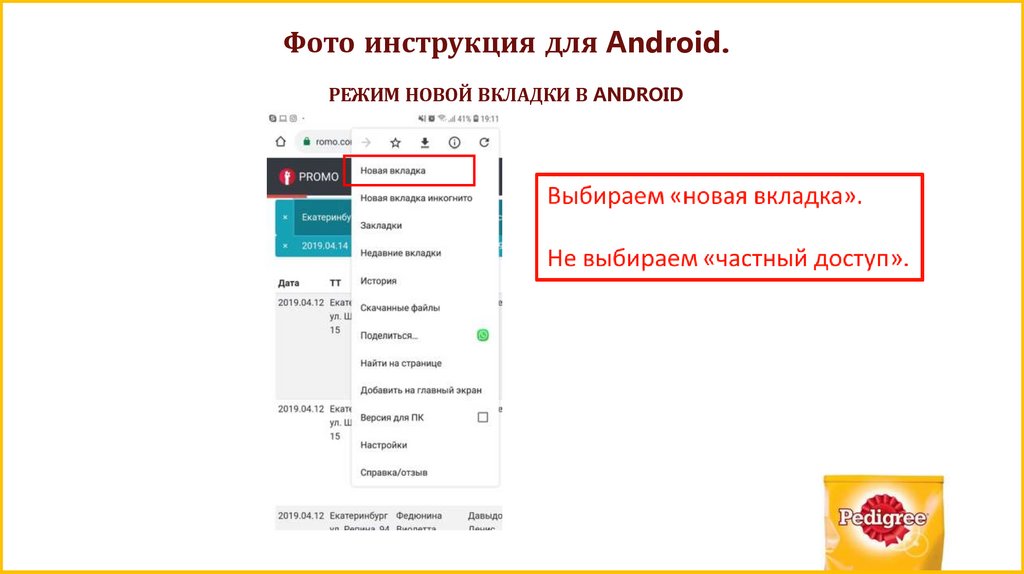



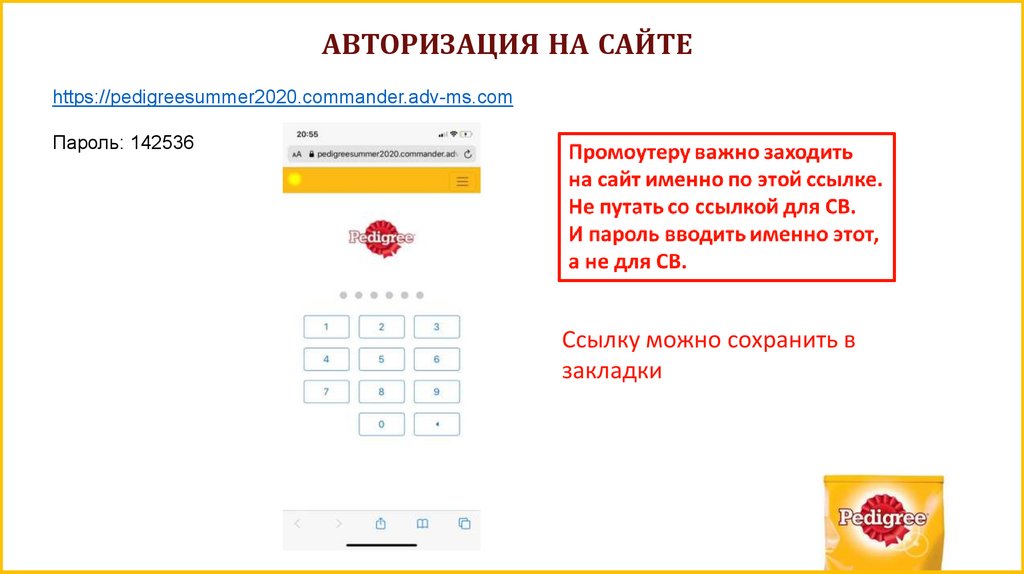

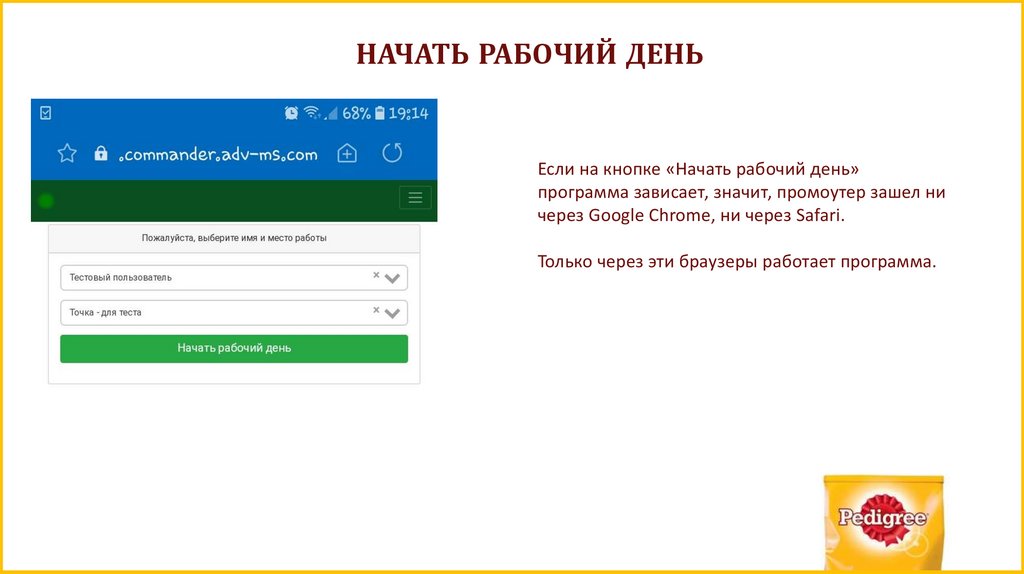


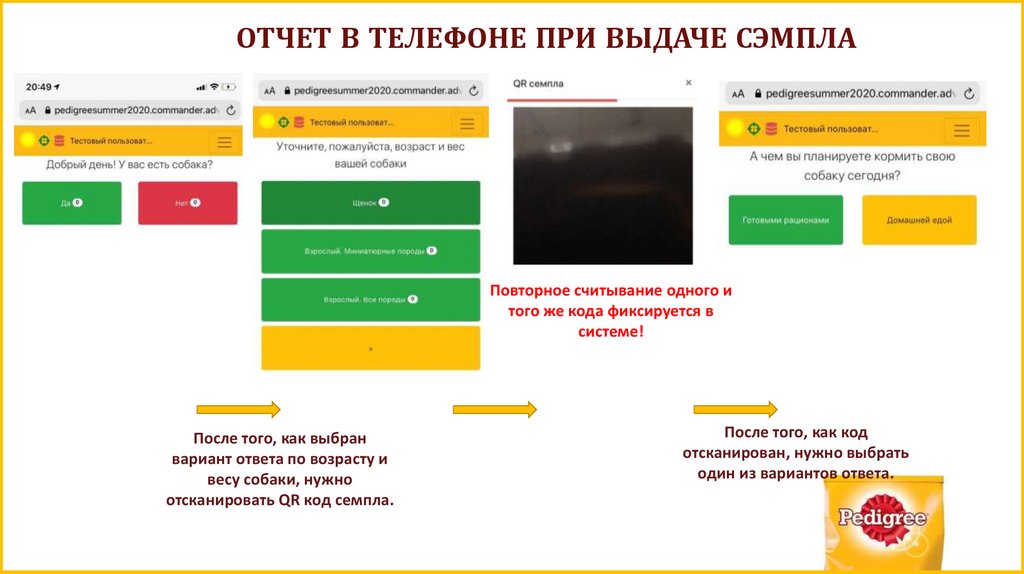


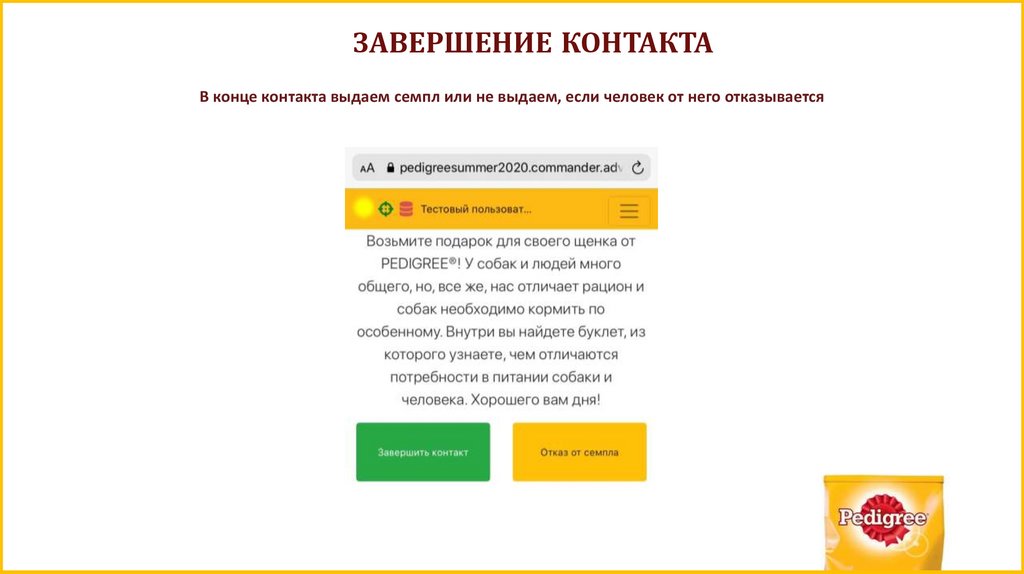
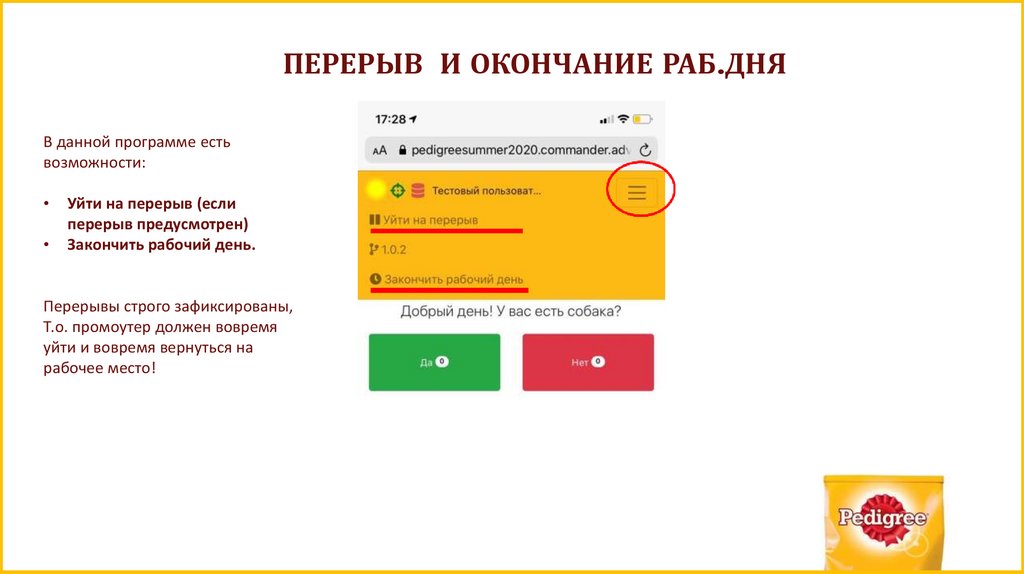
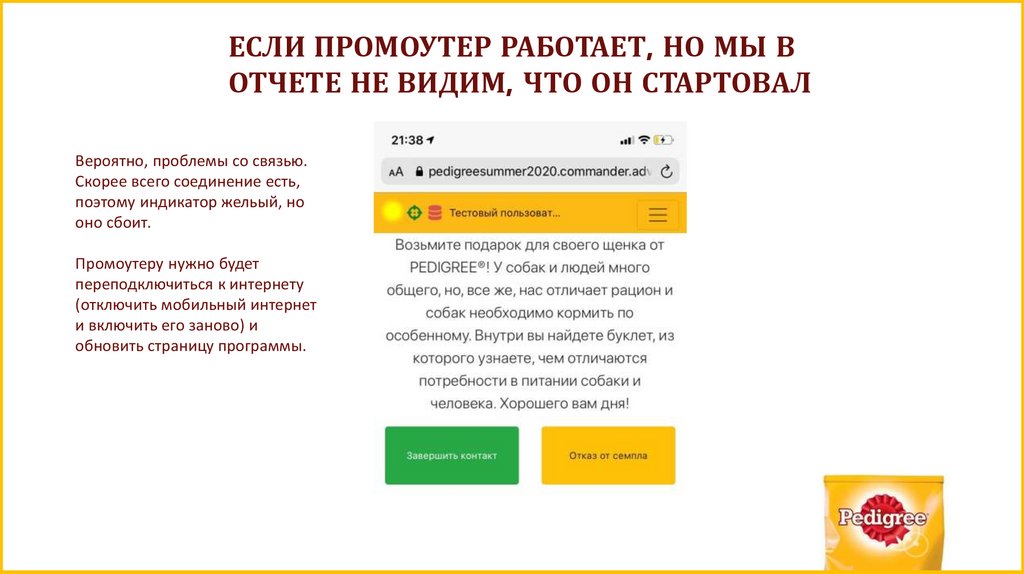
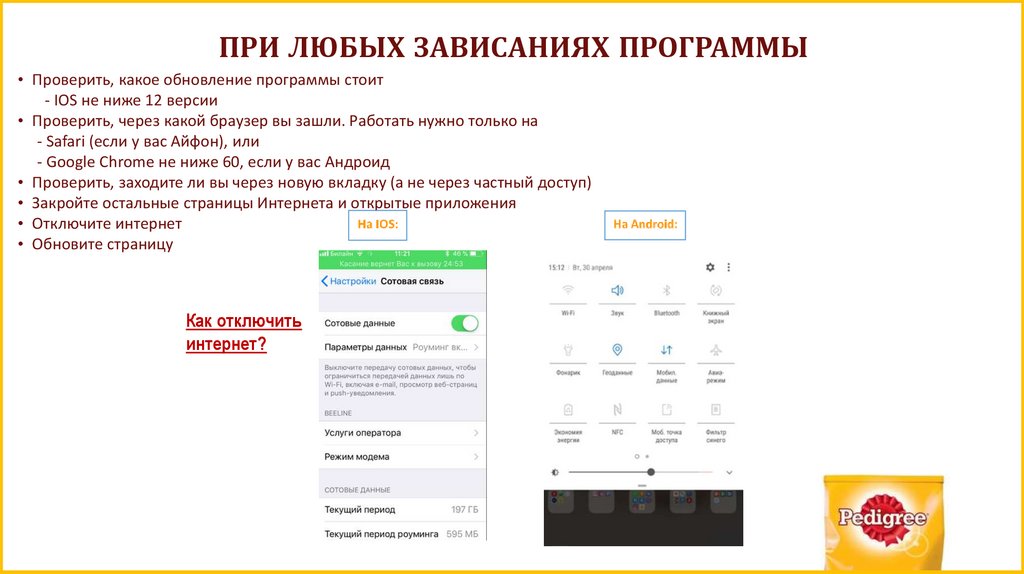
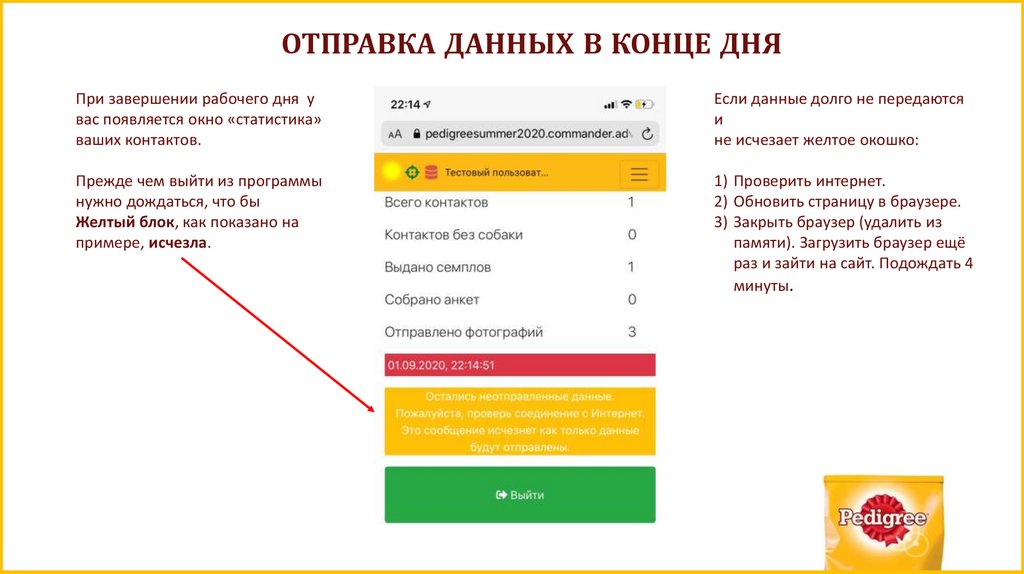


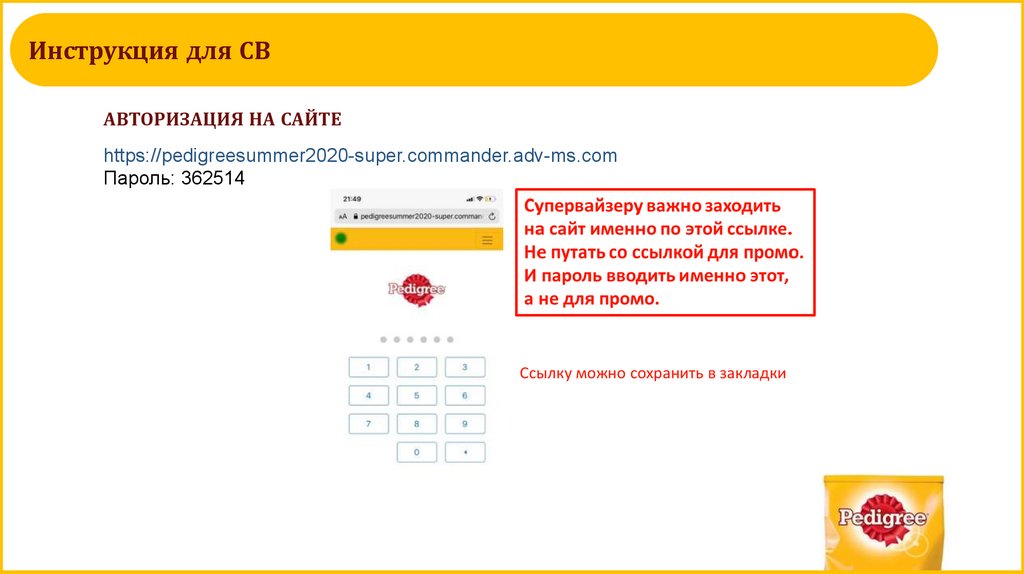

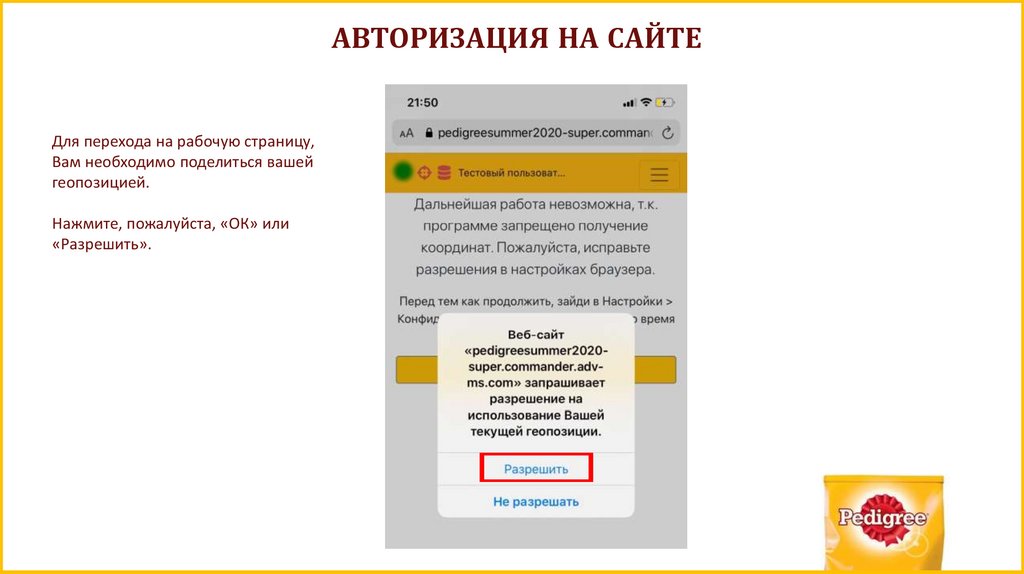
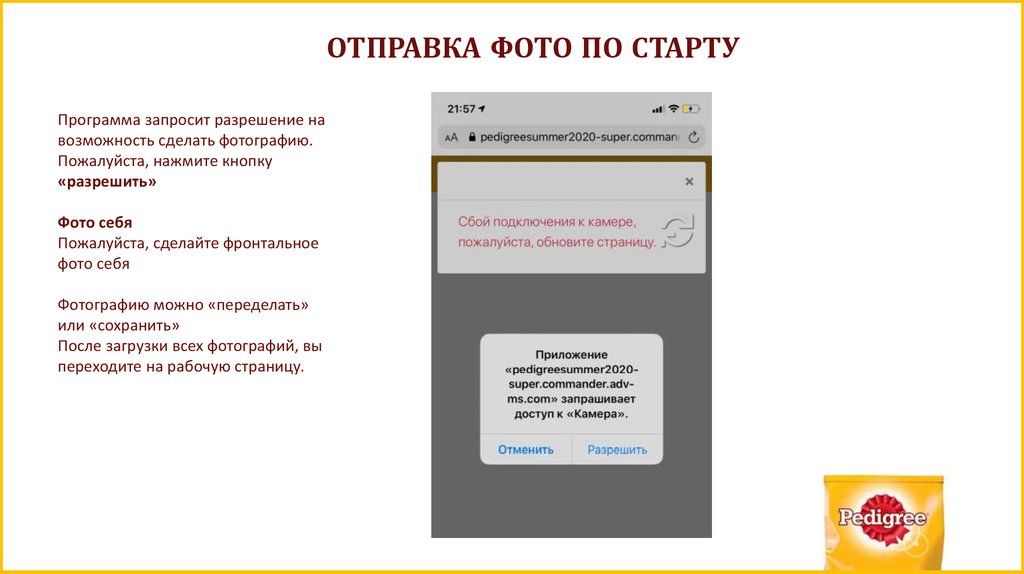
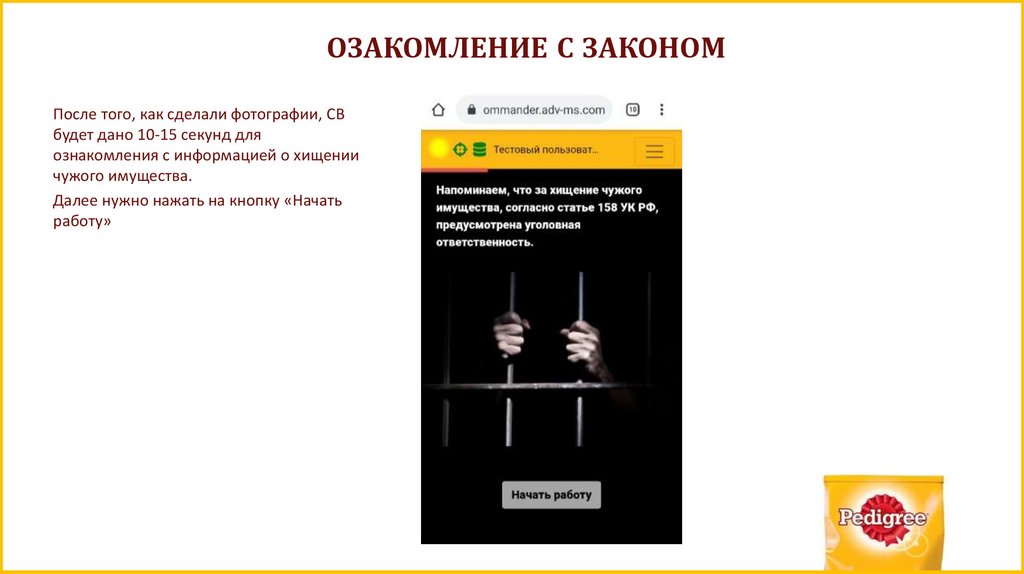

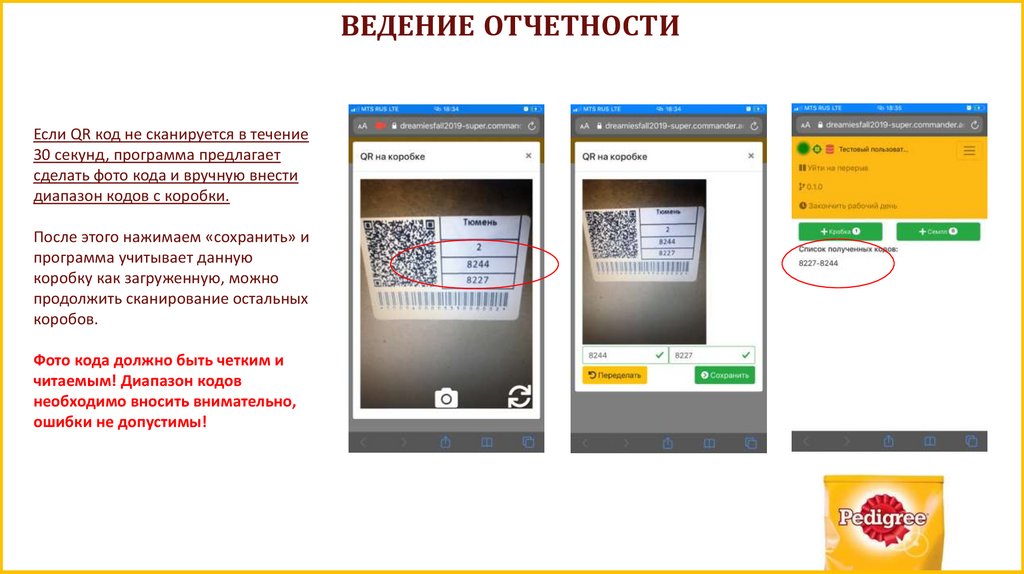
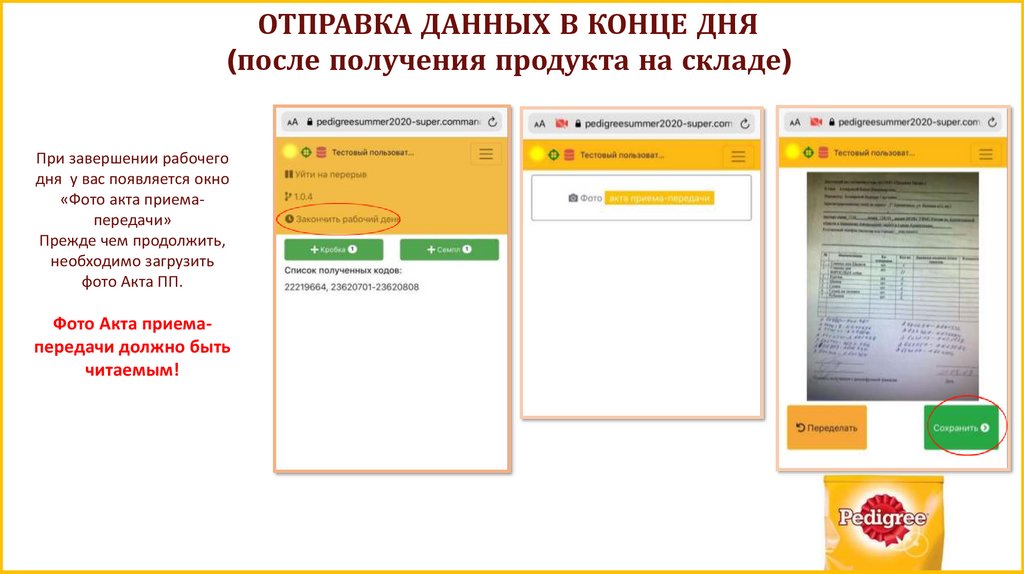

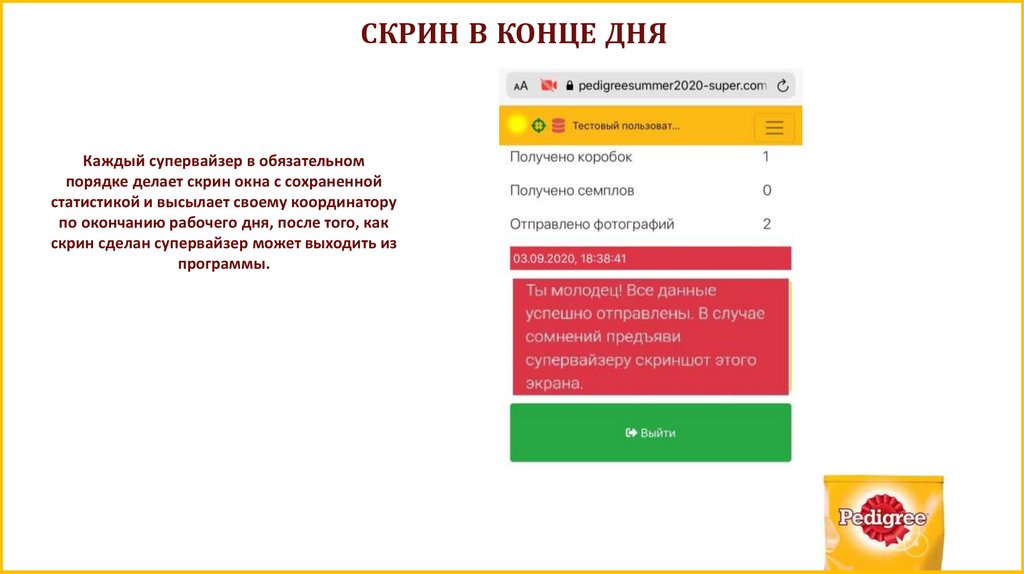

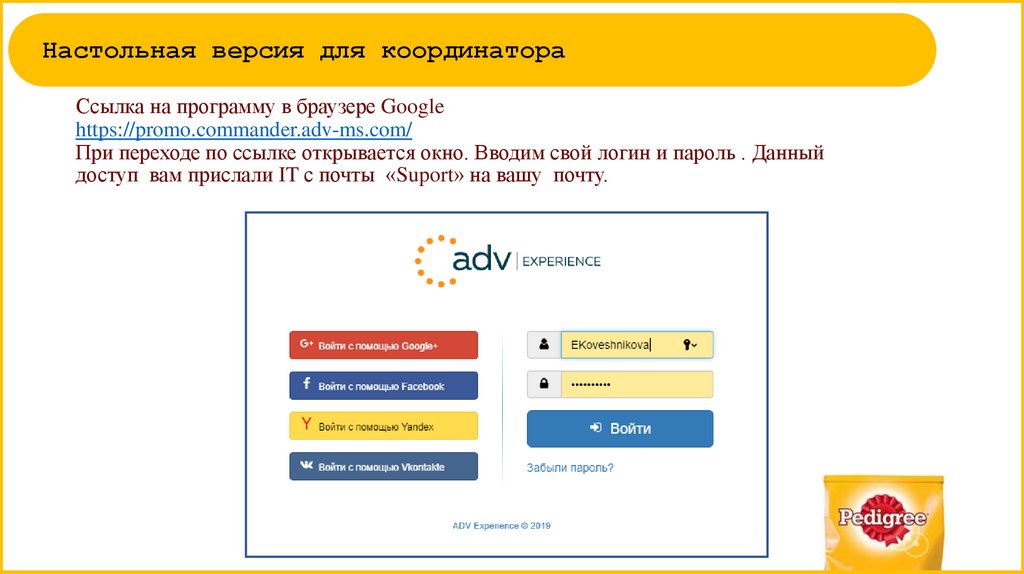
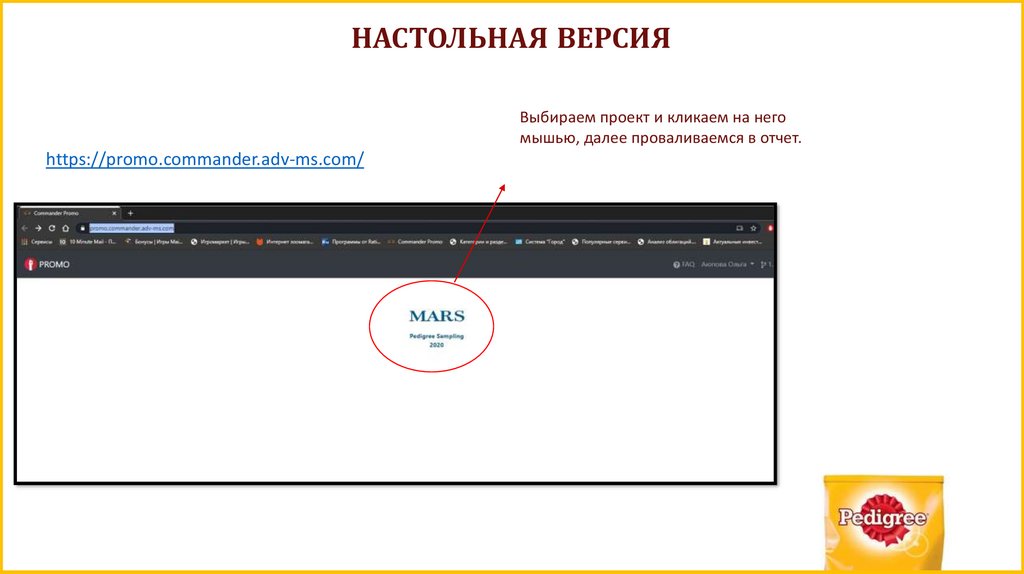

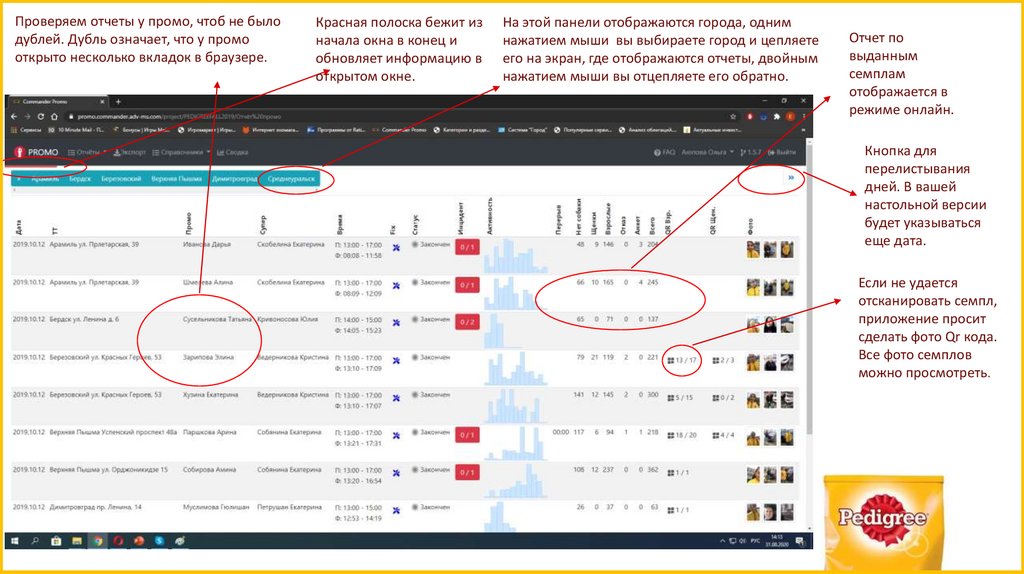

 Программное обеспечение
Программное обеспечение