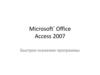Похожие презентации:
Microsoft Access 2007
1. MICROSOFT ACCESS 2007
2.
СУБД Access содержит следующие объекты:• таблицы
• формы – диалоговые окна для ввода и
редактирования данных
• запросы – обращения к базе данных для выбора
нужной информации или изменения базы
• отчеты – документы для вывода на печать
• макросы – средства для автоматизации работы
• модули – дополнительные процедуры на языке VBА
Все эти объекты хранятся в одном файле с
расширением *.accdb .
2
3.
Создание базы данныхПуск – Программы – Microsoft Office –
Microsoft Access 2007
создание
новой базы
данных
открыть базу
с диска
шаблоны
последние
документы
3
4.
Объекты базы данныхвыбрать
объект
4
5.
Схема данныхтаблица
ключевое поле
связь «1 ко многим»
5
6.
Работа с таблицамиобласть
выделения
поля
текущее поле
текущая
запись
номер текущей
записи
новая
запись
на 1-ую
запись
последн
яя
запись
следующая
запись
6
7.
Сортировка и поискСортировка по текущему полю:
по возрастанию
по убыванию
сброс
Поиск и замена:
7
8.
ФильтрацияФильтрация – это отбор записей, удовлетворяющих
некоторому условию.
Остальные записи временно скрываются, пока фильтр
не будет снят.
8
9.
Фильтр по выделенному1. Щелкнуть в нужной ячейке или выделить часть текста.
2. Щелкнуть по кнопке
3. Снятие фильтра
.
.
9
10.
Сложная фильтрацияСложные условия
одновременно
(операция И)
точное совпадение
начинается
с буквы «С»
новое условие, связанное
через ИЛИ
применить/сбросить фильтр
Расширенный фильтр – можно
• переставлять столбцы
• выводить не все столбцы
• устанавливать порядок сортировки
10
11.
Установка/снятие пароля11
12.
Служебные операции12
13.
Создание таблиц (ввод данных)поле-счетчик
ввод данных
13
14.
Использование шаблонов при создании таблиц14
15.
Создание таблиц (импорт)15
16.
Конструктор таблиц16
17.
Конструктор таблицтип поля (выбор из
списка)
ключ
текущее
поле
свойства текущего
поля
17
18.
Свойства полейРазмер поля: байт, целое, вещественное, …
Формат поля: как выводить на экран.
Маска ввода: шаблон (ввод телефона).
Подпись: как называется столбец при выводе на экран;
можно использовать скобки, знаки и т.д.
(«Население, млн. чел.»)
Значение по умолчанию (вписывается автоматически).
Условие на значение: защита от ошибок ввода («>18»).
Сообщение об ошибке
(«Возраст должен быть > 18 лет!»)
Обязательное поле (да/нет)
Индексированное поле (да/нет)
18
19.
Конструктор таблицрежим
таблицы
сделать поле
ключевым
19
20.
ПодстановкиЦель: сделать защиту от ошибок ввода.
Решение: выбор из списка = поле подстановки
Варианты:
• заданный список («да» или «нет», «М» или «Ж»)
• из другой таблицы (выбор названия фирмы)
20
21.
Мастер подстановок21
22.
ФормыФорма – это диалоговое окно для
• просмотра и редактирования данных
• ввода новых записей
• управления ходом работы (кнопки)
• вывода вспомогательной информации
Создание форм:
разные способы
создания форм
источник
данных
22
23.
Форма (на одну запись)переход по
записям
23
24.
Ленточная форма24
25.
Разделенная форма25
26.
Режимы работы с формамиРежим формы – просмотр и
редактирование данных.
Режим макета – просмотр данных,
изменение оформления,
перемещение элементов.
Конструктор – изменение структуры и
оформления, добавление новых
элементов, …
26
27.
Конструктор формзаголовок
формы
изменение
размеров
область
данных
примечание
формы
27
28.
Свойства формы и ее элементоввыбор
элемента
Макет = оформление
Данные: источник
(таблица или
запрос), фильтр,
сортировка
События:
• клавиши, мышь
• открытие, закрытие
• изменение записи
28
29.
Некоторые свойства формы (Макет)подпись
изменяемая
граница
(да/нет)
область
выделения
(да/нет)
кнопки перехода
(да/нет)
29
30.
Свойства элементовМакет
• размеры
• оформление
• полосы прокрутки
Данные:
• название поля таблицы
• маска ввода (телефон)
• значение по умолчанию
• условие на значение
• сообщение об ошибке
События:
• клавиши, мышь
• изменение значения
Другие:
• всплывающая подсказка
30
31.
Связанные элементынадпись (текст можно
менять)
щелкнуть внутри,
чтобы изменить
текст
независимое
перемещение
щелкнуть на
рамке, чтобы
выделить элемент
поле (название поля
таблицы)
маркеры
(изменение
размеров)
31
32.
Группировка по столбцам (макет)переместить весь
столбец
общая
граница
«Оторвать» от столбца: контекстное меню –
Макет – Удалить
Создать новый столбец: контекстное меню –
Макет – Столбец
32
33.
Оформление элементовВыделение элементов:
• Щелчок левой кнопкой мыши на рамке элемента
• + Shift = выделить несколько элементов
условное
форматирование
толщина, стиль и цвет
контура
33
34.
Добавление новых полейперетащить
34
35.
Добавление новых элементовРисунок
Свободная рамка объекта (объект редактируется)
Гиперссылка
Присоединенная рамка объекта (объект из базы)
Подчиненная форма
Разрыв страницы
35
36.
МакросыМакрос – это набор макрокоманд.
Макрокоманда описывает действие, которое надо
выполнить в определенной ситуации:
• открытие и закрытие таблиц, отчетов, форм
• выполнение запроса
• установка значений полей
• поиск данных
• печать данных
• сообщения пользователю
Событие (для запуска макроса)
• действия пользователя (клавиатура, мышь)
• внутреннее событие (открытие и закрытие формы
изменение записи и т.д.)
36
37.
Простой макрос37
38.
Макросы38
39.
Конструктор макросов39
40.
ЗапросыЗапрос – это обращение к СУБД для
выполнения каких-либо операций с данными.
Типы запросов:
• выборка (отбор нужной информации)
• создание таблицы
• обновление (изменение данных)
• добавление записей
• удаление записей
•…
40
41.
Запрос и фильтрацияВ запросе можно:
• отобрать информацию из нескольких
связанных таблиц
• использовать сложные условия отбора
• пользователь может сам ввести параметры
(сумму денег)
• добавить вычисляемые поля
• выполнить итоговые расчеты
41
42.
Создание запросовМастер: режим «вопрос-ответ»
Конструктор: полностью вручную
42
43.
Мастер запросов43
44.
Запуск запроса44
45.
Конструктор45
46.
Конструкторвсе поля
•по возрастанию
•по убыванию
•отсутствует
Перетащить
мышью
фильтр
46
47.
Работа со столбцамивыделить
47
48.
Условия отбораСовпадение
Шаблон
* любое количество любых символов
? один любой символ
# любая цифра
Неравенство
48
49.
Построитель выраженийForms – формы
Reports – отчеты
Функции: 1) встроенные; 2) функции пользователя (VB)
Константы: пустая строка, Истина, Ложь
Операторы: + - * / < > <= >= = <> Not And Or Xor
Общие выражения – время, дата, нумерация страниц
49
50.
Вычисляемые поляВсе данные, которые можно вычислить, не
должны храниться в таблицах!
В контекстном меню выбрать команду Построить и с
помощью
Построителя выражений создать:
Выражение1: [Цена]*[Количество]
• заменить Выражение1 на Сумма
50
51.
Вычисляемые поляЗадача: отобрать все заказы за 2007 год.
С помощью Построителя выражений
ввести
Выражение1: Year([Дата])
• заменить Выражение1 на Год
51
52.
Запросы с параметрамиЗадача: вводить числовые данные для фильтра
не в конструкторе, а при выполнении запроса.
Пример: «Какой суммой Вы располагаете?»
Параметр записывается в
квадратных скобках в строке
Условие отбора
52
53.
Виды запросов• выборка
• создание таблицы
• добавление в существующую таблицу
• обновление (изменение данных)
• перекрестный запрос (сколько заработал каждый
по месяцам)
• удаление записей
• итоговый запрос (сумма, среднее и т.п. по полю)
53
54.
Режим SQLSQL = Structured Query Language
(язык структурных запросов)
54
55.
ОтчетыОтчет – это документ, содержащий информацию из базы
данных и предназначенный для вывода на печать.
Источник данных – таблица или запрос, несколько
связанных таблиц/запросов (мастер).
55
56.
Создание отчетов• таблица или
запрос
простой отчет
конструктор
пустой отчет
мастер отчетов
56
57.
Режимы просмотра отчетаПредставление отчета
(без разбивки на страницы)
Предварительный просмотр
(как на печати, по страницам)
Режим макета (можно менять
оформление)
Конструктор (добавление новых
элементов)
57
58.
Предварительный просмотрна печать
готовые варианты
размер бумаги
ручная настройка
58
59.
Конструктор отчетов• =Date()
• =Time()
• ="Страница " & [Page] & " из " & [Pages]
Заголовок отчета
Верхний колонтитул
Область данных
Нижний колонтитул
Примечание отчета
– один раз в начале отчета.
– в начале каждой страницы.
– информация из БД.
– в конце каждой страницы.
– один раз в конце отчета.
59
60.
Редактирование отчетовТак же, как в конструкторе форм:
– свойства выбранного
элемента
Добавление элементов:
60
61.
Отчеты с группировкой• общая
зарплата
• группировка по
должностям
61
62.
Отчеты с группировкой (мастер)• группировка
сортировка
итоговые
данные
62
63.
Отчеты с группировкой (конструктор)• заголовок
группы
• примечание
группы
63
64.
Настройка группировки (конструктор)или
• подробная
настройка
64
































































 Программное обеспечение
Программное обеспечение