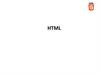Похожие презентации:
Мова HTML. Створення галереї засобами CSS
1. Мова HTML. Створення галереї засобами CSS.
2. Створення галереї
• Вставляти великі зображення на сайт - цене практично, так як це займає досить
багато місця, а якщо занадто маленькі, то
не буде зрозуміло, що на зображенні, тому
доводиться йти на компроміс.
• На занятті ми розглянемо, як створити
просте збільшення зображень за
допомогою CSS.
3. Створення галереї
• Необхідно, щоб післянатискання на
зображення воно
збільшувалося, крім
цього додамо кнопку
закриття зображення
4. Галерея
5. Крок 1. Мова HTML
СТРУКТУРА:• Є загальний контейнер, який містить всю
структуру, в середину цього контейнера
поміщені дочірні елементи, як зображення і
класи закриття розгорнутих зображень.
• Крім цього ми використовуємо клас: target
який забезпечить працездатність вікон.
6. Крок 1. Мова HTML
7. Крок 2. CSS Базові стилі
8. position static
9. position
10. Position fixed
• Фіксоване позиціювання елемента щодовікна браузера таке, що він завжди займає
одне і теж місце навіть при прокручуванні
сторінки, немов він приклеєний до екрану.
Також як і для relative, додаткові
властивості top, right, bottom, і left для
даного позиціонування працюватимуть.
11. Position fixed
• fixed {position: fixed;
bottom: 0;
right: 0;
width: 200px;
background-color: white;
}
• Фіксований елемент не залишає за собою вільний простір на
сторінці, де він був розташований.
• У мобільних браузерів
досить хитка
підтримка фіксованого
позиціонування.
12. Position absolute
• absolute поводиться як fixed за винятком того,що позиціювання відраховується щодо
найближчого розташованого родича, а не
щодо вікна браузера.
• Якщо елемент абсолютно позиціонується і не
має родича, то він використовує тіло
документа і продовжує рухатись разом з усією
сторінкою при скролінгу.
• Пам'ятайте, що “позиційований" елемент - це
елемент з будь-яким значенням властивості
position крім значення static.
13. Position absolute
14. Position absolute
15. position у дії
16. position у дії
17. float (поплавок)
• CSS властивість використовується длярозмітки.
• Поплавок призначений для обгортання
тексту навколо зображень, наприклад:
img {
float: right;
margin: 0 0 1em 1em;
}
18. float (поплавок)
19. Приклад float шаблону
nav{
float: left; width: 200px;
}
section
{
margin-left: 200px;
}
20. Приклад float шаблону
21. z-index
• Якщо в одному місці сторінки виявляються кілька«абсолютних» блоків, то вони перекривають один
одного. За замовчуванням вище виявляється той блок,
який розташований далі в коді сторінки.
За допомогою CSS-властивості z-index можна керувати
тим, як перекриваються блоки. Значенням властивості
може бути ціле число. Чим більше z-index, тим вище
розташовується блок.
Властивість z-index працює для елементів, у яких
position задана як absolute, fixed і relative.
• Таким чином, «відносний» елемент може перекривати
«абсолютний».
22. z-index
<!DOCTYPE html>
<html lang="ru">
<head>
<meta charset="utf-8">
<title>z-index или кто кого перекроет</title>
</head>
<body>
<div class="block block-1">Блок 1</div>
<div class="block block-2">Блок 2</div>
<div class="block block-3">Блок 3</div>
</body></html>
23. z-index
• body { margin: 0; padding: 20px;}• .block { padding: 10px; text-align: right;
color: white; opacity: 0.8;}
• .block-1 { width: 350px; height: 350px;
background: #3a78a1;}
• .block-2 { position: absolute; top: 20px;
width: 250px; height: 250px; background:
#e74c3c;}.
• block-3 { position: absolute; top: 20px;
width: 150px; height: 150px; background:
#27ae60;}
24. z-index
25. z-index
26. Крок 2. CSS Базові стилі
27. Значення inherit
28. Значення inherit
• З англ. перекладається як “наслідувати”.Властивості, яким буде присвоєно це
значення, будуть наслідувати значення тієїж властивості його родича.
<div style = "border: 1px solid # 999; padding:
10px;">
<div style = "border: inherit;"> Дочірній блок
</ div>
</ div>
29. Властивість box-shadow
30. Властивість box-shadow
31. Властивість box-shadow
32. Властивість box-shadow
33. Властивість box-shadow
34. Крок 2. CSS
• Встановили <span> елементи display: none,для того, щоб зробити кнопку закриття, яка
з'являється, коли користувач натискає на
зображення.
35. Крок 2. CSS
. image-lightbox span {display: none;
}
.image-lightbox .expand {
width: 100%;
height: 100%;
position: absolute;
top: 0;
z-index: 4000;
background: rgba(0,0,0,0); /* Фиксы для IE */
left: 0;
}
36.
.image-lightbox .close {position: absolute;
width: 20px; height: 20px;
right: 20px; top: 20px;
}
.image-lightbox .close a {
height: auto; width: auto;
padding: 5px 10px;
color: #fff;
text-decoration: none;
background: #22272c;
box-shadow: inset 0px 24px 20px -15px rgba(255, 255, 255, 0.1), inset 0px 0px 10px
rgba(0,0,0,0.4), 0px 0px 30px rgba(255,255,255,0.4);
border-radius: 5px;
font-weight: bold;
float: right;
}
.image-lightbox .close a:hover {
box-shadow: inset 0px -24px 20px -15px rgba(255, 255, 255, 0.01), inset 0px 0px 10px
rgba(0,0,0,0.4), 0px 0px 20px rgba(255,255,255,0.4);}
37. Крок 3
• Необхідно додати позиціонування длязображень, якщо ви хочете додати нові,
тоді необхідно внести доповнення до цього
розділу:
38. При відкритті зображення відбувається його позиціювання на сторінці
39. Ітог
Жодного плагіну не буловикористано, це
дозволяє збільшити
швидкість
завантаження сторінки







































 Интернет
Интернет Программирование
Программирование