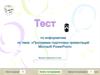Похожие презентации:
Редактор презентаций PowerPoint
1.
Часть 42.
PowerPoint создает автофигуры с линиями, цветом заливки, параметрамиобъема..., которые заданы по умолчанию. Для их изменения служат команды,
которые целесообразно вынести на настраиваемые панели:
Как изменить линию (контур автофигуры):
• выделить объект;
• выбрать «Тип линии»
в настраиваемой панели или в стандартной панели
«Рисование» и в меню задать толщину или форму линии;
• при необходимости там же выбрать «Тип щтриха»
и задать тип
штриховой линии;
• для стрелок там же выбрать «Вид стрелки»
и задать форму,
направление, вид начала и конца стрелки, использовав при необходимости
команды из меню «Дополнительные стрелки»;
• там же выбрать «Цвет линии»
и задать цвет из основной или
дополнительной палитры, либо выбрать узорную линию из соответствующего
меню, и задать цвета фона и штриховки узорной линии.
2
3.
Упражнение 13Нарисуйте линии, стрелки, автофигуры. Сделайте несколько копий.
Измените линии и контуры автофигур.
3
4.
Как изменить заливку автофигуры:• выбрать «Цвет заливки»
в настраиваемой панели или в стандартной
панели «Рисование»;
• выбрать цвет из основной палитры или нажать «Дополнительные цвета» и
выбрать цвет из палитры “Microsoft Offise” (с ней Вы знакомились, осваивая
Paint);
• при необходимости провести сложную заливку - выбрать «Способ заливки»,
затем вид заливки: «Градиентная», «Текстура» или «Узор» и в
соответствующих диалоговых окнах задать необходимые параметры.
Упражнение 14
Нарисуйте автофигуры. Сделайте несколько копий. Залейте их
разными способами.
24
5.
Объемные автофигуры обеспечивают наглядность, их часто применяют вэлектронных иллюстрациях на уроках математики, физики, черчения.
Для быстрого управления параметрами объемных автофигур создайте
настраиваемы панели с соответствующими командами:
Как задать тень объекту:
• выбрать «Тень»
в настраиваемой панели или в стандартной панели
«Рисование» и в меню выбрать вид тени;
• при необходимости - сдвинуть тень соответствующими командами
из меню «Настройка тени»;
• при необходимости - изменить цвет тени, выбрав команду «Цвет тени»
из меню «Настройка тени»;.
(по умолчании устанавливается полупрозрачная тень)
Для отключения тени служит команда «Вкл/выкл тень»
из меню «Настройка тени»;
5
6.
Упражнение 15Нарисуйте автофигуры. Сделайте несколько копий. Задайте им
различные тени.
6
7.
Как задать автофигуре объем :• нарисовать плоскую автофигуру;
• выбрать команду «Объем»
в настраиваемой панели или в стандартной
панели «Рисование» и задать вид объемного представления;
• выбрать команду «Направление»
из меню «Настройка объема» и
задать соответствующие параметры объема;
• выбрать команду «Глубина объема»
задать глубину;
• выбрать команду «Поверхность»
вид поверхности объемной фигуры;
из меню «Настройка объема» и
из меню «Настройка объема» и задать
• выбрать команду «Освещение»
из меню «Настройка объема» и задать
направление освещения объемной фигуры;
• при необходимости - выбрать команду «Цвет объемной фигуры»
из меню «Настройка объема» и изменить цвет;
Для отключения объема служит команда «Вкл/выкл объема»
из меню «Настройка объема» .
7
8.
Упражнение 16Нарисуйте
плоские
автофигуры.
Настройте объем.
А
8
9.
Как установить анимацию объекта:• щелкнуть на объекте правой
клавишей мышки;
• выбрать в меню «Встроенная
анимации» или «Настройка
анимации»
;
• в меню выбрать эффект анимации;
• установить параметры анимации.
Примечание
Анимационные эффекты условно
делятся на группы: вылет, жалюзи,
щашки, эффекты прямоугольника,
выползание, вспышки, сбор,
случайные полосы, панорамы,
растягивание, уголки, появление,
увеличение и др.
9
10.
Упражнение 17Создайте несколько автофигур.
Задайте анимационные эффекты.
Просмотрите слайд в режиме «Просмотр слайдов»
Вылет
слева
Выползание
справа
Жалюзи
горизонтальные
Щашки
вертикальные
Прямоугольник
наружу
Горизонтальная
панорама внутрь
Вспышка
медленная
Растягивание
поперек
Спираль
Сбор
снизу
случайные
горизонтальные
полосы
Уголки
вправовверх
Увеличение
из центра
экрана
Появление
слева
10
11.
ПримечаниеПростой текстовый объект легко перевести в автофигуру. Для этого
необходимо выделить его и в меню команды «Тип линии»
из
настраиваемой панели или стандартной панели «Рисование» задать линию
контура. При этом текстовый объект автоматически окажется вписанным в
автофигуру вида «Прямоугольник». К нему можно применить все
вышеописанные операции.
Текст
Текст
Текст
Текст
Текст
Текст
Текст
Текст
Текст
11
12.
Как задать фон слайда:• щелкнуть на поле слайда правой клавишей мышки;
• в меню выбрать «Фон» или выбрать
в настраиваемой панели инструментов;
• в диалоговых окнах выбрать цвет и способ заливки.
Как задать переход слайда:
• в меню «Показ слайдов» выбрать «Переход слайда» или в настраиваемой
панели инструментов выбрать
;
• в диалоговом окне выбрать вид, темп перехода, способ управления, при
необходимости - звуковое сопровождения.
Примечания:
1. Фон и переход одновременно нескольким слайдам можно установить в
«Режиме сортировщика слайдов». Для этого необходимо, удерживая
нажатой клавишу <Shift>, выделить слайды и применить к ним
соответствующие команды.
2. По команде «Применить ко всем» из диалоговых окон «Фон» и «Переход
слайда» заданные параметры будут распространены на все слайды
презентации.
12
13.
Упражнение 18Для фигуры, которая
показана ниже,
создайте слайд,
иллюстрирующий
порядок построения
профильной
проекции по
заданным проекциям.
Просмотрите этот слайд
в режиме «Просмотр
слайдов»
13
14.
Упражнение 19Постройте график изменения температуры при нагревании железа.
Пример построения дан на следующих слайдах.
t,oC
Нагрев Feтв
Плавление
Нагрев Fe ж
Испарение
2500
2000
1500
1000
500
0
250
500
750
1000
1250 1500
Q, кДж
14
15.
1. Постройте прямоугольник.2. Удерживая клавишу <Ctrl> перетащите копию и совместите ее с первым
прямоугольником.
3. Выделите оба прямоугольника, аналогично перетащите и совместите
копию.
4. Повторите п. 3 с четырьмя прямоугольниками и получите сетку вертикальных
линий
15
16.
5. Выделите 6 прямоугольников, сгруппируйте их и скопируйте в буфер.6. Сгруппируйте все вертикальные прямоугольники.
7. Вставьте из буфера 6 прямоугольников и поверните их на 90 градусов
8. Проведите совмещение
16
17.
9. Уберите заливку прямоугольниковСетка горизонтальных
линий
Сетка
вертикальных
линий
10. Сожмите каждую в
отдельности сетки
вертикальных и
горизонтальных линий до
совмещения границ
17
18.
11. Сгруппируйте обе сетки и растяните их до требуемых размеров.Нанесите шкалы. ( Для совмещения с сеткой цифр вертикальной шкалы
используйте команды
из панели «Форматирование» )
t,oC
2500
2000
1500
1000
500
0
250
500
750
1000
1250 1500
Q, кДж
18
19.
12. Постройте графикt,oC
2500
2000
1500
1000
500
0
250
500
750
1000
1250 1500
Q, кДж
19
20.
13. Постройте прямоугольники, соответствующие на графике стадиям процессанагрева, и залейте их соответствующими цветами. Переместите прямоугольники
на задний план
t,oC
2500
2000
1500
1000
500
0
250
500
750
1000
1250 1500
Q, кДж
20
21.
14. Переместите сетку на передний план.Сгруппируйте линии графика и цветные прямоугольники.
Задайте анимацию.
t,oC
2500
2000
1500
1000
500
0
250
500
750
1000
1250 1500
Q, кДж
21
22.
aB1
A1
C1
D1
K
E
Упражнение 19
Постройте
пирамиду в кубе
Пример
построения дан на
следующих
слайдах.
a
A
D
M
a
C
B
22
23.
1В автофигурах
выберите куб.
Удерживая клавишу
<Sift>, разверните
его до требуемых
размеров
23
24.
2Уберите заливку в
меню команды
«Цвет заливки»
24
25.
3Скопируйте куб.
Поверните копию слева
направо и сверху вниз
Совместите копию с
исходным кубом
25
26.
4На одном кубе задайте
видимые, а на другом невидимые линии.
Задайте толщины линий,
их вид и цвет
26
27.
5Нарисуйте пирамиду.
Задайте линиям вид,
толщины и цвета.
27
28.
6Инструментом
«Полилиния»
нарисуйте внешние
грани пирамиды и куба.
Задайте им
соответствующие цвета
28
29.
6Вынесите линии на
передний план, и
установите порядок
расположения граней
куба и пирамиды
29
30.
aB1
A1
C1
D1
K
E
Нанесите
обозначения точек
и ребер
a
A
D
7
M
a
C
B
30






























 Информатика
Информатика