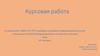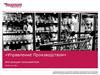Похожие презентации:
Сервис обеспечения охраны общественного порядка (СООП). Модуль «Участковый»
1. Сервис обеспечения охраны общественного порядка (СООП) Модуль «Участковый»
Спринт 75Сервис обеспечения охраны общественного
порядка (СООП)
Модуль «Участковый»
2.
Сервис обеспечения охраны общественного порядка (СООП) Модуль «Участковый»1
Введение
2
Вход и выход из сервиса СООП
3
Модуль «Участковый»
3.1
Журнал административных участков
3.2
3.3
3.4
Журнал жилых домов
Журнал лиц, представляющих профилактический интерес
Журнал административных участков
3
3.
Модуль «Участковый»3.5
Журнал жилых домов
3.6
3.7
Передача информации о лицах состоящих в надзоре
3.8
Обращения и прием граждан
3.9
Поиск владельцев оружия
4
5
Журнал лиц, представляющих профилактический интерес
Модуль «Иные подразделения»
Создание аналитического запроса
4
4.
Журнал административных участков3.1.1
Создание электронного паспорта административного
участка (ЭПАУ)
3.1.2
Поиск и редактирование участка
3.1.3
3.1.4
3.1.5
Просмотр действий участкового и добавление
комментария и руководителем
Создание электронного паспорта жилого дома (ЭПЖД)
Создание паспорта на адрес
5
5.
Сервис обеспечения охраны общественного порядка (СООП) Модуль «Участковый»Введение
6
6.
ВведениеСервис обеспечения охраны общественного порядка (СООП)
предназначен для повышения качества и оперативности работы
ответственным подразделений МВД России за счет автоматизации
оперативно-служебной деятельности сотрудников.
СООП используется для автоматизации деятельности сотрудников
подразделений по исполнению административного законодательства,
участковых уполномоченных полиции, по делам несовершеннолетних,
патрульно-постовой
службы
полиции,
по
осуществлению
административного надзора и изоляторов временного содержания.
Модуль
«Участковый»
предназначен
для
автоматизации
повседневной деятельности сотрудников подразделений участковых
уполномоченных полиции, обеспечения возможности выборки данных
в разрезе обслуживаемых административных участков.
7
7.
Сервис обеспечения охраны общественного порядка (СООП) Модуль «Участковый»Вход и выход из сервиса СООП
8
8.
Вход и выход из сервиса СООПДля запуска сервиса СООП необходимо перейти на сайт http://it.mvd.ru/. В
результате откроется окно «Ведомственный информационно-справочный
портал» (ВИСП).
Далее необходимо нажать на кнопку «Сервисы ИСОД», расположенную на
верхней панели.
9
9.
Вход и выход из сервиса СООПВ результате откроется окно «Список сервисов», в котором необходимо нажать
на кнопку «СООП».
10
10.
Вход и выход из сервиса СООПОткроется окно «Сервис обеспечения охраны общественного порядка». Для
перехода
в
сервис
необходимо
проставить
чек-бокс
в
поле
«Модернизированный СООП и СНОПОС» и нажать на кнопку «Воспользоваться
сервисом».
11
11.
Вход и выход из сервиса СООПВ результате открывается окно авторизации.
Вход в сервис осуществляется двумя способами:
• с помощью заполнения полей «Логин» и
«Пароль» с клавиатуры. При данном виде
авторизации необходимо нажать на кнопку
«Войти»;
• посредством Электронной подписи. При
данном виде авторизации необходимо
нажать на кнопку «Войти по ЭП».
В случае успешной аутентификации в СУДИС появляется окно сервиса СООП:
* Активность кнопок зависит от назначенной пользователю роли. Выше
представлен вид экрана для пользователя с ролью «Участковый
12
уполномоченный».
12.
Вход и выход из сервиса СООПДля перехода в модуль необходимо нажать на активную кнопку «Участковый»,
которая
доступна
только
пользователям
с
ролью
«Участковый
уполномоченный».
13
13.
Вход и выход из сервиса СООППосле нажатия на кнопку открывается окно модуля «Участковый».
14
14.
Вход и выход из сервиса СООПДля завершения работы с сервисом СООП необходимо нажать на кнопку
(Выйти) в правом верхнем углу сервиса. В результате появится сообщение:
При нажатии на кнопку «Да» происходит выход из сервиса.
При нажатии на кнопку «Нет» сообщение скрывается.
15
15.
Сервис обеспечения охраны общественного порядка (СООП) Модуль «Участковый»Модуль «Участковый»
16
16.
Модуль «Участковый»Модуль «Участковый» представлен следующими пунктами меню: «Адм.
участки», «Жилые дома», «Проф. интерес», «Обращения и прием граждан».
17
17.
Модуль «Участковый»Для пользователей с ролью «Руководитель УУП» также доступен пункт меню
«Аналитика».
18
18.
Модуль «Участковый»Журнал административных
участков
19
19.
Журнал административных участковДля перехода на форму Журнала административных участков необходимо
нажать на кнопку
в левой части окна сервиса.
20
20.
Журнал административных участковНа экране отобразится форма «Журнал административных участков».
Сервис предусматривает следующие операции:
• Создание нового участка;
• Поиск созданного участка;
• Редактирование созданного участка.
21
21.
Журнал административных участковПри отмеченном чек-боксе «Свой участок» показываются участки, в которых
пользователем является участковым. При отмеченном чек-боксе «Свой тер.
орган» отображаются участки с территориальным органом пользователя. При
отмеченном чек-боксе «Нижестоящие тер. органы» показываются участки
нижестоящих тер. органов. Также, нажав на кнопку «Столбцы», можно убрать
или добавить столбцы для фильтрации.
22
22.
Журнал административного участкаСоздание электронного паспорта
административного участка (ЭПАУ)
23
23.
Журнал административных участков – создание ЭПАУДля создания электронного паспорта на
необходимо нажать на кнопку «Добавить».
административный
участок
24
24.
Журнал административных участков – создание ЭПАУСервис отображает форму «Паспорт на административный участок» в рабочей
области экрана.
На форме необходимо внести данные по новому участку, заполнив поля
«Номер участка», «Дата приёма участка» и «Номер приказа».
Также нужно закрепить участок за участковым, нажав на кнопку «Выбрать из
справочника СООП».
25
25.
Журнал административных участков – создание ЭПАУОткроется форма справочника «Сотрудники». Для поиска сотрудника
необходимо ввести критерий в справочнике «Сотрудники» и произвести
выбор. Как это сделать показано далее.
В списке отображаются только пользователи системы.
26
26.
Журнал административных участков – создание ЭПАУПри проставлении признака «Нижестоящие тер. органы» отобразятся
сотрудники нижестоящих подразделений.
27
27.
Журнал административных участков – создание ЭПАУФильтрация списка сотрудников возможна по следующим параметрам:
фамилия, имя, отчество, подразделение, служба, должность, звание.
Также сервис предусматривает возможность устанавливать признак
фильтрации Свой тер. орган/Нижестоящие тер. органы. Для этого необходимо
поставить галочку рядом с нужным значением.
Отфильтрованный список выглядит следующим образом:
28
28.
Журнал административных участков – создание ЭПАУДля выбора сотрудника необходимо нажать на строку с записью, чтобы она
выделилась цветом, и нажать на кнопку «Выбрать».
29
29.
Журнал административных участков – создание ЭПАУДанные о выбранном сотруднике отобразятся в поле раздела «Участковый».
Также можно отметить, что выбранный сотрудник временно выполняет
обязанности, проставив соответствующий признак, и указав дату приема
участка и номер приказа.
30
30.
Журнал административных участков – создание ЭПАУНа вкладке «Общие характеристике» можно заполнить информацию о
площади, количестве домов, жителях и расположенных на территории дом
организациях.
Поля со строениями, квартирами и жителями зарегистрированными в системе
будут заполнятся по мере добавления строений, квартир и жителей
31
в план-схему дома автоматически.
31.
Журнал административных участков – создание ЭПАУДля сохранения введенных данных и доступа к план-схеме дома необходимо нажать на
кнопку «Сохранить».
32
32.
Журнал административных участков – создание ЭПАУПосле сохранения станут доступны вкладки «План-схема», «Организации»,
«Жители», «Адм. Правонарушения». Для формирования план-схемы участка
необходимо перейти на вкладку «План-схема».
33
33.
Журнал административных участков – создание ЭПАУДля добавления информации на вкладку «План-схема» необходимо нажать на
кнопку «Добавить», которая всегда активна.
34
34.
Журнал административных участков – создание ЭПАУВ открывшейся форме «Добавить адрес дома» необходимо заполнить поле
«Адрес».
После добавления информации необходимо нажать на кнопку «Сохранить».
В случае если адрес уже добавлен в план-схему система выдаст
соответствующее сообщение
35
35.
Журнал административных участков – создание ЭПАУВ случае если на введенной улице зарегистрированы другие дома появится
окно со списком этих домов. В нем необходимо отметить другие дома (с
помощью кнопок «Выбрать все» «Выбрать все четные» «Выбрать все
нечетные» или отметить определенные дома с помощью чек-боксов).
36
36.
Журнал административных участков – создание ЭПАУДля добавления
«Сохранить».
выбранных
домов
необходимо
нажать
на
кнопку
37
37.
Журнал административных участков – создание ЭПАУЕсли в справочнике ФИАС не оказалось нужного пользователю адреса для
ввода в поле «Адрес» необходимо добавить новый адрес, нажав на кнопку
«Добавить адрес в справочник».
После нажатия на кнопку добавления адреса отобразиться окно, в котором
необходимо подтвердить, что адрес был введен верно и его необходимо
добавить в справочник адресов. Для ввода нового адреса необходимо нажать
на кнопку «Подтверждаю». Для отмены необходимо нажать на кнопку
«Проверить адрес повторно».
38
38.
Журнал административных участков – создание ЭПАУПосле нажатия на кнопку добавления адреса отобразиться форма с рядом
полей для заполнения. Внести необходимые данные (все поля заполнять не
требуется) и нажать на кнопку «Сохранить».
Новый адрес добавится в справочник сервиса СООП и будет доступен к
использованию.
Для отмены ввода нового адреса необходимо нажать на кнопку «Закрыть без
сохранения».
Если адрес уже существует в
системе
появится
информационное сообщение а
адрес добавится в поле «Место
составление»
39
39.
Журнал административных участков – создание ЭПАУДля удаления информации на вкладке «План-схема» необходимо
выделить курсором запись для удаления и нажать на кнопку
«Удалить».
При нажатии на кнопку «Удалить» в зависимости от наличия людей,
имеющих проф. интерес, у пользователя появляется уведомление:
• Если лица в доме имеются, система выдает сообщение об ошибке:
«Вы не можете удалить дом. К дому привязаны лица,
представляющие проф. интерес»;
• Если лица в доме отсутствуют, система выдает сообщение: «Вы
действительно хотите удалить дом из участка?». Возможные
варианты: «Да», «Нет».
* При удалении дома информация о нем не удаляется, все жильцы
заведенные на нем, проверки, квартиры останутся если данный дом
добавить на другой участок, или добавить в текущий участок.
40
40.
Журнал административных участков – создание ЭПАУНа вкладке «Организации» отображаются организации находящиеся на
административном участке. Для перехода на карточку юридического лица
необходимо выбрать организацию и нажать на кнопку «Карточка юр. лица»
или дважды нажать на запись в таблице.
41
41.
Журнал административных участков – создание ЭПАУДля просмотра жителей участка необходимо перейти на вкладку «Жители».
Для просмотра подробной информации о жителе необходимо выбрать его из
списка и нажать на кнопку «Карточка физ. лица», после чего откроется
карточка физического лица.
42
42.
Журнал административных участков – создание ЭПАУДля просмотра списка оружий, находящихся во владении у жильцов участка,
необходимо перейти на вкладку «Оружие». Выбрав оружие из списка можно
перейти на карточку владельца оружия, нажав на кнопку «Карточка физ.
лица».
Для просмотра списка оружий, находящихся во владении у жильцов участка,
необходимо перейти на вкладку «Оружие». Выбрав оружие из списка можно
перейти на карточку владельца оружия, нажав на кнопку «Карточка физ.
лица».
43
43.
Журнал административных участков – создание ЭПАУДля просмотра списка транспорта, находящихся во владении у жильцов
участка, необходимо перейти на вкладку «Транспорт». Для перехода к
карточке владельца транспорта, необходимо выбрать его из списка и нажать
на кнопку «Карточка физ. лица».
44
44.
Журнал административных участков – создание ЭПАУДля просмотра административных нарушений, произошедших на участке
необходимо перейти на вкладку «Адм. правонарушения».
45
45.
Журнал административных участков – создание ЭПАУДля просмотра подробной информации о деле необходимо выбрать
правонарушение и нажать на кнопку «Информация по делу».
Откроется форма «Дело об административном правонарушении».
46
46.
Журнал административных участков – создание ЭПАУДля просмотра информации о штрафе необходимо нажать на кнопку
состояния в блоке «Наказание».
Откроется окно «Информация по штрафу» где можно посмотреть данные о
штрафе и историю взысканий.
47
47.
Журнал административных участков – создание ЭПАУДля просмотра карточки физического лица необходимо
соответствующую кнопку на вкладке «Информация по делу».
нажать
48
48.
Журнал административных участков – создание ЭПАУОткроется карточка физического лица на которой отображена вся доступная
информация о физ. лице.
49
49.
Журнал административных участков – создание ЭПАУИнформация на вкладках «Общие данные», «Описание лица», «События»,
«Личный транспорт», «Связи», «Оружие» доступны всегда, а также
информация на них доступна для редактирования.
50
50.
Журнал административных участков – создание ЭПАУВкладки «Надзор», «ПДН» выводятся в случае наличия по ним информации,
информация в этих вкладках не доступна для редактирования.
51
51.
Журнал административных участков – создание ЭПАУВкладки «Проф. Учет», «Проф. Проверки», выводятся в случае наличия по ним
информации.
52
52.
Журнал административных участков – создание ЭПАУЕсли существует связанное с делом представление, перейти на него
можно нажав на кнопку «Перейти в представление» на вкладке
«Информация по делу».
53
53.
Журнал административных участков – создание ЭПАУОткроется окно представления недоступное для редактирования. Для
перехода обратно к делу необходимо нажать на кнопку «Перейти в связанное
дело».
54
54.
Журнал административных участков – создание ЭПАУЕсли существует связанное дело с открытым, для перехода на него необходимо
нажать на кнопку «Перейти в связанное дело».
55
55.
Журнал административных участков – создание ЭПАУПри установлении повторности дела, на вкладке «Информация по делу» будет
выведено информационное сообщение напротив блока «Нарушение».
Перейти на повторное дело можно нажав на кнопку «Открыть дело» напротив
сообщения.
56
56.
Журнал административных участков – создание ЭПАУПосле заполнения обязательных полей необходимо нажать на кнопку
«Сохранить» в нижней части окна сервиса.
57
57.
Журнал административных участков – создание ЭПАУСервис закроет окно для добавления участка и переходит на форму Журнала
административных участков. В списке отображается новый участок.
58
58.
Журнал административного участкаПоиск и редактирование участка
59
59.
Журнал административных участков – Поиск и редактированиеучастка
Для поиска определенного участка можно отфильтровать список по
определенному признаку: Номер участка, Дата приема, Площадь, Жителей,
Участковый(ФИО), Тер. орган.
60
60.
Журнал административных участков – Поиск и редактированиеучастка
Для этого необходимо ввести искомое значение в поля фильтрации и нажать
на кнопку «Поиск».
Сервис выведет варианты, удовлетворяющие критериям поиска.
61
61.
Журнал административных участков – Поиск и редактированиеучастка
Журнал административных участков отображает пользователям свои участки.
При проставлении «Галочки» в поле «Свой тер. орган», «Нижестоящие тер.
органы» отображаются карточки своего и нижестоящих тер. органов.
Если снять все «Галочки», сервис отобразит участки по всей России.
Также Журнал предоставляет возможность выбрать столбцы для отображения.
Для этого необходимо нажать на кнопку «Видимость столбцов» в правой
части экрана и проставить напротив каждого столбца «Галочку».
Кнопка позволяет настроить отображение только нужных столбцов таблицы.
62
62.
Журнал административных участков – Поиск и редактированиеучастка
Пользователь может редактировать существующий участок. Для этого
необходимо выбрать строку записи и нажать на кнопку «Редактировать» или
нажать на запись двойным щелчком мыши.
63
63.
Журнал административного участкаПросмотр действий участкового и
добавление комментария и
руководителем
64
64.
Журнал административных участков – Просмотр действий участковогои добавление комментария и руководителем
Пользователь с ролью «Руководитель УУП» может оставлять комментарии на
паспорте на административный участок. Для этого необходимо перейти на
вкладку «Комментарии руководителя» и нажать на кнопку «Добавить».
65
65.
Журнал административных участков – Просмотр действий участковогои добавление комментария и руководителем
Откроется окно добавление комментария. Поле «Дата комментария»
заполнится текущей датой. Необходимо добавить комментарий в
одноименное поле и нажать на кнопку «Сохранить».
66
66.
Журнал административных участков – Просмотр действий участковогои добавление комментария и руководителем
Комментарий добавится на паспорт на административный участок.
Комментарий можно отредактировать или удалить, выбрав его и нажав на
соответствующие кнопки.
67
67.
Журнал административных участков – Просмотр действий участковогои добавление комментария и руководителем
Участковый, на административном участке которого добавлен комментарий
руководителя, получит уведомление об этом. Необходимо нажать на кнопку
«Уведомление».
* При наличии непрочтенных уведомлений на кнопку «Уведомление»
отобразится их количество.
68
68.
Журнал административных участков – Просмотр действий участковогои добавление комментария и руководителем
Откроется экран просмотра уведомлений. Необходимо открыть уведомление
«Комментарий от руководителя». В нем можно увидеть от кого пришел
комментарий, по какому участку, и подсказку где его посмотреть.
69
69.
Журнал административных участков – Просмотр действий участковогои добавление комментария и руководителем
Для просмотра комментария необходимо перейти на окно паспорта на
административный участок, выбрать комментарий и нажать на кнопку
«Редактировать».
Также открыть комментарий можно дважды нажав мышью на строку с ним.
70
70.
Журнал административных участков – Просмотр действий участковогои добавление комментария и руководителем
Откроется окно с добавленным комментарием. После отработки необходимо
в окне комментария проставить соответствующую отметку и нажать на кнопку
«Сохранить».
71
71.
Журнал административных участков – Просмотр действий участковогои добавление комментария и руководителем
Если руководитель редактирует отработанный комментарий, то при любом
изменении отметка об отработке автоматически снимется. После сохранения
участковый снова получит уведомление о комментарии.
72
72.
Журнал административных участков – Просмотр действий участковогои добавление комментария и руководителем
Также пользователь с ролью «Руководитель УУП» может просматривать
действия совершенными участковым по ЭПАУ. Для этого необходимо перейти
на вкладку «Действия участкового».
73
73.
Журнал административных участков – Просмотр действий участковогои добавление комментария и руководителем
На этой вкладке отображаются время действия, ФИО участкового и описание
действия. Отображаются такие действия как: вход в модуль, поиск
информации о лице, создание электронного паспорт дома, внесение
информации о проверке организации или квартиры, запрос данных о жильцах
дома, добавление организации, жителя участка, лица представляющего проф.
интерес, новой категории лицу, представляющему проф. интерес, проверки
лица, представляющего проф. интерес, обращения гражданин и решения по
обращению гражданина.
74
74.
Журнал административного участкаСоздание электронного паспорта
жилого дома (ЭПЖД)
75
75.
Журнал административных участков – создание ЭПЖДДля создания электронного паспорта жилого дома необходимо в
журнале административных участков выбрать двойным нажатием
мыши участок, к которому нужно прикрепить дом.
76
76.
Журнал административных участков – создание ЭПЖДСервис отображает форму «Паспорт на административный участок».
Далее необходимо перейти на вкладку «План-схема», выбирать нужный адрес
дома из списка и нажать на кнопку «Паспорт на дом».
77
77.
Журнал административных участков – создание ЭПЖДСервис отображает форму «Паспорт на жилой дом». Необходимо выбрать тип
здания: «Жилой дом» или «Административный участок».
78
78.
Журнал административных участков – создание ЭПЖДПри выборе типа здания «Жилой дом» необходимо ввести количество
квартир. Для сохранения паспорта на дом необходимо нажать на кнопку
«Сохранить».
После сохранения появится предупреждение о том, что в дальнейшем нельзя
повторно сформировать план-схему дома и изменить количество квартир.
79
79.
Журнал административных участков – создание ЭПЖДДля изменения участка жилого дома необходимо нажать на кнопку с
изображением лупы в блоке «Участок».
80
80.
Журнал административных участков – создание ЭПЖДСервис отображает форму «Выбор адм. участка» в рабочей области экрана, на
которой необходимо выбрать нужный административный участок.
*Дом будет выводится в журнале соответствующего административного участка.
81
81.
Журнал административных участков – создание ЭПЖДНа вкладке «Общие характеристики» можно указать количество этажей,
подъездов, чердачных и подвальных помещений.
82
82.
Журнал административных участков – создание ЭПЖДНа вкладке «Квартиры» отображается информация о квартирах. Для
добавления информации о проверке необходимо выбрать квартиру и нажать
на кнопку «Внести информацию о проверке».
83
83.
Журнал административных участков – создание ЭПЖДОткроется окно добавления проверки в котором необходимо выбрать дату
проведения проверки, а также указать кем проводилась проверка нажав на
кнопку .
84
84.
Журнал административных участков – создание ЭПЖДДля выбора сотрудника необходимо нажать на строку с записью, и нажать на
кнопку «Выбрать».
85
85.
Журнал административных участков – создание ЭПЖДТакже необходимо указать результат проверки. Для сохранения информации о
проверке необходимо нажать на кнопку «Сохранить»
86
86.
Журнал административных участков – создание ЭПЖДЕсли по данному адресу проживает физическое лицо, представляющее
профилактический интерес, информация о нем будет выведена на форме
отметки о проверке. Необходимо указать результат проверки также для физ.
Лица.
Информация
о
проверке добавиться
на
карточку
физического
лица.
Просмотреть ее можно
на вкладке «Проф.
Проверки».
87
87.
Журнал административных участков – создание ЭПЖДИнформация о проверке отобразится в таблице квартир.
88
88.
Журнал административных участков – создание ЭПЖДНа вкладке «Организации» отображаются юридические лица находящиеся в
доме. Для добавления новой организации необходимо нажать на кнопку
«Добавить»
89
89.
Журнал административных участков – создание ЭПЖДОткроется окно выбора юридического лица. Необходимо выбрать
форму собственности, ввести название и выбрать род деятельности
организации. Для добавления организации необходимо нажать на
кнопку «Сохранить»
90
90.
Журнал административных участков – создание ЭПЖДДля добавления уже существующей организации необходимо дважды нажать
на ее запись в списке.
91
91.
Журнал административных участков – создание ЭПЖДЮридическое лицо добавиться в список организаций в доме. Для удаления
организации необходимо выбрать ее и нажать на кнопку «Удалить». Для
перехода на карточку организации необходимо выбрать ее и нажать на кнопку
«Карточка юр. лица»
92
92.
Журнал административных участков – создание ЭПЖДОткроется каточка юридического лица. Сверху формы отображается
информация о юридическом лице. На форме присутствуют вкладки «Общие
данные», «Описание организации», «Проверки». На вкладке «Общие данные»
можно добавить информацию о телефоне, адресе и представителе
юридического лица.
93
93.
Журнал административных участков – создание ЭПЖДДля добавления телефона организации необходимо нажать на кнопку
«Добавить» в блоке «Телефоны».
Откроется форма добавления телефона. Необходимо выбрать тип телефона и
ввести его номер, после чего нажать на кнопку «Сохранить».
После этого телефон добавиться в список. Для редактирования или удаления
информации о телефоне необходимо выбрать запись из списка и нажать на
соответствующую кнопку.
94
94.
Журнал административных участков – создание ЭПЖДДля добавления адреса организации необходимо нажать на кнопку
«Добавить» в блоке «Адреса».
Откроется форма добавления адреса. Необходимо выбрать вид адреса и
ввести адрес, после чего нажать на кнопку «Сохранить». Если адреса нет в
справочнике необходимо нажать на кнопку «Добавить адрес в справочник.
После этого адрес добавиться в список. Для редактирования или удаления
адреса необходимо выбрать запись из списка и нажать на соответствующую
кнопку.
95
95.
Журнал административных участков – создание ЭПЖДДля добавления представителя организации необходимо нажать на кнопку
«Добавить» в блоке «Представители».
Откроется форма выбора физического лица. Для создания нового физического
лица необходимо заполнить обязательные поля блока «Добавить новое
физическое лицо» и нажать на кнопку «Создать новое физическое лицо».
96
96.
Журнал административных участков – создание ЭПЖДПосле ввода фамилии, имя, отчества и даты рождения появятся физические
лица совпадающие по введенным параметрам. Для добавления
существующего физического лица необходимо выбрать его и нажать на кнопку
«Выбрать физическое лицо».
Представитель организации добавится в список. Для редактирования или
удаления представителя необходимо выбрать запись из списка и нажать на
соответствующую кнопку.
97
97.
Журнал административных участков – создание ЭПЖДДля сохранения
«Сохранить».
введенных
данных
необходимо
нажать
на
кнопку
98
98.
Журнал административных участков – создание ЭПЖДНа вкладке «Описание организации» можно внести информацию о
ведомственной принадлежности, наличии охраны и сигнализации и
дополнительную информацию. Ля сохранения данных необходимо нажать на
кнопку «Сохранить».
99
99.
Журнал административных участков – создание ЭПЖДДля добавления проверки организации необходимо перейти на вкладку
«Проверки» и нажать на кнопку «Добавить»
100
100.
Журнал административных участков – создание ЭПЖДОткроется окно добавления проверки в котором необходимо выбрать дату
проведения проверки, а также указать кем проводилась проверка нажав на
кнопку .
101
101.
Журнал административных участков – создание ЭПЖДДля выбора сотрудника необходимо нажать на строку с записью, и нажать на
кнопку «Выбрать».
102
102.
Журнал административных участков – создание ЭПЖДТакже необходимо указать результат проверки. Для сохранения информации о
проверке необходимо нажать на кнопку «Сохранить»
103
103.
Журнал административных участков – создание ЭПЖДИнформация о проверке добавится в список. Для редактирования или
удаления записи о проверке необходимо выбрать ее и нажать на
соответствующую кнопку.
104
104.
Журнал административных участков – создание ЭПЖДНа вкладке «Жильцы» отображаются проживающие по данному адресу. Для
обновления списка проживающих необходимо нажать на кнопку «Запросить
данные о жильцах дома». Для перехода в карточку физического лица
необходимо выбрать запись из списка и нажать на кнопку «Карточка физ.
лица».
* Красным цветом отмечаются записи добавленные после запроса новых
105
жителей.
105.
Журнал административных участков – создание ЭПЖДДля удаления жильца из ЭПЖД необходимо выбрать жильца из списка и
нажать на кнопку «Удалить».
После удаления появится информационное сообщение.
106
106.
Журнал административных участков – создание ЭПЖДУдалять можно только жильцов, которые не состоят на профилактическом
учете. Если попытаться удалить жильца состоявшего на проф. учете, то
появится информационное сообщение.
После удаления жильца он удалится и из списка на вкладке «Жильцы» в
паспорте на адрес, и из списка на вкладке «Жители» в паспорте на
административный участок.
107
107.
Журнал административных участков – создание ЭПЖДПри нажатии на кнопку «Карточка физ. лица» открывается форма «Карточка
физического лица», на которой можно просмотреть всю необходимую
информацию по интересующему физическому лицу.
108
108.
Журнал административных участков – создание ЭПЖДПри выборе типа здания «Административное здание» доступны вкладки
«Общие характеристики» и «Организации». Их заполнение аналогично
заполнению вкладок при выборе типа здания «Жилой дом».
109
109.
Журнал административных участков – создание ЭПЖДИнформация на вкладках «Оружие» и «Транспорт» отображается по жильцами
дома. Работа с данными вкладками аналогична работе на тех же вкладках на
паспорте на административный участок.
110
110.
Журнал административного участкаСоздание паспорта на адрес
111
111.
Журнал административных участков – создание паспорта на адресДля создания паспорта на адрес необходимо в окне паспорта на дом перейти
на вкладку «Квартиры», выбрать квартиру из списка и нажать на кнопку
«Паспорт на адрес».
112
112.
Журнал административных участков – создание паспорта на адресОткроется паспорт на адрес. В верхней части указывается адрес, подъезд, этаж
и телефон. Также доступны вкладки «Общие характеристики», «Жильцы»,
«Проверки». На вкладке «Общие характеристики» можно указать признаки
сдачи квартиры или притона, указать опасных животных, наличие
сигнализации и другую информацию.
113
113.
Журнал административных участков – создание паспорта на адресНа вкладке «Жильцы» отображаются проживающие по данному адресу. Для
добавления нового проживающего необходимо нажать на кнопку «Добавить»
114
114.
Журнал административных участков – создание паспорта на адресОткроется окно выбора физического лица. Для добавления нового физ. Лица
необходимо заполнить блок «Добавить новое физическое лицо» и указать
зарегистрирован и проживает ли данное физическое лицо по этому адресу.
После этого необходимо нажать на кнопку «Создать новое физическое лицо».
115
115.
Журнал административных участков – создание паспорта на адресПри вводе фамилии, имени, отчества и даты рождения в таблице отобразятся
все записи совпадающие по этим параметрам. В случае если данное
физическое лицо уже существует в системе необходимо выбрать его из списка
указать является этот адрес адресом проживания и\или регистрации и нажать
на кнопку «Выбрать физическое лицо из списка»
116
116.
Журнал административных участков – создание паспорта на адресФизическое лицо добавиться в список. Для перехода на карточку физического
лица необходимо выбрать его из списка и нажать на кнопку «Карточка физ.
лица». Для удаления проживающего необходимо выбрать его из списка и
нажать на кнопку «Удалить».
117
117.
Журнал административных участков – создание паспорта на адресНа вкладке «Проверки» можно добавить информацию о проверке адреса. Для
этого необходимо нажать на кнопку «Добавить»
118
118.
Журнал административных участков – создание паспорта на адресОткроется окно добавления проверки в котором необходимо выбрать дату
проведения проверки, а также указать кем проводилась проверка нажав на
кнопку .
119
119.
Журнал административных участков – создание паспорта на адресДля выбора сотрудника необходимо нажать на строку с записью, и нажать на
кнопку «Выбрать».
120
120.
Журнал административных участков – создание паспорта на адресТакже необходимо указать результат проверки. Для сохранения информации о
проверке необходимо нажать на кнопку «Сохранить»
121
121.
Журнал административных участков – создание паспорта на адресИнформация о проверке отобразится в таблице. Для редактирования и
удаления записи о проверке необходимо выбрать ее из списка и нажать на
соответствующую кнопку.
122
122.
Журнал административных участков – создание паспорта на адресИнформация на вкладках «Оружие» и «Транспорт» отображается по жильцами
дома. Работа с данными вкладками аналогична работе на тех же вкладках на
паспорте на административный участок.
123
123.
Модуль «Участковый»Журнал жилых домов
124
124.
Журнал жилых домовДля перехода на форму Журнала жилых домов необходимо перейти в меню
«Жилые дома» в левой части окна сервиса.
125
125.
Журнал жилых домовНа экране отобразится форма «Жилые дома», предназначенная для поиска
дома отдельно от участка.
126
126.
Журнал административных участковПри отмеченном чек-боксе «Свой участок» показываются участки, в которых
пользователем является участковым. При отмеченном чек-боксе «Свой тер.
орган» отображаются участки с территориальным органом пользователя. При
отмеченном чек-боксе «Нижестоящие тер. органы» показываются участки
нижестоящих тер. органов. Также, нажав на кнопку «Столбцы», можно убрать
или добавить столбцы для фильтрации.
127
127.
Журнал жилых домов – поиск по адресуДля поиска нужного дома необходимо в поле «Укажите адрес в строке
поиска» вести адрес до дома и нажать на кнопку «Поиск».
Сервис отображает искомый адрес в журнале ниже.
128
128.
Журнал жилых домов – поиск в строке фильтрацииДля поиска нужного дома в строке фильтрации необходимо удалить все
данные из поля «Укажите адрес в строке поиска» и указать следующие
параметры для поиска: «Номер участка», «Участковый (ФИО)» и «Тер. орган».
После ввода критериев поиска нажать на кнопку «Поиск».
Сервис отображает адреса домов по искомым параметрам.
129
129.
Журнал жилых домов – поиск в строке фильтрацииСервис предусматривает переход из Журнала жилых домов к карточке
электронного паспорта на административный участок, а также к карточке
электронного паспорта жилого дома. Для этого необходимо выделить запись
одинарным щелчком мыши. В результате кнопки «ЭПАУ», «ЭПЖД» становятся
активными.
При нажатии на ту или иную кнопку сервис откроет окно соответствующей
карточки электронного паспорта.
130
130.
Модуль «Участковый»Журнал лиц, представляющих
профилактический интерес
131
131.
Журнал лиц, представляющих профилактический интересДля перехода на форму Журнала лиц, представляющих профилактический
интерес необходимо перейти в мню «Проф. Интерес» в левой части окна
сервиса.
132
132.
Журнал лиц, представляющих профилактический интересНа экране отобразится форма «Лица, представляющие профилактический
интерес», предназначенная для работы по профилактическому учету лиц.
В журнале «Проф. интерес» отображаются лица у которых не закончился срок
постановки на проф. Учет. Как только срок заканчивается лицо не
показывается в журнале.
133
133.
Журнал лиц, представляющих профилактический интересПри нажатии на кнопку «Добавить» сервис отображает форму для заполнения
данных по лицу, представляющему профилактический интерес.
134
134.
Журнал лиц, представляющих профилактический интересОткроется окно выбора физического лица. Для добавления нового физ. Лица
необходимо заполнить блок «Добавить новое физическое лицо» заполнив
обязательные поля и нажать на кнопку «Создать новое физическое лицо».
135
135.
Журнал лиц, представляющих профилактический интересПри вводе фамилии, имени, отчества и даты рождения в таблице отобразятся
все записи совпадающие по этим параметрам. В случае если данное
физическое лицо уже существует в системе необходимо выбрать его и нажать
на кнопку «Выбрать физическое лицо из списка»
136
136.
Журнал лиц, представляющих профилактический интересЕсли физическое лицо уже состоит на учете в другом участке то появится
информационное сообщение.
В случае если за участковым закреплено несколько участков необходимо
указать к какому участку принадлежит физическое лицо. Для этого
необходимо нажать на кнопку с изображением лупы напротив блока
«Участок».
137
137.
Журнал лиц, представляющих профилактический интересОткроется окно в котором необходимо выделить административный участок и
нажать на кнопку «Выбрать».
138
138.
Журнал лиц, представляющих профилактический интересДля закрепления физического лица за участком необходимо внизу карточки
физического лица нажать на кнопку «Сохранить»
139
139.
Журнал лиц, представляющих профилактический интересДля заполнения данных по лицу, представляющему профилактический
интерес необходимо перейти на вкладку «Проф. учет» и нажать на кнопку
«Добавить».
140
140.
Журнал лиц, представляющих профилактический интересЕсли у физического лица нет ни одного
предупреждающее информационное сообщение.
адреса
система
Для добавления адреса необходимо перейти на вкладку
информация» и нажать на кнопку «Добавить» в блоке «Адреса»
выдаст
«Общая
141
141.
Журнал лиц, представляющих профилактический интересОткроется окно добавления адреса в котором необходимо выбрать вид
адреса и ввести его в поле «Адрес» (с помощью выпадающего справочника).
142
142.
Работа с вкладкой «Общие данные» - АдресаЕсли в справочнике ФИАС не оказалось нужного пользователю адреса для
ввода в поле «Адрес» необходимо добавить новый адрес, нажав на кнопку
«Добавить адрес в справочник».
После нажатия на кнопку добавления
адреса отобразиться окно, в котором
необходимо подтвердить, что адрес
был введен верно и его необходимо
добавить в справочник адресов. Для
ввода нового адреса необходимо
нажать на кнопку «Подтверждаю». Для
отмены необходимо нажать на кнопку
«Проверить адрес повторно».
143
143.
Работа с вкладкой «Общие данные» - АдресаПосле нажатия на кнопку добавления адреса отобразиться форма с рядом
полей для заполнения. Внести необходимые данные (все поля заполнять не
требуется) и нажать на кнопку «Сохранить».
Новый адрес добавится в справочник сервиса СООП и будет доступен к
использованию.
Для отмены ввода нового адреса необходимо нажать на кнопку «Закрыть без
сохранения».
Если адрес уже существует в
системе
появится
информационное сообщение а
адрес добавится в поле «Место
составление»
144
144.
Журнал лиц, представляющих профилактический интересДля добавления адреса необходимо нажать на кнопку «Сохранить».
Добавленные адреса можно просмотреть в блоке «Адреса» на вкладке
«Общие данные».
145
145.
Журнал лиц, представляющих профилактический интересЕсли адрес физического лица не совпадает с адресами
административного участка, то после нажатия на кнопку «Добавить»
на вкладке «Проф. Учет» откроется окно закрепления физического
лица за паспортом дома. Необходимо выбрать адрес физического
лица из списка.
Если нужного адреса нет в списке необходимо не выбирая адрес
нажать на кнопку «Добавить адрес».
146
146.
Журнал лиц, представляющих профилактический интересДалее необходимо выбрать вид добавляемого адреса и ввести его в поле
«Адрес» с помощью справочника. Если нужного адреса нет в справочнике
необходимо нажать на кнопку «Добавить адрес в справочник».
Добавление адреса в справочник аналогичен рассмотренному
ранее процессу.
147
147.
Журнал лиц, представляющих профилактический интересПосле выбора адреса необходимо нажать на кнопку «Сохранить».
После сохранения адрес будет добавлен в план-схему участка.
148
148.
Журнал лиц, представляющих профилактический интересВ открывшейся форме «Профилактический учет» необходимо заполнить
обязательные поля: «Категория учета» и «дата постановки», и нажать на
кнопку «Сохранить». Также можно комментарии в соответствующие поля и
основание и дату снятия с учета. (Дата снятия с учета обязательна для
заполнения при выбранном основании снятия).
149
149.
Журнал лиц, представляющих профилактический интересСервис отображает информацию о добавленных отметках о проверке на
вкладке «Проф. учет».
150
150.
Журнал лиц, представляющих профилактический интересВ случае если при постановке на профилактический учет лицу присвоена
категория «Лицо, имеющее в личном пользовании, зарегистрированное в
установленном порядке огнестрельное и газовое оружие» , после заведения
учета, откроется вкладка «Оружие», на которой отобразится список оружий
лица, полученный в результате запроса из СЦУО.
Для обновления данных по оружию необходимо нажать на кнопку «Запросить
данные из СЦУ»,
151
151.
Журнал лиц, представляющих профилактический интересДля перехода в карточку оружия, необходимо выбрать его из списка и нажать
на кнопку «Карточка оружия».
Откроется карточка оружия, на которой располагается информация о нем и его
бывших владельцах. Если на владельца оружия заведена карточка в СООП, то
можно попасть на карточку владельца, выбрав его из списка и нажав на кнопку
«Карточка лица».
152
152.
Журнал лиц, представляющих профилактический интересЕсли владелец оружия стоит на учете у участкового, то на карточке оружия
также будет показана информация об участке и о профилактических
проверках, проведенных с владельцем.
153
153.
Журнал лиц, представляющих профилактический интересЕсли на карточке физического лица не добавлен действующий паспорт
гражданина РФ, то при заведении проф. учета появится информационное
сообщение о невозможности получении информации по оружию лица.
154
154.
Журнал лиц, представляющих профилактический интересДля редактирования и удаления информации на вкладке «Проф. учет»
необходимо выделить курсором запись для редактирования. В результате
кнопки «Редактировать» и «Удалить» становятся активными.
При
нажатии
на
кнопку
«Редактировать»
открывается
форма
«Профилактический учет». На форме внести необходимые изменения и нажать
на кнопку «Сохранить».
При нажатии на кнопку «Удалить» запись удаляется из списка.
155
155.
Журнал лиц, представляющих профилактический интересВ случае, если физическое лицо попадает под формальный надзор или
административный надзор и оно состоит на учете, то после связи физического
лица с участком на вкладке «Проф. Учет» будут добавлены соответствующие
категории с информацией о дате постановки надзора, основании и дате снятия
с надзора.
156
156.
Журнал лиц, представляющих профилактический интересДля заполнения данных по профилактическим проверкам необходимо
перейти на вкладку «Проф. проверки» и нажать на кнопку «Добавить».
157
157.
Журнал лиц, представляющих профилактический интересВ открывшейся форме «Профилактическая проверка» необходимо заполнить
обязательные поля, отмеченные звездочкой, и нажать на кнопку «Сохранить».
158
158.
Журнал лиц, представляющих профилактический интересТакже
возможно
добавление
информации о проверке квартиры .
При выбранном виде проверки
«По месту жительства», а также
при условии что хотя бы один
адрес
пользователя
зарегистрирован
на
участке
появятся
поля
блока
«Профилактическая
проверка
адреса
проживания
лица
состоящего на учете». Поле
«Адрес»
будет
автоматически
заполнено
адресом
зарегистрированным
в
административном участке. Также
необходимо выбрать результат
проверки.
159
159.
Журнал лиц, представляющих профилактический интересСервис отображает информацию о добавленных отметках о проверке на
вкладке «Проф. проверки».
160
160.
Журнал лиц, представляющих профилактический интересДля редактирования и удаления информации на вкладке «Проф. проверки»
необходимо выделить курсором запись для редактирования. В результате
кнопки «Редактировать» и «Удалить» становятся активными.
При
нажатии
на
кнопку
«Редактировать»
открывается
форма
«Профилактический учет». На форме внести необходимые изменения и нажать
на кнопку «Сохранить».
При нажатии на кнопку «Удалить» запись удаляется из списка.
161
161.
Журнал лиц, представляющих профилактический интересДля ознакомления с историей административных правонарушений
физического лица необходимо перейти на вкладку «События».
162
162.
Журнал лиц, представляющих профилактический интересВкладка «События» разделена на три раздела: «Адм. правонарушения
(СООП)», «Адм. правонарушения (ФИС ГИБДД)», «КУСП и КУДЛ (СОДЧ)». В
разделе
«Адм.
правонарушения
(СООП)»
отображаются
все
административные правонарушения, заведенные по данному физическому
лицу в СООП.
Рядом с названием каждого раздела, цифрой отмечено количество
дел в каждом разделе соответственно.
163
163.
Журнал лиц, представляющих профилактический интересВ разделе «Адм. правонарушения (ФИС ГИБДД)» отображается информациях о
делах, заведенных на физическое лицо в ФИС ГИБДД. Для получения
информации о делах из ФИС ГИБДД, необходимо нажать на кнопку «Запросить
данные из ФИС ГИБДД».
164
164.
Журнал лиц, представляющих профилактический интересЕсли дел по данному лицу в ФС ГИБДД нет, появится информационное
сообщение.
Если дела по данному лицу есть, информация о них отобразится на вкладке.
165
165.
Журнал лиц, представляющих профилактический интересВ разделе «КУСП и КУДЛ (СОДЧ)» отображается информация о прохождении по
КУСП и КУДЛ, полученная из СОДЧ. Для получения информации необходимо
нажать на кнопку «Запросить данные из СОДЧ».
166
166.
Журнал лиц, представляющих профилактический интересЕсли информации не найдено появится информационное сообщение.
167
167.
Журнал лиц, представляющих профилактический интересПосле ответа внешней системы в Сервисе СООП на вкладке «События»
отобразится информация из СОДЧ.
168
168.
Просмотр и редактирование карточки физического лица - Добавление связиДля добавления связей между лицами необходимо на карточке физического
лица перейти на вкладку «Связи».
Для добавления связи с другим физическим лицом необходимо нажать на
кнопку «Добавить».
169
169.
Просмотр и редактирование карточки физического лица - Добавление связиОткроется окно «Добавить связь с лицом». Для создания нового физического
лица или выбора лица из справочника необходимо нажать на
соответствующую кнопку.
170
170.
Просмотр и редактирование карточки физического лица - Добавление связиОткроется форма «Выбор физического лица».
Далее необходимо ввести фамилию имя отчество и дату рождения в
соответствующие поля блока «Добавить новое физическое лицо». В случае если
лица с данными параметрами уже существует в системе появятся
соответствующие записи. Для выбора лица из списка необходимо выбрать его в
таблице и нажать на кнопку «Выбрать физическое лицо из списка».
171
171.
Просмотр и редактирование карточки физического лица - Добавление связиДля добавления нового физического лица необходимо заполнить
обязательные поля блока «Добавить новое физическое лицо» известной
информацией и нажать кнопку «Сохранить».
В случае если лица с похожими данными уже заведены в системе появится
информационно сообщение.
Для создания нового физического лица необходимо нажать на кнопку «Да,
создать новое физическое лицо». При нажатии на кнопку «Нет, вернутся к
выбору» появится форма выбора физического лица.
172
172.
Просмотр и редактирование карточки физического лица - Добавление связиВ случае если известных данных недостаточно для создания нового лица
необходимо отметить соответствующий чек-бокс. Появится форма заполнения
информации о физическом лице с обязательным полем «Пол».
173
173.
Просмотр и редактирование карточки физического лица - Добавление связиПосле внесения информации о физическом лице необходимо выбрать вид
связи из списка (Содержание списка зависит от пола выбранного физического
лица).
Также для внесения дополнительной информации можно заполнить поле
«Комментарий».
Для сохранения связи необходимо нажать на кнопку «Сохранить».
174
174.
Просмотр и редактирование карточки физического лица - Добавление связиВ случае если был отмечен чек-бокс «Недостаточно данных для создания
карточки физического лица. Внести общую информацию» и добавленная
информация совпадает с существующим физическим лицом появится
информационное сообщение с количеством.
При нажатии на кнопку «Просмотр/выбор лица из списка с похожими
данными» откроется форма выбора физического лица. Для создания нового
лица необходимо нажать на кнопку «Создать новое физическое лицо».
175
175.
Просмотр и редактирование карточки физического лица - Добавление связиВ результате связь добавиться в таблицу на вкладки «Связи». Для просмотра
карточки лица необходимо дважды нажать на строку с физическим лицом или
выбрать лицо из списка и нажать на кнопку «Открыть карточку лица»
Для редактирования или связи необходимо выбрать лицо из списка и нажать
на кнопку «Редактировать»/«Удалить».
176
176.
Журнал лиц, представляющих профилактический интересНа вкладке «ПДН» отображается информация о постановке физического лица
на учет.
* Лица, поставленные на учет в ПДН или в Надзоре, будут отображены в
журнале лиц, представляющих проф. интерес, автоматически.
177
177.
Журнал лиц, представляющих профилактический интересПосле заполнения данных необходимо нажать на кнопку «Сохранить», после
чего закрыть карточку физического лица, нажав на кнопку «Завершить работу с
карточкой».
178
178.
Журнал лиц, представляющих профилактический интересПосле закрытия окна создания карточки профилактического учета сервис
отображает новую запись в журнале лиц, представляющих профилактический
интерес.
* Данные из журнала удаляются в случае, когда учет по лицу закончен.
179
179.
Журнал лиц, представляющих профилактический интересЗаписи в журнале лиц, представляющих профилактический интерес,
существует подсветка строк с следующим значением:
• Красная цвет - Если дата проверки лица больше текущей даты на 3 месяца.
• Зеленый цвет – Если до просрочки даты проверки (дата проверки будет
больше текущей на 3 месяца) останется неделя или меньше
* Подсвечиваются только записи
с которыми необходимо провести
профилактические работы согласно приказу.
180
180.
Журнал лиц, представляющих профилактический интересСервисом предусмотрена возможность печати Журнала лиц, представляющих
профилактический интерес. Для этого необходимо нажать на кнопку
«Выгрузить».
Сервис формирует файл формата .xls с информацией из журнала.
181
181.
Модуль «Участковый»Передача информации о лицах
состоящих в надзоре
182
182.
Передача информации о лицах состоящих в надзореКогда над физическим лицом, ранее состоявшем на учете, устанавливается
формальный административный надзор (или административный надзор) всем
участковым, закрепленным за тер. органом инспектора по надзору приходит
уведомление об установлении надзора. Если устанавливается надзор над
лицом который на учете у участкового в данный момент, уведомление
отправляется этому участковому. Для просмотра уведомления необходимо
нажать на кнопку .
183
183.
Передача информации о лицах состоящих в надзореОткроется журнал уведомлений. По лицам попавшем под формальный надзор
придет уведомление «Формальный надзор». По лицам попавшим под
административный надзор придет уведомление «Административный надзор».
Для принятия поднадзорного необходимо выделить уведомление и нажать на
кнопку «Принять».
* В случае если формальный учет не приняли, а появилась информация об
административном, уведомление о формальном учете не будет отображаться.
184
184.
Передача информации о лицах состоящих в надзореЕсли участковый закреплен более чем за одним участком появится окно
выбора административного участка. Необходимо заполнить поле «Участок»
выбрав значение из списка и нажать на кнопку «Сохранить».
Если физическое лицо уже состоит на учете, административный участок
останется тем же.
В случае если участковый не закреплён ни за одним участком появится
информационное сообщение.
185
185.
Передача информации о лицах состоящих в надзореНа карточке физического лица на вкладке «Проф. Учет» отобразится запись с
информацией о постановке на формальный надзор\административный
надзор. Также если после формального надзора над физическим лицом будет
установлен административный надзор запись об этом появится на вкладке
«Проф. Учет».
При снятии физического лица с формального надзора\административного
надзора на вкладке «Проф. Учет» отобразится дата снятия надзора (Также
обновятся и другие даты при их изменении).
186
186.
Журнал лиц, представляющих профилактический интересУ физических лиц попадающих под надзор доступны для просмотра вкладки
«Надзор» и «ПДН».
На вкладке «Надзор» можно просмотреть сведения о лицах, находящихся под
административным надзором.
187
187.
Передача информации о лицах состоящих в надзореВ журнале лиц, представляющих профилактический интерес попадающие под
формальный надзор будут иметь категорию учета «Формальный надзор»,
попадающие под административный надзор будут иметь категорию учета
«Поднадзорный».
188
188.
Передача информации о лицах состоящих в надзореЕсли по каким-либо причинам уведомление о новом поднадзорном не
получено, то можно принять его вручную. Для этого необходимо перейти в
журнал профилактического интереса, нажать на кнопку «Добавить».
189
189.
Журнал лиц, представляющих профилактический интересВ открывшемся окне, необходимо указать данные о фамилии, имени и дате
рождения лица, далее в списке лиц выбрать искомое лицо по кнопке «Выбрать
физическое лицо из списка».
190
190.
Передача информации о лицах состоящих в надзореНа карточке физ. лица необходимо проставить участок, после чего данные об
административном надзоре подтянутся автоматически.
191
191.
Модуль «Участковый»Обращения и прием граждан
192
192.
Обращения и прием гражданДля фиксации заявлений, сообщений и иной информации о преступлениях,
административных правонарушениях и происшествиях, полученных
участковым уполномоченным необходимо перейти в меню «Обращение и
прием граждан».
193
193.
Обращения и прием гражданОткроется «Журнал обращений и приема граждан» в котором отображены
созданные карточки обращения. Для фильтрации по своему и нижестоящему
территориальному органу необходимо проставить соответствующие галочки.
Для добавления параметров фильтрации необходимо нажать на кнопку и
выбрать параметры. Для создания новой карточки обращения необходимо
нажать на кнопку «Добавить»
194
194.
Обращения и прием гражданОткроется новая карточка обращения.
195
195.
Обращения и прием гражданВ случае если за участковым закреплено несколько административных
участков, необходимо выбрать участок по которому создается обращение. Для
этого необходимо нажать на кнопку
напротив поля «Административный
участок»
Откроется окно с выбором административных участков. Необходимо выбрать
участок и нажать на кнопку «Выбрать»
196
196.
Обращения и прием гражданТакже необходимо выбрать тип заявителя.
При неизвестном заявителя поля фамилии имя и отчества обратившегося будут
недоступны для заполнения.
197
197.
Обращения и прием гражданДля заполнения информации об обратившемся необходимо выбрать тип
заявителя «Физическое лицо» и нажать на кнопку
.
198
198.
Обращения и прием гражданОткроется форма «Выбор физического лица». Далее необходимо ввести
фамилию, имя, отчество и дату рождения в соответствующие поля блока
«Добавить новое физическое лицо» и выбрать любое другое поле. В случае если
лица с данными параметрами уже существует в системе появятся
соответствующие записи. Для выбора лица из списка необходимо выбрать его в
таблице и нажать на кнопку «Выбрать физическое лицо из списка».
199
199.
Обращения и прием гражданДля добавления нового физического лица необходимо заполнить обязательные
поля блока «Добавить новое физическое лицо» известной информацией и нажать
кнопку «Создать новое физическое лицо».
*Для упрощения заполнения информации в сервисе предусмотрен переход
между полями с помощью клавиши «TAB» и «Enter», при вводе даты в формате
240117 и переходе с помощью клавиш она будет автоматически
отформатирована в формат 24.01.2017.
В случае если лица с
похожими
данными
уже
заведены в системе появится
информационное сообщение.
Для создания нового физического лица необходимо нажать на кнопку «Да,
создать новое физическое лицо». При нажатии на кнопку «Нет, вернутся к
200
выбору» появится форма выбора физического лица.
200.
Обращения и прием гражданВ поле «Телефон» вводится контактный номер телефона обратившегося. В
блоке «Происшествие» поле «Описание» является обязательным для
заполнения. Также можно указать тип обращения, дату и время происшествия,
адрес происшествия, результат и номер регистрации в КУСП.
201
201.
Обращения и прием гражданДля сохранения карточки обращения необходимо нажать на кнопку
«Сохранить».
Для отмены создания карточки обращения необходимо нажать на кнопку
«Закрыть без сохранения».
202
202.
Обращения и прием гражданСозданная карточка происшествия отобразится в журнале обращений и
приема граждан. Для редактирования карточки обращения необходимо
дважды нажать на нее в журнале или выбрать карточку обращения и нажать
на кнопку «Редактировать»
203
203.
Модуль «Участковый»Поиск владельца оружия
204
204.
Поиск владельца оружияДля просмотра списка физических лиц, владеющих оружием, необходимо
перейти в меню «Поиск владельца оружия».
205
205.
Поиск владельца оружияОткроется журнал владельцев оружия, в котором необходимо заполнить
обязательные поля (номер и модель оружия) и нажать на кнопку «Запросить
данные из СЦУО».
Также, для поиска, можно ввести серию и год производства оружия.
206
206.
Поиск владельца оружияЕсли обязательные
сообщение.
поля
не
Если по веденным данным
информационное сообщение
заполнены,
не
было
появится
найдено
предупреждающее
значений,
появится
207
207.
Поиск владельца оружияВ случае успешного поиска, отобразится список владельцев оружия. Если в
СООП заведена карточка на владельца оружия, в нее можно перейти, выбрав
запись из списка и нажав на кнопку «Карточка лица».
208
208.
Поиск владельца оружияОтобразится карточка владельца оружия на вкладке «Оружие».
209
209.
Модуль «Участковый»Печать справки на физическое
лицо в модуле Иные
подразделения
210
210.
Вход и выход из сервиса СООПДля участковых доступен поиск и печать справки на физическое лицо. Для этого
необходимо перейти в модуль «Иные подразделения».
211
211.
Печать справки на физическое лицо в модуле Иные подразделенияДалее необходимо перейти в меню «Печать справки»
212
212.
Печать справки на физическое лицо в модуле Иные подразделенияОткроется окно «Поиск лица». Необходимо выбрать из списка основание для поиска.
213
213.
Печать справки на физическое лицо в модуле Иные подразделенияПосле ввода основания для поиска станут доступны поля поиска физического
лица. Обязательными для заполнения являются поля «Фамилия» и «Имя».
Также для поиска доступны поля: «Отчество», «Дата рождения», «Пол»,
«Страна рождения», «Место рождения», «Гражданство».
214
214.
Печать справки на физическое лицо в модуле Иные подразделенияПосле ввода параметров поиска необходимо нажать на кнопку «Поиск»
215
215.
Печать справки на физическое лицо в модуле Иные подразделенияВ таблице «Результаты поиска» отобразится список физических лиц. Далее
необходимо выбрать разделы для печати.
216
216.
Печать справки на физическое лицо в модуле Иные подразделенияДля проверки статуса оплаты штрафов в ГИС ГМП необходимо проставить
соответствующий чек-бокс. Для печати справки необходимо выбрать разделы
для печати, выбрать необходимое физическое лицо из списка и нажать на
кнопку «Печать справки на лицо».
217
217.
Печать справки на физическое лицо в модуле Иные подразделенияЕсли выбран запрос из ГИС ГМП появится информационное сообщение
предупреждающее о возможном времени ожидании.
При нажатии на кнопку «Да» запрос будет отправлен в ГИС ГМП. При нажатии
на кнопку «Нет» отчет сформируется без запроса
Если сервис ГИС ГМП недоступен система выдаст информационное сообщение:
И справка сформируется без запроса в ГИС ГМП.
218
218.
Печать справки на физическое лицо в модуле Иные подразделенияВ результате сервис выгружает справку на физическое в формате *.docx ( MS Word
2007-2016) с выбранными разделами.
* Если у физического лица указана дата смерти она отобразится на справке.
219
219.
Модуль «Участковый»Создание аналитического
запроса
220
220.
Создание аналитического запросаДля пользователей с роль «Руководитель УУП» доступно создание аналитический
запросов, с последующей выгрузкой сформировавшихся отчетов. Для этого
необходимо перейти на вкладку «Аналитика».
221
221.
Создание аналитического запросаОткроется окно аналитических запросов. Для формирование нового запроса
необходимо нажать на кнопку «Сформировать новый запрос».
222
222.
Создание аналитического запросаОткроется карточка аналитического запроса. В верхней части окна необходимо
ввести наименование запроса.
223
223.
Создание аналитического запросаНа вкладке «Фильтры» необходимо заполнить поле «Территориальный орган»,
выбрав значения из списка. Также можно отметить что необходимо добавить в
отчет все нижестоящие тер. органы, проставив соответствующий чек-бокс, но его
можно поставить только если добавлен один территориальный орган.
224
224.
Создание аналитического запросаПосле выбора территориального органа, по которому формируется запрос
необходимо перейти на вкладку «Столбцы», или нажать на кнопку
«Сформировать». (В случае, если столбцы не были выбраны, вкладка «Столбцы»
откроется автоматически, после нажатия на кнопку «Сформировать»).
225
225.
Создание аналитического запросаОткроется вкладка «Столбцы». (Если переход совершен после нажатия на
кнопку «Сформировать», отобразится информационное сообщение о
необходимости выбрать столбцы».
226
226.
Создание аналитического запросаНа вкладке находится два списка: «Выбранные» и «Доступные для
добавления». В списке «Выбранные» находятся атрибуты которые
сформируются в отчете (по умолчанию все атрибуты находятся в списке
«Выбранные»). Для того, чтобы перенести атрибут в список «Доступные для
добавления», выберите его в списке и перенесите его, нажав на кнопку
.
227
227.
Создание аналитического запросаАтрибуты в списке «Доступные для добавления» не отражаются в отчете. Также,
при наведении на кнопки, можно увидеть другие действия для работы с
атрибутами: вернуть в таблицу «Выбранные», поднять или опустить на 1 строку,
поднять на самый верх или опустить до конца вниз, в порядке отображение в
отчете. Для того, чтобы выполнить необходимое действие, необходимо нажать
на соответствующую кнопку.
228
228.
Создание аналитического запросаПосле того, как фильтры и столбцы выбраны, необходимо нажать на кнопку
«Сформировать».
229
229.
Создание аналитического запросаОткроется окно аналитических запросов. В строке запросов отображается
информация о наименовании, статусе, дате формирования и количестве
участков в запросе. Далее необходимо дождаться, когда запрос сформируется
(Статус запроса «Сформирован»). Для скачивания отчета необходимо нажать
на кнопку с изображением дискеты.
230
230.
Создание аналитического запросаЗагрузится отчет сформированный по выбранным параметром с выбранными
столбцами.
231
231.
Создание аналитического запросаТакже в окне аналитических запросов можно открыть карточку запроса, или
удалить запрос. Для этого необходимо выбрать запрос и нажать на
соответствующую кнопку.
232
232.
Создание аналитического запросаПосле нажатия на кнопку «Открыть карточку запроса» откроется окно запроса,
где можно просмотреть информацию о запросе и создать по нему шаблон.
Также с карточки запроса можно скачать отчет сформированный по нему,
нажав на кнопку «Выгрузить в excel».
233
233.
Создание шаблона аналитического запросаДля создания запросов с заранее определенными фильтрами и атрибутами
необходимо создать шаблон запроса. Для этого необходимо создать запрос и
перейти на карточку запроса по кнопке «Открыть карточку запроса».
234
234.
Создание шаблона аналитического запросаДля просмотра справки по созданию шаблона, нажмите на кнопку
.
235
235.
Создание шаблона аналитического запросаДля создания шаблона, на карточке запроса нажмите на кнопку «Создать
шаблон».
236
236.
Создание шаблона аналитического запросаОткроется окно создания шаблона. Необходимо ввести название запроса (по
умолчанию, название запроса будет заполнено автоматически и будет
совпадать с названием запроса).
237
237.
Создание шаблона аналитического запросаДля того, чтобы при создании запроса по шаблону можно было изменять
определенные фильтры, необходимо отметить их в списке фильтров.
238
238.
Создание шаблона аналитического запросаДля сохранения шаблона, необходимо нажать на кнопку «Создать шаблон».
239
239.
Создание шаблона аналитического запросаОткроется журнал с созданным шаблоном. Для создания запроса по шаблону,
необходимо выбрать шаблон и нажать на кнопку «Сформировать запрос по
шаблону».
240
240.
Создание шаблона аналитического запросаОткроется окно создания запроса по шаблону. В поле «Наименование»
информация по следующим полям будет заполнена автоматически: название
шаблона, дата и время создания запроса, в окне будут выведены фильтры
шаблона, по которым сформируется запрос.
241
241.
Создание шаблона аналитического запросаДоступность редактирования фильтров зависит от отмеченных фильтров при
создании шаблона. Отмеченные фильтры редактируются при создании
запроса, неотмеченные не отображаются.
242
242.
Создание шаблона аналитического запросаДля формирования запроса, необходимо нажать на кнопку «Сформировать
запрос».
243
243.
Создание шаблона аналитического запросаВ результате, сформированный запрос можно просмотреть, перейдя в пункт
«Мои запросы».
244
244.
Создание шаблона аналитического запросаЧтобы просмотреть все созданные шаблоны, необходимо перейти в пункт
«Мои шаблоны». Для просмотра подробной информации о шаблоне,
необходимо выбрать его из списка и нажать на кнопку «Открыть карточку
шаблона».
245
245.
Создание шаблона аналитического запросаВ карточке шаблона можно просмотреть по каким фильтрам формируется
запрос и какие атрибуты в него входят. Также из карточки шаблона можно
создать запрос, нажав на кнопку «Сформировать запрос по шаблону».
В столбце «Настраиваемый фильтр» отображается информация о возможности
редактировании фильтра, при формировании запроса.
246
246.
Создание шаблона аналитического запросаДля просмотра подробной информации по фильтру (например если значения
фильтров не помещаются в столбец «Критерии фильтрации»), необходимо
выбрать фильтр из списка, после чего внизу формы появятся все значения
фильтра.
247
247.
Создание шаблона аналитического запросаДля удаления шаблона, необходимо выбрать его из списка и нажать на кнопку
«Удалить шаблон».
248
248.
Спасибо за внимание2017 год
























































































































































































































































 Информатика
Информатика