Похожие презентации:
Программное обеспечение обработки текстовых документов. (Лекция 8)
1. ПРОГРАММНОЕ ОБЕСПЕЧЕНИЕ ОБРАБОТКИ ТЕКСТОВЫХ ДОКУМЕНТОВ
ЛЕКЦИЯ №8ПРОГРАММНОЕ ОБЕСПЕЧЕНИЕ ОБРАБОТКИ
ТЕКСТОВЫХ ДОКУМЕНТОВ
Текстовый процессор Open Office.org Writer.
Основные операции с текстом.
Средства автоматизации документа Writer.
2.
ТЕКСТОВЫЙ ПРОЦЕССОР OPENOFFICE.ORG WRITEROpenOffice.org Writer — программа для создания и обработки
текстовых документов, которая может обеспечивать выполнение
разнообразных функций:
o редактирование строк текста;
o использование различных шрифтов символов;
o копирование и перенос части текста с одного места на другое или из
одного документа в другой;
o контекстный поиск и замену частей текста;
o задание произвольных междустрочных промежутков;
o автоматический перенос слов на новую строку;
o автоматическую нумерацию страниц;
o выравнивание краев абзаца;
o создание таблиц и построение диаграмм;
o проверку правописания слов и подбор синонимов;
o построение оглавлений и предметных указателей;
o распечатку подготовленного текста на принтере в нужном числе
экземпляров и т.п.
2
3.
Рабочая область программыЭлементы пользовательского интерфейса, которые вы
видите, когда запускаете приложение OpenOffice.org Writer —
строки меню, панели инструментов, строки состояния и окна, —
называются рабочей областью программы.
3
4.
Панели меню OpenOffice.orgОбычно под строкой меню находятся две панели инструментов —
Стандартная и Форматирование. Чтобы вывести или убрать
панель с экрана, следует выбрать Вид → Панель инструментов, а
затем щелкнуть по надписи с названием нужной панели. Если
панель присутствует на экране, то рядом с ней будет стоять галочка.
4
5.
Создание, открытие и сохранение документаДля создания нового документа следует выбрать в строке меню
команду Файл → Создать, затем в раскрывшемся списке
выбрать пиктограмму с названием «текстовый документ».
Создать документ также можно, выбрав кнопку на панели
инструментов Стандартная.
Для открытия существующего файла необходимо выбрать в
строке меню команду Файл → Открыть... или щелкнуть кнопку
на панели инструментов Стандартная, после чего откроется
диалоговое окно под названием Открыть.
Сохранить новый документ поможет последовательность
команд Файл → Сохранить как или кнопка панели
Стандартная. В процессе сохранения важно правильно
указать место, куда сохраняется документ. Под местом
понимается определенный диск, папка.
5
6.
Экспорт текстовых файлов в PDFo Для экспорта в PDF в строке меню выберите
команду Файл → Экспорт в PDF.
o На вкладке Общие в подгруппе Область
выберите, что именно экспортируется.
o На вкладке Безопасность при
необходимости установите ограничение прав
(ограничение на печать, копирование и т.п.).
o Когда установите все параметры, нажмите на
кнопку Экспорт.
6
7.
Вставка графических изображенийo Для работы с графическими объектами следует
воспользоваться панелью инструментов Рисование.
При выделении объекта открывается панель
Свойства рисунка, которая чаще всего
располагается после панели инструментов
Стандартная.
o Если необходимо вставить в текст уже готовый
рисунок, хранящийся в файле, воспользуйтесь
командой Вставка → Изображение → Из файла. Эта
команда открывает диалоговое окно, которое
позволяет найти и выбрать нужный файл в памяти
компьютера.
7
8.
Редактор формулo Редактор формул позволяет быстро и легко вводить
различные математические формулы.
o Редактор формул вызывается с помощью команды
Вставка → Объект → Формула. При запуске
редактора формул появляется панель инструментов
Выбор.
o Выбрать команду в строке меню Вставка → Объект
→ Формула. Поставить курсор в окне «Команды», на
панели инструментов Выбор выбрать кнопку
операторы.
o Кроме формул, в текстовый документ можно
вставлять различные объекты OLE (например,
электронную таблицу, диаграмму, рисунок,
презентацию, формулу).
8
9.
ОСНОВНЫЕ ОПЕРАЦИИ С ТЕКСТОМo Символ — это наименьший элемент текста, называемый иногда
знакоместом. Символом может быть буква, Цифра,
специальный знак.
o Абзац — часть текста между двумя символами перевода строки
(в редакторах это соответствует нажатию клавиши <Enter>).
o Если документ большой и предназначен для печати, то
используются средства структурирования текста: главы,
параграфы. Названия их могут выноситься в колонтитулы.
o Колонтитул — это надпись вверху или внизу каждой страницы
документа (колонтитулом может быть название главы или
название параграфа).
o Стиль — набор установленных пользователем параметров
форматирования текста, имеющий уникальное имя.
9
10.
Правка текстаo Для правки текста необходимо установить курсор в то
место документа, куда хотите внести изменения,
следующим шагом будет редактирование. Это может
быть удаление, добавление или замена символов,
перемещение или удаление части текста или
изменение регистра текста.
o Удаление символов - клавиши Delete и Backspace.
o Чтобы вернуть текст, удаленный по ошибке, выполните
Правка → Отменить, или соответствующую кнопку
Отменить на панели инструментов или сочетание
клавиш Ctrl+Z.
10
11.
Выделение текстаo Выделять текст позволят и клавиатура, и мышь:
Основной способ выделения с помощью клавиатуры
— держать нажатой клавишу Shift и нажимать на
кнопки управления курсором. Когда нажата клавиша
Shift, команды клавиатуры не просто перемещают
курсор, но и выделяют текст.
o Нажатие на кнопки управления курсором влево и
вправо в сочетании с клавишей Shift выделяет по
одному символу, вверх и вниз — по одной строке в
соответствующем направлении.
o Можно выделить весь документ, выбрав команду
Правка → Выделить все или нажав клавиши Ctrl+A.
11
12.
Перемещение и копирование текста с помощьюмыши
o Копирование и перемещение фрагмента текста
осуществляется с помощью команд Вырезать,
Копировать и Вставить из меню Правка. Команда
Вырезать перемещает, а команда Копировать
соответственно копирует выделенный фрагмент
текста в буфер обмена — специальную область
памяти. Команда Вставить помещает фрагмент из
буфера обмена в позицию курсора. Команды
Вырезать, Копировать и Вставить также
находятся в контекстном меню, которое открывается
нажатием правой кнопки мыши, и на панели
инструментов Стандартная. Они активны, если
выделен фрагмент текста или другой объект в
тексте.
12
13.
Форматирование символовo Символы — это буквы, цифры, пробелы, знаки
пунктуации, специальные символы, такие, как @, *, &.
Символы можно форматировать (изменять их
внешний вид).
Среди основных
свойств символов
можно выделить
следующие: шрифт,
размер, начертание
и цвет.
13
14.
Форматирование абзацевo В компьютерных документах абзацем считается
любой текст, заканчивающийся управляющим
символом (маркером) конца абзаца.
o Ввод конца абзаца обеспечивается нажатием
клавиши Enter и отображается символом ¶, если
включен режим отображения непечатаемых
символов.
o Этот режим включается и отключается нажатием
кнопки на панели инструментов Стандартная.
14
15.
Маркеры и нумерацияМаркеры и нумерация применяются для размещения в
документе различных перечней. Существуют маркеры и
нумерация различных типов:
o нумерованные списки (тип нумерации), когда
элементы списка сопровождаются арабскими или
римскими числами и буквами;
o маркированные списки (маркеры), когда элементы
списка отмечаются с помощью специальных
символов–маркеров;
o многоуровневые списки (структура).
15
16.
Маркеры и нумерацияo Для
преобразования
существующего
текста
в
нумерованный
или
маркированный
список
необходимо
выделить
этот
текст,
выбрать
команду
Формат
→
Маркеры
и
нумерация
и щелкнуть на
вкладке Тип нумерации или
соответственно
Маркеры.
Вкладка Структура позволяет
задать специальный список,
содержащий до десяти уровней
пунктов, нумерованных или
маркированных отдельно. На
вкладке Структура выберите
требуемый
тип
многоуровневого списка.
Для перехода на более низкий
уровень необходимо выделить
текст, вызвать контекстное
меню и выбрать команду На
один уровень вниз, а для
возврата на более высокий
уровень выбрать команду На
один уровень вверх.
16
17.
Средства автоматизации документаo Функция Автозамена предназначена для автоматической
коррекции некоторых типичных ошибок в процессе набора
текста. С этой целью используется встроенный список
стандартных ошибок и вариантов замены. Пользователь имеет
возможность расширить этот список, добавив в него свои поля
17
18.
Средства автоматизации документаo Чтобы добавить в список ошибок другие пункты (то
есть указать стандартную ошибку и привести
правильный вариант написания слова), выполните
следующие действия:
o в меню Сервис выберите пункт Автозамена;
o наберите слово с опечаткой в текстовом поле
Заменить
o В поле Заменить на введите правильный вариант;
o щелкните по кнопки Установить;
o нажмите ОК.
18
19.
Средства автоматизации документаo Автотекст - позволяет автоматически вводить текст,
который приходится набирать довольно часто,
например стандартное приветствие, поздравление,
подпись в письме.
Чтобы воспользоваться функцией Автотекст, напечатайте слово,
предложение или абзац, которые часто используются в однотипных
документах, а затем сохраните в качестве нового элемента
автотекста под определенным названием .
19
20.
Поиск и замена текстаo в строке меню выберите команду Правка → Найти и
заменить, появится диалоговое окно Найти и
заменить
в поле Найти введите фрагмент
разыскиваемого текста;
чтобы задать дополнительные
параметры поиска, щелкните на
кнопке Больше параметров. Эта
команда позволит найти текст,
отформатированный указанным
образом;
для автоматической замены
введите заменяющий текст в
поле Заменить на;
затем нажмите на кнопку
Заменить или Заменить все.
20
21.
Сноскиo Для создания сноски необходимо выбрать в строке
меню команду Вставка → Сноска
21
22.
Вставка гиперссылок в документГиперссылки — это перекрестные ссылки, выделенные в тексте
разными цветами и активируемые щелчком мыши. С помощью
гиперссылок можно перейти к определенным сведениям в
текущем документе, а также к связанным данным в других
документах:
в строке меню выберите команду Вставка → Гиперссылка или
щелкните по кнопке Гиперссылка на панели инструментов
Стандартная;
в появившемся диалоговом окне следует выбрать один из
вариантов создаваемой ссылки: на Web-страницы, адрес
электронной почты, на существующий документ или его
элемент, на новый документ, на который указывает новая
ссылка
22
23.
Вставка гиперссылок в документ23
24.
Создание оглавленияo
o
o
o
o
o
o
o
Сборка оглавления происходит в несколько этапов:
задайте стили элементам текста, выносимым к оглавлению;
установите курсор в место, где будет располагаться
оглавление;
выполните команду Вставка → Оглавление и указатели →
Оглавление и указатели;
перейдите на вкладку Вид;
выберите в пункте Вид с помощью плавающего меню
Оглавление;
установите флажок Предварительный просмотр для
просмотра результата оглавления;
задайте количество уровней оглавления в поле Создать
указатель → Включать до уровня. Количество уровней не
должно быть больше количества стилей заголовков. В пункте
Для - установить весь документ;
нажмите кнопку ОК, чтобы подтвердить создание оглавления
24
25.
Создание оглавленияЕсли после создания оглавления в документ вносились
правки, поместите курсор в поле оглавления и вызовите
контекстное меню. Выберите Обновить указатель.
Аналогично можно править указатель и удалять.
25
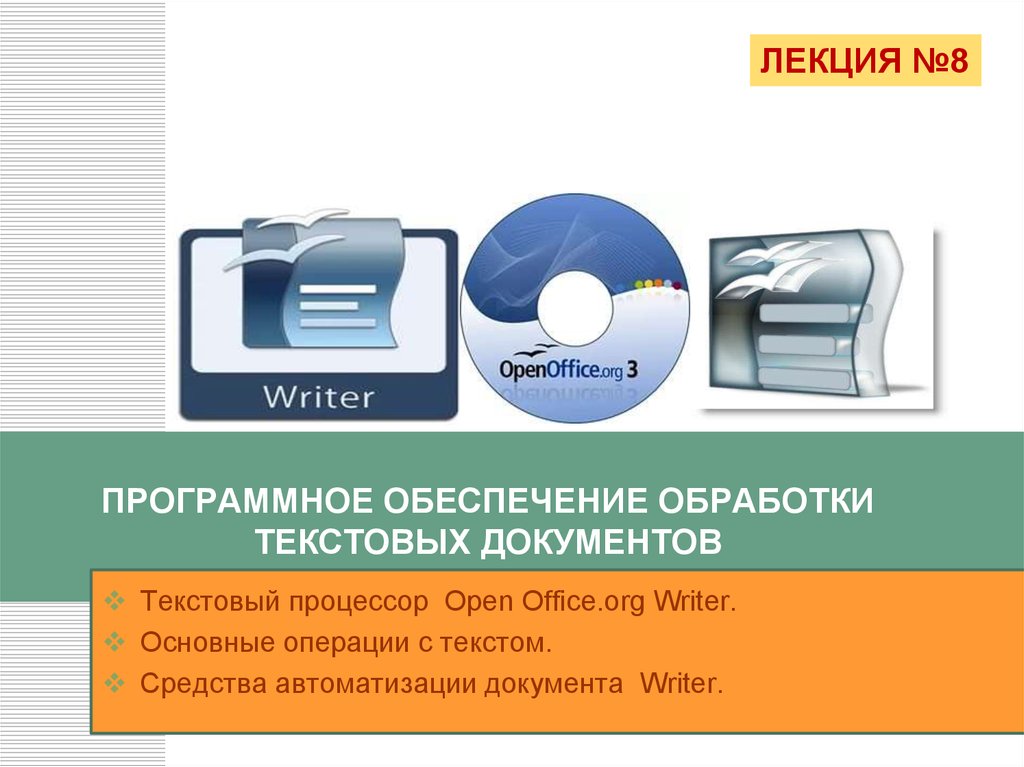


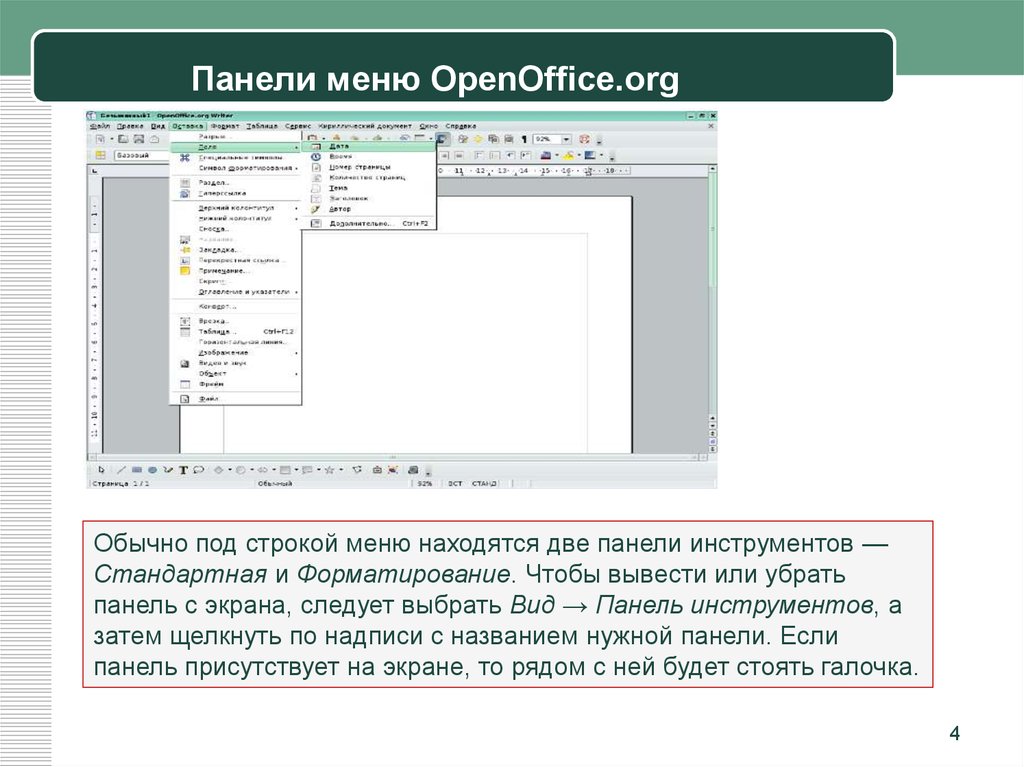






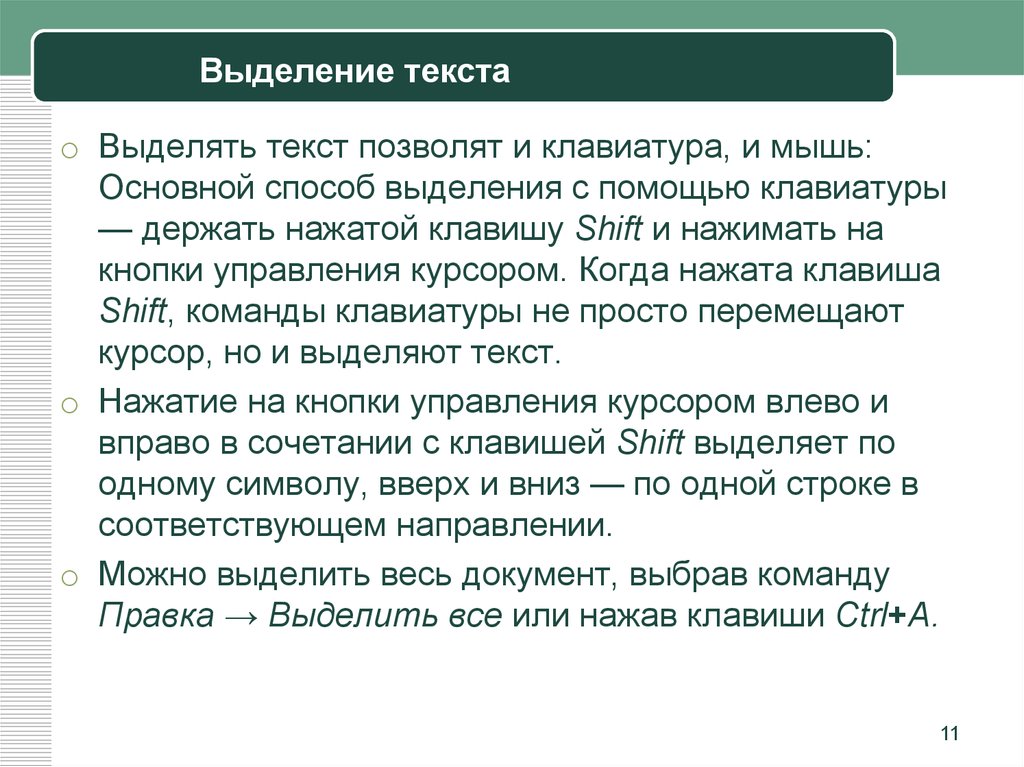

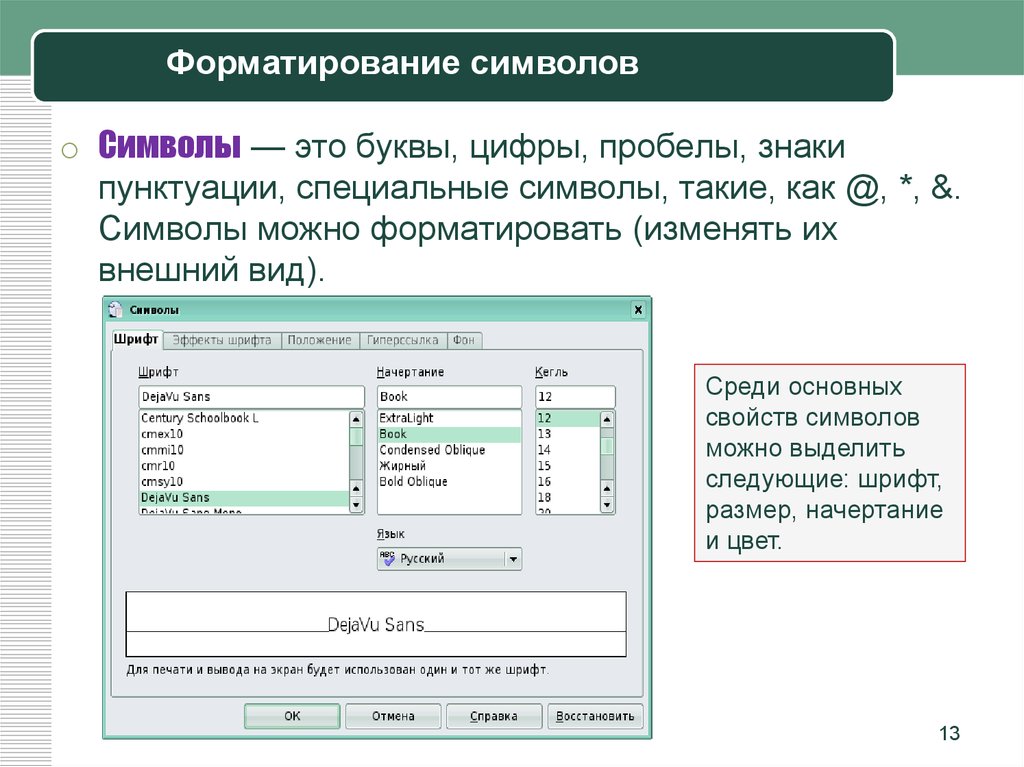
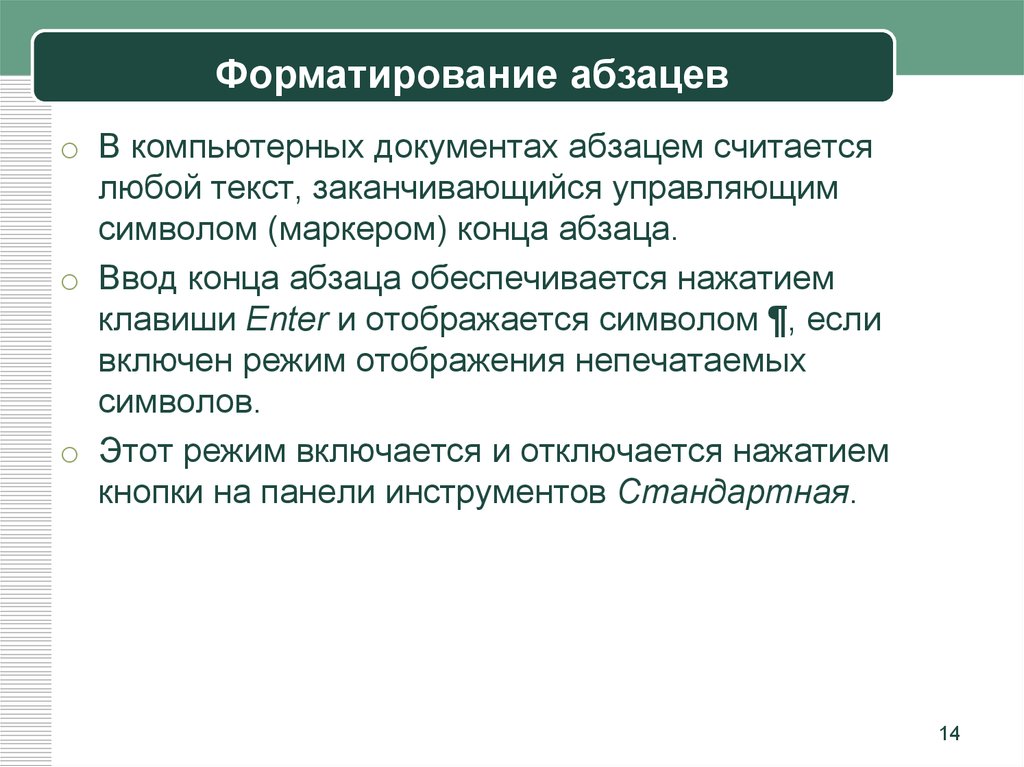
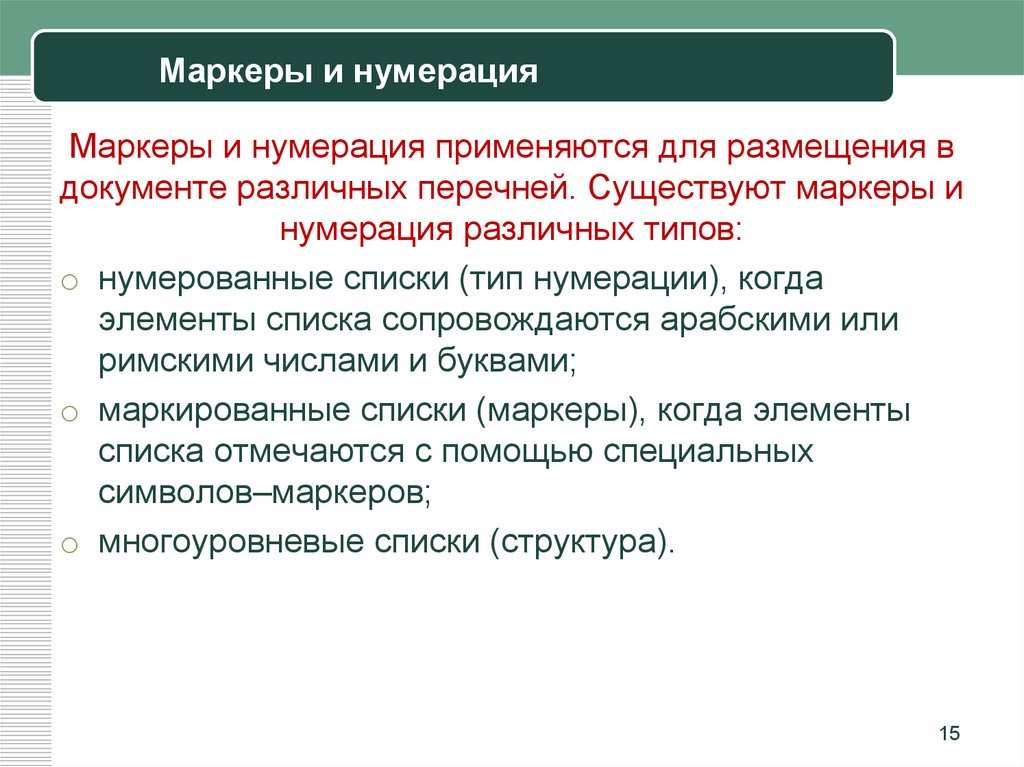
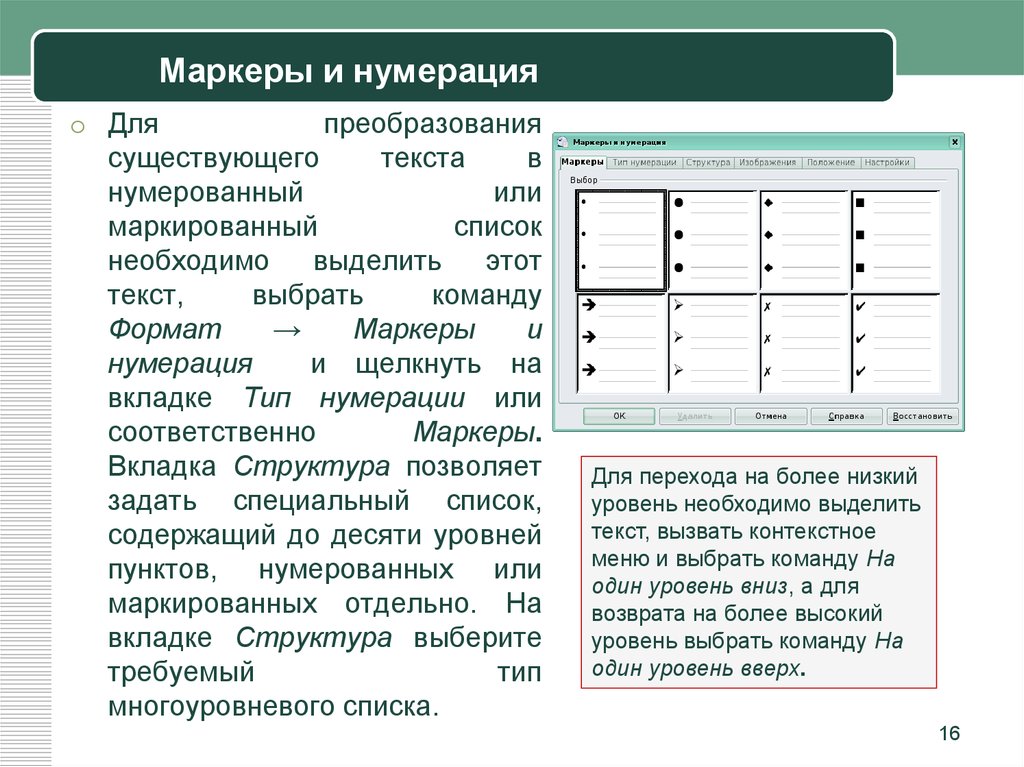


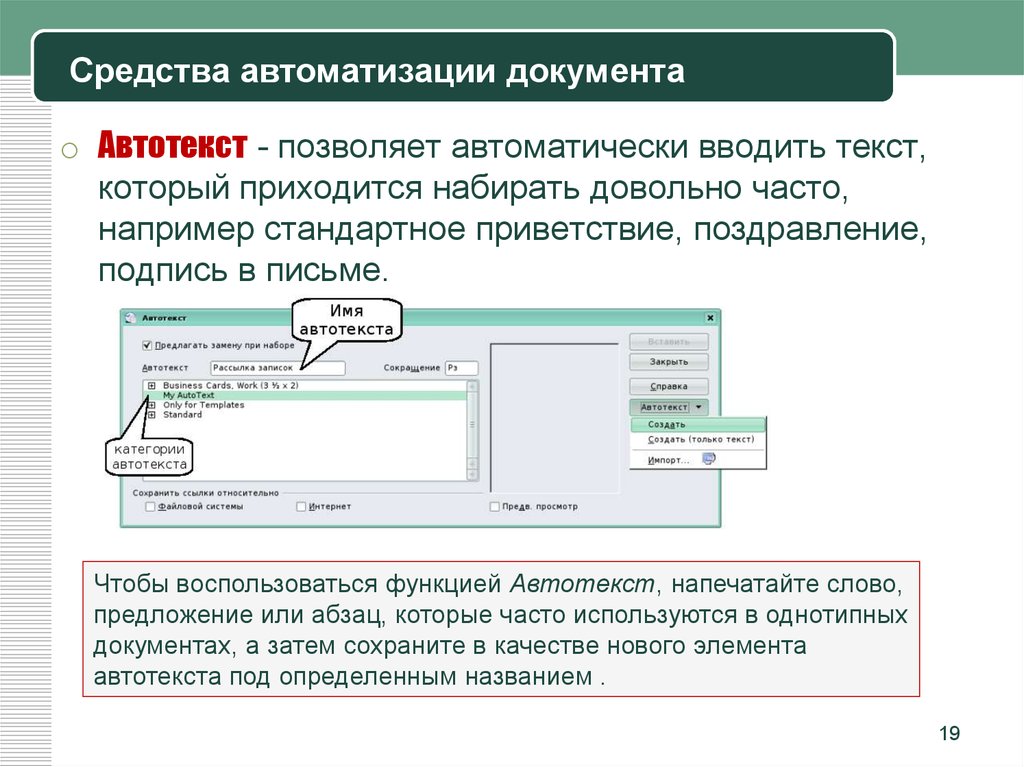

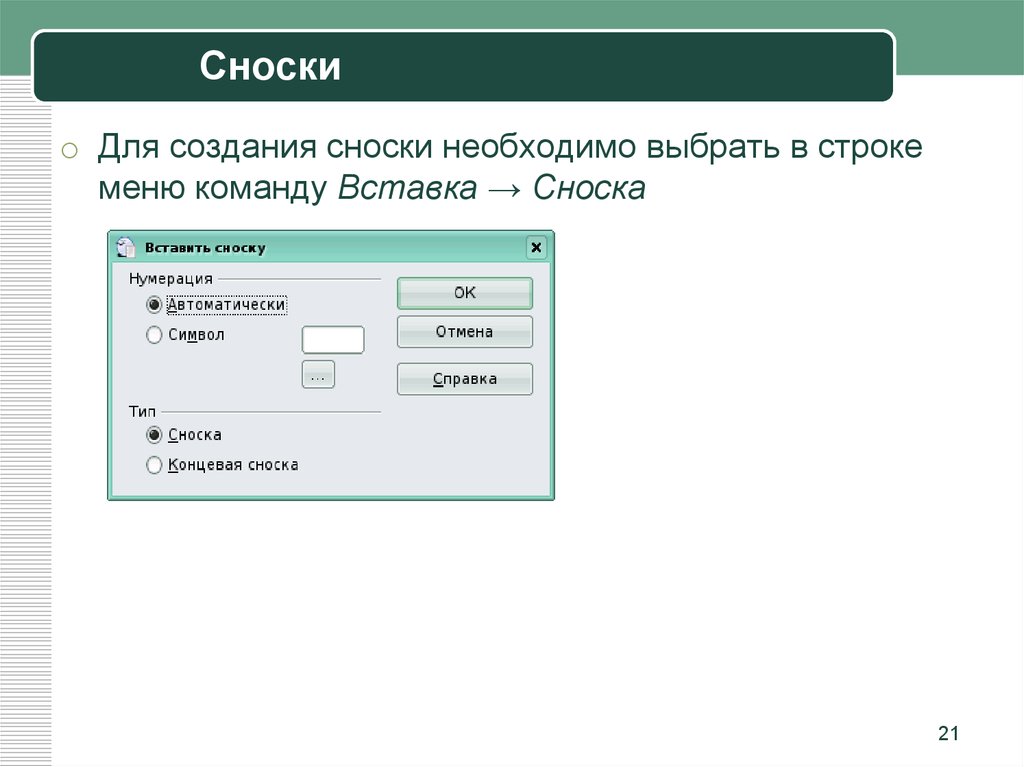

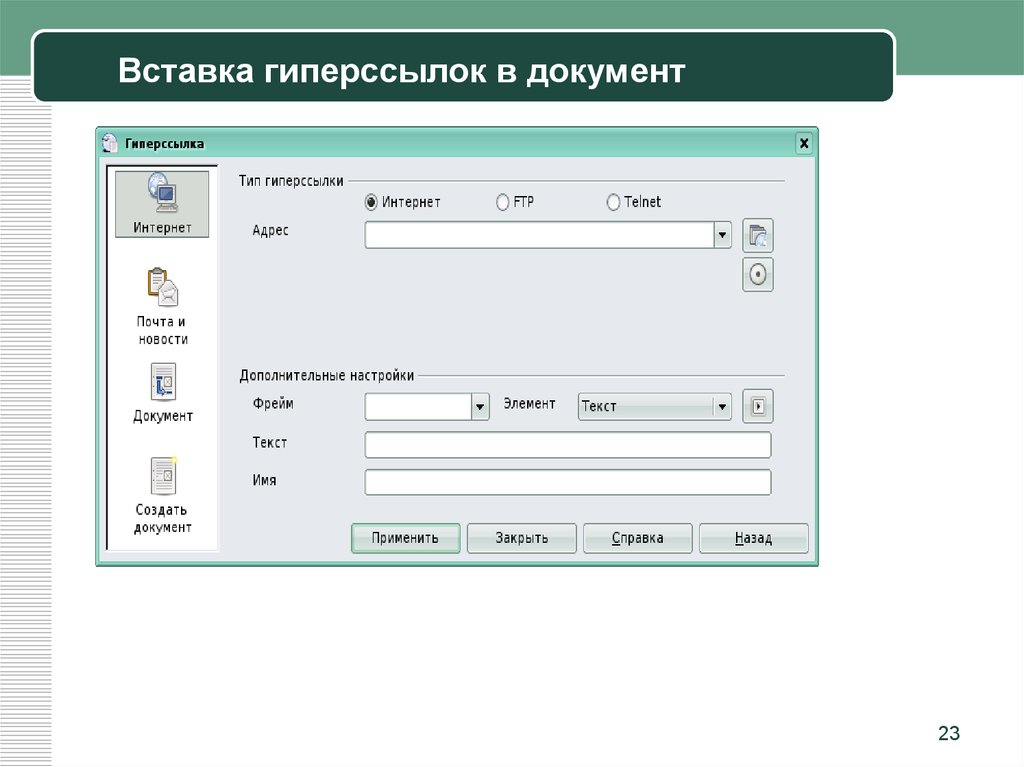

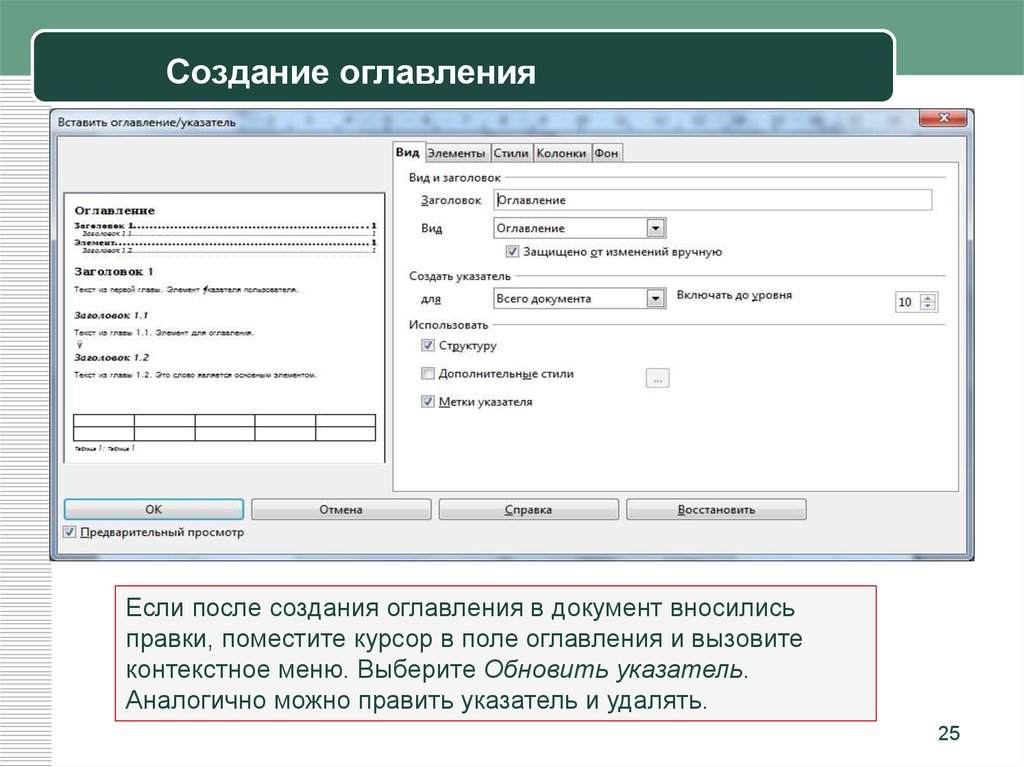
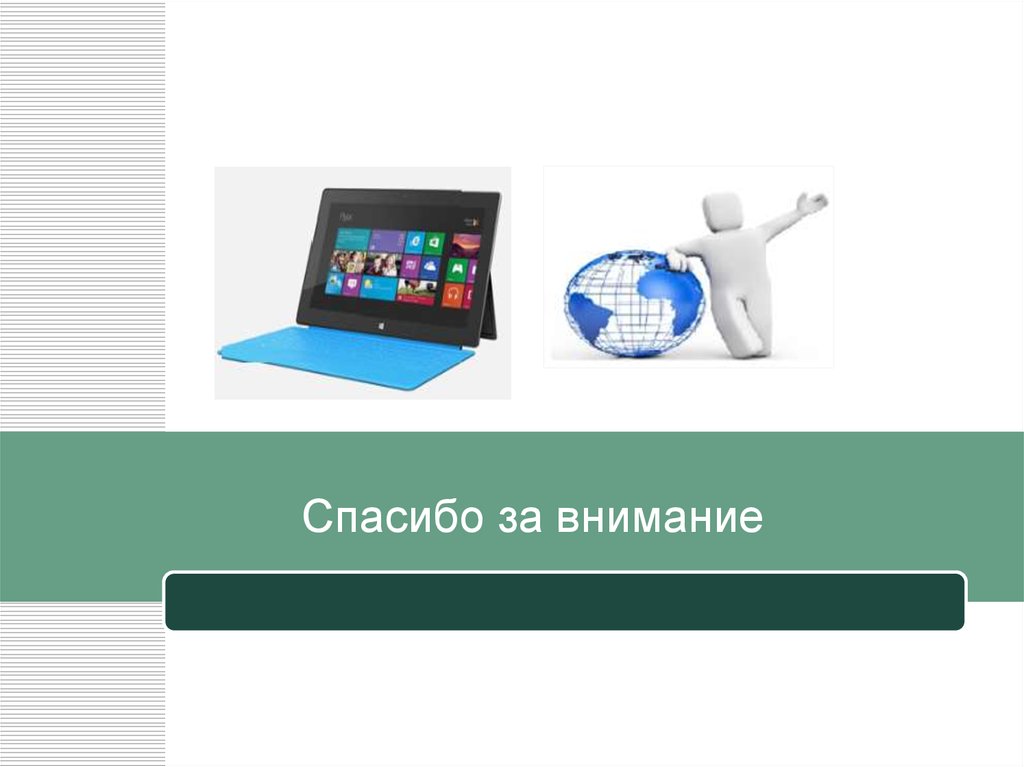
 Информатика
Информатика Программное обеспечение
Программное обеспечение








