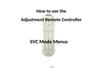Похожие презентации:
Revision history
1. REVISION HISTORY
23400SC-04REVISION HISTORY
1132 W 1700 N
Logan, Utah 84321
(435) 753-1881
Type of Document:
MAP
Description:
Document No:
Revision:
23400SC-02 AR2 RMA Test
23400SC
04
Generated By:
Date:
Lead Service Tech
Approval:
REV #
ECO #
Description
John Thatcher
17Feb14
John Thatcher
00
5264
John Thatcher
11Jun14
John Thatcher
01
John Thatcher
4May2015
John Thatcher
02
6247,
6189
Update OS, test suite versions, and max. currents
John Thatcher
16Nov2015
John Thatcher
03
6810
Updated Test Suite and OS revisions , added CDMA model
registration process
John Thatcher
24Feb2016
John Thatcher
04
Initial Service test release
Updated touch screen firmware versions and installation
instructions, added JSCAB installation instructions.
7159
Corrections and updated Desktop test suite version
2. Symbols
23400SC-04Symbols
Important
Quality Stamp
Inspect
Next Slide
Previous Slide
Menu
Link to Quality Database
3. MENU
23400SC-04MENU
SELECT MODEL TO BE TESTED
● AR2 Standard
Pre-Chamber – Juniper Systems Only
● AR2 Geo Barcode
Pre Chamber – Juniper Systems Only
Preliminary Inspection & Test
Preliminary RMA Inspection & Test
Final RMA Test & Inspection
Final RMA Test & Inspection
● AR2 Geo
● AR2 Geo Cell Barcode
Pre Chamber – Juniper Systems Only
Pre Chamber – Juniper Systems Only
Preliminary RMA Inspection & Test
Preliminary RMA Inspection & Test
Final RMA Test & Inspection
Final RMA Test & Inspection
● AR2 Geo Cell
Pre Chamber – Juniper Systems Only
Preliminary RMA Inspection & Test
Final RMA Test & Inspection
Setup Archer2_INI.csv File for Wi-Fi & BT Tests
OS & Firmware Update Instructions
Update Serial Number
Desktop Test Suite Diagnostics
4. Setup Archer2_INI.csv File for Wi-Fi & BT Tests
23400SC-04Setup Archer2_INI.csv File for Wi-Fi & BT Tests
Set Wireless Test Configuration
You must enter both the name of
your Wi-Fi access point and the
name of your Bluetooth test
device in the Archer2_INI.csv file
before the
Archer2_Test_Suite.exe can test
Wi-Fi and Bluetooth.
NOTE: Your Wi-Fi access point
should be OPEN (no password)
with no connection to the
Internet (for security). If you
use a PW, you will have to
manually connect each Archer
to the network prior to running
the Archer2_Test_Suite.exe.
1. Insert Archer 2 Test USB drive into your
PC.
2. Go into the AR2 Test Suite v*.** folder on
the USB drive.
3. Open the Archer2_INI.csv file in Excel.
4. Enter the name of your Wi-Fi access point
in cell B1 and the name of your BT Test
device in cell B2.
5. Save your changes.
Press ESC to return to test procedure.
5. Equipment Required – GC
23400SC-04Equipment Required – GC
Parts List
Qty
JSPN
Description
1
Emulator
1
Test battery
1
Micro USB cable
1
Micro SD card
1
USB Test flash drive
1
Audio Cable or Stereo
Headset with Microphone
1
COM Loopback Plug
1
Power Supply with
adjustable voltage
2
Banana jack test lead
1
Ammeter
Initial Setup for Wi-Fi/BT
Tests (press ESC when done)
Items are not to scale
6. Equipment Required – GBC
23400SC-04Equipment Required – GBC
Parts List
Qty
JSPN
Description
1
Emulator
1
Test battery
1
Micro USB cable
1
Micro SD card
1
USB Test flash drive
1
Audio Cable or Stereo
Headset with Microphone
1
Barcode Target
1
COM Loopback Plug
1
Power Supply with
adjustable voltage
2
Banana jack test lead
1
Ammeter
Initial Setup for Wi-Fi/BT Tests
(press ESC when done)
Items are not to scale
7. Equipment Required – Std & Geo
23400SC-04Equipment Required – Std & Geo
Parts List
Qty
JSPN
Description
1
Emulator
1
Test battery
1
Micro USB cable
1
Micro SD card
1
USB Test flash drive
1
Audio Cable or Stereo
Headset with Microphone
1
COM Loopback Plug
1
Power Supply with
adjustable voltage
2
Banana jack test lead
1
Ammeter
Link to Initial Setup for WiFi/BT Tests (press ESC when
done)
Items are not to scale
8. Equipment Required - GB
23400SC-04Equipment Required - GB
Parts List
Qty
JSPN
Description
1
Emulator
1
Test battery
1
Micro USB cable
1
Micro SD card
1
USB Test flash drive
1
Audio Cable or Stereo
Headset with Microphone
1
Barcode Target
1
COM Loopback Plug
1
Power Supply with
adjustable voltage
2
Banana jack test lead
1
Ammeter
Link to Initial Setup for WiFi/BT Tests (press ESC when
done)
Items are not to scale
9. Set up Power Supply for Preliminary Inspection
23400SC-04Set up Power Supply for Preliminary Inspection
Test Instructions
1. Attach one banana jack test lead to the
positive (red) terminal on the power
supply.
2. Attach the other end of this lead to the
V Ω Cap input of the meter.
3. Attach one banana jack test lead to the
negative (black) terminal on the power
supply.
4. Attach the other end of this lead to the
Common input of the meter.
5. Turn the meter dial to the VDC setting.
6. Turn on power supply.
7. Set power supply to 3.65 +/- .5 volts.
8. Remove the banana jack lead from the
power supply positive terminal and
meter.
10. Install Battery Emulator – Preliminary Inspection All Models
23400SC-04Install Battery Emulator – Preliminary Inspection All Models
Test Instructions
1. Attach AR2 emulator to power supply
and ammeter as follows:
Red plug on emulator to positive
terminal of power supply
Black plug on emulator to 10A input
of ammeter
Banana jack test lead from COM
input of ammeter to negative terminal
of power supply (should still be there
from voltage setting)
Set ammeter to the A/mA setting
2. Remove battery door from Unit Under
Test (UUT).
3. Attach emulator to UUT with the red
wire on the emulator UP (toward the top
of the handheld).
4. Secure the emulator with the test door,
torqueing two diagonal screws to 2
in/lbs.
11. Install Battery Emulator – All Models
23400SC-04Install Battery Emulator – All Models
Test Instructions
1. Attach AR2 emulator to power supply
and ammeter as follows:
Red plug on emulator to positive
terminal of power supply
Black plug on emulator to 10A input
of ammeter
Banana jack test lead from COM
input of ammeter to negative terminal
of power supply (should still be there
from voltage setting)
Set ammeter to the A/mA setting
2. Remove battery door from Unit Under
Test (UUT).
3. Attach emulator to UUT with the red
wire on the emulator UP (toward the top
of the handheld).
4. Secure the emulator with the test door,
torqueing the two screws to 2 in/lbs.
12. Preliminary Std, G, & GC Test - Check Current Levels
23400SC-04Preliminary Std, G, & GC Test - Check Current Levels
Test Instructions
1. Press the Max button on the ammeter
twice. The display will read Max. This will
allow the meter to record the highest
current value that is input. If DMM does
not have Max function, observe display
closely during the following tests.
2. Turn on the UUT.
3. Ensure the Boot Up current does not
exceed 775mA.
4. Turn ammeter to Off and then back to
A/mA.
5. See if the UUT is running any applications
such as Wi-Fi, Bluetooth, etc. If so, turn
them off.
6. Ensure the Idle current does not exceed
300 mA.
7. Suspend the UUT.
8. Ensure the Suspend current does not
exceed 85 mA.
9. Press ESC to return to
Preliminary Test.
Click
Max/Min
twice
13. Preliminary GB & GBC Test - Check Current Levels
23400SC-04Preliminary GB & GBC Test - Check Current Levels
Test Instructions
1. Press the Max button on the ammeter
twice. The display will read Max. This will
allow the meter to record the highest
current value that is input. If DMM does
not have Max function, observe display
closely during the following tests.
2. Turn on the UUT.
3. Ensure the Boot Up current does not
exceed 900mA.
4. Turn ammeter to Off and then back to
A/mA.
5. See if the UUT is running any applications
such as Wi-Fi, Bluetooth, Barcode, etc. If
so, turn them off.
6. Ensure the Idle current does not exceed
385 mA.
7. Suspend the UUT.
8. Ensure the Suspend current does not
exceed 85 mA.
9. Press ESC to return to
Preliminary Test.
Click
Max/Min
twice
14. RMA Test - Set up Power Supply
23400SC-04RMA Test - Set up Power Supply
Test Instructions
1. Attach one banana jack test lead to the
positive (red) terminal on the power
supply.
2. Attach the other end of this lead to the
V Ω Cap input of the meter.
3. Attach one banana jack test lead to the
negative (black) terminal on the power
supply.
4. Attach the other end of this lead to the
Common input of the meter.
5. Turn the meter dial to the VDC setting.
6. Turn on power supply.
7. Set power supply to 3.65 +/- .5 volts.
8. Remove the banana jack lead from the
power supply positive terminal and
meter.
15. Install Battery Emulator – Std & Geo
23400SC-04Install Battery Emulator – Std & Geo
Test Instructions
1. Attach AR2 emulator to power supply
and ammeter as follows:
Red plug on emulator to positive
terminal of power supply
Black plug on emulator to 10A input
of ammeter
Banana jack test lead from COM
input of ammeter to negative terminal
of power supply (should still be there
from voltage setting)
Set ammeter to the A/mA setting
2. Remove battery door from Unit Under
Test (UUT).
3. Attach emulator to UUT with the red
wire on the emulator UP (toward the top
of the handheld).
4. Secure the emulator with the test door,
torqueing the two screws to 2 in/lbs.
16. Std, G, & GC RMA Test - Check Current Levels
23400SC-04Std, G, & GC RMA Test - Check Current Levels
Test Instructions
1. Press the Max button on the ammeter
twice. The display will read Max. This will
allow the meter to record the highest
current value that is input. If DMM does
not have Max function, observe display
closely during the following tests.
2. Turn on the UUT.
3. Ensure the Boot Up current does not
exceed 775mA.
4. Turn ammeter to Off and then back to
A/mA.
5. See if the UUT is running any applications
such as Wi-Fi, Bluetooth, etc. If so, turn
them off.
6. Ensure the Idle current does not exceed
300 mA.
7. Suspend the UUT.
8. Ensure the Suspend current does not
exceed 85 mA.
9. Remove battery emulator for RMA Test.
Click
Max/Min
twice
17. GB & GBC RMA Test - Check Current Levels
23400SC-04GB & GBC RMA Test - Check Current Levels
Test Instructions
1. Press the Max button on the ammeter
twice. The display will read Max. This will
allow the meter to record the highest
current value that is input. If DMM does
not have Max function, observe display
closely during the following tests.
2. Turn on the UUT.
3. Ensure the Boot Up current does not
exceed 900mA.
4. Turn ammeter to Off and then back to
A/mA.
5. See if the UUT is running any applications
such as Wi-Fi, Bluetooth, Barcode, etc. If
so, turn them off.
6. Ensure the Idle current does not exceed
385 mA.
7. Suspend the UUT.
8. Ensure the Suspend current does not
exceed 85 mA.
9. Remove battery emulator for RMA Test.
Click
Max/Min
twice
18. Install Battery Emulator & SIM Card – GC & GCB
23400SC-04Install Battery Emulator & SIM Card – GC & GCB
Test Instructions
1. Attach AR2 emulator to power supply
and ammeter as follows:
Red plug on emulator to positive
terminal of power supply
Black plug on emulator to 10A input
of ammeter
Banana jack test lead from COM
input of ammeter to negative terminal
of power supply (should still be there
from voltage setting)
Set ammeter to the A/mA setting
2. Remove battery door from Unit Under
Test (UUT).
3. Install SIM card.
4. Attach emulator to UUT with the red
wire on the emulator UP (toward the top
of the handheld).
5. Secure the emulator with the test door,
torqueing the two screws to 2 in/lbs.
19. Test Suite, OS, Bootloader, & Firmware Versions
23400SC-04Test Suite, OS, Bootloader, & Firmware Versions
AR2_AG2 Test Suite Version:
• Version 2.1
To check OS etc.: Tap Settings > System > System Information > System ID.
OS Build Version: 1.6.3
OS Build Number: 15266
Bootloader Version: 1.6.3
Touchscreen Firmware Versions: 306a (Finger), 301a (Stylus), or 300w
(Water). OS 1.5.2 or above is required for this firmware.
GNSS Firmware versions by Board Version:
• Board version 0.4.4.1: GPS Firmware 01.91 or 02.06
• Board version 0.4.5.1 through 0.4.6.1: GPS Firmware 03.05
NOTE: GPS firmware cannot be updated. It is tied to PCBA version.
20. Std, G, & GC Preliminary Inspection
23400SC-04Std, G, & GC Preliminary Inspection
• Visually inspect unit for obvious damage or wear (scratched or cracked touch screen or LCD, cracked or
dented case, worn or damaged keyboard elastomer, damaged I/O connectors, etc.).
• Setup Power Supply - Click on link to: Setup power supply, install battery emulator, and check currents.
DC volts: 3.65V +/- .5
Current limit: 2 Amps
• Install battery emulator. Turn on UUT and check currents:
Boot Current – less than 775 mA
Idle current – less than 300 mA (turn off Wi-Fi, 3G Modem, Barcode, etc., if they are on.)
Suspend current – less than 85 mA
• Check for current OS, bootloader, and firmware versions. (Tap Settings > System > System Information >
System ID.) Make a note if they need to be updated during final test.
• Test touch screen function. Tap on Start > Notes. Create a new note if needed. Tap the menu and check
Draw. Use use your finger to move the slider bar up and down. Use your finger to draw an hour-glass shape
that fills the screen. Draw a box around the hour-glass. Tap the menu and select Undo Ink.
• Test the keys for correct “snap” and functions. Tap on the Note menu and uncheck Draw. Start with the
number keys, pressing each key 6 to 10 times while varying the angle with which you press the key. Follow with
the (shift) key plus - (this will give an * asterix) , the period key, the (Back) key, the (Enter) key, the
(Tab) key, and the (Menu/insert date) key. Verify that the correct characters are displayed that that there are
no double-entries. Close and delete the note. Test the Camera and Home keys last.
• Continue on next slide
21. GB & GBC Preliminary Inspection
23400SC-04GB & GBC Preliminary Inspection
• Visually inspect unit for obvious damage or wear (scratched or cracked touch screen or LCD, cracked or
dented case, worn or damaged keyboard elastomer, damaged I/O connectors, etc.).
• Setup Power Supply - Click on link: Setup power supply, install battery emulator, and check currents.
DC volts: 3.65V +/- .5
Current limit: 2 Amps
• Install battery emulator. Turn on UUT and check currents:
Boot Current – less than 900 mA
Idle current – less than 385 mA (turn off Wi-Fi, 3G Modem, Barcode, etc., if they are on.)
Suspend current – less than 85 mA
• Run the Barcode Connector app.
1. Select Barcode Setup > Test.
2. Aim the scanner at the Archer 2 Bar Code Test Sheet and tap Scan. Verify that it read the code correctly.
3. Select OK.
4. Select Exit (tap the X to close).
Note: Do not power down the barcode module
• Check for current OS, bootloader, and firmware versions. (Tap Settings > System > System Information >
System ID.) Make a note if they need to be updated during final test.
• Continue on next slide
22. Std, G, & GC - Preliminary Inspection, continued
23400SC-04Std, G, & GC - Preliminary Inspection, continued
• Turn on the Wi-Fi and verify that Wi-Fi networks are available. Turn off the Wi-Fi.
• Turn on Bluetooth. Tap Settings > Connections > Bluetooth > Add new device. Verify that it discovers the
Bluetooth test device. Tap Cancel and close Bluetooth windows.
• Press the Camera key. Tap Menu and turn on the flash. Take a picture and verify that the camera and flash
worked.
• Perform Bubble test. If unit fails leak test, try to identify the source of the leak so it can be addressed during
the repair. Ref: 12333-** Bubble-Test.TST.doc
• Perform repairs, updates, final RMA test,
and inspection.
23. GC & GCB - Preliminary Inspection, continued
23400SC-04GC & GCB - Preliminary Inspection, continued
• Test touch screen function. Tap on Start > Notes. Create a new note if needed. Tap the menu and check
“Draw”. Use your finger to move the slider bar up and down. Use your finger to draw an hour-glass shape
that fills the screen. Draw a box around the hour-glass. Tap the menu and select Undo Ink.
• Test the keys for correct “snap” and functions. Tap on the Note menu and uncheck Draw. Start with the
number keys, pressing each key 6 to 10 times while varying the angle with which you press the key. Follow
with the (shift) key plus - (this will give an * asterix) , the period key, the (Back) key, the (Enter) key,
the (Tab) key, and the (Menu/insert date) key. Verify that the correct characters are displayed that that
there are no double-entries. Close and delete the note. Test the Camera and Home keys last.
• Turn on the Wi-Fi and verify that Wi-Fi networks are available. Turn off the Wi-Fi.
• Turn on Bluetooth. Tap Settings > Connections > Bluetooth > Add new device. Verify that it discovers
the Bluetooth test device. Tap Cancel and close Bluetooth windows.
• Press the Camera key. Tap Menu and turn on the flash. Take a picture and verify that the camera and flash
worked.
• Perform Bubble test. If unit fails leak test, try to identify the source of the leak so it can be addressed during
the repair. Ref: 12333-** Bubble-Test.TST.doc
• Perform repairs, updates, final RMA test, and inspection.
24. Install Wi-Fi Calibration
23400SC-04Install Wi-Fi Calibration
Test Instructions
1. Attach 12 volts external power.
2. Install Wi-Fi Calibration flash drive.
3. Select Device and Install.
4. Do not select OK.
5. Hold down power key long enough to
get the reset menu.
6. Select Reset.
7. Remove the flash drive.
If OK is selected after the WiFi calibration, the unit will
need to be clean-booted.
25. Install Wi-Fi Calibration
23400SC-04Install Wi-Fi Calibration
Test Instructions
Perform on new PCBAs prior to burn-in.
1. Plug 12-volt external power into the
unit. Allow unit to boot up.
2. Install Wi-Fi Calibration flash drive.
3. Select Device and Install.
4. Place the UUT on an isolating surface
such as a cardboard box so that the
unit is 12 inches from any device or
surface that could cause interference.
5. Select OK.
6. Remove the flash drive.
7. Select Windows
key.
8. Swipe the display to the Calibrate WiFi icon. Tap the icon.
Note: The icon may appear in different
places with different units.
The unit will calibrate the Wi-Fi.
9. Click OK on the Success screen.
10. Remove 12-volt external power.
26. Run Barcode Setup
23400SC-04Run Barcode Setup
Test Instructions
1. When the unit restarts, the Barcode
Connector menu will appear.
2. Select Barcode Setup.
3. Select Aim.
4. Select OK.
5. Select Exit.
Note: Do not power down the barcode
module. The barcode function will be
tested during the manual tests.
27. Calibrate Wi-Fi
23400SC-04Calibrate Wi-Fi
Test Instructions
1. Select Windows
key.
2. Swipe the display to the Calibrate
Wi-Fi icon.
Note: The icon may appear in
different places with different units.
The unit will calibrate the Wi-Fi.
3. Click OK.
28. Install Test Fixtures
23400SC-04Install Test Fixtures
Test Instructions
1. Suspend the UUT.
Note: When installing the battery, ensure that
the plus sign and arrow on the battery line up
with similar marks on the UUT.
2. Install the following test fixtures :
Micro SD card
Battery (half-charged or less)
Battery door—secure two
diagonally opposite screws
COM Loopback plug
Test USB drive
Audio jack
3. Plug in the micro-USB from the test
computer (tablet).
4. Resume the UUT.
5. From the Home screen, turn off all the
radios as applicable (GPS, Wi-Fi,
Bluetooth, cell, etc.).
29. Prepare Unit for Chamber
23400SC-04Prepare Unit for Chamber
Test Instructions
1. Attach battery door using all four
screws.
2. If Gore-Tex patch is not already in
place, clean the area around the
vent hole at the top of the unit with
alcohol and a Kimwipe. Let dry.
3. Attach a Gore-Tex patch over the
vent hole.
30. Set Date and Time
23400SC-04Set Date and Time
Test Instructions
1. Place the unit in the chamber.
2. Insert 12-volt external power into
the unit.
3. Allow the unit to boot.
4. Set the date and time on the unit.
31. Run Chamber Tests
23400SC-04Run Chamber Tests
Test Instructions
1. Insert the Chamber Test (v1.1)
flash drive into the USB port.
2. After the tests load, select Start.
3. Ensure the display reads, “Waiting
for 18:05 to start tests.”
4. Follow the instructions on the
chamber to turn on and run
chamber tests.
32. Remove Unit from Chamber
23400SC-04Remove Unit from Chamber
Parts List
Qty
JSPN
Description
Assembly Instructions
DETERMINATION OF NOMINAL
BENCHMARKS IS STILL IN
PROCESS
1. Once the unit has successfully
passed chamber testing, the
screen will show the display shown
at right.
2. Tap on this screen to reveal a
dialog box that states that the unit
has passed testing.
DETERMINATION OF NOMINAL BENCHMARKS IS
STILL IN PROCESS
33. Install Test Fixtures
23400SC-04Install Test Fixtures
Test Instructions
Note: When installing the battery, ensure that
the plus sign and arrow on the battery line up
with similar marks on the UUT.
1. Install the following test fixtures:
Micro SD card
Battery (half-charged or less)
Battery door—secure two
diagonally opposite screws
COM Loopback plug
Test USB drive
Install Audio jack
12 V external power
2. Plug in the micro-USB com cable from the
test computer.
Micro-USB
12 V external
power
COM
Loopback plug
Audio jack
3. Resume the UUT.
4. From the Home screen, turn off all the
radios as applicable (GPS, Wi-Fi,
Bluetooth, cell, etc.).
Test USB
drive
34. Install Wi-Fi Calibration
23400SC-04Install Wi-Fi Calibration
Test Instructions
1. Remove all test connections except
external power.
2. Install Wi-Fi Calibration flash drive.
3. Select Device and Install.
4. Do not select OK.
5. Hold down power key long enough to
get the reset menu.
6. Select Reset.
7. Remove the flash drive.
If OK is selected after the WiFi calibration, the unit will
need to be clean-booted.
35. Calibrate Wi-Fi
23400SC-04Calibrate Wi-Fi
Test Instructions
1. Select Windows
key.
2. Swipe the display to the Calibrate
Wi-Fi icon.
Note: The icon may appear in
different places with different units.
The unit will calibrate the Wi-Fi.
3. Click OK.
36. Start Test Suite on UUT
23400SC-04Start Test Suite on UUT
1. Install your USB Test drive. Start File
Explorer and copy the TestSoft folder from
Hard Disk to My Device. Go into the
TestSoft folder and tap on
AR2_AG2_Test_Suite.exe.
2. Select All Tests.
3. Verify that Serial number is correct. Use link
to Update SN# in the Restore tab if
necessary.
4. Tap on the COM Test button and observe
that both the red and green ground test LEDS
briefly turn on. Observe that “Passed” is
displayed
5. Run the following tests in turn: SD, USB, BT,
Wi-Fi, Cell (if applicable), and Accel.
Observe that each test shows “Passed”
before moving to the next test.
6. Bar Code units only: Aim the Bar Code
scanner at the Archer 2 Bar Code Test
Sheet. Tap on ExpPod. Observe that
“Passed” is displayed.
7. Remove the USB test drive before running
the LCD and Battery tests. Observe that
each test shows “Passed”.
8. Tap on Audio and follow the on-screen
instructions. Observe that “Passed” is
displayed.
NOTE: If a test fails, re-run the test. If it continues to
fail, run Desktop Portion test to see error messages.
37. Bar Code Test
23400SC-04Bar Code Test
Press ESC to return
38. Update Serial Number
23400SC-04Update Serial Number
To Update Serial Number:
1. Install your USB Test drive. Start File
Explorer and copy the TestSoft
folder from Hard Disk to My
Device. Go into the TestSoft folder
and tap on
AR2_AG2_Test_Suite.exe.
2. Select All Tests.
3. Click on the Restore tab.
4. Enter the new serial number in the
Serial #: field.
5. Tap on Save TS.
6. Verify that Saved is shown in the
window to the right of Restore ALL.
7. Reset the handheld
39. Test Suite, Continued
23400SC-04Test Suite, Continued
1. Tap on the Speaker button and follow the onscreen instructions. Observe that “Passed”
is displayed.
2. Tap on the Touch button and the follow onscreen instructions. Observe that “Passed”
is displayed.
3. Tap on the Keys button and the follow onscreen instructions. Observe that “Passed”
is displayed. If you press the wrong key, tap
Undo and try again.
4. Geo units only: Tap on Camera > Menu >
Flash > On. Tap on the Camera button in the
Test Suite. Follow the on-screen instructions.
Observe that camera flash works in each
test, that pictures are clear and focused.
Observe that “Passed” is displayed when
the tests are complete.
5. Geo units only: Hold the UUT under a GPS
repeater or take the unit outside where it has
a clear view of the sky. Tap on the GPS
button and observe that “Passed” is
displayed. This test may take a few minutes
as GPS creates a satellite almanac.
The Dock and Chamber tests in the Test Suite
are for Manufacturing only. The Dock Test for
Repair Centers is found in the next slide.
Verify that all applicable tests “Passed” .
Tap OK to close the test suite. Open My
Device and delete the TestSoft folder.
NOTE: If a test fails, re-run
the test. If it continues to
fail, run Desktop Portion
test to see error
messages.
40. Dock Test (with docking I/O modules only)
23400SC-04Dock Test (with docking I/O modules only)
NOTE: The Ethernet dock will not
communicate properly if the USB and
network cables are plugged in at the
same time. The Ethernet Dock must have
a 24076 20W wall charger plugged in.
1. Plug the dock’s USB cable into your PC. DO
NOT PLUG YOUR NETWORK CABLE IN
AT THIS TIME.
2. Make sure that Wi-Fi and cell modem on the
Archer are turned off. Install the Archer in the
Ethernet dock.
3. Verify that that the Red charging LED on the
Archer turns on and that the External Power
indicator appears at the top of the screen.
4. Verify that the unit makes a Windows Mobile
Device Center or Activesync connection to
the PC.
5. Remove the unit from the dock and
suspend it for 15 seconds while you
unplug the USB cable from your PC
6. Plug the network cable into the dock.
4. Place the unit back in the dock. Tap on Start
and open Internet Explorer. Tap on the
Favorites star and select Bing. Verify that
the unit connects to the website.
5. Remove the unit from the dock and return IE
to its Home page. Unplug the network
cable.
41. Test Suite, Continued
23400SC-04Test Suite, Continued
1. Tap on the Speaker button and follow
the on-screen instructions. Observe that
“Passed” is displayed.
2. Tap on the Touch button and the follow
on-screen instructions. Observe that
“Passed” is displayed.
3. Tap on the Keys button and the follow
on-screen instructions. Observe that
“Passed” is displayed.
4. Geo units only: Tap on Camera > Menu
> Flash > On. Tap on the Camera button
in the Test Suite. Follow the on-screen
instructions. Observe that camera flash
works in each test, that pictures are clear
and focused. Observe that “Passed” is
displayed when the tests are complete.
5. Geo units only: Hold the UUT under a
GPS repeater or take the unit outside
where it has a clear view of the sky. Tap
on the GPS button and observe that
“Passed” is displayed. This test may
take a few minutes as GPS creates a
satellite almanac.
Verify that all applicable tests “Passed” .
Tap OK to close the Test Suite.
NOTE: If a test fails, re-run
the test. If it continues to
fail, run Desktop Portion
test to see error
messages.
42. If you replaced Main PCBA, Update Wi-Fi Configuration and Model Number
23400SC-04If you replaced Main PCBA, Update Wi-Fi Configuration and Model Number
Perform Wi-Fi configuration & Model
update if you replaced the Main PCBA.
1. Install USB Test drive in Archer 2.
2. Plug 12V wall charger into unit.
3. Install your USB Test drive. Start File
Explorer and copy the TestSoft folder
from Hard Disk to My Device. Go into
the TestSoft folder on My Device and
tap on AR2_AG2_Test_Suite.exe.
4. Tap on Config. Verify Wi-Fi Type is
correct.
5. To change: Tap on the Wi-Fi Type
menu arrow and select International
or US. Selecting None will disable
Wi-Fi.
6. Verify that Model Number is correct.
7. To change: Tap in the Model Number
field and enter the correct number
from the list shown at right.
Continue on next slide.
43. Save Wi-Fi and Model Changes
23400SC-04Save Wi-Fi and Model Changes
1. Tap Save. Wait for “Saved” to appear in
window.
2. Tap OK to close test program.
3. Hold down the power key until Power
Button menu appears. Reset the
handheld.
4. When unit completes reboot, tap System
Info > System ID. Confirm that Model
Number is correct.
5. System Info > Wi-Fi. Confirm that Region
is correct (US or International).
6. Proceed with RMA test.
44. Update OS & Firmware
23400SC-04Update OS & Firmware
Confirm OS updated correctly.
Important: Plug 12V
external power into UUT
before performing update.
Verify that OS, bootloader, and firmware
versions are current.
To update, connect UUT to your PC with
USB cable and make a Windows Mobile
Device Center connection.
1. Run the applicable language OS
installer on your PC. For English OS,
run the Archer-2-OS-***-English.exe.
Follow on-screen instructions. Click
GREEN check box to complete each
step.
2. Unit will reboot & display Updating
Firmware followed by Updating OS.
3. Unit may require additional reboots to
reload barcode .CABs, etc. Tap OK
when prompted.
4. After the device reboots, check OS,
bootloaders, and firmware versions to
confirm that the updates were
successful. (Settings > System >
System Information > System ID.)
Example:
45. Update Touch Screen Firmware
23400SC-04Update Touch Screen Firmware
Select Touch Screen Firmware Version
Important: Plug 12V
external power into UUT
before performing update.
The 306a, 301a, & 300w touch
screen firmware comes standard
with OS 1.5.2. You should never
have to update the touch screen
firmware unless the customer will
not agree to updating to OS 1.5.2.
OS 1.5.2 or above is required for the
3** touch screen firmware..
1. To update, connect UUT to your PC
with USB cable and make a Windows
Mobile Device Center connection.
2. To install, copy the AR2-TouchPatch.CAB file to the Archer 2, locate
the file in File Explorer on the unit.
3. Tap on the file. The system will soft
Reset automatically.
4. After installation, tap on Start >
Settings > System > Touch, select a
new profile, then tap Load.
Example:
46. Final Cell Modem Test - Only if cell problems were reported
23400SC-04Final Cell Modem Test - Only if cell problems were reported
Confirm that cell modem & SIM card
are working.
Note: This test requires a
functioning SIM card for your area. To
install the SIM card, you must Power-Off,
then remove battery. Install the SIM card
in the SIM card tray, reinstall battery, and
boot the UUT.
1. In Home screen, tap on the 3G Modem
widget. Observe that the modem
powers-up and displays Available. This
may take a couple of minutes.
2. Tap on Start > Internet Explorer. Tap on
the Favorites star and select Bing.
3. Observe that the unit connects to the
website. Close Internet Explorer and
turn off the 3G Modem.
This test confirms that the cell modem and
SIM are working, not just available.
47. IMPORTANT: 24771 CDMA Cell Modem Registration
23400SC-04IMPORTANT: 24771 CDMA Cell Modem Registration
NOTE: If you have replaced a 24771 CDMA
modem, the MEID numbers from the new
modem must be entered in the Juniper
Systems Quality Database and registered on
the Verizon Portal.
Send the Archer’s serial number and the MEID
number to the Mfg. Support Software Engineer
and Mfg. Support Group Manager. They will
register the new modem within 24 hours (M-F).
Repair Centers: Contact your JS Repair Center
Account Manager with the information; they
will pass it on to Mfg. Support.
48. Start Desktop Portion Test Suite – Burn new SN# / Diagnostic Tests
23400SC-04Start Desktop Portion Test Suite – Burn new SN# / Diagnostic Tests
Burn new Serial number and run
1. From the test station computer
desktop, open the Archer 2 test
suite. The display shown at right
will appear.
2. Scan the unit serial number into the
serial number box in the upper left.
3. Select Run Tests.
49. UPDATE Desktop Portion Test Suite to Burn New SN# / Diagnostic Tests
23400SC-04UPDATE Desktop Portion Test Suite to Burn New SN# / Diagnostic
Tests
Burn Serial Number on New PCBA Diagnostics Test
Connect UUT to your PC with USB cable and
make a Windows Mobile Device Center
connection. Install your AR2 USB Test drive in
PC. Navigate to USB:\Archer 2\23407 AR2
Test Suite V 1.3c\Desktop Portion
1. Run the Archer2_PC_Test_Suite.exe on
your PC. The display shown at right will
appear.
Make sure the barcode scanner is
aimed at the barcode test target before
starting the tests. You may not have
time to aim it manually.
2. To start the tests and to burn a serial
number for a new PCBA, you first must
type the SN# in the Serial window, then
click the Run Tests button.
3. This test program will display diagnostic
errors in the Errors column. These may
help you identify and correct a problem.
4. Click Reset Tests to clear results and start
again.
5. Disconnect USB cable.
NOTE: The Desktop Portion tests are automated, but the Audio
Jack, Speaker/Mic, Touchscreen, and Keyboard tests require
your input on the handheld. The Desktop test will install the
handheld test suite on the UUT. When the tests are complete,
the Test Soft folder must be manually deleted from the UUT’s
My Device.
50. Use Desktop Test Suite to see Failure Diagnostics
23400SC-04Use Desktop Test Suite to see Failure Diagnostics
If unit fails manual tests, use Desktop Test
Suite to view diagnostic error messages:
Install required test fixtures on the Allegro.
Connect the UUT to your PC with micro USB
cable. Make a Windows Mobile Device Center
connection.
Navigate to the Archer 2 23407 AR2_AG2 Test
Suite V *.* folder on your PC.
Run the Service_AR2_AG2_PC_Test_Suite.
1. Check the Archer2 box under Platform.
2. Enter the SN# of the UUT in the Serial
window, then click the Run Tests button.
NOTE: If you get an error stating that the
firmware versions are out of date, click the
button to run the tests anyway.
1. This test program will display diagnostic
errors in the Errors column. These may
help you identify and correct a problem.
NOTE: Remove the USB drive before running the LCD test; the
test may fail otherwise. If the LCD test fails the first time, run it
again.
2. If needed, click Reset Tests to clear results
and start again.
The Audio Jack, Speaker/Mic, Touchscreen, Keyboard, &
Camera tests require your input on the handheld. The Desktop
test will install the handheld test suite on the UUT.
Disconnect USB cable from UUT and
delete TestSoft from UUT’s My Device.
When the tests are complete, the Test Soft folder must be
manually deleted from the UUT’s My Device.
51. Perform RMA Leak Test
23400SC-04Perform RMA Leak Test
Parts List
Qty
JSPN
Description
24615
AR2 Leak-Test Door
Bubble Test Fixture
Ref: 12333-** Bubble-Test.TST.doc
Perform leak test on
repaired unit before
performing other tests.
1. Refer to the 12333-** BubbleTest.TST.doc for instructions.
2. If the unit fails, it will need to be reworked until it passes.
3. NOTE: Do not install 24470
hydrophobic vent patch until
RMA tests are complete.
52. Apply Product and Void Labels
23400SC-04Apply Product and Void Labels
Parts List
Qty
JSPN
1
1
Description
Product Label
13230
Tamper-Proof (Void) Label
1. Verify product label is correct.
Install new label as needed.
REF: 23400-** AR2 SC FCF
document for the correct label.
1. Place the Void label lengthwise
across the seam at the top of the
unit as shown.
53. Final Inspection
23400SC-04Final Inspection
1. Remove all test fixtures. Do not forget test batteries and test SD cards.
2. Reinstall customer’s cards (if any).
3. Reinstall customer’s battery and battery door.
4.
Install 24470 Hydrophobic Vent patch.
5. Install top & bottom bumpers & stylus.
6. Clean the unit (including bumpers, elastomer, keyboard bezel, and door) with Greased
Lightning Multi-Purpose Cleaner, Windex, or mild soap & water.
7. Inspect unit for any flaws or missing parts, scratches, etc.
8. Complete RMA paperwork.
9. Confirm unit is Powered Off.
10.Confirm that all accessories received with the UUT are in the box before shipping.
54. Test Windows Mobile Device Center Connection
23400SC-04Test Windows Mobile Device Center Connection
WMDC Connection Test
Setup Windows Mobile
Device Center:
1. Start Windows Mobile Device
Center. Click on Mobile Device
Settings > Connection Settings.
2. Check the box at the bottom to
“Allow data connections on
device when connected to PC”
Test WMDC Connection:
1. Plug in the micro-USB comm cable
from the test computer.
2. Verify that unit establishes a
Windows Mobile Device Center
connection.
3. Disconnect cable from the UUT if
no further tests need to be run from
PC.
55. FC-500’s ONLY - FC-500 JSCAB Update
23400SC-04FC-500’s ONLY - FC-500 JSCAB Update
Assembly Instructions
If you have replaced the programmed internal microSD card on an FC-500, you must
perform the following FC-500.CAB update to install the Topcon splash screens and
change the I/O configuration to enable the FC-500 keyboard.
NOTE: A 24618 FC-500 KEYBOARD ASSEMBLY MUST BE INSTALLED BEFORE
PERFORMING THIS UPDATE
1. Copy all files in the FC500 JSCAB Install folder to the root directory of a microSD card.
2. Ensure there are no other files (folders are fine) on the root of the SD card.
3. Install the SD card in the FC-500.
4. Reset the FC-500.
.
56. STEP TITLE
23400SC-04STEP TITLE
Parts List
Qty
JSPN
Description
Assembly Instructions
This is to have the assembler
check something before the
step is done
1. Place assembly instructions here.
This is to have the assembler
check something after the
step is done
57. STEP TITLE
23400SC-04STEP TITLE
Parts List
Qty
JSPN
Description
Assembly Instructions
This is to have the assembler
check something before the
step is done
1. Place assembly instructions here.
This is to have the assembler
check something after the
step is done
58. STEP TITLE
23400SC-04STEP TITLE
Parts List
Qty
JSPN
Description
Assembly Instructions
This is to have the assembler
check something before the
step is done
1. Place assembly instructions here.
This is to have the assembler
check something after the
step is done
59. STEP TITLE
23400SC-04STEP TITLE
Parts List
Qty
JSPN
Description
Assembly Instructions
This is to have the assembler
check something before the
step is done
1. Place assembly instructions here.
This is to have the assembler
check something after the
step is done



























































 Электроника
Электроника