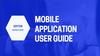Похожие презентации:
Основы работы в Outlook 2013
1. Основы работы в Outlook 2013
2. Создание письма
1)В представлении Почта нажмите кнопкуСоздать сообщение.
2)В поле Кому укажите, какому адресату должно
быть отпралено письмо .
3) В поле Тема введите описание.
4) Отправьте письмо, нажав на кнопку «Ответить».
2
3.
34. Ответ на сообщение
1) Выберите сообщение, на которое необходимоответить. ( кликнув левой кнопкой мыши( до
такой степени нужно?)
2) Нажмите кнопку «Ответить» или «Ответить
всем».
3) Введите текст сообщения и отправляйте
письмо, нажав на кнопку «Отправить».
4
5.
56. Пересылка сообщения
1) Один раз щелкните левой кнопкой мышки посообщению, которое необходимо переслать и
выделив его нажмите кнопку «Переслать»
2) Во вкладке «Сообщения» нажмите «Имена»,
затем щелкните «Адресная книга»
3) Выберите нужно адресата, заполнив поля
«Кому», «Копия», «СК»
4) Нажмите «Отправить»
6
7.
78.
89. Вложение файла
1) Щелкните на кнопку «Вложить файл»2) Выберите папку, которая содержит
необходимый файл, выделите его и нажмите
«Вставить»
3) Нажмите кнопку «Отправить»
9
10.
1011. Настройка уведомления о доставке и прочтении письма
1) Создаем сообщение2) Во вкладке «Параметры» и в блоке
«Отслеживание» поставьте отметки возле
пунктов «Уведомить о доставке» ,
«Уведомить о прочтении».
11
12. Создание подписи
1) Нажмите кнопку «Создать сообщение»2) Кликните кнопку «Подпись» и в контекстном
меню выберите «Подписи…»
3) Нажмите кнопку «Создать»
4) Введите имя для подписи и нажмите «Ок».
5) Введите текст подписи и нажмите «Ок».
12
13.
1314. Изменение уровня важности сообщения
В окне сообщения Почта на вкладке сообщение вгруппе Параметры выберите кнопку Высокая или
Низкая важность
14
15. Создание встречи в календаре
1. В представлении Календарь нажмите кнопку Создать встречу. Можнотакже щелкнуть правой кнопкой мыши блок времени в сетке
календаря и выбрать команду Создать встречу.
1.
В поле Тема введите описание.
2.
В поле Место введите место встречи.
3.
Введите время начала и время окончания.
Чтобы сделать встречу повторяющейся, на вкладке Встреча в группе
Параметры нажмите кнопку Повторение . Выберите частоту повторения
встречи (ежедневно, еженедельно и т.д.). Нажмите кнопку ОК.
15
16. Планирование собрания
В Outlook собрание предусматривает участиедругих людей и выбор таких ресурсов как,
например, комнаты переговоров.
1)В представлении Календарь нажмите кнопку
Создать собрание.
2)В поле Тема укажите, какой теме будет
посвящено собрание.
3) В поле Местоположение укажите место
проведения собрания. Выберите Помещения,
чтобы проверить доступность помещений и
зарезервировать одно из них.
16
17. Представление Календарь
1718.
1)2)
18
19.
Так же в разделе «Кому» предоставляетсявозможность выбрать обязательных и
необязательных участников собрания.
19
20. Быстрый поиск свободного помещения
1)В поле Помещение выделите сразу несколькопунктов
2) Выберите действие «Помещение» «Ок»
3) После программа сама предложит свободные
помещения в удобное для вас время на панели
справа.
20
21.
1)2)
21
22. Помощник по планированию
Собрание – это событие календаря, управляемоедругими пользователями. При создании события
во избежание возможных несоответствий с
календарями других участников собрания
необходимо воспользоваться «ПОМОЩНИК ПО
ПЛАНИРОВАНИЮ».
• Вы увидите состояние доступности участников
события на выбранное время.
• Для выбора других участников события в поле
«Участники» необходимо добавить имена для
поиска.
• Чтобы удалить участника, необходимо нажать
значок удаления после его имени.
22
23.
2324. Отслеживание принятия/отказа приглашения
Ответы на отправленные приглашения приходят впапку "Входящие". Так же просмотреть статистику
можно в разделе собрания «Отслеживание»
24
25. Регулярные собрания
1) Зайдите в раздел Повторение2) Заполните данные для регулярных собраний
Более подробная информация: Организация регулярных
элементов
25
26. Ответ на приглашение на совещание
1. Чтобы открыть новое приглашение на собрание,щелкните на него в папке «Входящие»
2. Нажмите на одну из кнопок, описанных в
следующей таблице
26
27. Предложить другое время проведения совещания
1. Из приглашения на совещание выберитеПредложить другое время и соответствующий
пункт:
- Поставить под вопрос и предложить новое
время
- Отклонить и предложить новое время
27
28.
2. Выберите новое время проведения собрания изпомощника по планированию Предложить другое
время.
3. Нажмите кнопку Предложить время. Откроется
приглашения на собрание и добавляет в теме
«Предложил новое время».
4. Нажмите кнопку Отправить.
28

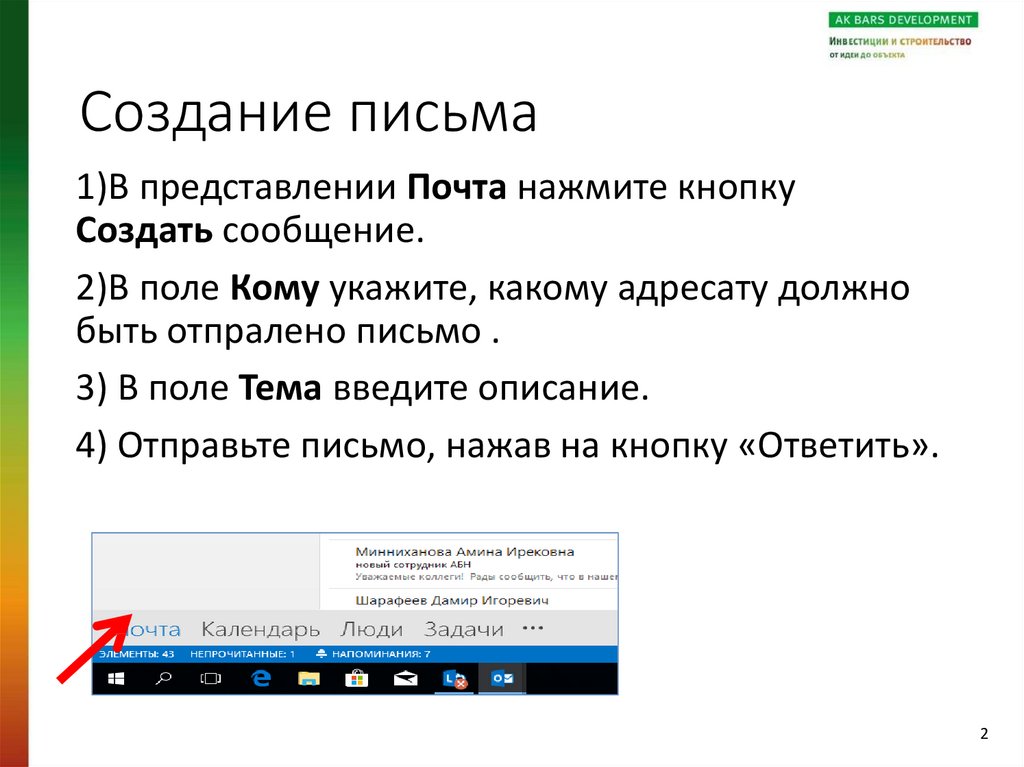


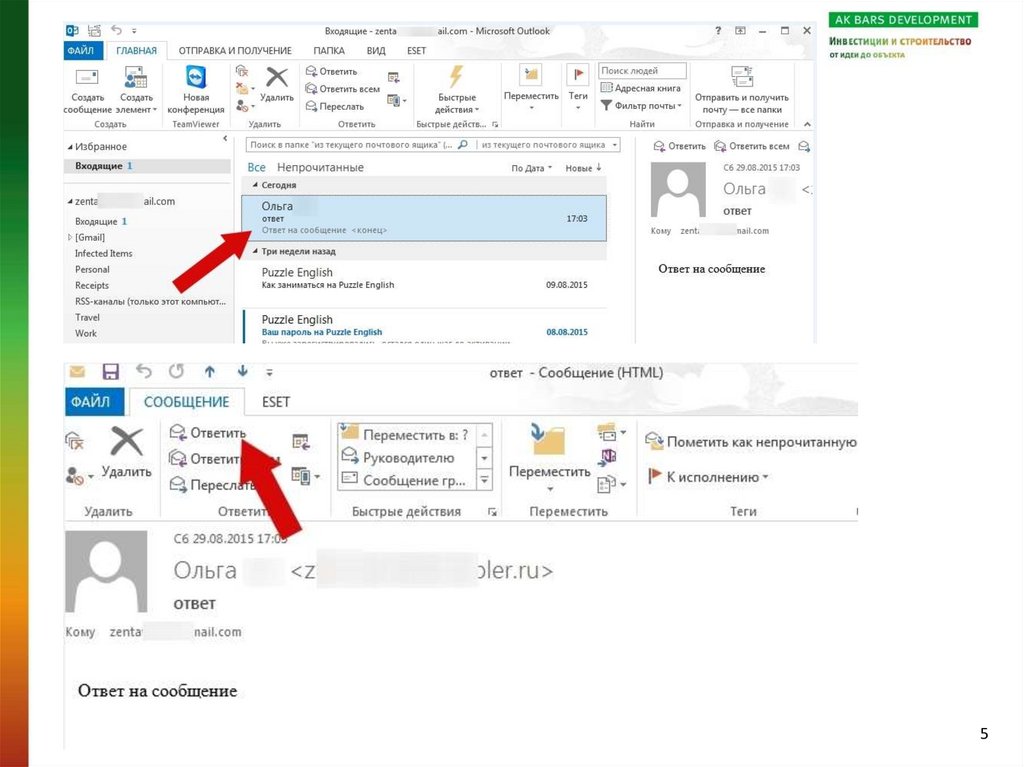

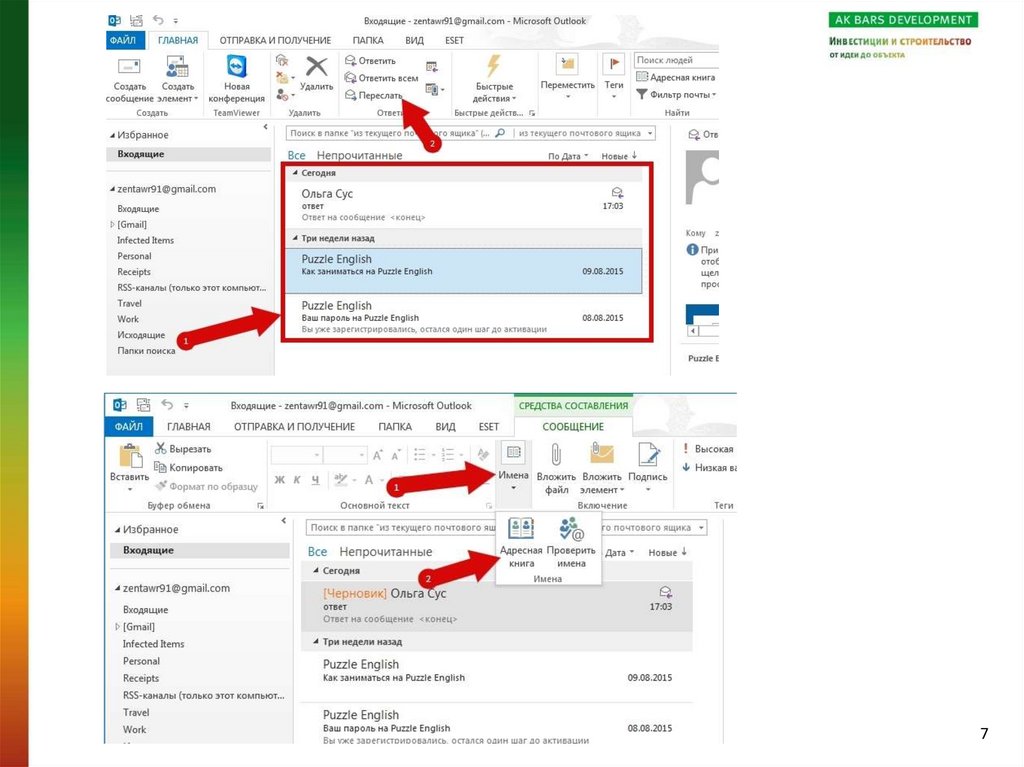
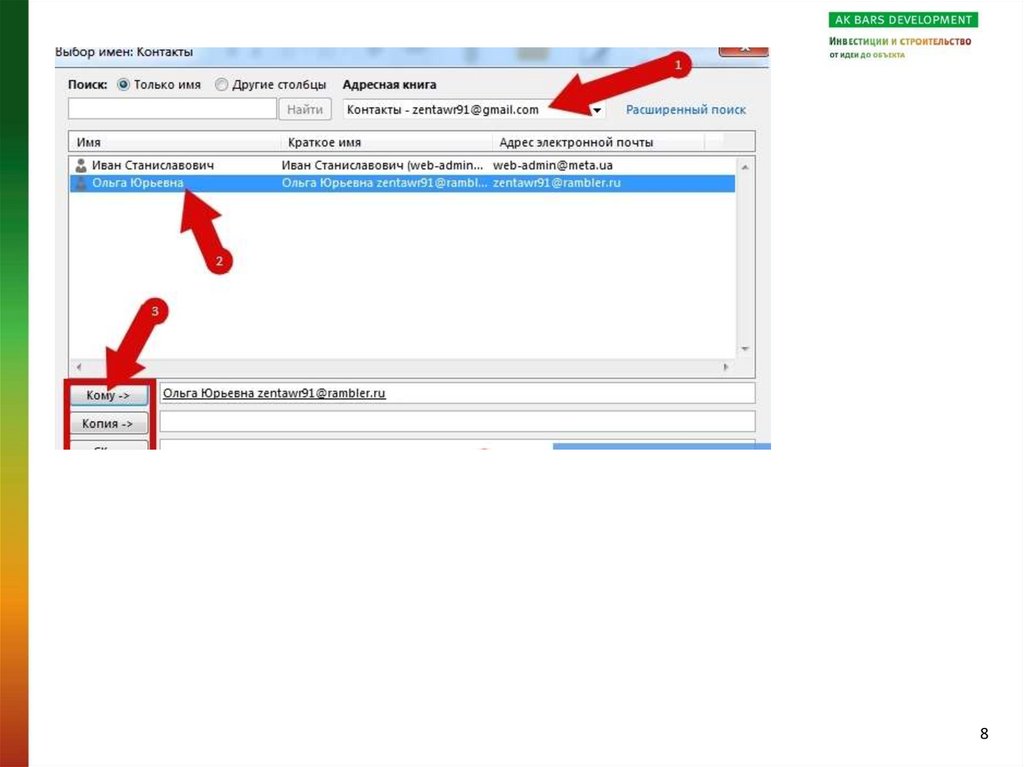

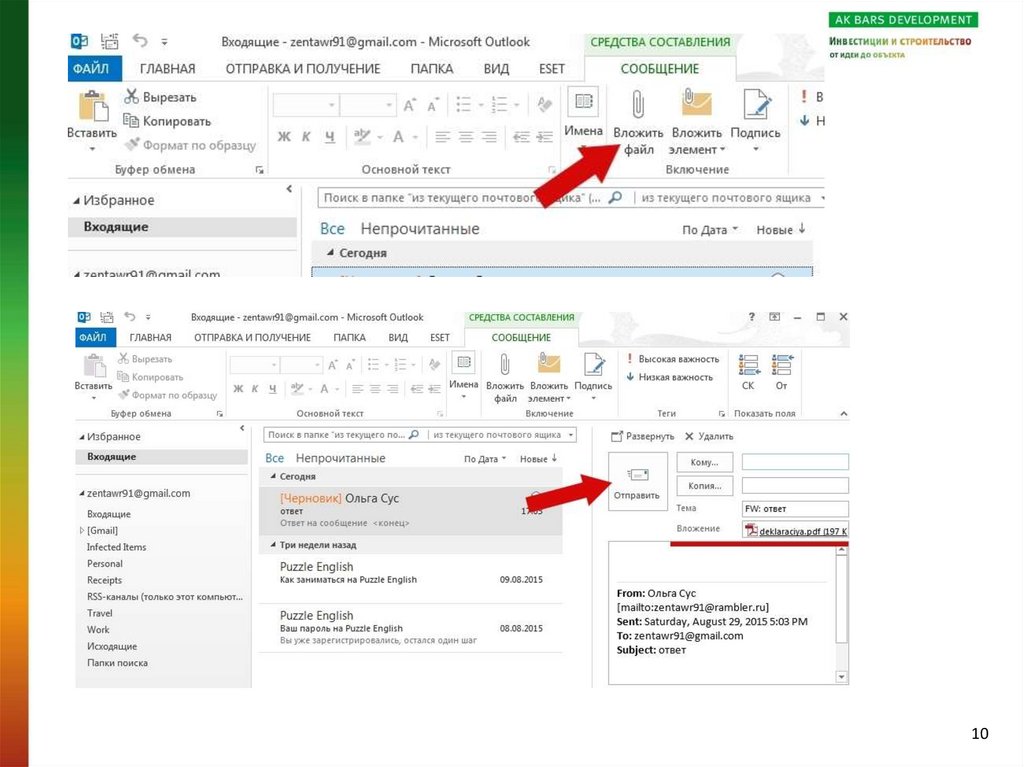
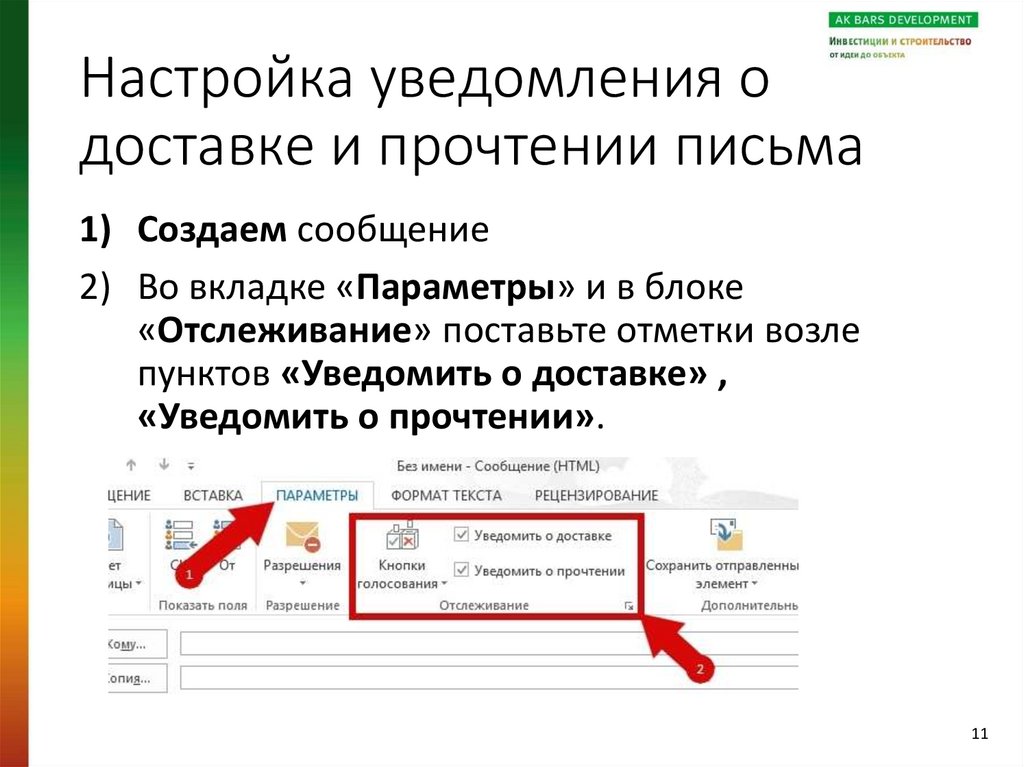
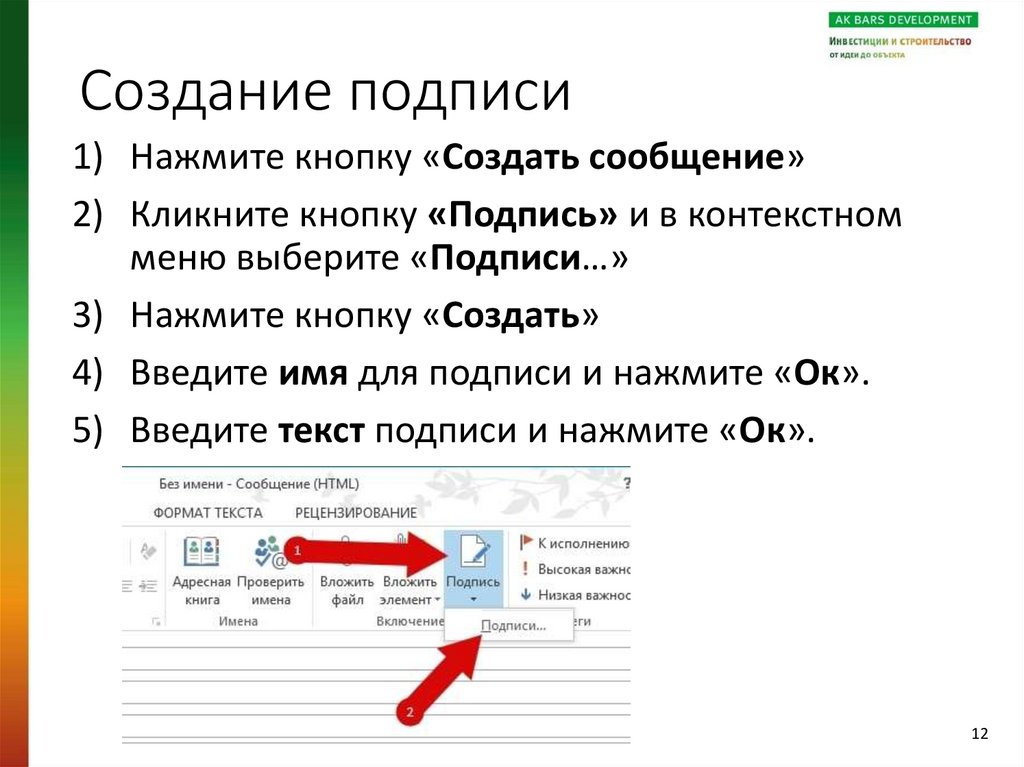


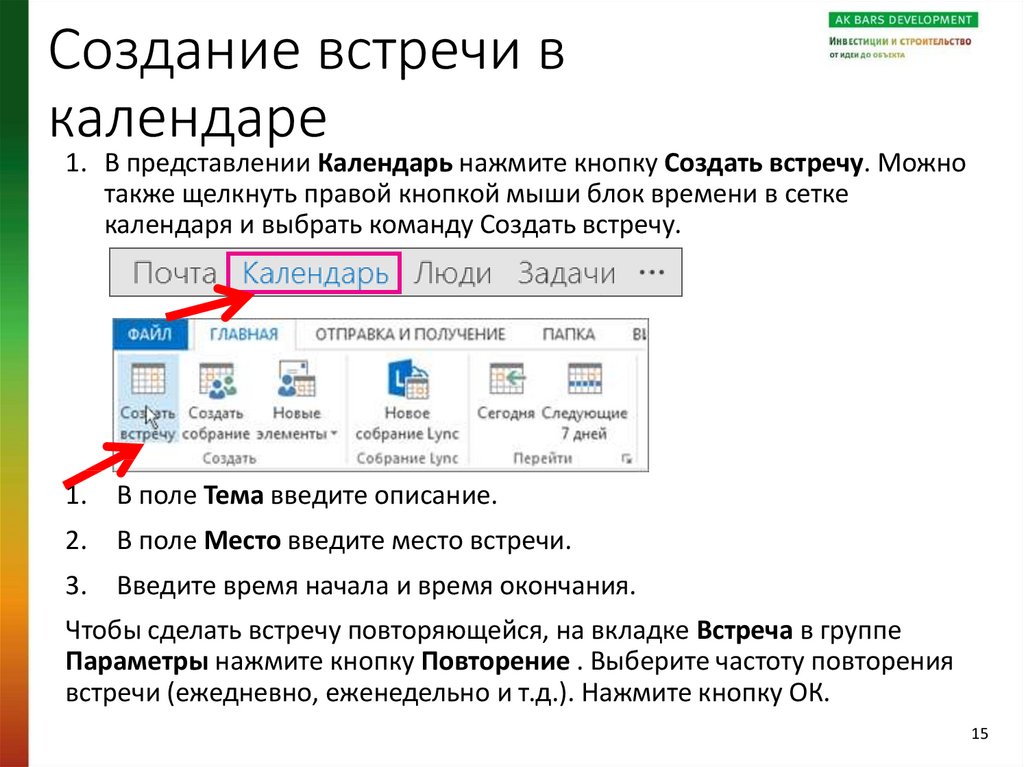

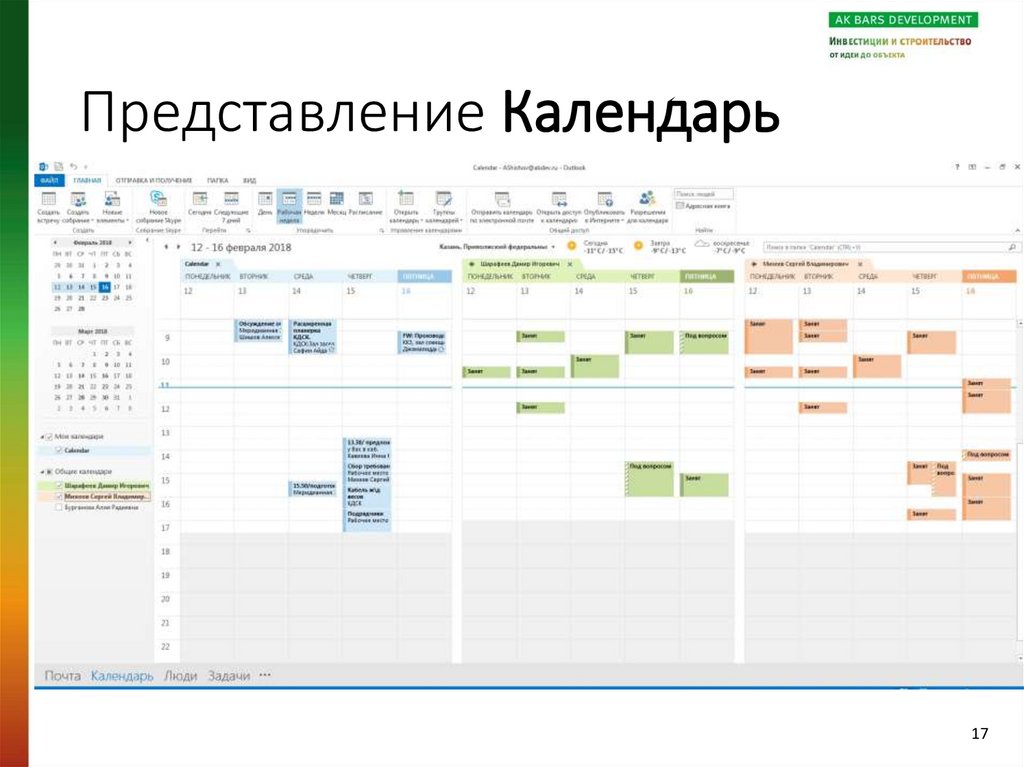
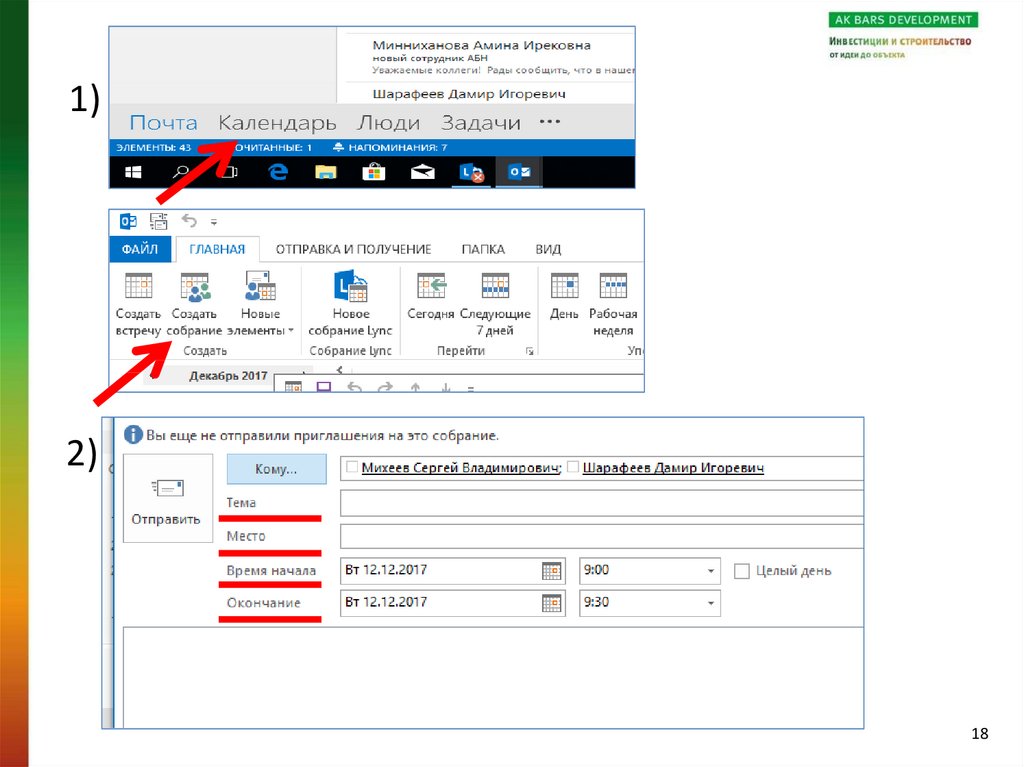
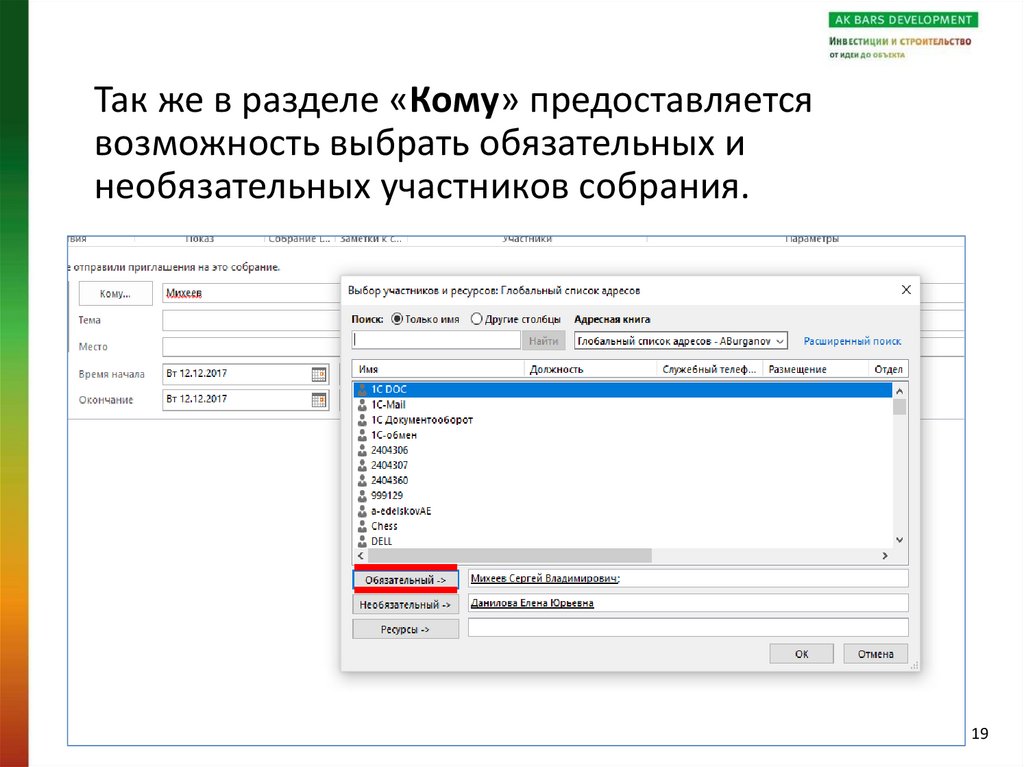
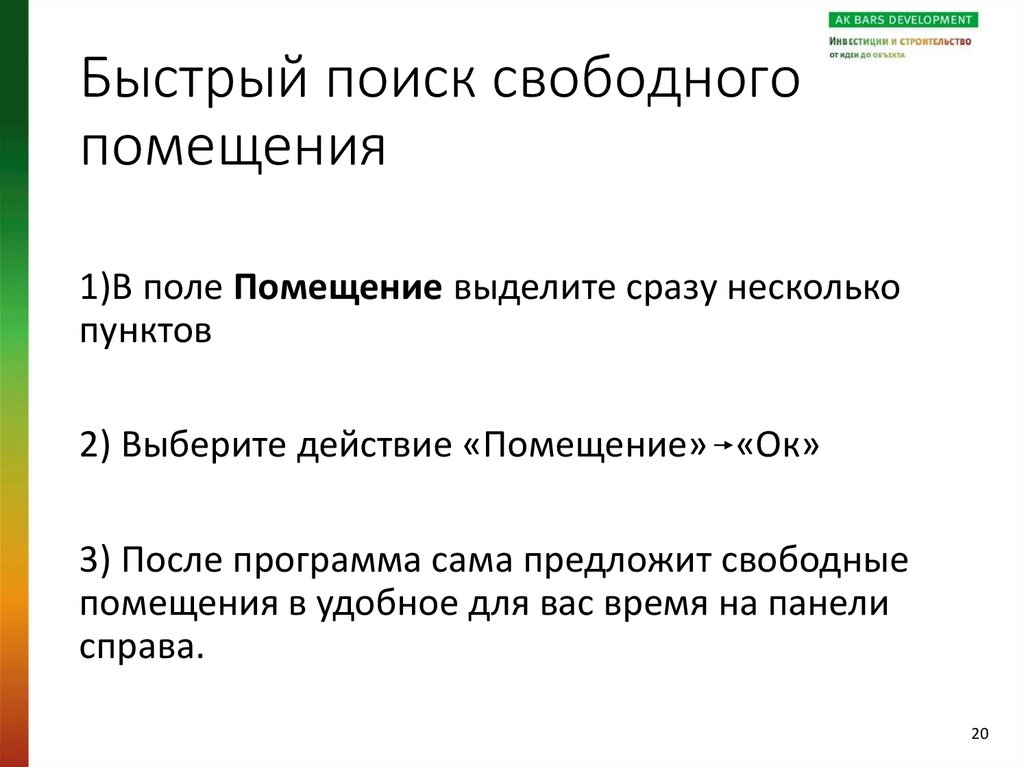
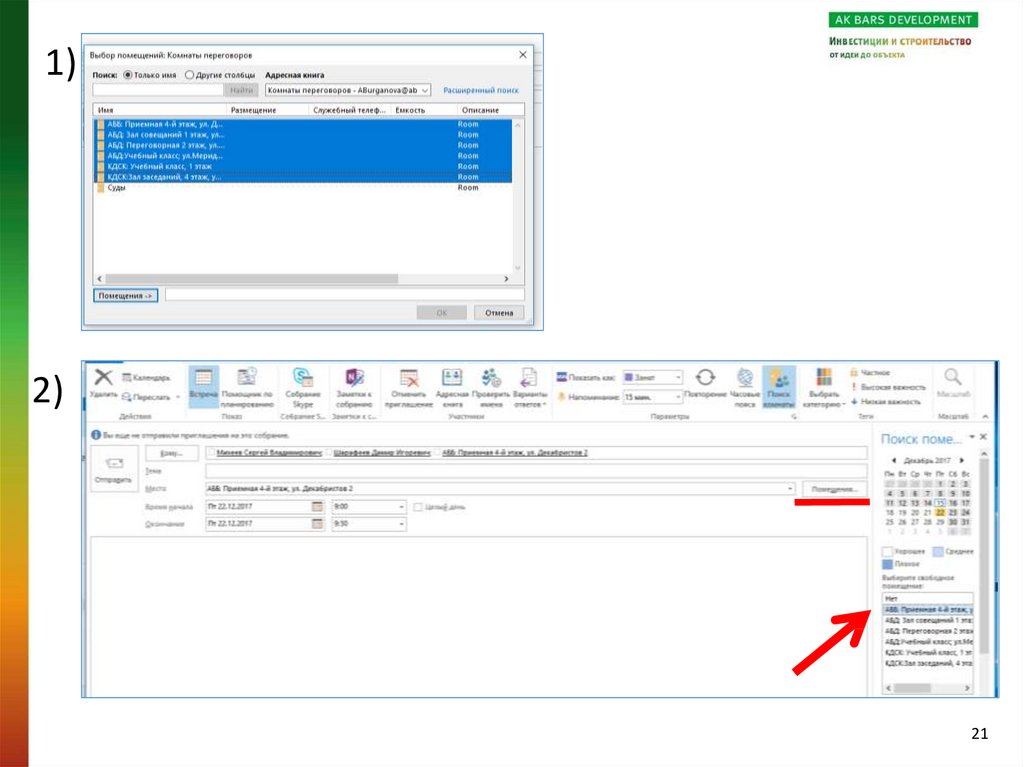

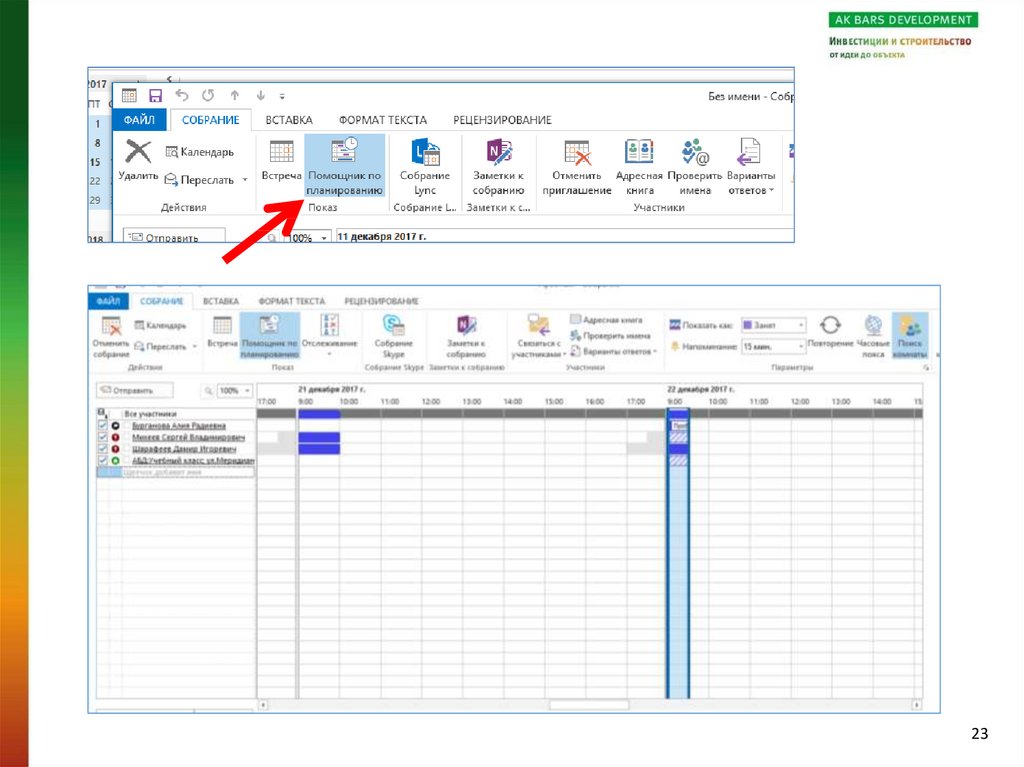
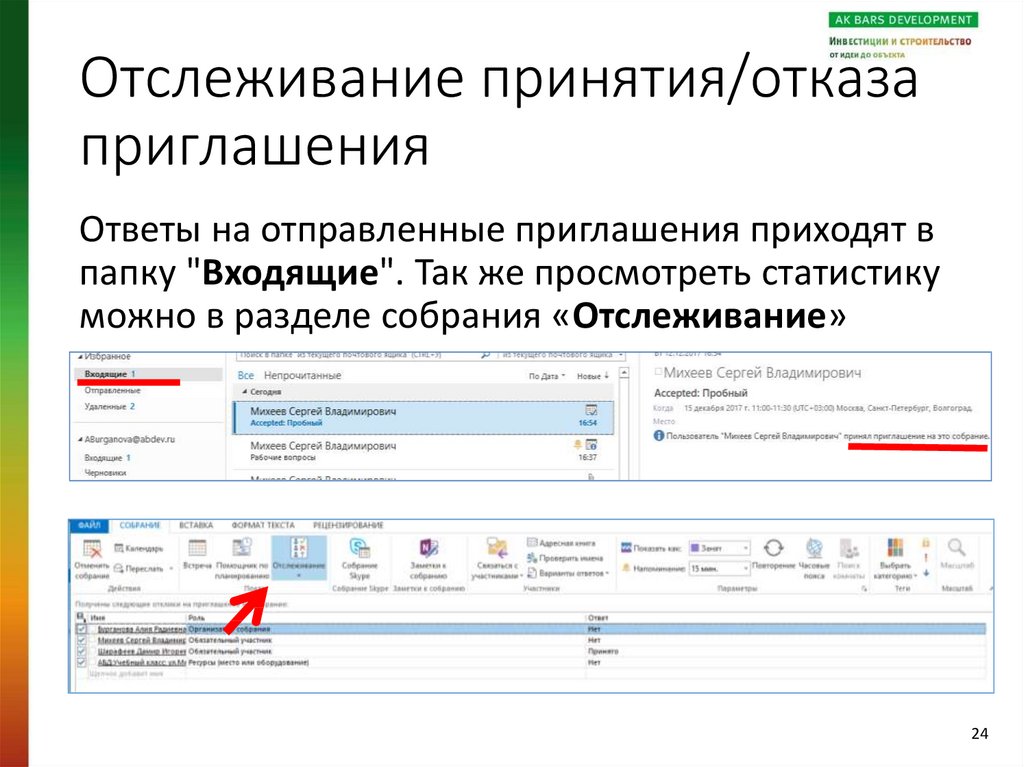
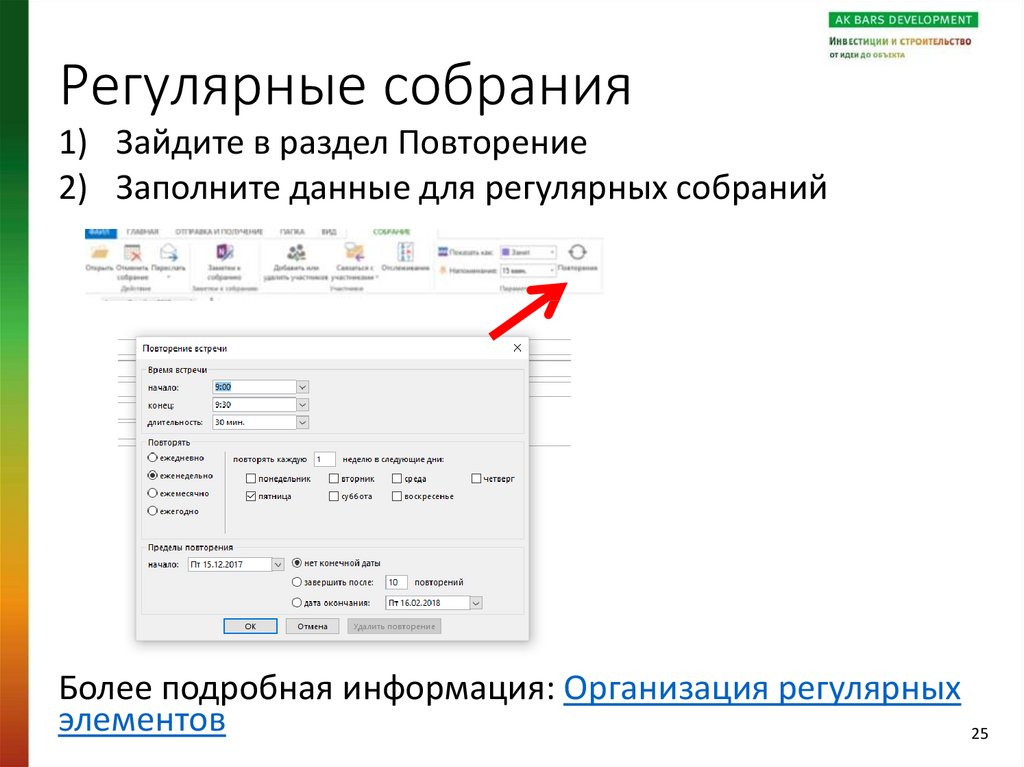
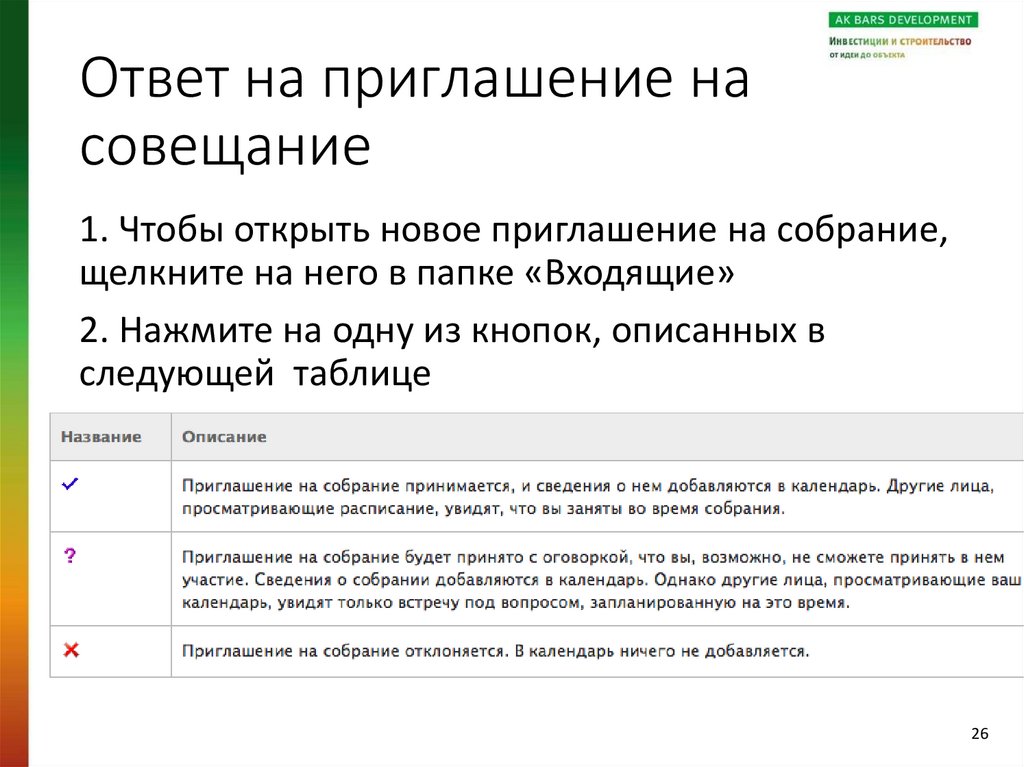
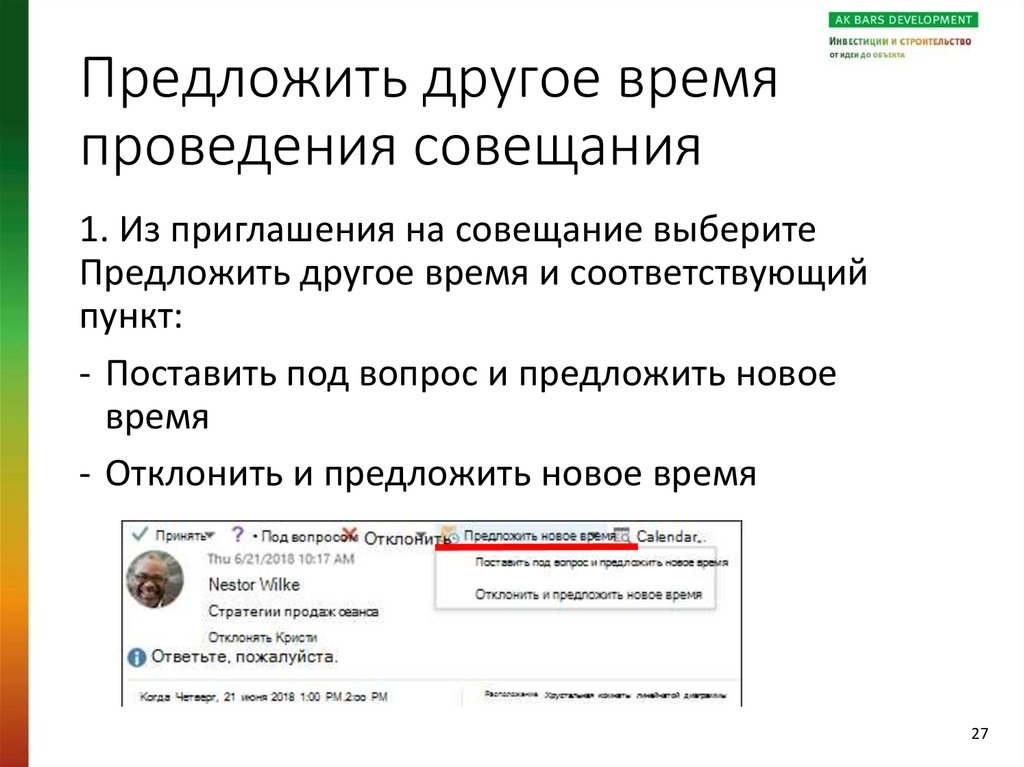

 Интернет
Интернет