Похожие презентации:
Практические задания в Abode Photoshop
1. Создание презентации по теме «Практические задания в Abode Photoshop».
Выполнил: Сеньков Владислав15-16 группы
2. Оглавление
1.Рабочее пространство программы2.Публикация в социальных сетях интернета
3.Вывод на бумажный носитель
3. Рабочее пространство программы
Пуск программы- PowerPoint.Я нажал на эту кнопку
4.
Для новых презентаций PowerPoint поумолчанию использовал шаблон презентации.
Чтобы создать новую презентацию на основе
шаблона PowerPoint, нажал кнопку Office и в
открывшегося меню выбрать команду
«Создать».
5.
Создание презентаций в PowerPointначинал с традиционного запуска
программы. Затем с помощью функции
«Создать слайд», расположенной в
правом верхнем углу панели навигации.
И еще можно с помощью нажатой
кнопки Enter.
6.
После титульного слайда должно быть «Оглавление».И после всех слайдов последний слайд должен гласить , например
«СПАСИБО ЗА ВНИМАНИЕ»
7.
Выбор макета слайда. Выбранный макет можноприменить не только для всей презентации, но
и подобрать для каждого слайда в
отдельности.
Команда: Главная-Макет
8.
Чтобы придать презентации PowerPointжелаемый внешний вид, по вкладке «Дизайн»
надо перейти в группу «Темы» и щёлкнуть по
нужной теме документа.
9.
Чтобы изменить внешний вид слайдов, на вкладке «Слайды» выбиралнужные слайды, щёлкнул правой кнопкой мыши по теме, которую нужно
применить к этим слайдам, и в контекстном меню выбирал команду
«Применить к выделенным слайдам».
10.
Последний штрих код УПРАВЛЯЮЩИЕКНОПКИ. Их можно вставить только в
правом нижнем углу.
Команда- ВСТАВКА-ФИГУРЫ
11.
После вставки фигур на слайд, всплываетокошко на гиперссылку
Я настроил гиперссылки кнопки каждой на
Оглавление и на последний слайд «Спасибо за
внимание»
12.
Кнопок должно всего 2 фигур, и они должны распологаться на правомнижнем углу.
13.
14.
Чтоб создать анимацию фотографий и текстаКоманда-Анимация
15.
Текст и фотографии выделял и создавал анимации16.
После всего надо воспроизвести просмотрВ нижнем правом углу есть команда
17. Публикация в социальных сетях интернета
Запустил браузер. У меня яндекс Базур. Яоткрыл и зашёл, вводил свои логин и пароль.
Заработала моя страница.
18.
И я навел курсор мыши на «Сообщение» для,того чтобы отправить документ.
19.
Я нажал дважды и открылся такое окошко20.
Я вводил в поисковом поле имя получателя21.
И выбрал второй по списку «Ольга Соколова» инажал дважды
Визу есть такой значок
я этим вопользовался, всплыло окошко со
списком. Выбрал «Документ» в списке и нажал
на «Документ»
22.
Команда есть «загрузить Файл», и я загрузил23.
Я выбрал в левом окне «Рабочий стол», и вправом окне папки появись, и я выбрал
«Владислав Сеньков»
24.
Открыл папку и выбрал нужные файлы «зубнаяпаста» и «Ослепительная улыбка».
Я сразу 2 файла загрузил при нажатой Ctri.
25.
И загрузка прошла успешно, так же отправка.26. Вывод на бумажный носитель
Вывод на бумажный носитель – этораспечатывание иллюстрации. Чтобы
выполнить эту функцию я открыла свой файл
«Зубная паста»
27.
Затем выполнил команду Файл – Печатать.Открылось окно Печать. В нем нужно задать
установки перед тем, как запустить печать.
Имя принтера – т.к. у меня только один
принтер подключен, то мне не пришлось
ничего выбирать.
После задания всех параметров я нажал
кнопку Печать.



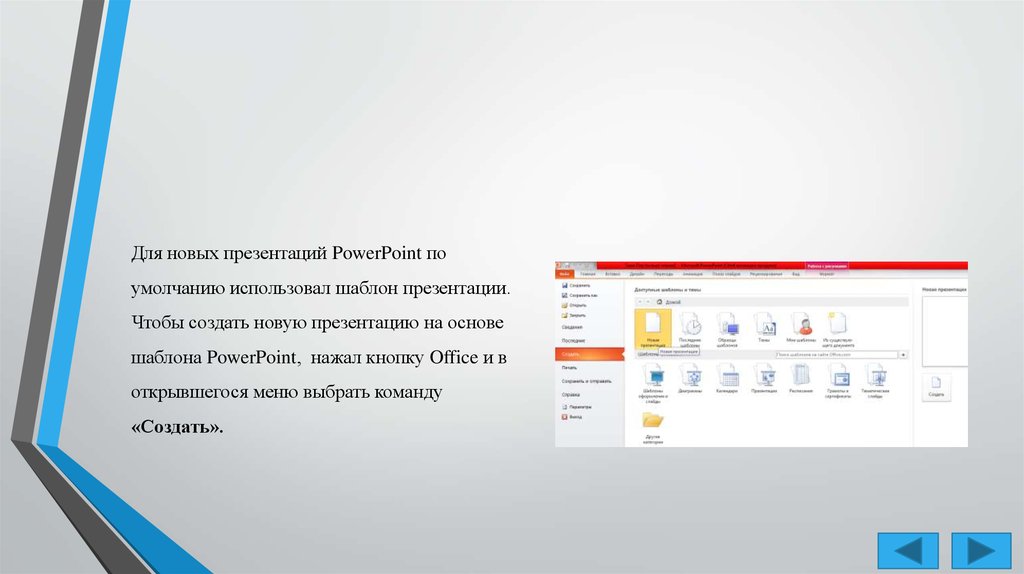
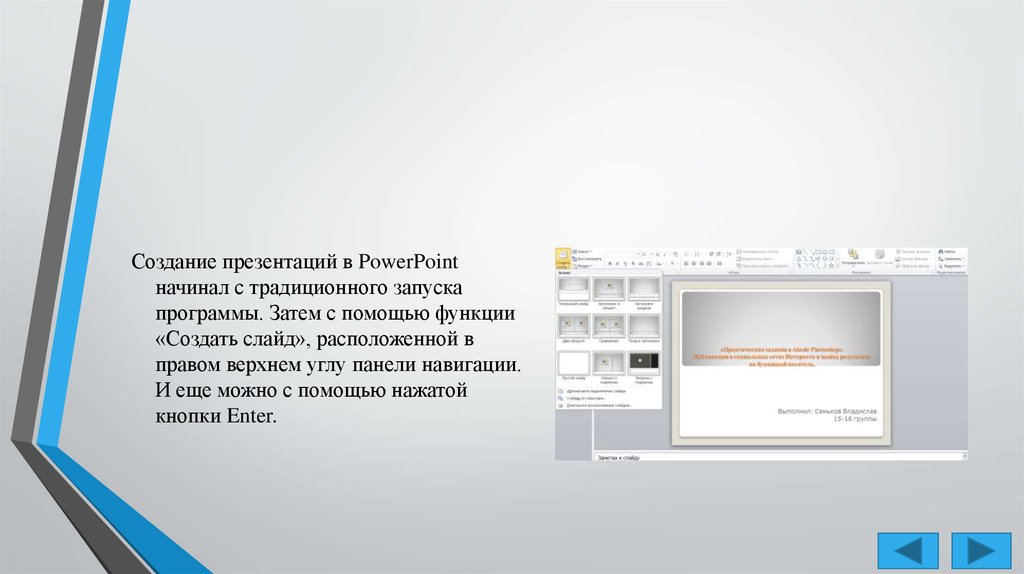

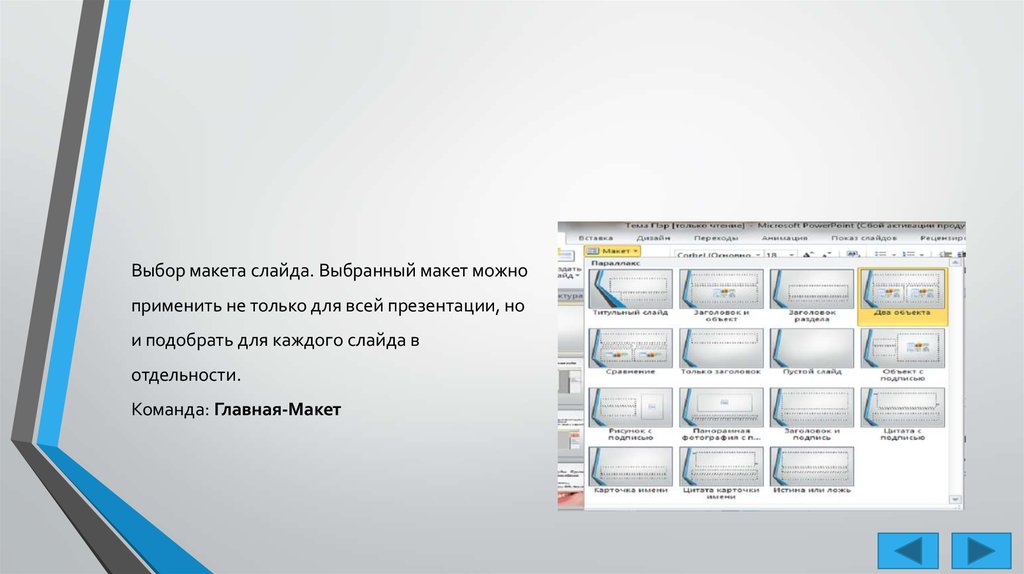


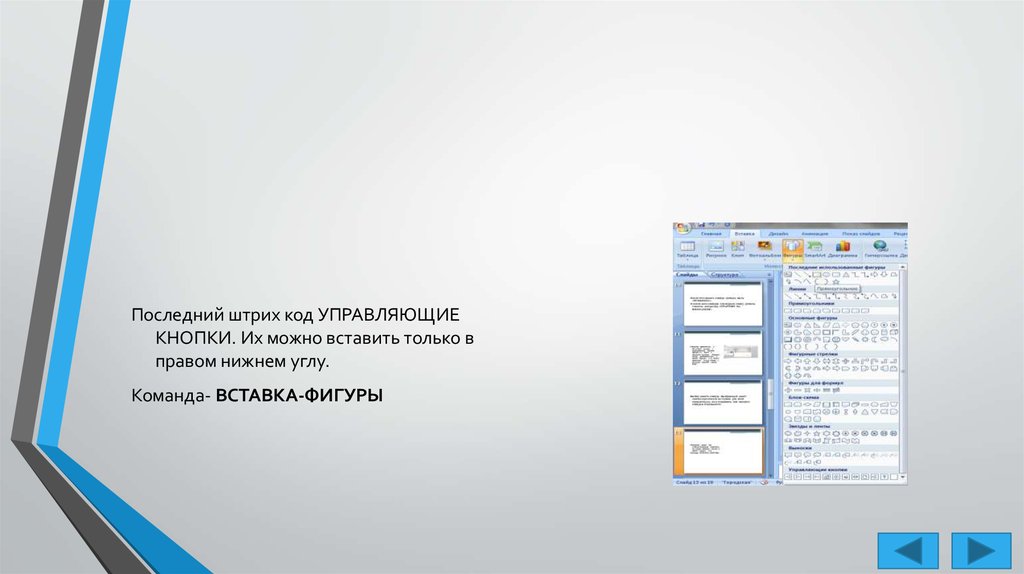
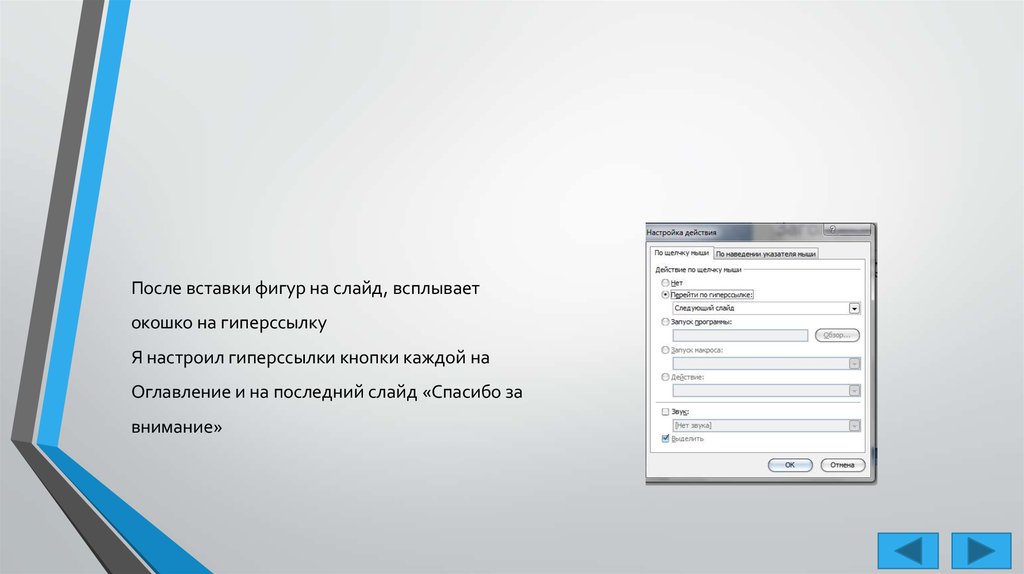

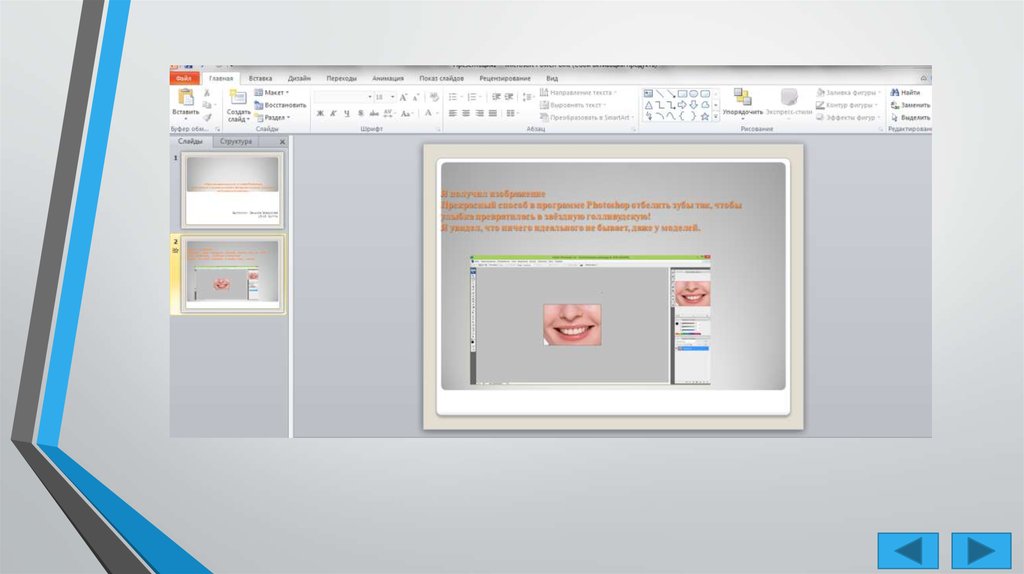
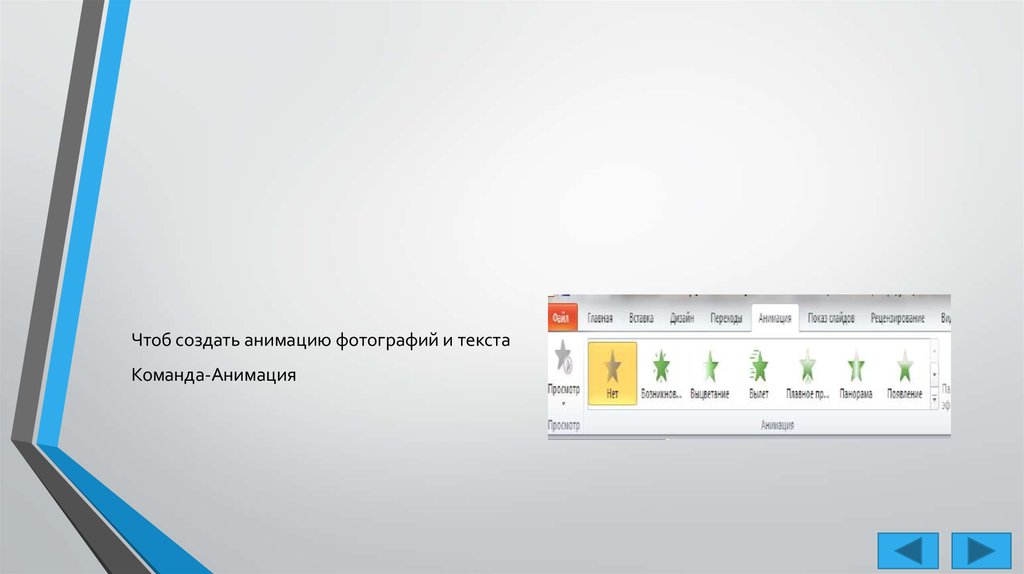




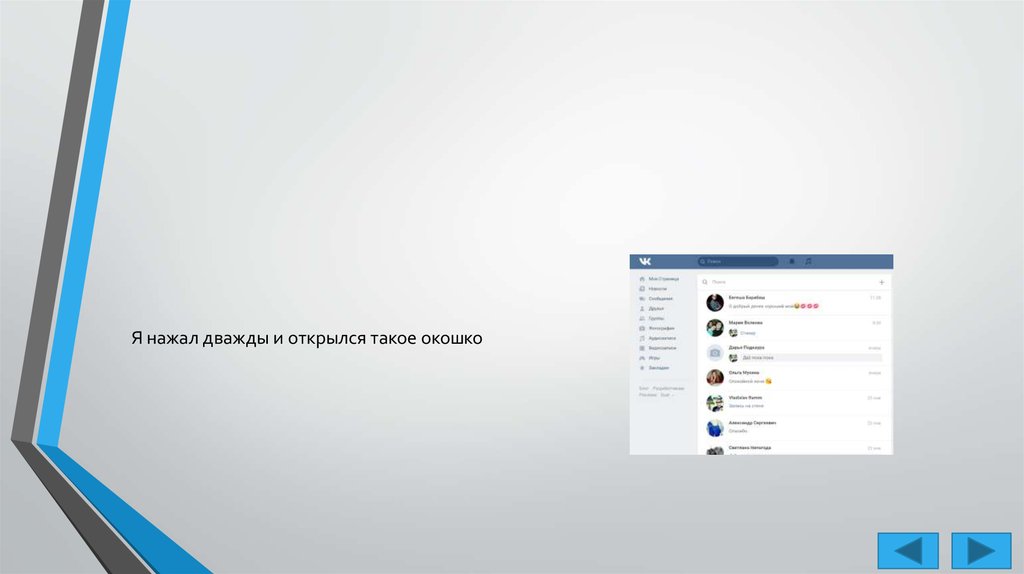
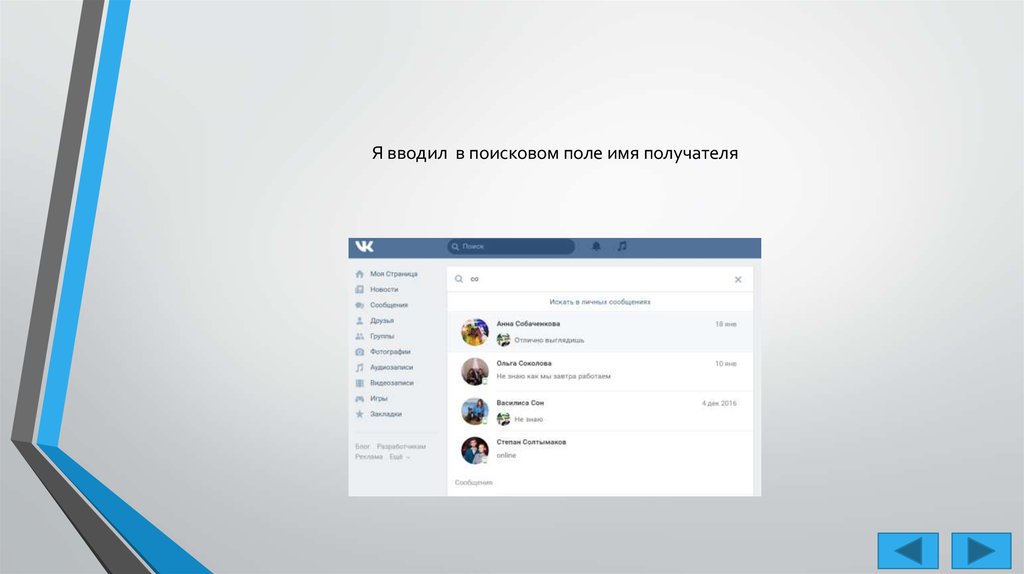
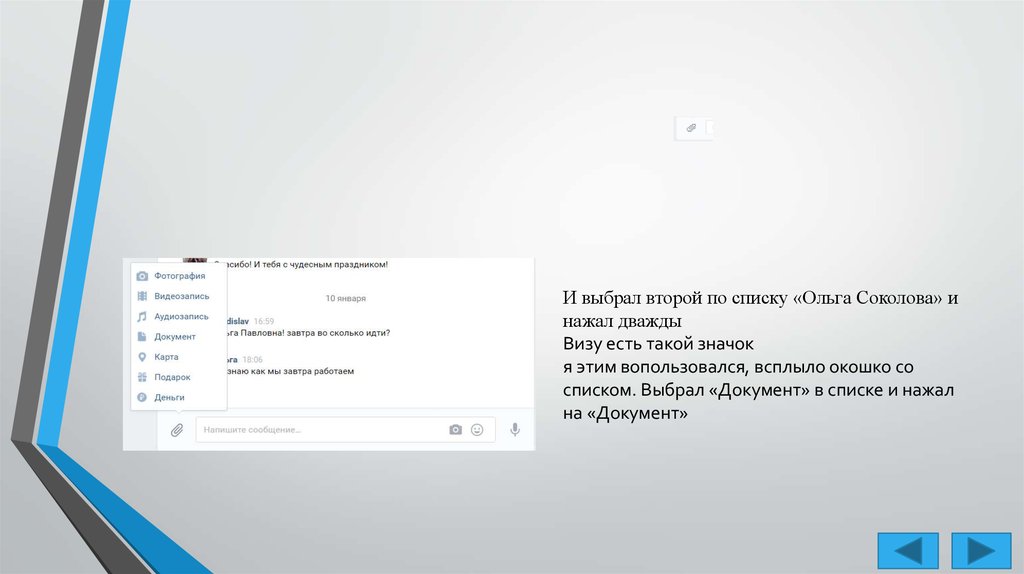
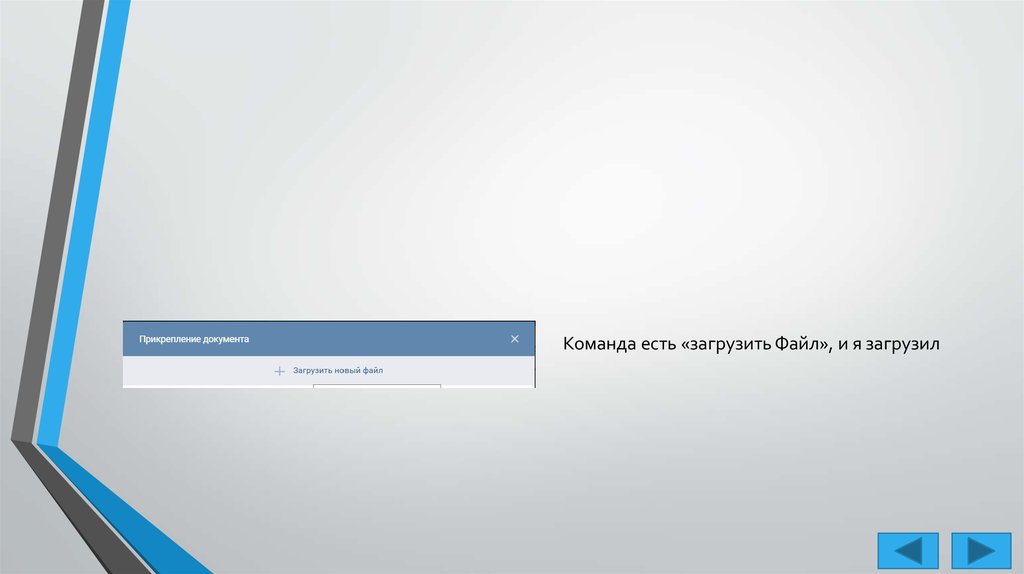
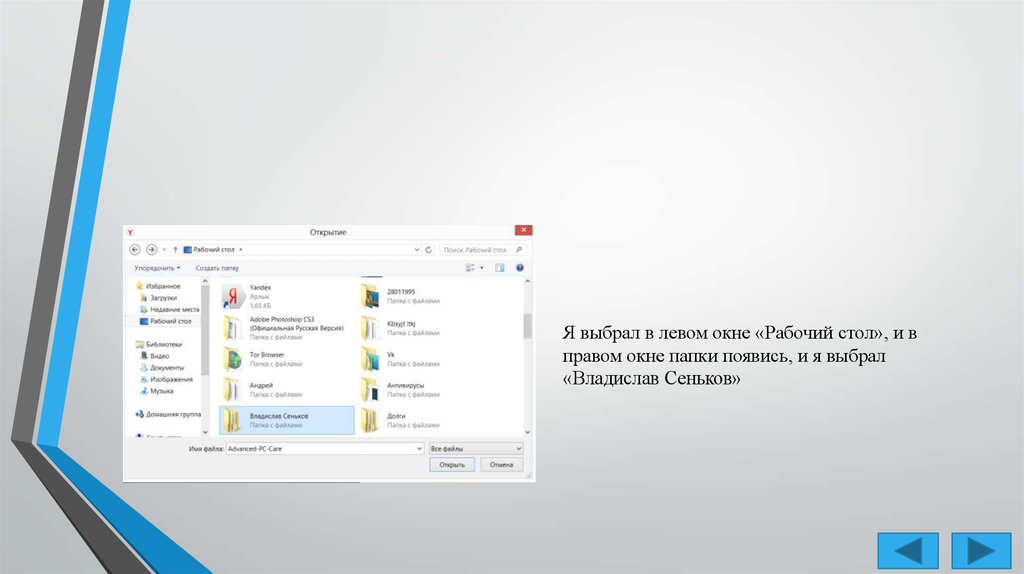
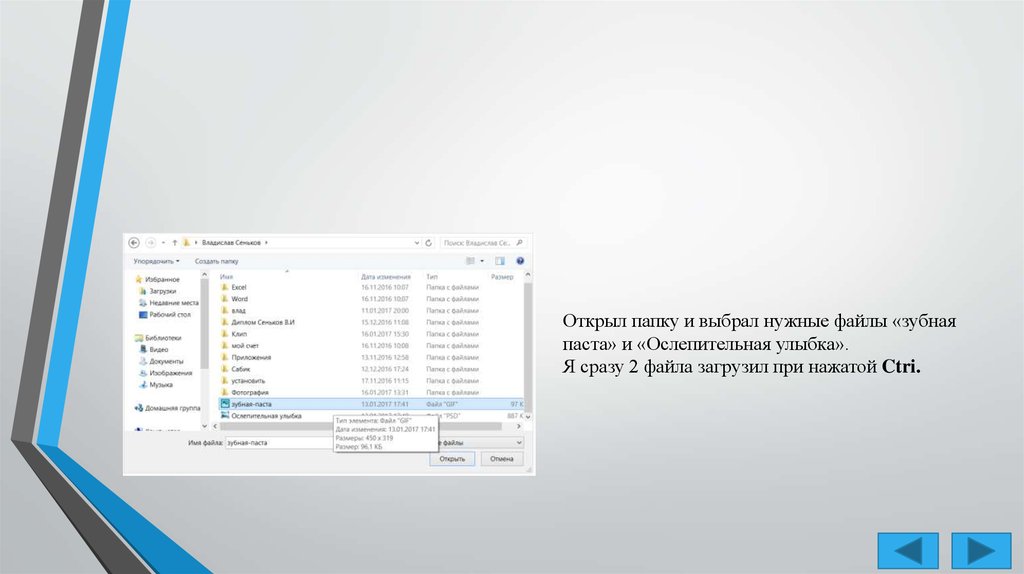
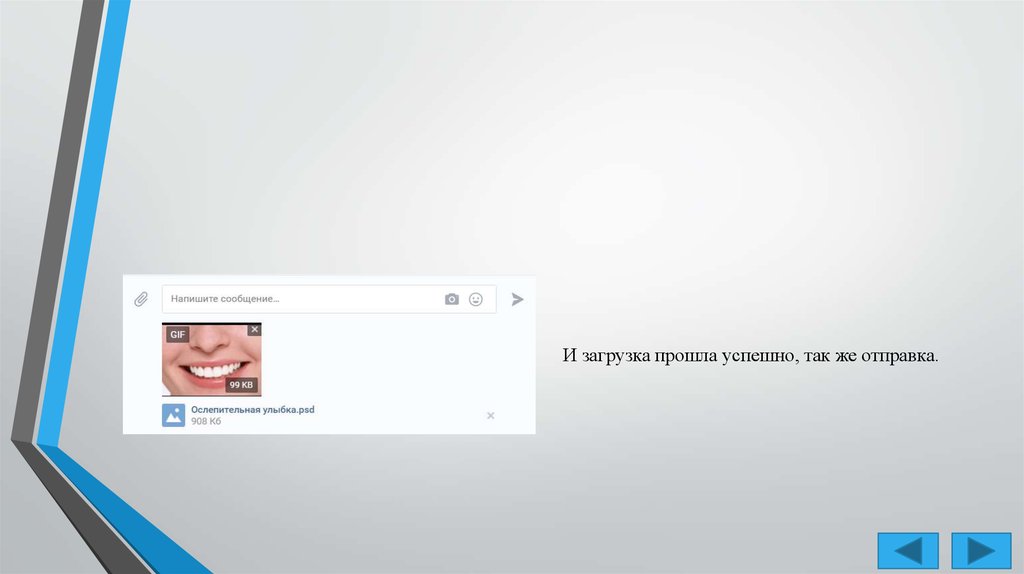



 Программное обеспечение
Программное обеспечение








