Похожие презентации:
Основы информационных технологий
1. ОСНОВЫ ИНФОРМАЦИОННЫХ ТЕХНОЛОГИЙ
к.т.н., доцентЖИЛЯК
НАДЕЖДА АЕКСАНДРОВНА
2.
Стоимость проведения лабораторной работы~18000
3.
fitfit3
4. Информационный процесс
• Это процесс, в результате которогоосуществляется прием, передача (обмен),
преобразование и использование
информации.
5. ИНФОРМАТИЗАЦИЯ
• Это процесс, при котором создаютсяусловия, удовлетворяющие потребностям
любого человека в получении необходимой
информации.
6.
Microsoft ExcelExcel – приложение, позволяющее c помощью электронных таблиц
анализировать данные, и выполнять вычисления, работать со списками. Оно
упрощает доступ и анализ деловой информации, хранящейся на персональном
компьютере, в сети и на веб-страницах.
Электронная таблица (табличный процессор) – программа,
используемая для отображения и обработки данных.
Microsoft Excel применяется при решении планово-экономических,
финансовых, технико-экономических и инженерных задач, при выполнении
бухгалтерского и банковского учета, для статистической обработки
информации, для анализа данных и прогнозирования проектов, при
заполнении налоговых деклараций.
Электронная таблица – прямоугольная матрица, разделенная на столбцы
и строки, в которой могут храниться различные данные: тексты, числа, даты,
результаты выполнения арифметических, логических или других операций
над исходной информацией.
Главное достоинство электронных таблиц – автоматический пересчет
данных по ранее заданным формулам и обновление диаграмм при изменении
значения, хранящегося в ячейке.
6
7.
Элементы окна Excelполе имени
заголовок
столбца
рабочая
область
активная
ячейка
строка формул
заголовок
строки
Вкладка (ярлык)
листа
кнопки
перехода
на другой лист
7
8.
Работа в ExcelОсновные объекты Excel: ячейка, лист, книга.
Рабочая область электронной таблицы состоит из строк и
столбцов.
Каждый столбец обозначается буквами латинского алфавита
(А, В, С … Z, затем АА, АВ, ...AZ, ВА, ВВ … BZ).
Каждая строка обозначается числом (1, 2, 3, 4 ...).
Таблица может содержать до 256 столбцов (28) и до 65536
строк (216).
Ячейка – пересечение столбца и строки.
Каждая ячейка имеет свой уникальный адрес, который
определяется именем столбца и номером строки (А5, АС85 и т.д.)
8
9. Текущая ячейка
• Текущая ячейка – ячейка в которую выполняетсяввод данных (обведенная рамкой; выделенная
ячейка).
• Адрес текущей ячейки отображается в поле
имени.
• Содержание текущей ячейки отображается в
строке формул.
9
10. Текущая ячейка B4
поле именистрока формул
10
11. Диапазон ячеек
• Диапазон – прямоугольная областьэлектронной таблицы.
• Диапазон задается адресами начальной и
конечной ячейки, разделенных двоеточием.
• Пример задания диапазона:
– (A1:D7)
– (B2:E10)
11
12. Диапазон A1:D7
1213. Диапазон B2:E10
1314.
Лист – первичный документ Excel для хранения и обработкиданных.
Каждый лист имеет имя (по умолчанию Лист1, Лист2 и т.д.).
Текущий лист – лист, в котором выполняется работа.
Книга – совокупность листов; основной документ Excel.
Основные операции с листами
Добавить
Удалить
Переименовать
Переместить/скопировать
Выделить все листы.
Все перечисленные операции доступны в контекстном меню
листа (1 ПКМ по вкладке листа, вкладки с именами листов
находятся внизу слева ).
14
15.
Ввод и редактирование данныхДанные вводятся в текущую ячейку.
По умолчанию текст выравнивается по левому краю ячейки,
числа – по правому.
Количество символов в ячейке: 255.
'486 (первый символ апостроф) – запись числа, которое
воспринимается как текст; при этом ячейка помечается зеленым
индикатором в ее левом верхнем углу.
Ввод символов денежных единиц разных стран
В контекстном меню ячейки выбрать Формат ячейки /
вкладка Число / список Обозначение / выбрать нужную страну.
15
16.
Размеры ячейки (ширина, высота )ширина ячейки недостаточна для показа всех цифр
1 способ: Вкл. Главная / гр. Ячейки / кн. Формат / Размер
Ячейки
2 способ: поставить курсор на границу ячейки в строке
заголовков столбцов, нажать ЛКМ и протянуть мышь вправо –
увеличится ширина.
Объединение ячеек в одну большую
Вкл. Главная / гр. Выравнивание / кн. Объединить ячейки
Отображение содержимого на несколько строк
Вкл. Главная / гр. Выравнивание / кн. Перенос текста
16
17.
Быстрый ввод данных в ExcelДля ввода одного и того же значения в несколько ячеек
одновременно:
1. Выделить ячейки
используйте «Ctrl»).
(для
выделения
несмежных
ячеек
2. Ввести данные с клавиатуры (отобразятся в последней из
выделенных ячеек).
3. Нажать «Ctrl» + «Enter».
17
18.
Выделение строк и столбцовВыделение строки:
1 способ: щелкнуть по заголовку строки ЛКМ
2 способ: курсор в любой ячейке строки, нажать Shift + Пробел.
Выделение столбца:
1 способ: щелкнуть по заголовку столбца ЛКМ
2 способ: курсор в любой ячейке столбца, нажать Ctrl + Пробел.
Выделение листа:
1 способ: нажать кнопку на пересечении
заголовков строк и столбцов
2 способ: Shift + Ctrl + Пробел
18
19.
Вставка (удаление) ячеек, строк, столбцов1 способ: Вкл. Главная / гр. Ячейки / кн. Вставить (Удалить)
2 способ: в контекстном меню ячейки выбрать соответствующую
команду (вставить или удалить), в появившемся окне выбрать
нужный вариант добавления (удаления)
Строки вставляются над выделенной ячейкой, столбцы –
слева от выделенной ячейки.
С помощью 1 способа можно добавить и лист.
19
20.
Форматы данных Excel20
21.
Форматирование ячеекВкл. Главная / гр. Число/ …
или
В контекстном меню ячейки выбрать Формат ячеек
21
22.
Вставка формул – объектов на листВкл. Вставка / гр. Текст / кн. Объект
Выбрать Microsoft Equation
22
23. Ссылки в Excel
Ссылка – адрес ячейки в формуле.В Excel существует несколько видов ссылок, различающихся по
форме записи адреса ячейки:
– Относительные (A3),
– Абсолютные ($A$3),
– Смешанные (A$3, $A3).
При копировании:
A3 изменяется
$A$3 не изменяется
A$3 изменяется столбец
$A3 изменяется строка
Для создания абсолютной ссылки можно использовать клавишу F4
(нажимать F4 до преобразования адреса к нужному виду).
23
24.
Внутренние и внешние ссылкиВнутренняя ссылка
‘Имя рабочего листа’!Имя ячейки
Пример
’Лист1’!A1
Внешняя ссылка
[Имя книги]Имя рабочего листа!Имя ячейки
Пример
[Книга2]Лист2!D5
24
25. Расчеты по формулам в Excel
Вычисления по формулам - основная цель создания документав среде табличного процессора.
Формула – математическое выражение, записанное по
правилам, установленным в среде Excel.
Формула связывает данные в различных ячейках и позволяет
получить новое расчетное значение.
Любая формула в ячейке Excel начинается со знака
=
Формула может включать в себя:
– константы (значения, не меняющиеся при расчете),
– переменные,
– знаки арифметических операций,
– скобки,
– функции.
25
26.
Арифметические операции+
Сложение
-
Вычитание
/
Деление
*
Умножение
^
Возведение в степень
Операции сравнения (логические операции)
=
Равно
>
Больше
<
Меньше
>=
Больше или равно
<=
Меньше или равно
<>
Не равно
26
27.
Приоритет операций1)
2)
3)
4)
5)
6)
встроенные функции
возведение в степень
умножение и деление
целая часть от деления
остаток от деления
сложение и вычитание
Для изменения порядка выполнения операций
используются скобки (операции в скобках выполняются
первыми), например,
=(АЗ+15)/В4,
где А3, В4 – ссылки на ячейки, 15 – числовая константа.
27
28.
ПримерыА1 + А2
А1 * А2
А1 ^ А2
28
29. Правило копирования формул
Для копирования формул:• сделать ячейку с формулой активной (текущей)
• поставить курсор на квадратик в правом нижнем углу
• когда курсор изменит свой вид (узкий крестик), нажать ЛКМ и
протянуть мышью на нужные ячейки.
При копировании формул относительные ссылки изменяются в
соответствии с новым положением вычисляемой ячейки (при
копировании формул по вертикали изменяется номер строки, по
горизонтали – имя столбца).
Абсолютные ссылки не изменяются.
У смешанной ссылки изменяется только одна часть (не
отмеченная знаком $).
29
30.
Отображение формул в ячейках листаВкл. Формулы /
кн. Зависимости формул /
кн. Показать формулы
30
31. Использование функций
Функции позволяют производитьсложные вычисления в электронных
таблицах.
В Excel имеется несколько видов
встроенных функций:
–Математические;
–Статистические;
–Финансовые;
–Дата и время;
–Логические и другие.
31
32.
Функцию можно набрать вручную вформуле или использовать Мастер функций,
который вызывается:
1 способ:
Вкл. Главная / гр. Редактирование / кн.
Сумма / Другие функции
2 способ:
кн. Вставить функцию (находится в
строке формул и на вкладке Формулы).
3 способ: Shift + F3
32
33.
АвтосуммаВставка функции
33
34.
Мастер функций34
35.
Вставка функции ЕСЛИ35
36.
Основные функцииСУММ(x; y;…) - cумма чисел x, у
МИН(x; y;… )
минимум
МАКС(x; y;… )
максимум
СРЗНАЧ(x; y;… ) среднее
Корень(x) –
ABS(x) – модуль х
Sin(x), Cos(x), Tan(x)
Acos(x), Asin(x), Atan(x)
Ln(x) – натуральный логарифм
Log(x, y) - логарифм x по основанию у
Log10(x) – десятичный логарифм x
EXP(x) – (экспонента x - ex
36
37.
Аргументы функций разделяютсяточкой с запятой ( ; )
Примеры
СУММ(A2:B4) - один аргумент диапазон ячеек
СУММ(A2; B4; C6) - три аргумента –
отдельные ячейки
37
38.
Логические функции (ЕСЛИ, И, ИЛИ, НЕ)Функция ЕСЛИ
ЕСЛИ(условие; знач_истина; знач_ложь) –
вычисляет значения в зависимости от выполнения
условия
Примеры
1. в ячейке А1 число 5, в B1 - 7
=ЕСЛИ(A1+B1>10; 0; A1-B1) - результат
вычисления по формуле 0.
2. в ячейке А1 число 10, в B1 - 7
=ЕСЛИ(A1-B1>10; A1*0,1; A1-B1) - результат
вычисления по формуле 3.
38
39.
Функция НЕ (отрицание)Изменяет значение ИСТИНА на ЛОЖЬ, а
ЛОЖЬ на ИСТИНА
НЕ(лог._значение)
Примеры
A1=5 A2=3
=НЕ(A1<A2) – значение ИСТИНА
=НЕ(A1 - A2 > 0) – значение ЛОЖЬ
39
40.
Функция ИЛИ (логическое сложение)Возвращает значение ИСТИНА, если хотя
бы один аргумент имеет значение ИСТИНА.
Возвращает значение ЛОЖЬ, если все
аргументы имеют значение ЛОЖЬ.
ИЛИ(логич_знач1; логич_знач2; ...)
Примеры
A1=5 B1=1 A2=3 B2=7
=ИЛИ(A1>A2; B1>B2) - значение ИСТИНА
=ИЛИ(A1<B1; A2>B2) - значение ЛОЖЬ
40
41.
Функция И (логическое умножение)Возвращает значение ИСТИНА, если все
аргументы имеют значение ИСТИНА.
Возвращает значение ЛОЖЬ, если хотя бы
один аргумент имеет значение ЛОЖЬ.
И(логич_знач.1;логич_знач.2; ...)
Примеры
A1=5 B1=1 A2=3 B2=7
=И(A1>A2; B1>B2) - значение ЛОЖЬ
=И(A1>B1; A2<B2) - значение ИСТИНА
41
42.
Формула массиваМассив - группа ячеек,
которые содержат одни и те же
формулы и обрабатываются как
единое целое.
42
43.
Правила записи формулы массива1. Выделить
диапазон
содержащих результат
2. Набрать формулу
3. Нажать Ctrl + Shift + Enter.
ячеек,
Формула будет заключена в фигурные
скобки {}.
43
44.
Матричные функцииМатрица - массив ячеек прямоугольной
формы. Размер матрицы определяется
количеством строк и столбцов.
Примеры
Матрица А(2х3)
5 8 3
A
1 6 4
Матрица B(4х3)
6
9
2
1
B
4 0
9 2
3
8
6
3
44
45.
1. ТРАНСП (массив) – транспонированиематрицы (поменять местами строки и
столбцы)
2. МОБР (массив) – обратная матрица
3. МУМНОЖ(массив1; массив2) –
умножение матриц
4. МОПРЕД(массив) – определитель
матрицы
45
46. Отображение данных в виде диаграмм
ДИАГРАММА - графическоеизображение, наглядно показывающее
соотношение каких-либо величин.
Строятся на основании числовых
данных, содержащихся в таблицах.
46
47.
Основные типы диаграммГистограмма,
График,
Круговая,
Кольцевая, Точечная, Лепестковая и др.
Точечная диаграмма сравнивает пары
значений величин.
Используется при построении графика
функции.
47
48.
Отображение данных в виде диаграмм48
49.
Отображение данных в виде диаграмм49
50.
Отображение данных в виде диаграмм50
51.
Отображение данных в виде диаграмм51
52.
Отображение данных в виде диаграмм52
53.
Отображение данных в виде диаграмм53
54.
Построение графиков функцийY = F(x)
Функция - это закон или правило,
согласно которому каждому элементу X
ставится в соответствие единственный
элемент Y.
X – аргумент функции F
Y – значение функции F в точке X
54
55.
1.Оформить на рабочем листе таблицузначений аргумента и функции X и F(X)
2.Выделить таблицу ( с названиями
столбцов)
3. Вкл. Вставка / гр. Диаграммы / кн.
Точечная
4. Выбрать тип точечной диаграммы
55
56.
Маркер заполнения56
57.
АвтозаполнениеАвтозаполнение – один из методов
автоматизации ввода данных, позволяет
автоматически определять значение
следующей ячейки.
Используется при вводе:
1. одинаковых данных;
2. возрастающих и убывающих
числовых последовательностей.
57
58.
1. Ввести данные в 1-ю и 2-ю ячейки2. Выделить их
3. Нажать ЛКМ, зацепить мышью
маркер заполнения и протянуть на
нужные ячейки
58
59.
Обычно дробная часть числа отделяется отцелой части запятой (,). Если использовать
точку, то в ячейке отображается дата. В этом
случае надо изменить формат ячейки Дата на
Числовой или Общий.
59
60.
Лабораторная работа №160
61.
Премия:Оклад*0,5
Надбавка за стаж:
Итого:
Налоги:
Оклад + Премия + Надбавка
Итого*Процент налога
Получить:
Сумма:
Итого – Налоги
Процент налога –
абсолютная ссылка
СУММ (Диапазон)
Среднее:
Доля:
=ЕСЛИ (Стаж>10; Оклад*0,1; 0)
Общая сумма –
СРЗНАЧ (Диапазон) абсолютная ссылка
Получить / Общая сумма
В каждой формуле вместо названий столбцов
соответствующие адреса ячеек, например E4*0,5
61
62.
Для построения диаграммы1. Выделяем столбцы Фамилия, Оклад, Получить (с
названиями столбцов)
2. Вкл. Вставка / гр. Диаграммы / кн. Гистограмма
3. Вкл. Макет / гр. Подписи / кн. Название диаграммы,
кн. Названия осей
62
63.
На листе Февраль Оклад рассчитываем по формуле=Январь!E4 + Январь!E4*0,1
63
64.
На листе 4 данные для столбца Всего получитьберем из листов Январь, Февраль, Март
64
65.
Отображение сетки, строки формул,заголовков столбцов и строк
Вкл. Вид / кн. Показать или скрыть
65
66.
Имя ячейкиЯчейке или диапазону ячеек можно
присвоить собственное имя и затем
использовать его при ссылке на ячейку.
Например, СУММ(Продажи) вместо
СУММ(C20:C30).
66
67.
Правила составления именПервый символ буква или символ
подчеркивания;
пробелы не допускаются;
в качестве разделителей слов можно
использовать символ подчеркивания (_) и
точку (.)
Например Налог_Продаж или
Первый.Квартал или _Процент
67
68.
Для создания имени:1. Поставить курсор в нужную ячейку (или
выделить нужный диапазон)
2. Вкл. Формулы / гр. Определенные
имена / кн. Присвоить имя
3. Ввести имя
Пример
Ячейке b2
присваивается
имя Процент
68
69.
Вставка имени в текущую формулу1 способ
Набрать непосредственно в формуле
2 способ
Вкл.Формула / гр. Определенные
имена / кн. Использовать в формуле.
Далее из списка выбрать нужное имя.
69
70.
Диспетчер именИспользуется для создания, изменения,
удаления и поиска имен.
Для вызова нажать Ctrl + F3
или Вкл.Формула / гр. Определенные
имена / кн. Диспетчер имен)
70
71.
Подбор параметраДля подключения надо:
1. Кн. Office / Кн. Параметры Excel
2. Надстройки / Поиск решения/ кн. Перейти
3. В окне Надстройки поставить флажки напротив Поиск решения
4. На вкл. Данные появится гр. Анализ
71
72.
Копирование и перемещение содержимого ячеек,не содержащих формулы
1. Стандартные действия (Ctrl + C, Ctrl + V, Ctrl + X и т.д.).
2. С использованием маркера заполнения.
маркер
заполнения
Приращение значений в пределах выделенного диапазона с
помощью маркера заполнения: выделить начальное значение и
перетащить маркер заполнения, удерживая нажатой клавишу
«Ctrl».
72
73.
ПримечаниеПримечание содержит
хранимых в ячейке.
дополнительную
информацию
о
данных,
Вставка примечания: меню Вставка / Примечание.
значок примечания
Автор примечания указывается на вкладке Общие в диалоговом окне
Параметры, отображаемого на экране после выбора одноименной команды в
меню Сервис.
73
74.
Другие операторыОператор
Назначение
Текстовый оператор
& (амперсанд)
Объединение двух текстовых строк в одну
Адресные операторы
: (двоеточие)
Ссылка на все ячейки между границами
диапазона включительно
, (запятая)
Ссылка на объединение ячеек диапазонов
(пробел)
Ссылка на общие ячейки диапазонов
74
75.
Стили в ExcelПрименение стилей:
1.
Выделить ячейку (диапазон ячеек).
2.
Меню Формат / Стиль.
выбор имени стиля
изменение
параметров
стиля
3. Быстрое применение стандартных стилей ПИ Форматирование.
1) денежный формат, 2) процентный формат, 3) формат с разделителями75
76.
Защита ячеек, листов, книгЗащита ячеек, листов, книг в Excel позволяет избежать
несанкционированного изменения данных, скрыть часть информации
установкой защиты ячеек, листов и рабочих книг.
Защита ячеек:
1. Выделить защищаемые ячейки.
2. Меню Формат / Ячейки / вкладка Защита.
3. Установить флажок Защищаемая ячейка.
4. Установить флажок Скрыть формулы.
5. Нажать ОК.
Защита ячейки не действует, если не включена защита листа.
76
77.
Защита ячеек, листов, книгЗащита листов (установка пароля):
Меню Сервис / Защита/ Защитить лист.
до 255 символов,
учитывается регистр
77
78.
Защита ячеек, листов, книгЗащита книги выполняется в тех случаях, когда информация,
подлежащая защите, находится на нескольких листах.
Меню Сервис / Защита / Защитить книгу
обеспечивает
защиту
структуры книги, что
предотвращает
удаление,
перенос,
скрытие,
открытие,
переименование
и
вставку новых листов
предотвращает
перемещение,
изменение
размеров,
скрытие,
показ
и
закрытие окон
Удаление защиты листа или книги
Меню Сервис / Защита / Снять защиту листа (Снять защиту книги) / ввести
(если необходимо) пароль.
78
79.
Подбор параметра1. Выделить ячейку В9.
2. Выбрать в меню Сервис / Подбор параметра.
3. В диалоговом окне Подбор параметра в поле Установить
в ячейки будет видна ссылка на ячейку В9.
4. В поле Значение ввести искомое число дохода 90000.
5. В поле Изменение значения параметра укажите ссылку
на ячейку, содержащую параметр, значение которого требуется
подобрать для получения требуемого результата.
6. Нажать кнопку ОК.
79
80.
Подбор параметраРезультат
80
81.
Подбор параметраМеню Сервис / Подбор параметра
Исходные данные
81





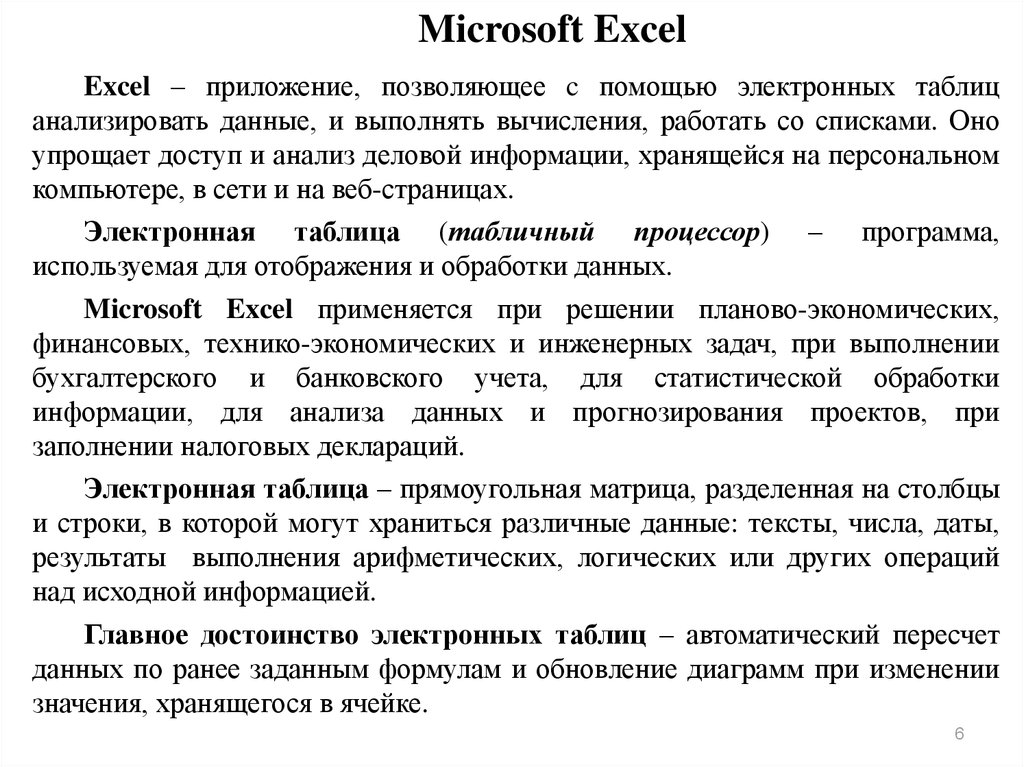



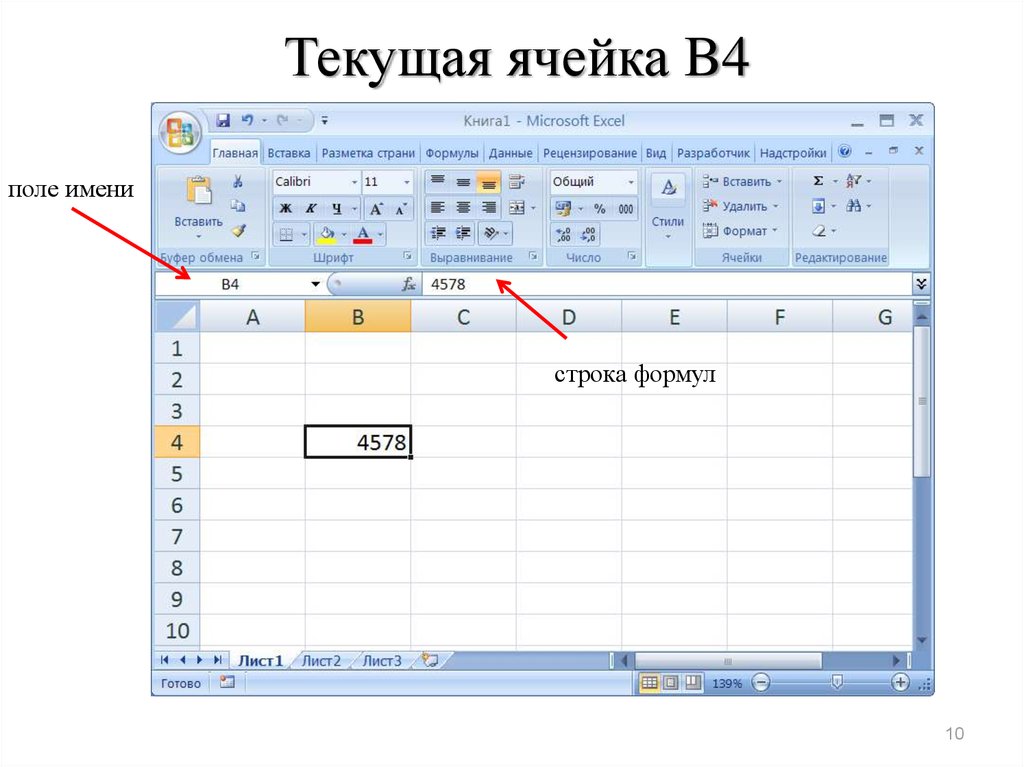







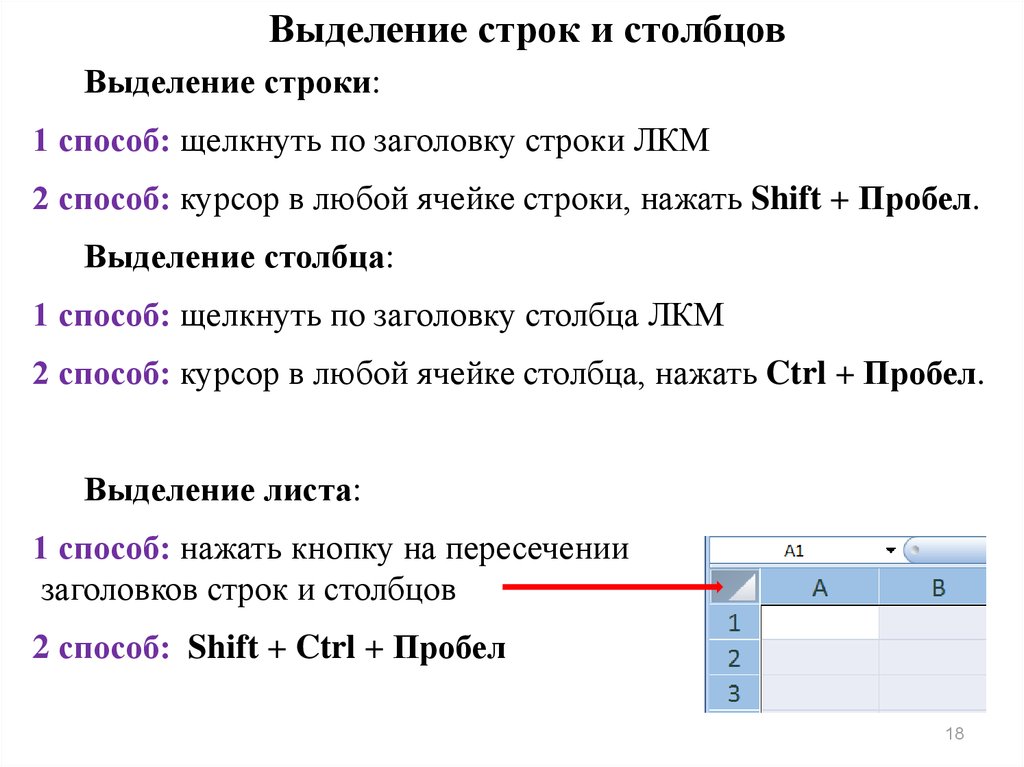


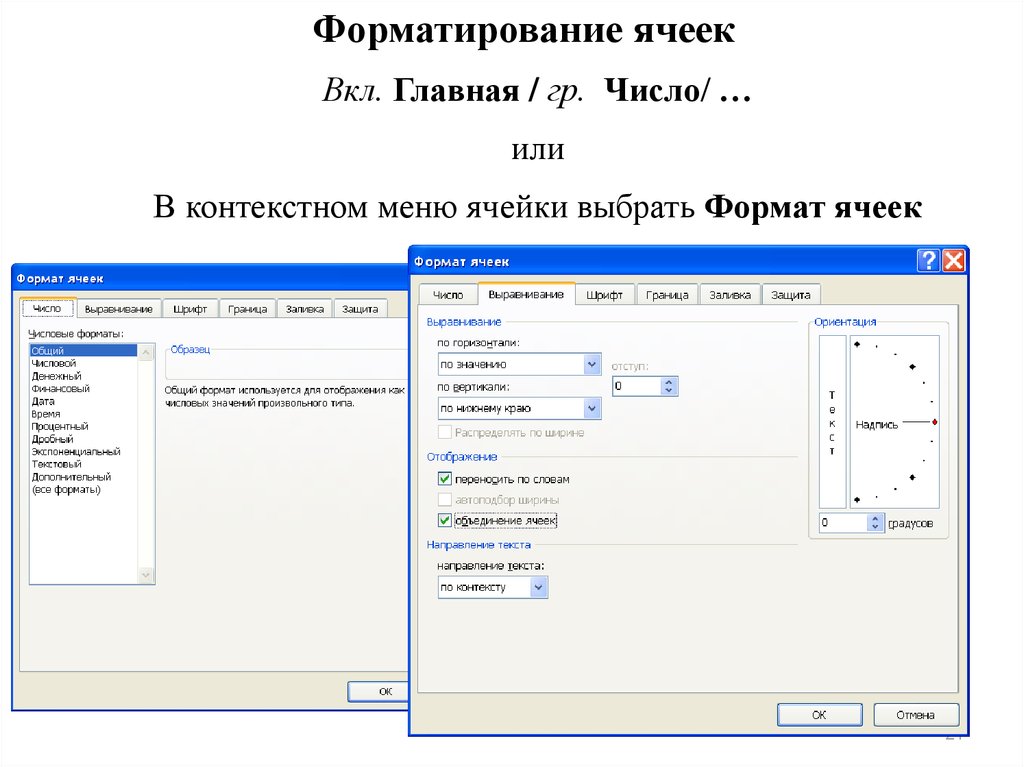


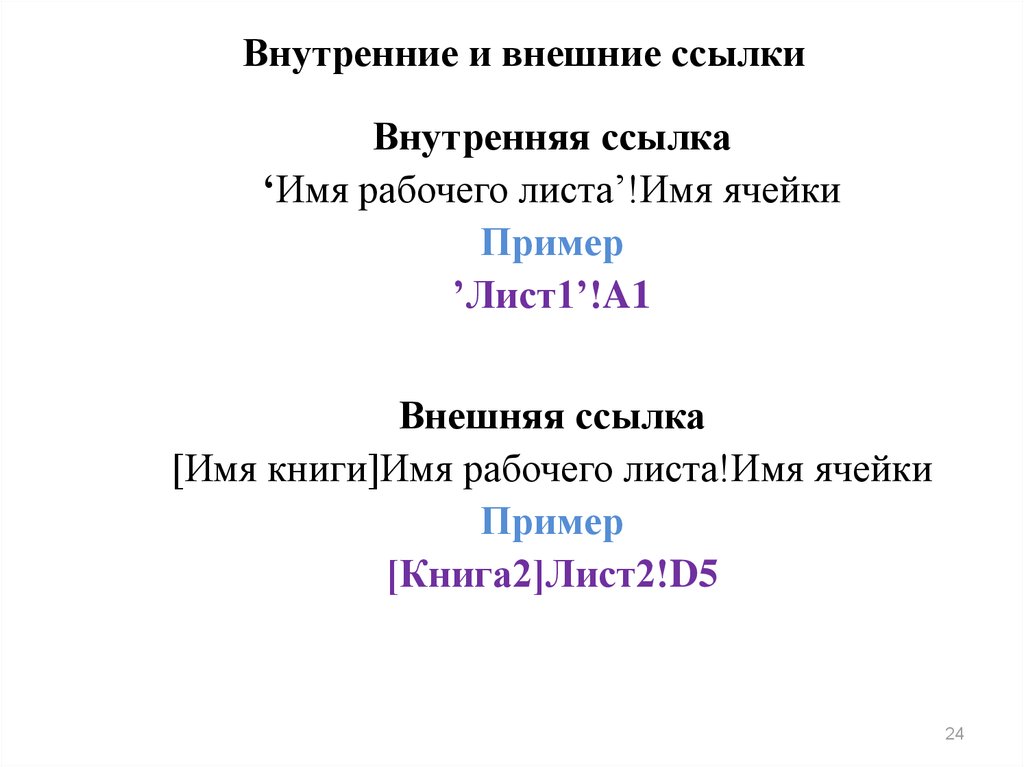

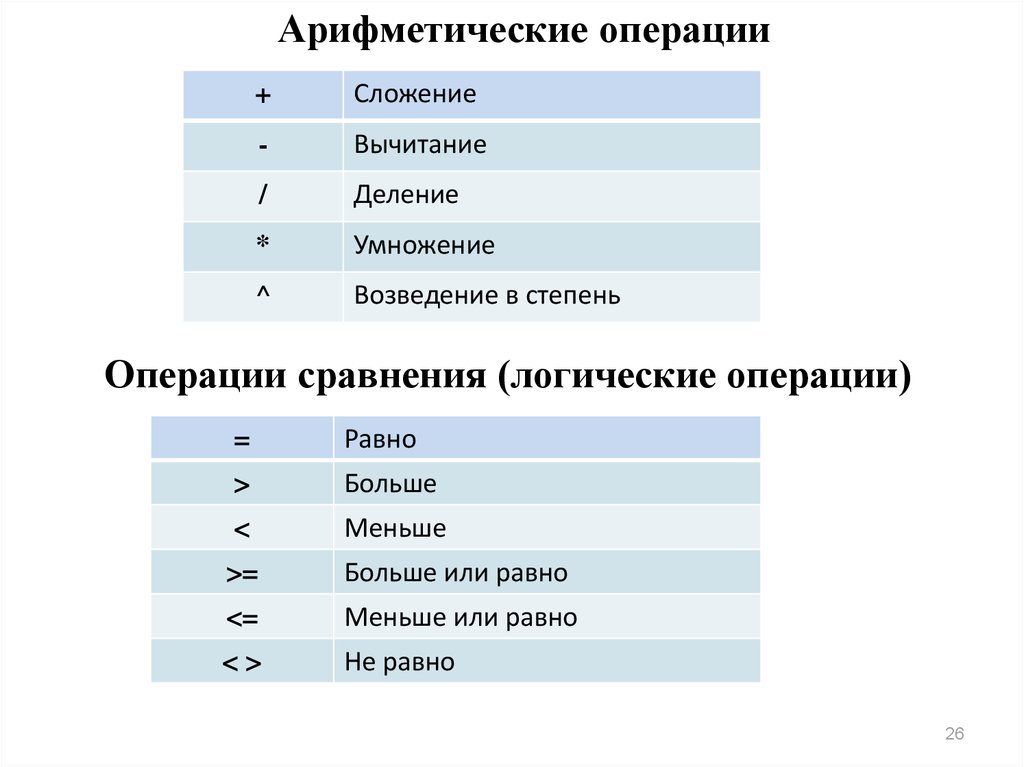







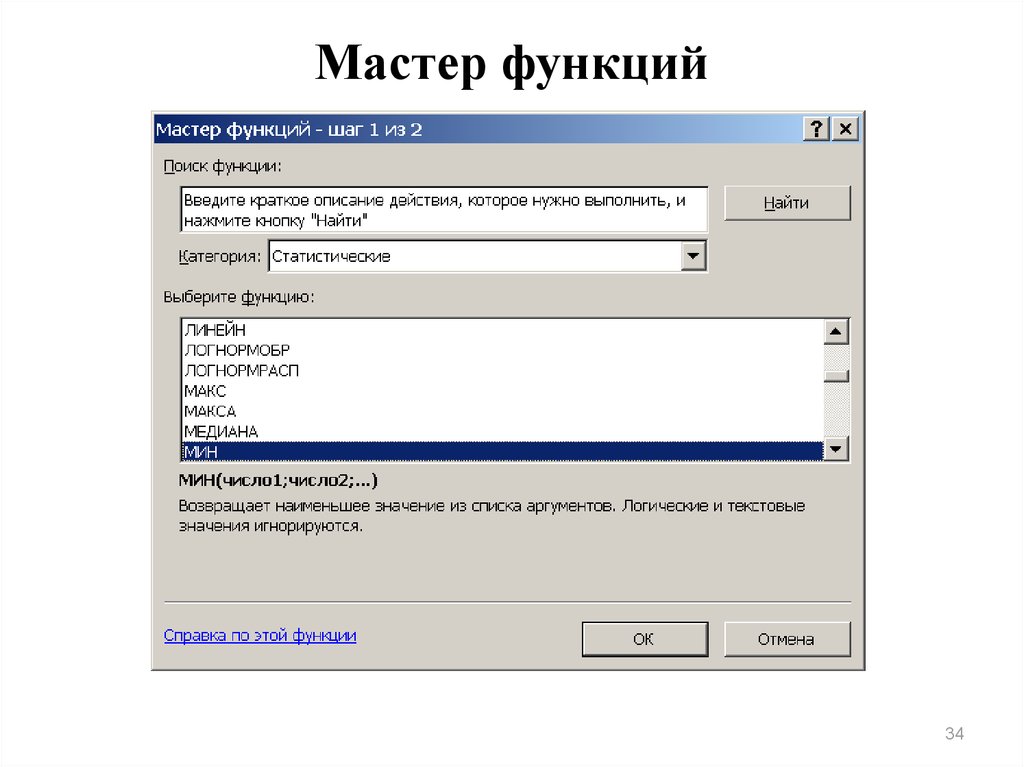



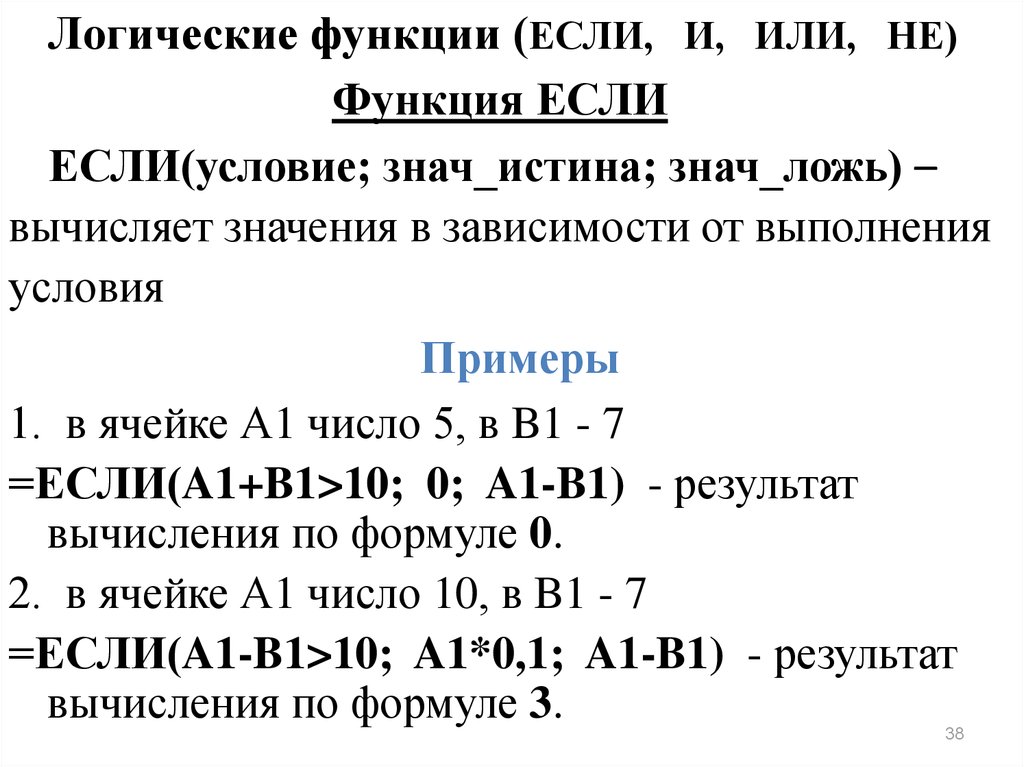





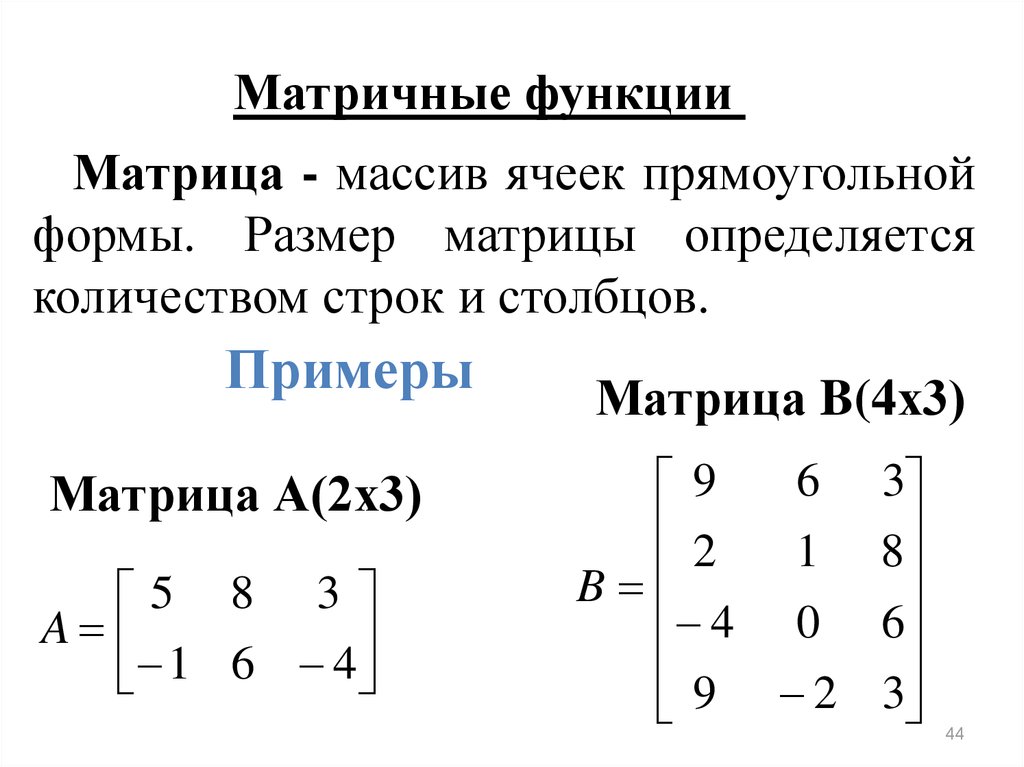
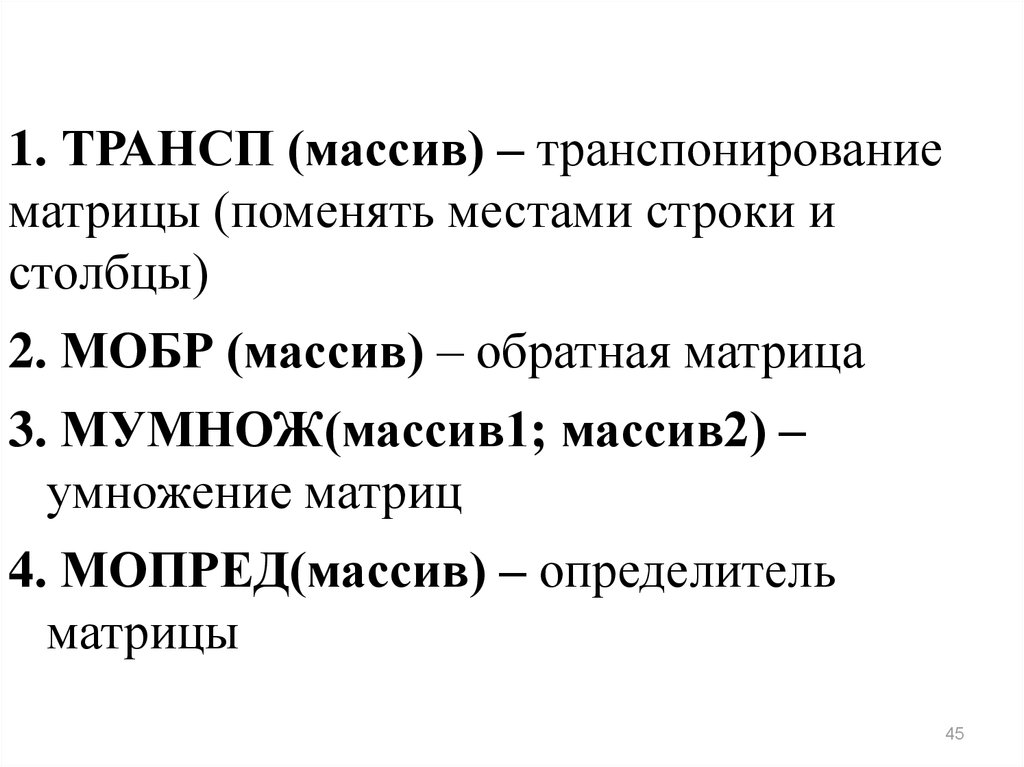


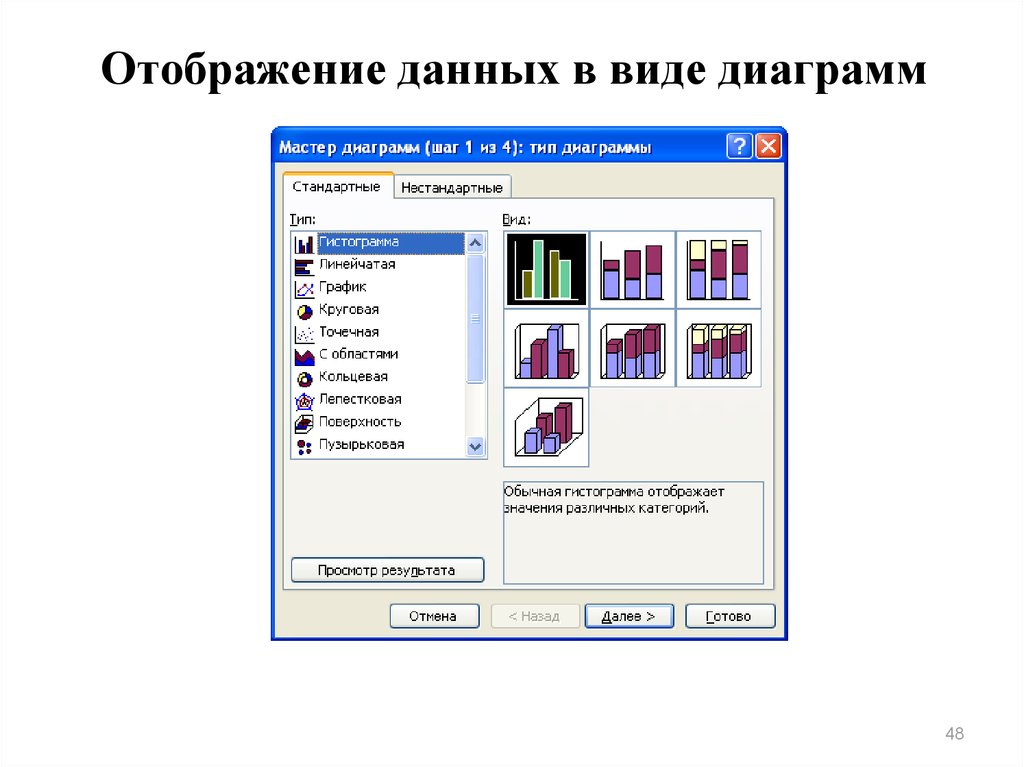

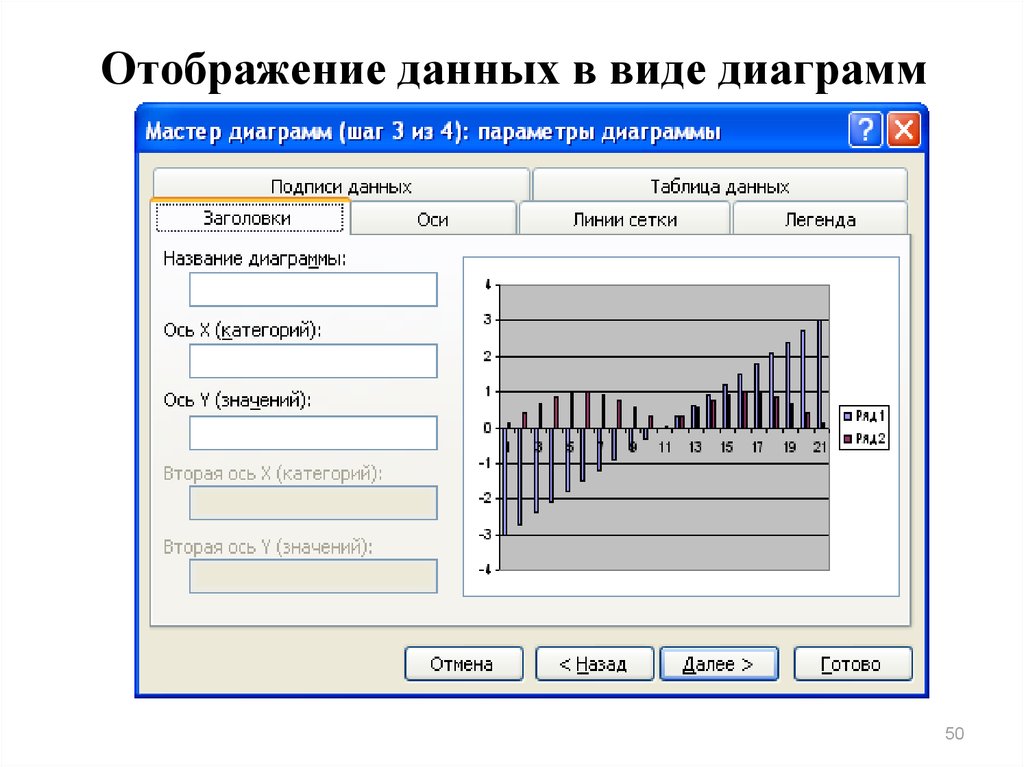













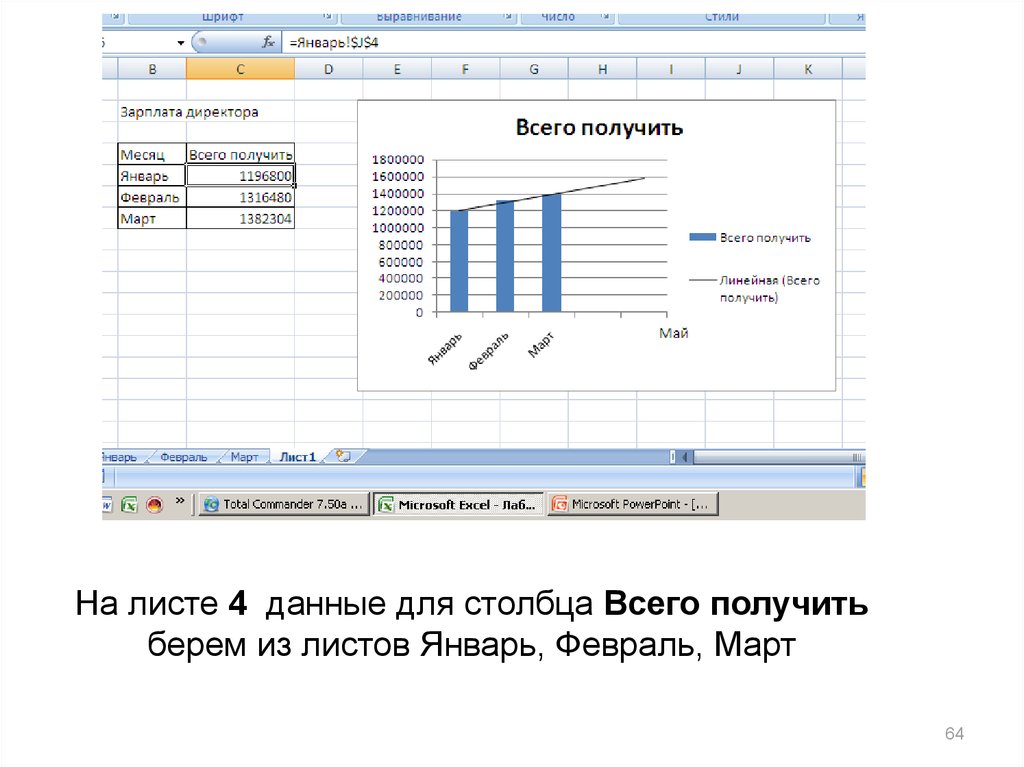

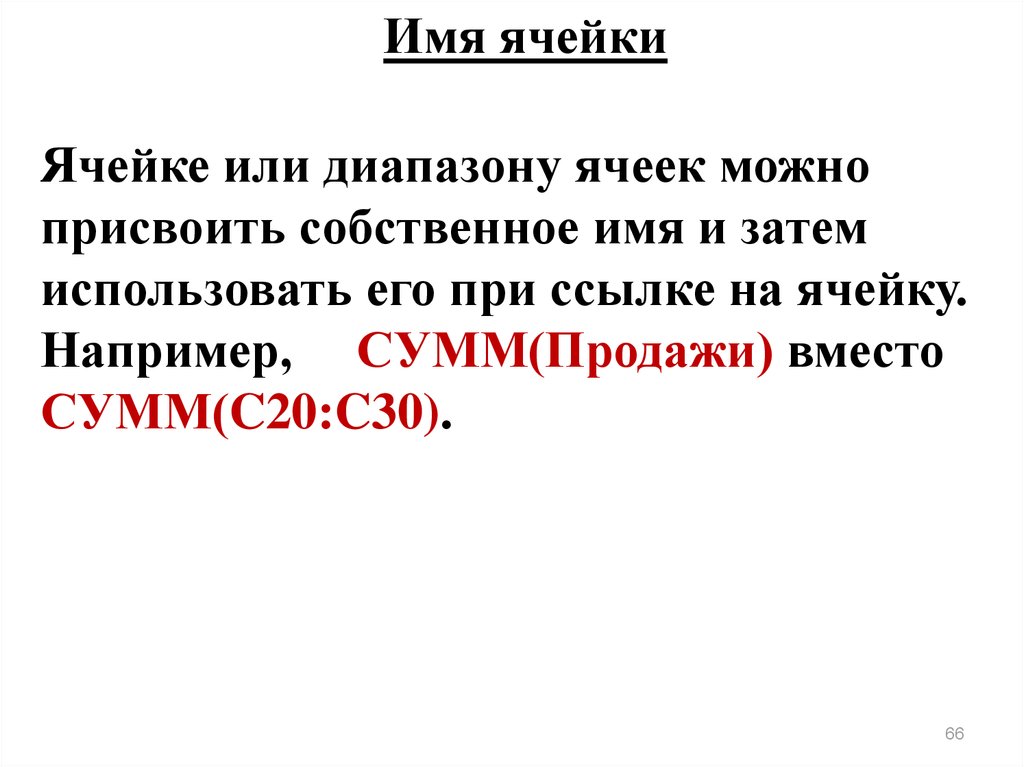






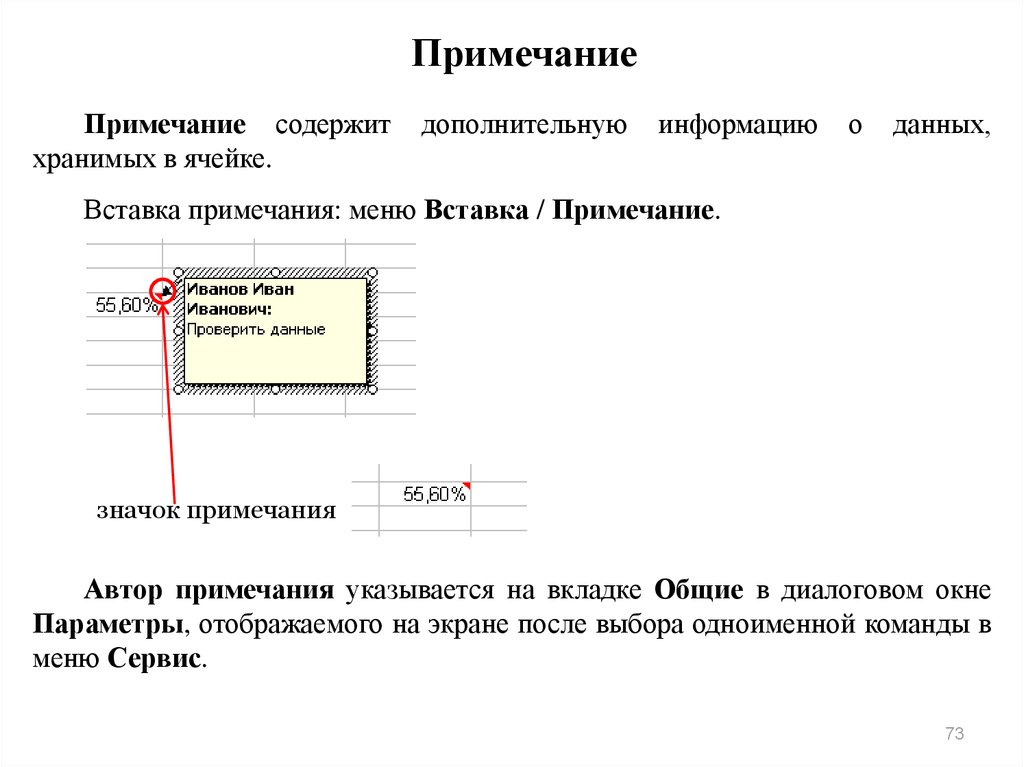
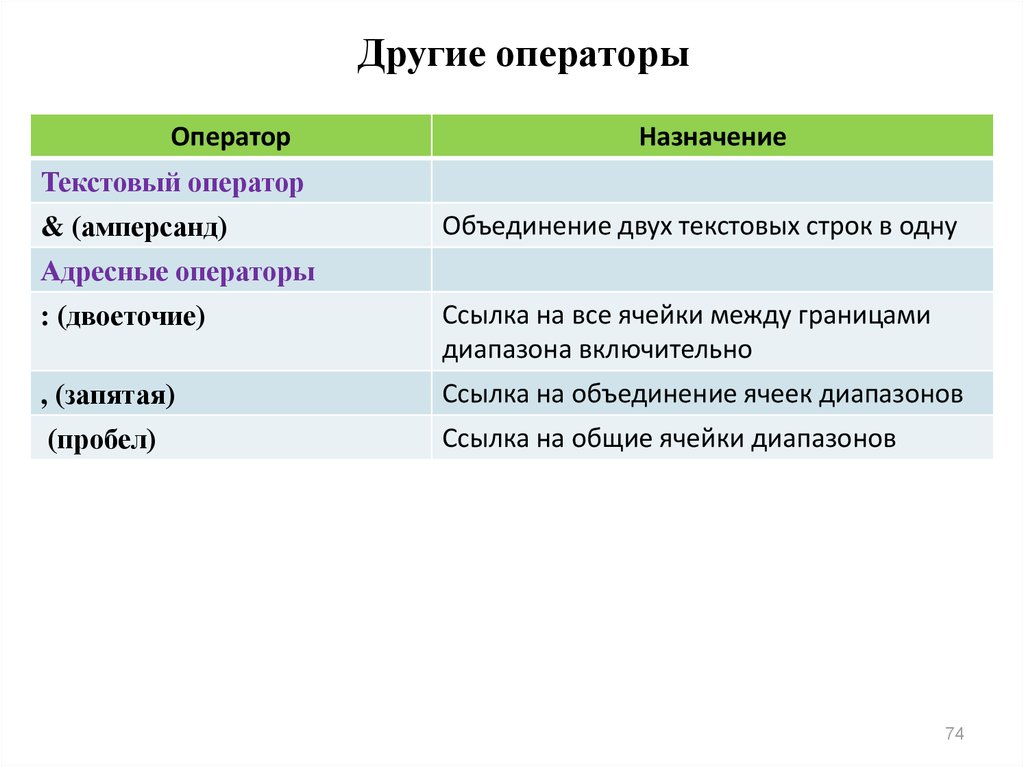
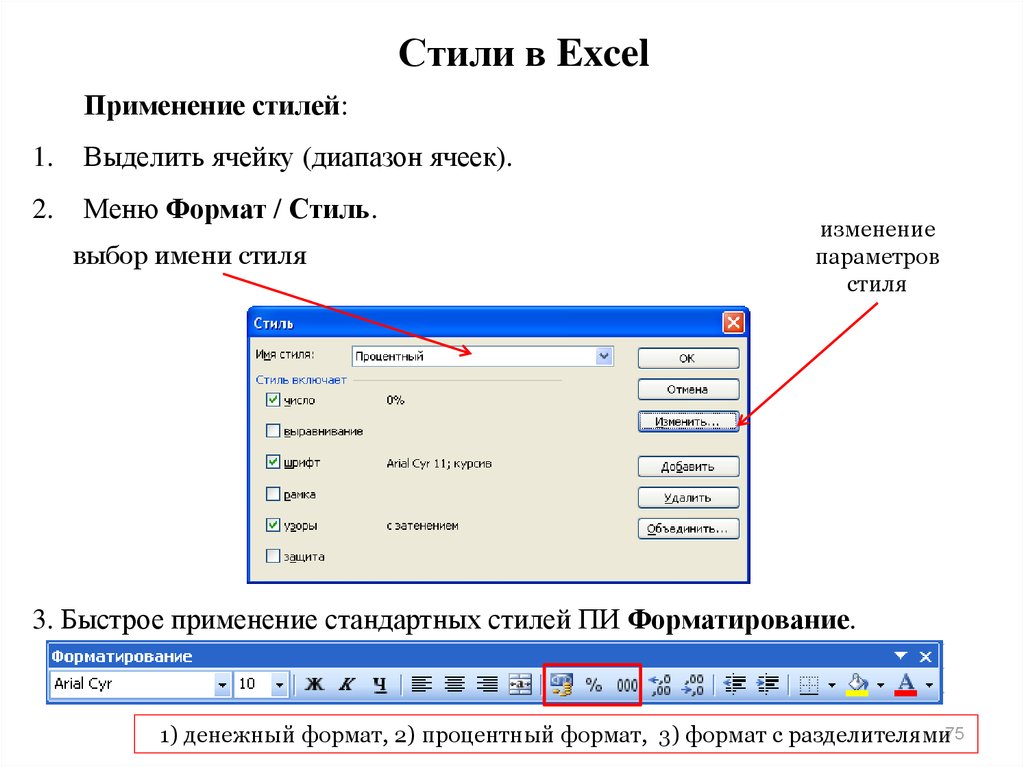

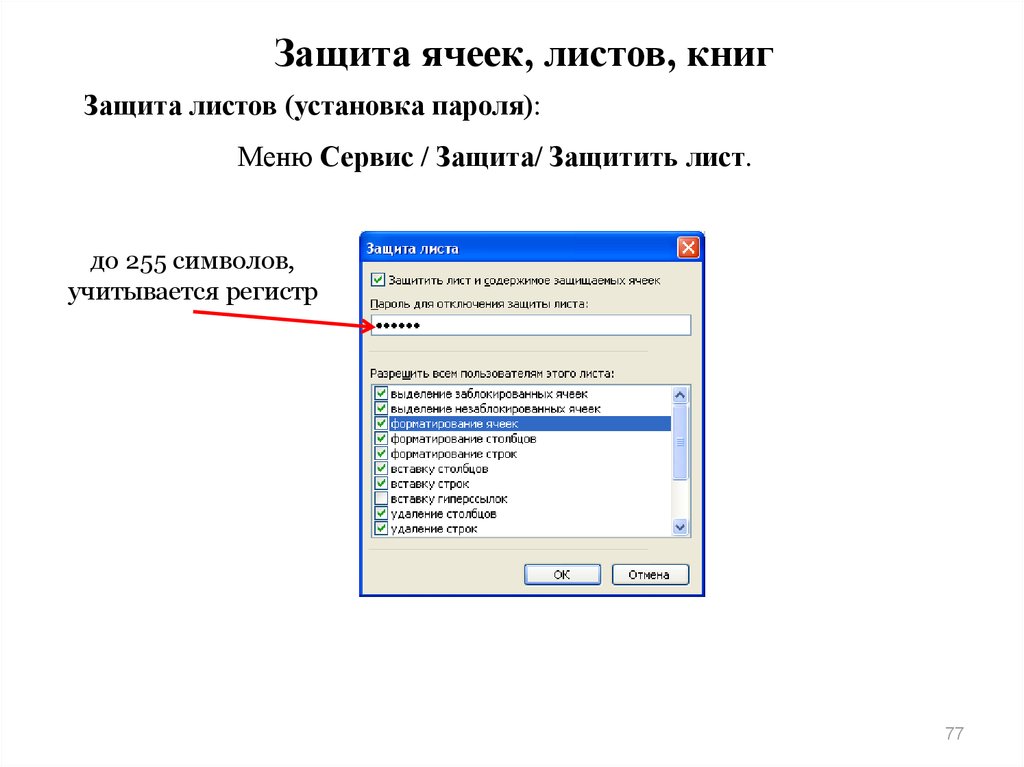
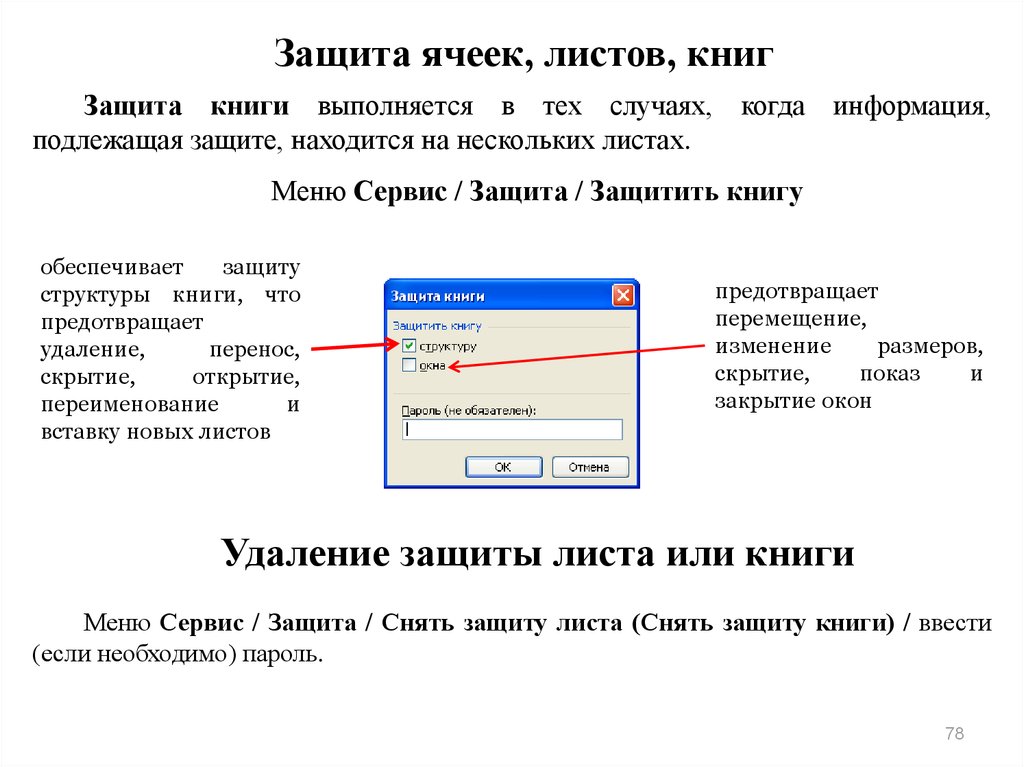
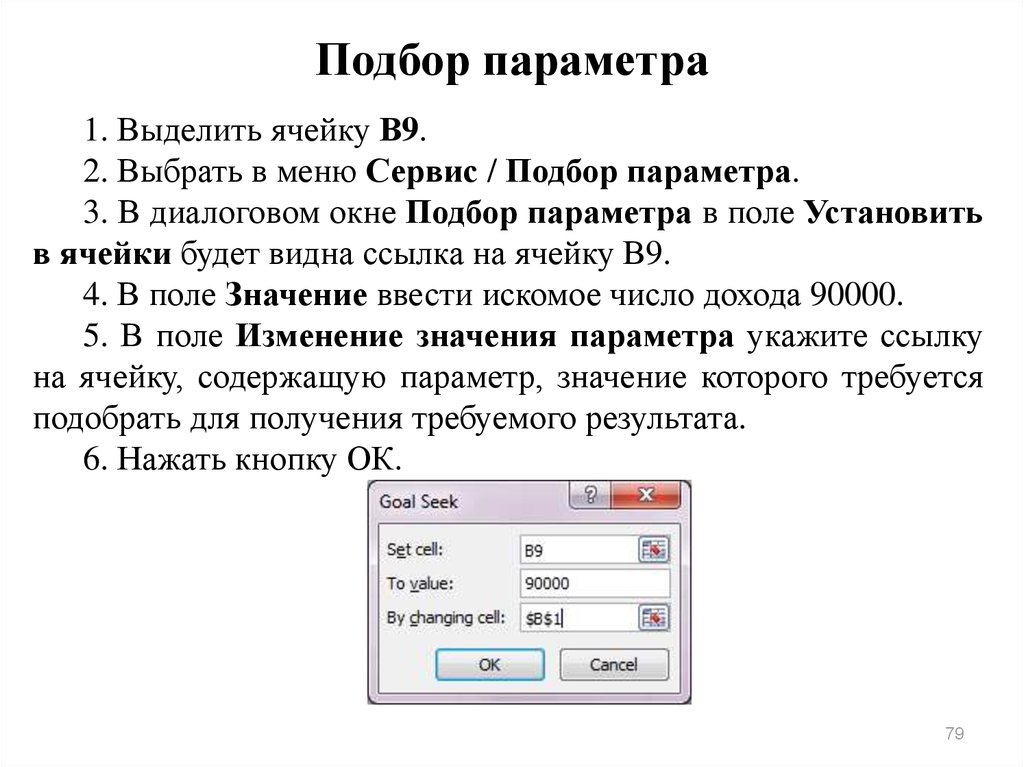


 Программное обеспечение
Программное обеспечение








