Похожие презентации:
Информатика и компьютерная графика
1. Информатика и компьютерная графика
Потапенко Наталья ИвановнаКафедра информатики и веб-дизайна
E-mail: [email protected]
2. Microsoft Office System – разработанное корпорацией Microsoft семейство приложений для обработки информации.
Возможности, предоставляемые MS OS пользователям:управление процессами;
интеллектуальная обработка информации;
защита информации и управление;
оптимизация совместной работы (при проведении аудио-,
видео- и др. конференций, совещаний и т.д.);
координация и организация работы и др.
3. Microsoft Office System включает следующие приложения:
WordExcel
Power Point
Access
Front Page
Visio
Project
и др.
Все программы Microsoft Office содержат
встроенные средства программирования,
основанные на языке программирования VBA
(Visual Basic for Applications).
4. Microsoft Word
текстовый процессор, который позволяетсоздавать документы любой сложности и
оформлять их с использованием
различных шрифтов, имеет удобный
графический интерфейс и средства
автоматизации оформления документов.
5.
Элементы окна приложения MS Word 2013Вкладки
Панель быстрого
доступа
Заголовок окна
Размерные кнопки
Группы
линейки
Строка состояния
Режимы просмотра масштабирование
6. Добавление/удаление инструментов на панель быстрого доступа - щелкнуть по инструменту правой клавишей мыши и выбрать команду:
Панель быстрого доступаСохранить
Отменить
Повторить
Добавление/удаление инструментов на панель
быстрого доступа - щелкнуть по инструменту
правой клавишей мыши и выбрать команду:
Добавить на панель быстрого доступа,
либо Удалить с панели быстрого доступа
7. Ярлыки режимов просмотра
Разметка страницыЧерновик
Режим чтения
Структура
Веб-документ
Строка состояния
Число слов в документе
Номер текущей страницы
Язык для проверки орфографии
Наличие в документе ошибок
Ползунок для настройки масштаба
8.
Инструменты и их кнопки1)Простые
2)Двухсекционные
3)Поля ввода
4) Значок доступа к дополнительным элементам группы
9.
Кнопка Microsoft OfficeСоздание документов Word
1. Кнопка MS Office/ пункт Создать
2. Сочетание клавиш (Ctrl+N)
3. Новый пустой документ по умолчанию открывается при запуске Word
Открытие документов Word
1. Двойной щелчок ЛКМ по имени файла, который нужно
открыть
2. Кнопка MS Office/ кнопка Открыть
3. Сочетание клавиш (Ctrl+O)
Сохранение документов Word
1.
2.
3.
4.
Щелчок ЛКМ по кнопке Сохранить на панели быстрого доступа
Кнопка MS Office/кнопка Сохранить
Сочетание клавиш (Ctrl+S)
Сохранение документа под другим именем:
Кнопка MS Office/Сохранить как …
10. Вкладки Word
ГлавнаяВставка
Дизайн
Макет
Ссылки
Рассылки
Рецензирование
Вид
11.
Работа с текстомСмысловые фрагменты
Символ — это отдельный знак (литера) в
тексте, ему в соответствие ставится код.
Слово — часть текста между двумя
пробелами.
Предложение — часть текста между двумя
точками.
Абзац — часть текста между двумя символами
перевод строки (в редакторах это
соответствует нажатию клавиши «Enter»).
Чтобы начать новую строку не начиная абзаца
используют «Shift» + «Enter».
12.
Работа с текстомСмысловые фрагменты
Колонтитулы — это надписи, появляющиеся
на каждой странице текстового документа
вверху или внизу.
Номер страницы — это разновидность
колонтитула, называемая колонцифрой.
В печатных документах вышеописанные приемы
оформления текста называются
форматированием.
13.
Работа с текстомСмысловые фрагменты
Примечание — пояснение к отдельному слову
или предложению, размещаемое в нижней части
страницы.
Сноска — комментарий, содержащий ссылку на
другой литературный источник.
Кадр — рамка, служащая для размещения текста,
рисунка, таблицы; может обтекаться текстом.
Стиль — набор способов оформления
фрагментов документа.
Раздел — отдельная часть документа, в пределах
которой можно установить поля, колонтитулы.
14.
Работа с текстомВыделение текста
Любой фрагмент– удерживанием мыши;
Слово – 2 ЛКМ по слову;
Строка - 1 ЛКМ слева от строки;
Предложение - 1 ЛКМ + Ctrl;
Абзац – 2 ЛКМ слева от абзаца;
Весь текст - 3 ЛКМ или Ctrl + «A»;
Для выделения всего текста
Главная/Редактирование /Выделить /
Выделить все
15. Размещение текста на странице
Параметрыстраницы
Параметры
абзаца
Колонки
текста
Параметры
страницы
Колонтитулы
16. Разметка страницы/Параметры страницы
Размещение текста на страницеРазметка страницы/Параметры страницы
Поля документа
Размер бумаги
Установка разрывов
Колонки текста
Ориентация документа
Нумерацииястрок
Расстановка
переносов
17.
Размещение текста на страницеПараметры страницы
•двойной щелчок
ЛКМ по линейке
•щелчок по значку
доступа к
дополнительным
инструментам
группы
18. Колонки текста
Размещение текста на страницеКолонки текста
Разметка страницы/Параметры страницы/
Колонки
19. Разрыв страницы
Размещение текста на страницеРазрыв страницы
Разметка страницы/
Параметры страницы/
Вставить разрывы
страниц и разделов
20. Расстановка переносов
Размещение текста на страницеРасстановка переносов
Разметка страницы/
Параметры страницы/
Расстановка переносов/
Параметры Расстановки переносов
21. Колонтитулы
Размещение текста на страницеКолонтитулы
Колонтитулы – это текст, который печатается
внизу или вверху каждой страницы документа.
Вставка/ Колонтитулы/ Верхний колонтитул
22. Колонтитулы
Щелчок по кнопке Изменить Верхний колонтитулОткрывает вкладку Конструктор
Для завершения работы с колонтитулом
необходимо щелкнуть по кнопке Закрыть окно
колонтитулов на панели Конструктор
23. Предназначена для выполнения базовых операций по редактированию и форматированию текста Содержит инструменты пяти групп: Буфер
Вкладка ГлавнаяПредназначена для выполнения базовых
операций по редактированию и форматированию
текста
Содержит инструменты пяти групп: Буфер
обмена, Шрифт, Абзац, Стили и
Редактирование
24.
Форматирование и редактирование текстаГлавная / Шрифт
Шрифт
Размер шрифта
Изменение размера
Очистить
формат
Полужирный
Подчеркнутый
Индексы
Перечеркнутый
Регистр
Цвет текста
Цвет выделения
25. Форматирование и редактирование текста
ОбъявлениеОбъявление
26.
Форматирование и редактирование текстаКишкурно Т. В.
27.
Форматирование и редактирование текста28.
Форматирование абзацаГлавная / Абзац
Непечатаемые
знаки
Списки
Изменение отступов
Кнопки выравнивания текста
Междустрочный интервал
Непечатаемые знаки
29.
Форматирование абзаца30.
Форматирование абзацаУстановка отступов с помощью
линейки
отступ первой строки (красная строка)
отступ слева (от поля)
отступ справа (от поля)
Установить координатную линейку - вкладка Вид
флажок Линейка
31. Главная/Редактирование/Найти (Заменить )
Поиск и заменаГлавная/Редактирование/Найти
(Заменить )
32. Проверка орфографии
Рецензирование/ Правописание/Правописание33.
Таблицы в текстовых документахЯчейки таблицы могут содержать текст, числа,
рисунки, формулы и т.д.
Таблица позволяет упорядочить текстовую и
графическую информацию.
Абонемент на газету
Количество
комплектов
Куда
Промышленность
(Почтовый индекс)
в национальной валюте
В том числе по кредитам
На
Краткосрочн
инвестиции
ым
(Адрес)
Кому
Для чека
Сельское хозяйство
Строительство
Торговля
Кооперация
Прочие
Итого
(Фамилия, инициалы)
Итого
Всего
Наименование
отрасли
В валюте др.
государств, в
пересчете на
руб.
№ п/п
Клиенты, имеющие задолженности по
На 2005 год покредитам
месяцам
34.
Таблицы в текстовых документахУтверждено Приказом Государственного комитета по науке и
технологиям Республики Беларусь от 22.06.2006 г. № 164
Куда: пр. Победителей, 7,
220004, г. Минск
Кому: ГУ «БелИСА»
ИНФОРМАЦИОННАЯ
КАРТА
ИК
Исх. №
от
Вх. №
от
Номер
госрегистрации
Гриф ограничения
(отметить нужное)
Код организации в
государственном
реестре
Инвентарный номер
(заполняется в
БелИСА)
Шифр работы,
присвоенный
организацией
Открытая
ДСП
Дата утверждения
отчетного документа
Сокращенное наименование организации-исполнителя работы (в соответствии с уставом)
Название работы (в соответствии с извещением)
Библиографическое описание отчета о НИР или пояснительной записки к ОК(Т)Р
Реферат отчета о НИР или ПЗ к ОК(Т)Р (краткая содержательная характеристика работы, ожидаемые результаты,
область применения)
Отчет______ страниц, иллюстраций
, таблиц
, приложений
, книг ____, источников
,
Ключевые слова
Индекс УДК
Язык отчета
Приложения к ИК (подчеркнуть):
ЗОТ
– заключительный отчет
ПОТ
– промежуточный отчет
ПЗ
– пояснительная записка (технический отчет) к ОК(Т)Р
РТО
– рекламно-техническое описание
ИНОЕ
– иное
Разрешено копировать по заявкам
организаций-потребителей информации
(подчеркнуть нужное)
да
нет
35.
Таблицы в текстовых документахВставка/Таблицы/Таблица
С помощью мыши выделяется сетка нужной размерности (размеры отображаются над сеткой).
36.
Таблицы в текстовых документахВставка/Таблицы/Таблица Excel
В текстовый документ будет внедрена произвольная
таблица Excel, размер которой можно менять, передвигая
границы. При работе с такой таблицей будут доступны все
инструменты Excel, а вверху окна временно будет отображена
лента инструментов Excel.
37.
Таблицы в текстовых документахОформление и редактирование таблиц
Вкладка Конструктор
Вкладка Макет
38.
Таблицы в текстовых документахВычисления в таблицах
Имена ячеек - латинские буквы и цифры:
A1
A2
A3
A4
B2
B1
C2
B3
C1
D2
Вставить формулу:
1. Активизировать ячейку.
2. Таблица(Макет)/Формула…
Все формулы начинаются со знака =
39.
Таблицы в текстовых документахВычисления в таблицах
40.
Таблицы в текстовых документахЧасто используемые функции
=SUM() – сумма;
=AVERAGE( ) – среднее значение;
= MAX( ) – максимальное значение;
= MIN( ) – минимальное значение;
= COUNT ( ) – количество строк.
41. Работа с рисунками, изображениями, фигурами.
Художественное оформлениетекстов
42.
Работа с рисункамиВставка рисунков
1. Вставка/ Иллюстрации/ Рисунок
43.
Работа с рисункамиРедактирование рисунков
Вкладка Работа с рисунками появляется
после щелчка ЛКМ по рисунку
44.
Работа с рисункамиРасположение рисунка
45. Расположение рисунка в тексте
Работа с рисунками/Формат/Обтекание текстомКишкурно Т. В.
46.
Работа с изображениямиВставка фигур
Вставка/
Иллюстрации /
Фигуры
47. Создание схемы SmartArt
Работа с изображениямиСоздание схемы SmartArt
Кишкурно Т. В.
48. Сложные текстовые эффекты Надписи в стиле WordArt
Работа с изображениямиСложные текстовые эффекты
Надписи в стиле WordArt
Вставка/ Текст/ WordArt
Вкладка Формат
49. Вставка Надписи
Работа с изображениямиВставка Надписи
Вставка/ Текст/ Надпись
50. Вставка буквицы
Работа с изображениямиВставка буквицы
Вставка/ Текст/ Буквица
51. Вставка формул
Главная /Шрифт/копки надстрочные иподстрочные символы
Вставка/Символ
52. Вставка формул
Вставка/Текст/Объектвкладка Создание/ в перечне Тип объекта
Microsoft Equation 3.0
53.
54. Вставка формул в Word
Вставка/Символы/ФормулаВкладка Конструктор
55. Создание оглавления
Установка стиля заголовкаНумерация заголовков
Сбор оглавления
56.
Создание оглавленияУстановить стиль заголовков
Стиль – это набор параметров форматирования,
применяемых к тексту документа, которым
присвоено уникальное имя.
Главная/Стили
57.
Форматирование с использованием стилейПод стилем понимается совокупность атрибутов форматирования,
которой присвоено уникальное имя.
Применить стиль для абзаца (группы):
Выделить группу абзацев.
На ПИ Форматирование раскрыть список Стилей;
Вкладка Главная / Группа Стили
Выбрать нужный стиль.
58.
Создание стилейПИ Форматирование / кнопка Стили и форматирование
стиль текущего абзаца или выделенного текста
выделение всех примеров текущего стиля
создание стиля
представлены стили, перечисленные в
раскрывающемся списке Показать
Область задач
Форматирование
59.
Создание и изменение стилейСоздание нового стиля
Изменение стиля
60. Оглавление
Для вставки оглавления необходимо,чтобы все заголовки параграфов были
оформлены стилями:
1. – Заголовок 1
1.1. – Заголовок 2
1.1.1. – Заголовок 3
…
2. – Заголовок 1
2.1. – Заголовок 2
2.1.1. – Заголовок 3
и т. д.
Вставить оглавление:Ccылки/Оглавление.
61. Нумерация заголовков
Создание оглавленияНумерация заголовков
Следует связать каждый
заголовок с определенным
форматом нумерации
Главная /Абзац /
Многоуровневый Список
62. Сбор оглавления
Ссылка/ Оглавление63.
Для задания оглавления вручную:кнопка Оглавление
64.
Кишкурно Т. В.65. Microsoft Excel 2007
Excel–
программа
представления и обработки данных в виде
электронных таблиц. Excel имеет мощный
аппарат математических инструментов
для
решения
задач
линейного
программирования,
оптимизации,
статистического моделирования.
Microsoft
66.
Элементы окна Excelполе имени
заголовок
столбца
активная
ячейка
рабочая
область
заголовок
строки
вкладка
листа
кнопки
перехода
на другой лист
строка состояния
строка формул
67.
Работа в Excel 2007Каждый столбец обозначается буквами латинского
алфавита (А, В, С … Z, затем АА, АВ, ...AZ, ВА, ВВ … TV).
Каждая строка обозначается числом (1, 2, 3, 4 ...).
Таблица может содержать до 256 столбцов (28) и до 65536
строк (216).
Ячейка – пересечение столбца и строки.
Активная ячейка – ячейка, обведенная рамкой;
выделенная ячейка.
Каждая ячейка имеет свой уникальный адрес, который
определяется именем столбца и номером строки (А5, АС85 и
т.д.).
В адресе ячейки используются буквы
только латинского алфавита
68.
Работа с листамиBook
Книга1
WoorkSheet
Лист1, Лист2
69.
Операции с листамиДобавить
Удалить
Переименовать
Переместить/скопировать
Выделить все листы
Все перечисленные операции станут
доступными, если щелкнуть ПКМ по
вкладке листа. После этого откроется
контекстное меню.
70.
Форматирование ячеекВкладка Главная
Шрифт, Выравнивание, Число, Стили,
Ячейки, Редактирование
71.
Форматирование ячеекВкладка Главная/ Ячейки/ Формат Ячеек
Число
72.
Ввод и редактирование данныхтекст
числовые данные
формулы
Формула может включать до
240 символов и не должна
содержать пробелов.
=С1+F5
73.
74.
Вычисления в Excelвсе формулы начинаются со знака «=» ;
в адресе ячеек используют только латинские
буквы
«:» оператор диапазона , «;» оператор
объединения
арифметические операции : «*» – умножение,
«/»– деление, «+» –сложение, «-» – вычитание,
«^» – возведение в степень
для отделения целой части числа от дробной
используют запятую
аргументы используемых в формулах функций,
разделяются между собой символом «;»
75.
Например:= A2*2,2+СУММА(С1:С10)
= МАКС(A1:D4;F1:H4)
A1:D4;F1:H4 – диапазон A1:D4 и
диапазон F1:H4
76. Диапазон ячеек
Диапазон – прямоугольная областьэлектронной таблицы.
Задается адресами начальной и
конечной ячейки, разделенных
двоеточием.
Например, (A1:D7), (B2:E10)
76
77. Диапазон A1:D7
7778. Диапазон B2:E10
7879. Ссылки в Excel
Ссылка – адрес ячейки в формуле.Виды ссылок в Excel :
Относительные
Абсолютные
Смешанные
(A3),
($A$3),
(A$3, $A3).
79
80. Ссылки Относительные
ССЫЛКИ ОТНОСИТЕЛЬНЫЕ81. Ссылки абсолютные F4
ССЫЛКИ АБСОЛЮТНЫЕ F482. Ссылки смешанные
ССЫЛКИ СМЕШАННЫЕ83. Ссылки внутренние и внешние
ССЫЛКИ ВНУТРЕННИЕИ
ВНЕШНИЕ
‘Имя рабочего листа’!Имя ячейки
’Лист1’!A1
[Имя книги]Имя рабочего листа!Имя ячейки
[Книга2]Лист2!D5
84. Объемные ссылки
ОБЪЕМНЫЕ ССЫЛКИ=СУММ(Лист1:Лист6!В1:В20)
ИЗМЕНЕНИЕ
F4
ТИПА ССЫЛОК
85.
При копированииA3
$A$3
A$3
$A3
изменяется
не изменяется
изменяется столбец
изменяется строка
Для создания абсолютной ссылки можно
использовать клавишу F4 (нажимать F4 до
преобразования адреса к нужному виду).
86. Работа с функциями
РАБОТА С ФУНКЦИЯМИвкладка Формулы группа Библиотека функций
=СУММ(А4:А15)
Кнопка Вставить функцию
Кнопка Автосуммирование
87.
Работа с функциямиВстроенные функции
категории:
математические, логические,
финансовые, статистические,
текстовые, даты и времени,
инженерные и др.
Вставка Функция
88.
89.
Аргументы функций разделяютсяточкой с запятой ( ; )
Примеры
СУММ(A2:B4) - один аргумент диапазон ячеек
СУММ(A2; B4; C6) - три аргумента –
отдельные ячейки
89
90.
Работа с функциямиФункция
ABS(…)
LN(…)
TAN(…)
КОРЕНЬ(...)
EXP(…)
Назначение
Возвращает модуль (абсолютную величину) числа
Возвращает натуральный логарифм числа
Возвращает тангенс угла
Возвращает значение квадратного корня
Возвращает экспоненту заданного числа
91.
Работа с функциямиФункция
ПРОСМОТР(…)
СУММЕСЛИ(диапаз.,
Крит., диап_сумм)
СЧЕТЕСЛИ(диапаз, критер)
СЧЕТЗ(знач1,знач2,..)
Назначение
Ищет значение в одном
столбце, строке или массиве
Суммирует ячейки заданные
указанным условием
Подсчитывает количество
непустых ячеек, удовлетворяющих заданному диапазону
Подсчитывает количество
значений в списке аргументов и непустых ячеек)
92.
Логические функцииЕСЛИ
И НЕ
операторы
ИЛИ
=, >, <, >=, <=, <>
93.
Функция ЕСЛИЕСЛИ(условие; знач_истина; знач_ложь)
вычисляет значения в зависимости от
выполнения условия
=ЕСЛИ (ср балл>10; 150000; 0)
=ЕСЛИ (A2>10; abs(B2-1); Корень(B2))
93
94.
Вставка функции ЕСЛИ94
95.
Логические функцииЕСЛИ(лог_выражен.; истина; ложь)
A1=5 B1=10
=ЕСЛИ(A1+B1>10;0;A1-B1)
Результат
0
96.
Логические функцииНЕ(лог._выражение)
A1=5 A2=3
=НЕ(A1<A2)
Результат
истина
97.
Логические функцииИЛИ(логич_знач.1;логич_знач.2; ...)
A1=5 B1=1 A2=3 B3=7
=ИЛИ(A1>A2;B1>B3)
Результат
истина
98.
Логические функцииИ(логич_знач.1;логич_знач.2; ...)
A1=5 B1=1 A2=3 B3=7
=И(A1>A2;B1<B3)
Результат
истина
99.
100.
101.
102.
103. Пример:
Даны радиус круга - r и сторона квадрата - a.Вывести в ячейку рабочего листа название
фигуры имеющей большую площадь.
104. Пример:
B7 =ЕСЛИ(3,14*C2*C2>C3*C3;"круг";" квадрат")105.
Пример. Известны оклад и стаж сотрудников.Вычислить надбавку за стаж по формуле: если стаж
больше 10 лет, надбавка равна 30% от оклада, иначе
– 0.
Надбавка
=ЕСЛИ(E4>=$C$18;D4*$D$18;0)
106. Работа с функциями
ФункцияПРОСМОТР(…)
СУММЕСЛИ(диапаз.,
Крит., диап_сумм)
СЧЕТЕСЛИ(диапаз, критер)
СЧЕТЗ(знач1,знач2,..)
Назначение
Ищет значение в одном
столбце, строке или массиве
Суммирует ячейки заданные
указанным условием
Подсчитывает количество
непустых ячеек, удовлетворяющих заданному диапазону
Подсчитывает количество
значений в списке аргументов и непустых ячеек)
107.
Пример. Результаты сдачи сессии каждого студентазанесены в таблицу. Вычислить сколько студентов
сдавало экзамен и средний бал каждого студента.
Определить сколько двоек было за сессию. Определить
оценку студента, фамилия которого будет введена в
ячейку листа.
108.
Средняя оценка студентаF7=СРЗНАЧ(C7:E7)
Количество студентов сдавших экзамен
B18=СЧЁТЗ(B7:B13)
Количество двоек
C19=СЧЁТЕСЛИ(C7:E13;2)
Оценка по информатике выбранного студента
C22=ПРОСМОТР(B22;B7:B13;C7:C13)
Значения в аргументе просматриваемый_вектор
должны быть расположены в порядке возрастания.
В противном случае функция ПРОСМОТР может
возвратить неправильный результат.
109.
110.
АвтозаполнениеАвтозаполнение – один из методов
автоматизации ввода данных, позволяет
автоматически определять значение
следующей ячейки.
Используется при вводе:
1. одинаковых данных;
2. возрастающих и убывающих
числовых последовательностей.
110
111.
1. Ввести данные в 1-ю и 2-ю ячейки2. Выделить их
3. Нажать ЛКМ, зацепить мышью
маркер заполнения и протянуть на
нужные ячейки
111
112.
Автозаполнение112
113.
Отображение данных в видедиаграмм
– выделить область данных, для
которых будет строиться диаграмма;
– нажать кнопку из группы
инструментов Диаграммы на вкладке
Вставка
После выбора типа диаграммы она будет
построена
114.
Вкладка КонструкторВкладка Макет
Вкладка Формат
115.
116.
117. Решение уравнений
в пакете Excel118. Найти корни полинома: x3 - 0,01x2 - 0,7044x + 0,139104 = 0
Известно, что графическим решениемуравнения
f(x)=0
является
точка
пересечения графика функции f(x) с осью
абсцисс, т.е. такое значение x, при
котором функция обращается в ноль.
Проведем
табулирование
нашего
полинома на интервале от -1 до 1 с шагом
0,2.
119.
Как найти начальное приближение корняуравнения f(x)=0
x
F(x)
-1
-0,65853
-0,5
-0,52057
0
-0,5
0,5
-0,47943
1
-0,34147
1,5
0,002505
2
0,590703
2,5
1,401528
Корень на отрезке [1; 1,5]
Начальное приближение x=1 или x=1,5
119
120.
x-1,5
-1
-0,5
0
0,5
1
1,5
2
2,5
F(x)
-4,94912
-3,16121
-1,24758
0,248441
1,002859
0,979985
0,404685
-0,34636
-0,8946
2 корня
Один корень на отрезке [-0,5; 0]
Второй корень на отрезке [1,5; 2]
120
121.
Один кореньf(x)
2
1
0
-4
-3
-2
-1
0
-1
1
2
3
f(x)
-2
-3
121
-4
122.
Два корня2
1
0
-4
-3
-2
-1
0
1
2
3
-1
-2
-3
-4
-5
-6
-7
122
123.
В2 = A2^3 - 0,01*A2^2 - 0,7044*A2 + 0,139104.Корни : [-1,-0.8], [0.2,0.4] и [0.6,0.8]
124. Нахождение корней полинома методом последовательных приближений
на вкладке MS Office/ Параметры Excel/Формулы установить:
Предельное число итераций 1000
Относительная погрешность 0,0001
125. На вкладке Данные/ Работа с данными/ Анализ «что-если»/ Подбор параметров
126.
В поле Установить в ячейке дается ссылкана ячейку, в которую введена формула,
вычисляющая значение левой части уравнения
(уравнение должно быть записано так, чтобы
его правая часть не содержала переменную).
В поле Значение вводим правую часть
уравнения.
В поле Изменяя значения ячейки дается
ссылка на ячейку, отведенную под переменную
127. Результат подбора параметра:
приближенное значение корня будетпомещено в ячейку А14
128. Два оставшихся корня находим аналогично. Результаты вычислений будут помещены в ячейки А15 и А16
129.
Решение уравнений с помощью средстваПодбор параметра
129
130.
Задача с использованием надстройки Подборпараметра – Excel
Пример. Известен размер вклада, который будет помещен
в банк на некоторый срок под определенный процент
1
2
3
4
5
А
Размер вклада, руб.
Срок вклада, лет
Процентная ставка
Коэффициент
увеличения вклада
Сумма возврата вклада
В
5000
5
5%
1,28
6381,41
Определить условия помещения вклада, наиболее подходящие для его
владельца. Например, рассчитать процентную ставку вклада, при которой сумма
возврата вклада будет составлять 8 000 рублей.
Решение
Значение в ячейке B5 зависит от значения ячейки B3. Необходимо подобрать
параметр в ячейке B3 таким образом, чтобы значение в целевой ячейке стало
равным заданному значению, в данном случае 8 000 рублей.
Решается задача методом последовательных приближений:
1) указатель устанавливается в целевую ячейку B5;
2) вызываем процедура Подбор параметра из меню Данные
3) в диалоговом окне Подбор параметра задается значение в целевой ячейке,
равное 8 000;
4) в поле Изменяя значение ячейки вводится адрес варьируемой ячейки B3.
После удачного завершения решения
задачи откроется окно с
соответствующим сообщением, а в
ячейке B3 появится результат решения.
131. Решение задачи оптимизации в пакете Excel
В MS Excel существует возможность спомощью надстройки Поиск решения
найти решение, оптимальное в
некотором смысле при нескольких
входных значениях и наборе
ограничений на решение.
Офис(Файл)/Параметры Excel / Надстройки /
Пакет анализа / Перейти / Поиск решения
132.
Пример. Планирование производства материаловФирма выпускает два вида строительных материалов: А и В.
Продукция обоих видов поступает в продажу. Для
производства материалов используются два исходных
продукта: I и II типа. Максимально возможные суточные
запасы этих продуктов составляют 7 и 9 тонн
соответственно. Расходы продуктов I и II типа на одну тонну
соответствующих материалов приведены в таблице.
Существуют ограничения на величину спроса на материалы:
x1 - x2 ≤ 1, x1 ≤ 3.
Исходный продукт
I
II
Прибыль от реализации единицы материала
Расход исходных продуктов, т (на одну
тонну материалов)
Материал А
Материал В
3
2
2
3
4000
3000
Максимально возможный запас, т
7
9
133.
Суммарная суточная прибыль от производства x1материала А и x2 материала В:
F = 4000x2 + 3000x1
ограничения на переменные:
а) объем производства продукции не может быть
отрицательным, т.е.
x2 ≥ 0,
x1 ≥ 0;
б) расход исходного продукта для производства обоих
видов материалов не может превосходить
максимально возможного запаса данного исходного
продукта, т.е.:
3x1 + 2x2 ≤ 7,
2x1 + 3x2 ≤ 9
ограничения на величину спроса на материалы:
x1 - x2 ≤ 1,
x1 ≤ 3.
Надо найти максимум целевой функции F
134.
Рабочий лист EXCELПеременные задачи x1 и x2 находятся в ячейках С3 и
С4 соответственно.
Целевая функция находится в ячейке С6 и содержит
формулу:
= 4000*С4 + 3000*С3.
Ограничения на задачу учтены в ячейках С8:D11.
135.
Воспользовавшись командойДанные – Поиск решения
вводим в диалоговом окне необходимые
данные для рассматриваемой задачи.
Результат работы по поиску решения
136.
137. Вывод таблицы на экран и принтер
MICROSOFT OFFICE/ПЕЧАТЬ/БЫСТРАЯ ПЕЧАТЬ138.
Предварительный просмотрКнопка
Параметры страницы
Кнопка
Печать
139. Параметры страницы
140. Параметры страницы
141. Параметры страницы
142. Параметры страницы
143. Процесс печати состоит из следующих этапов:
выделение области печати;просмотр установленных разрывов
страниц;
установка полей, ориентации страницы,
качества печати, верхнего и нижнего
колонтитула и других параметров


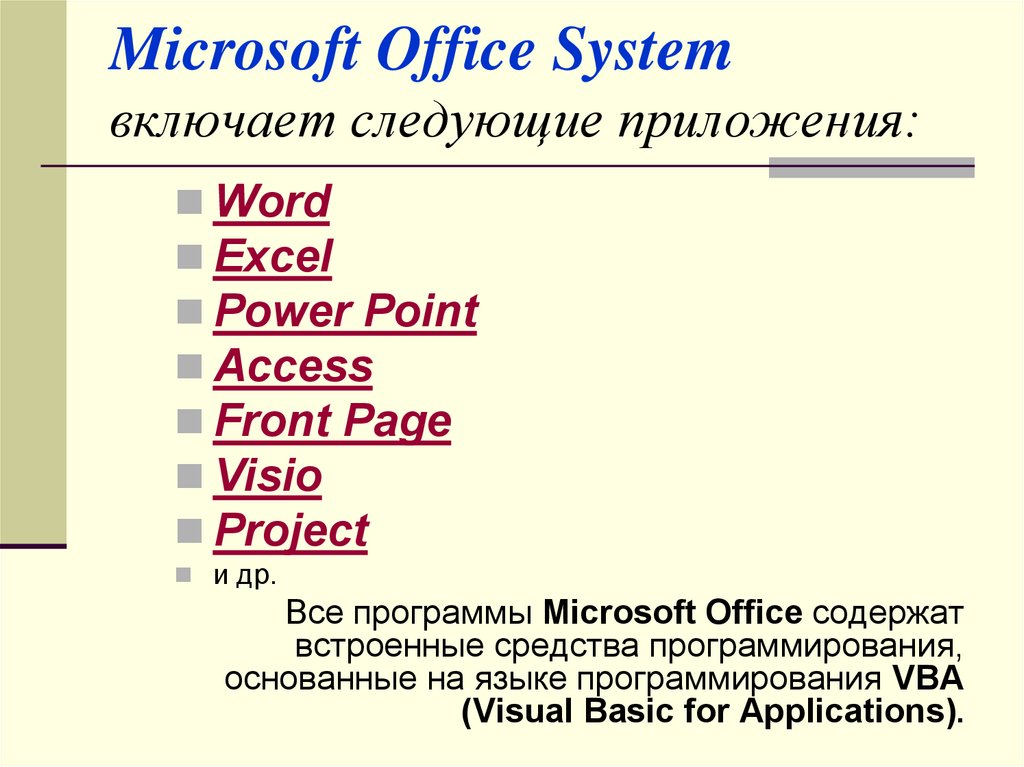
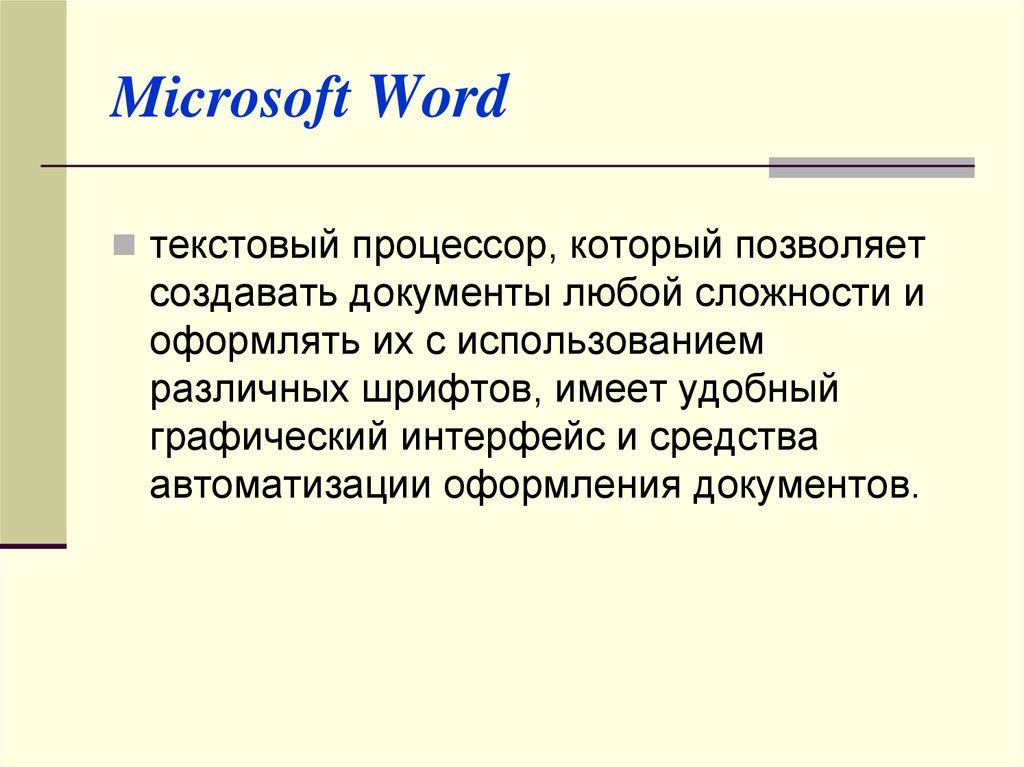

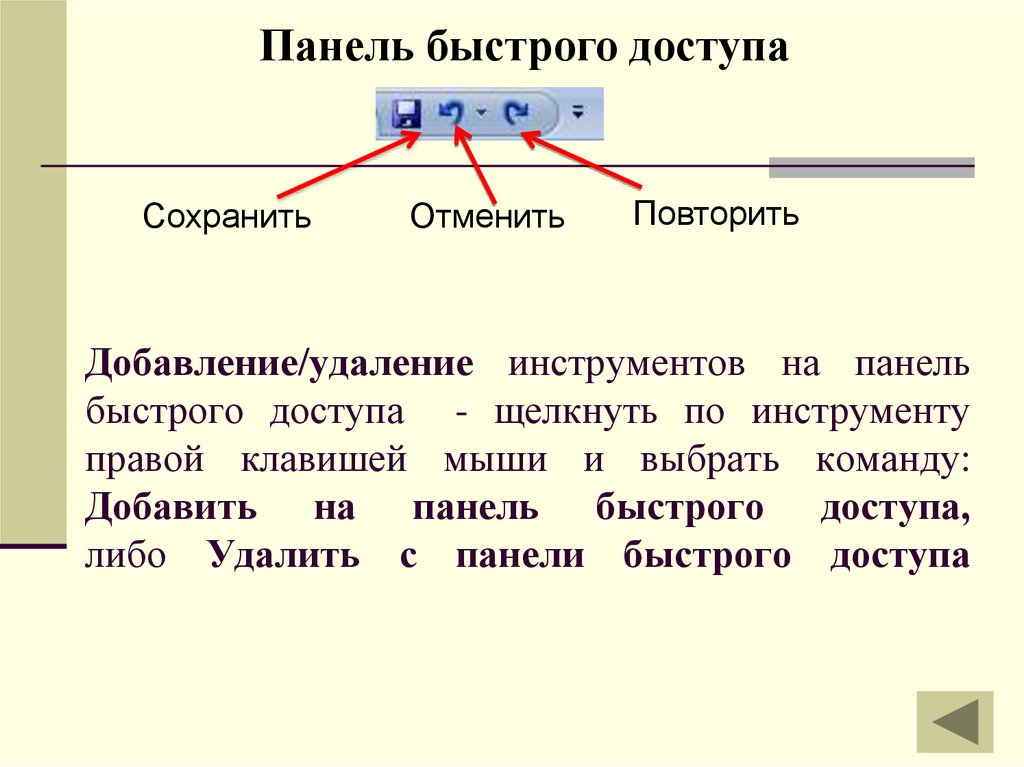
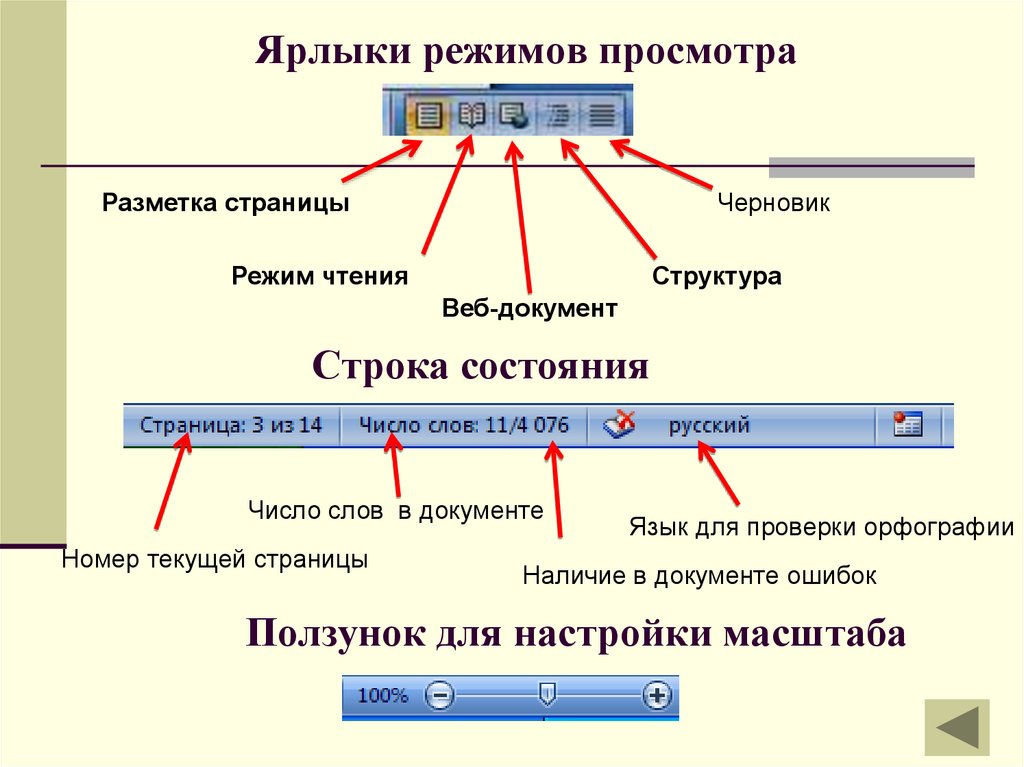


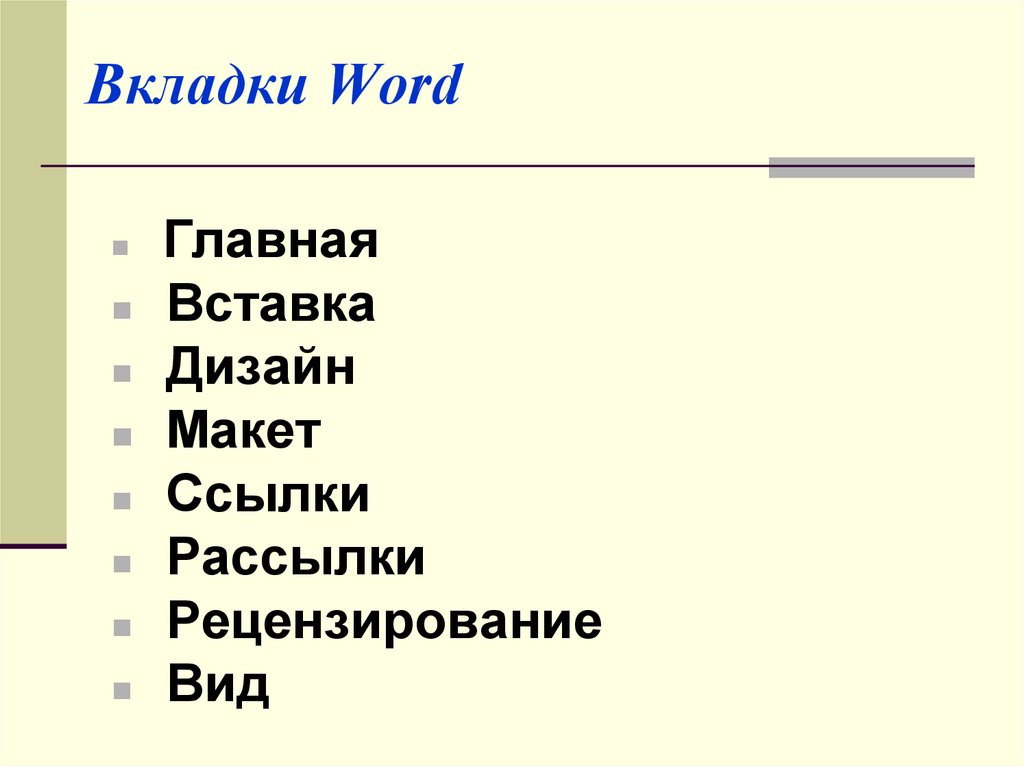





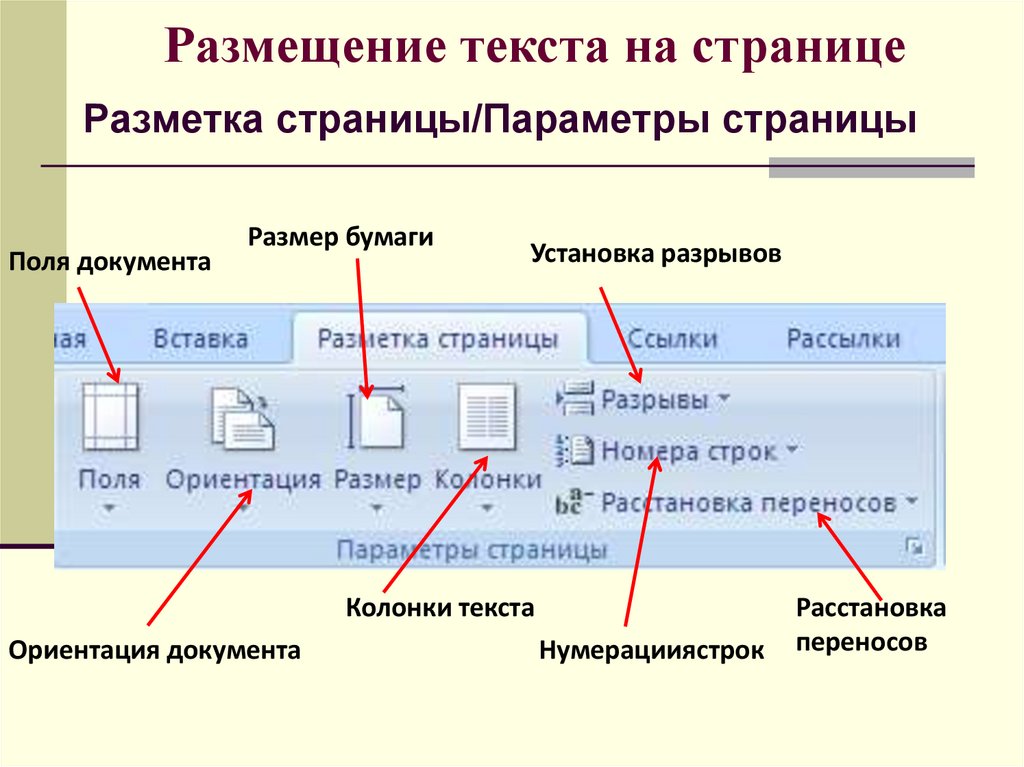



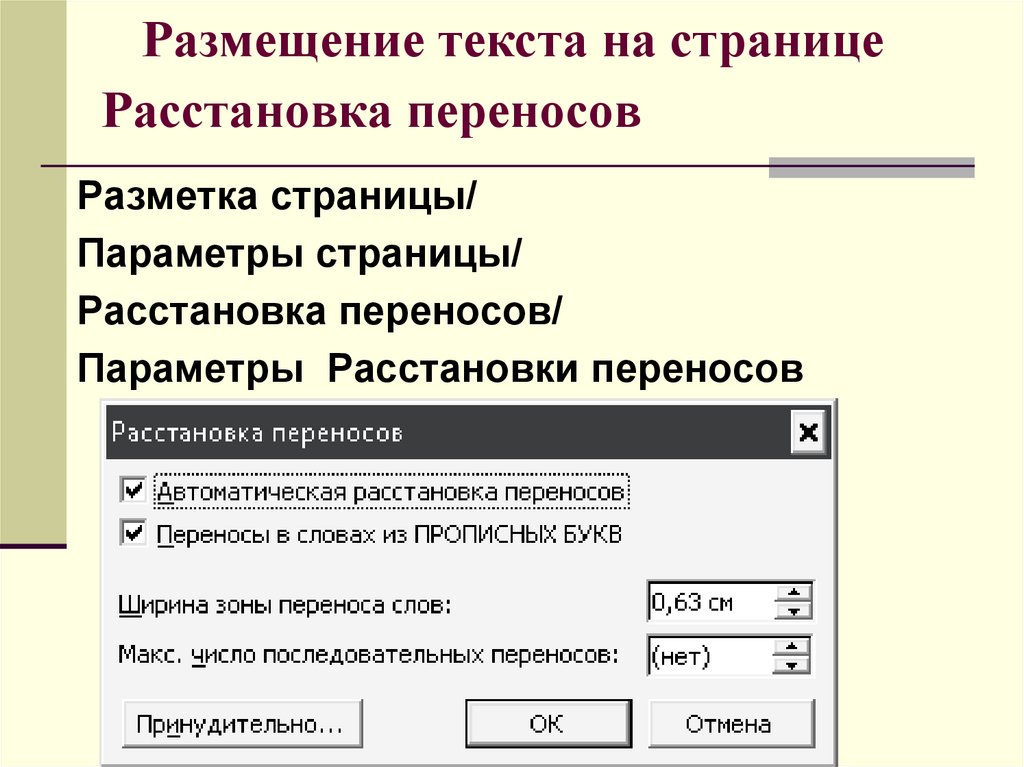
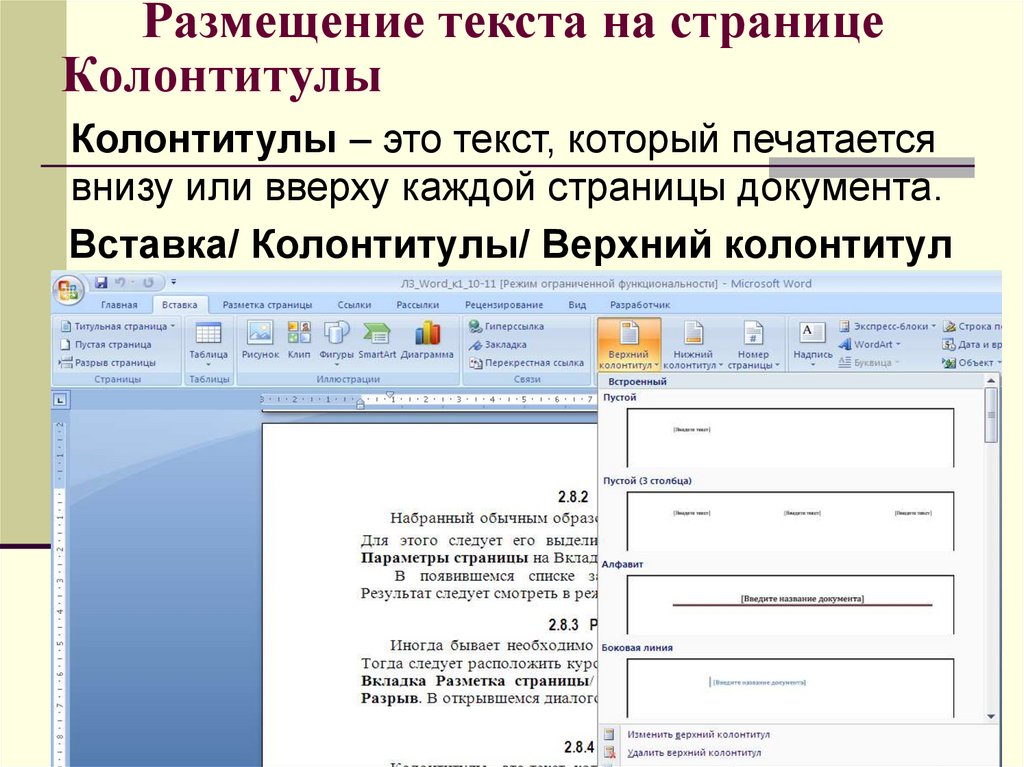
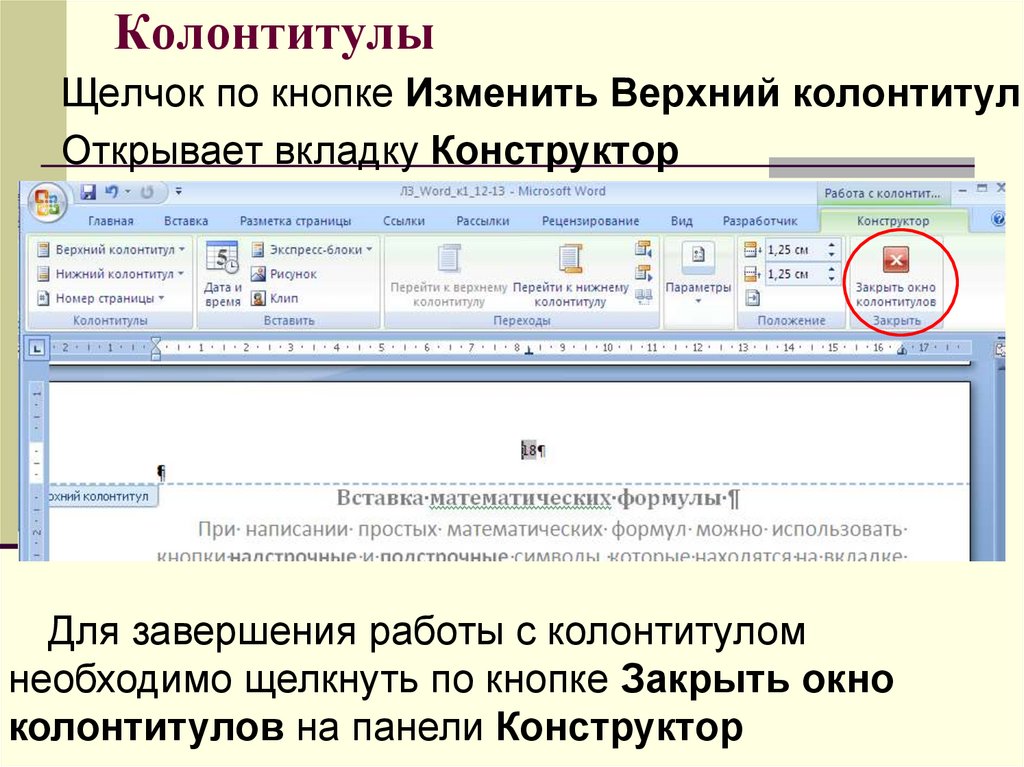

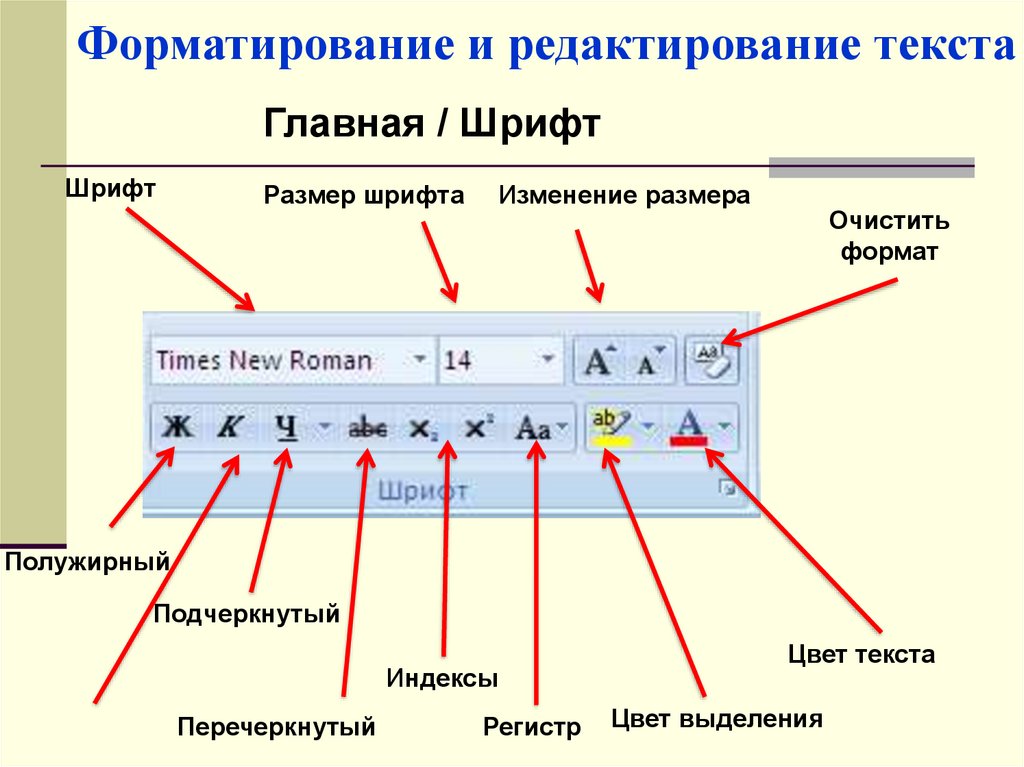





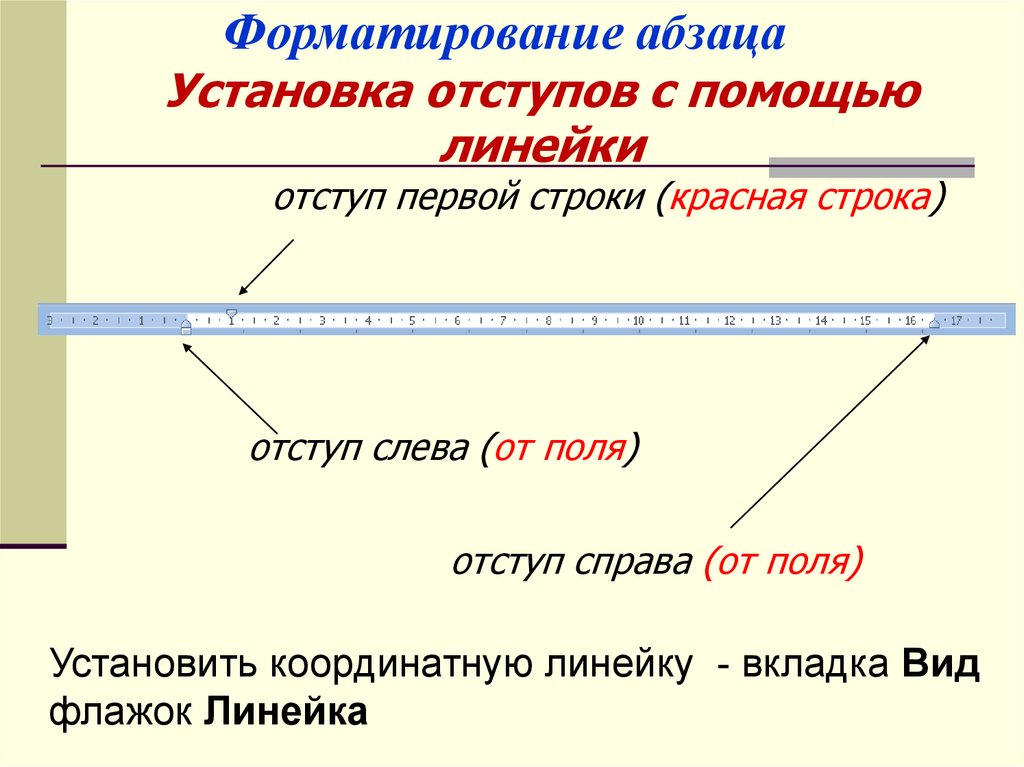

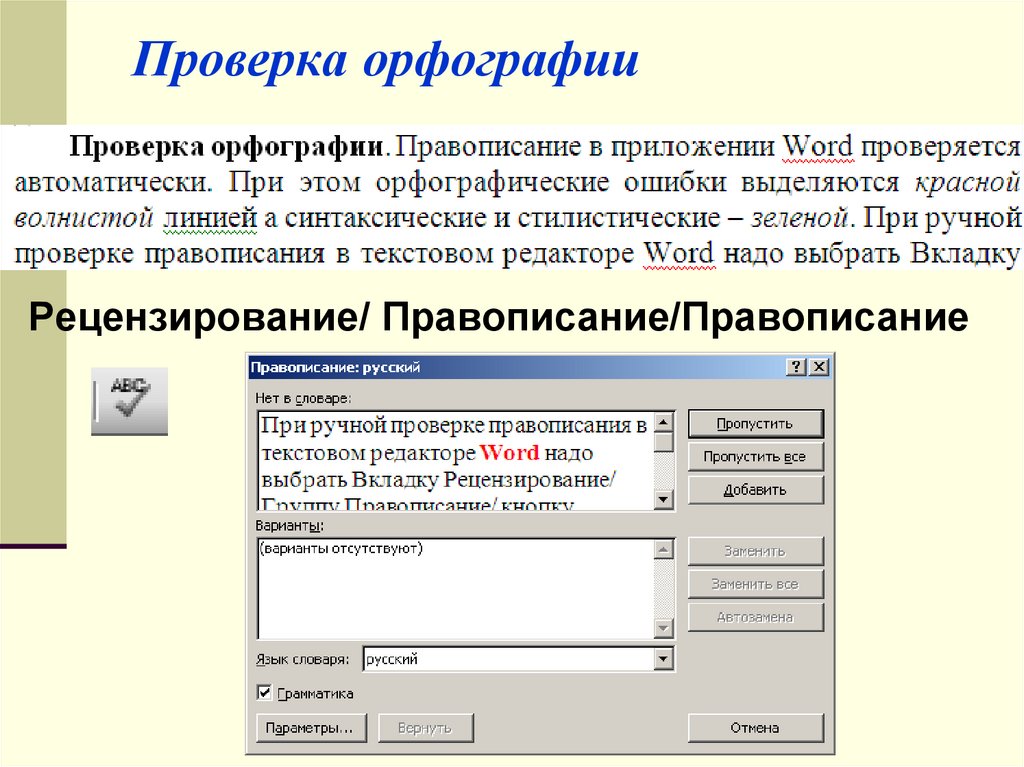






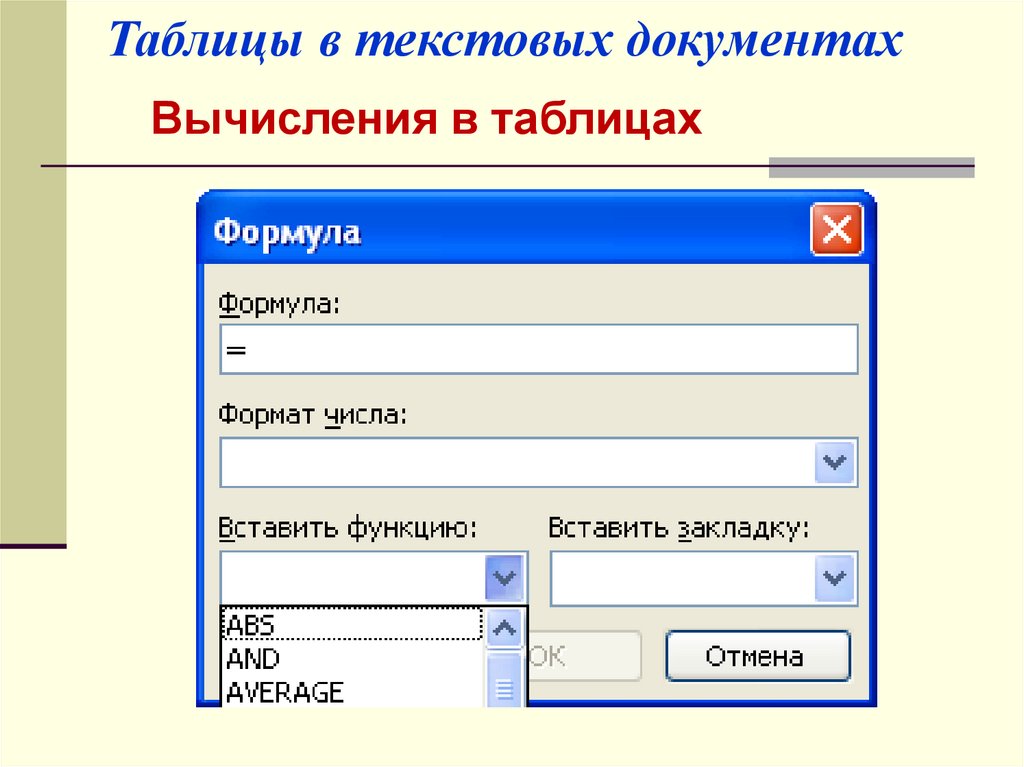





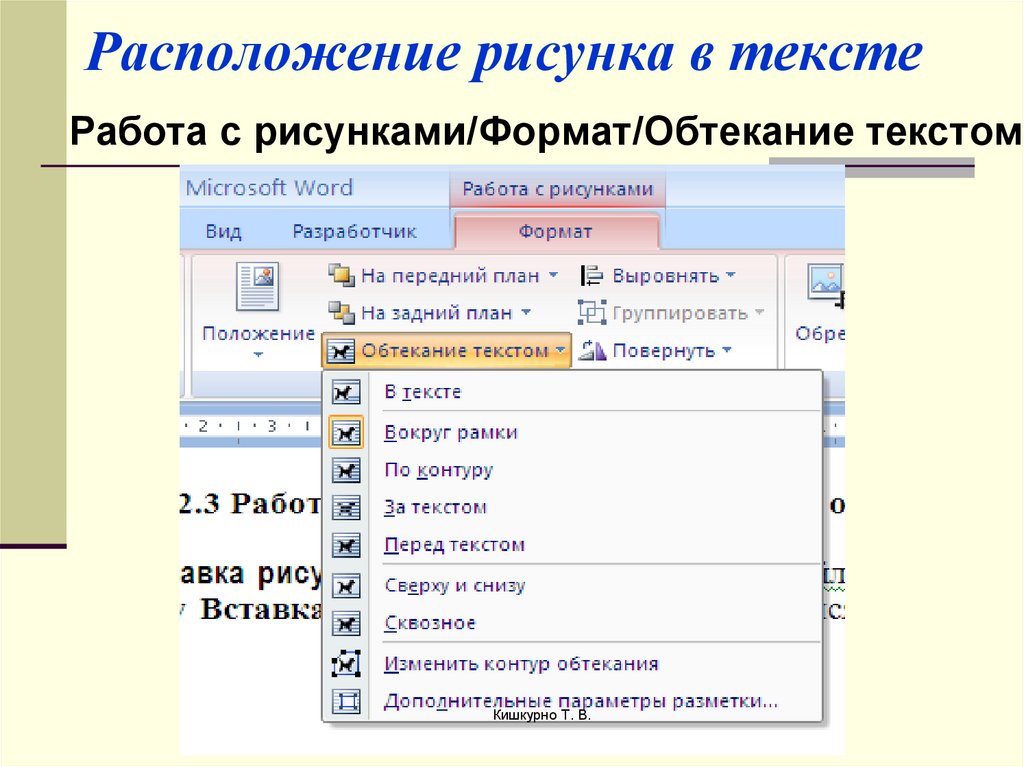

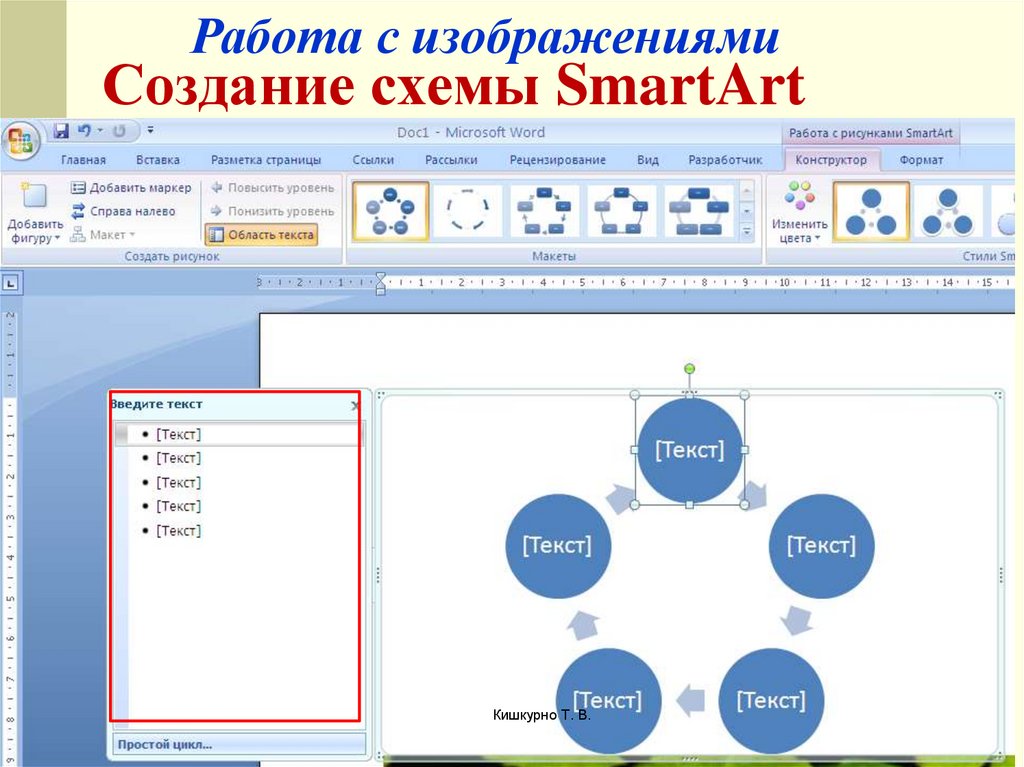




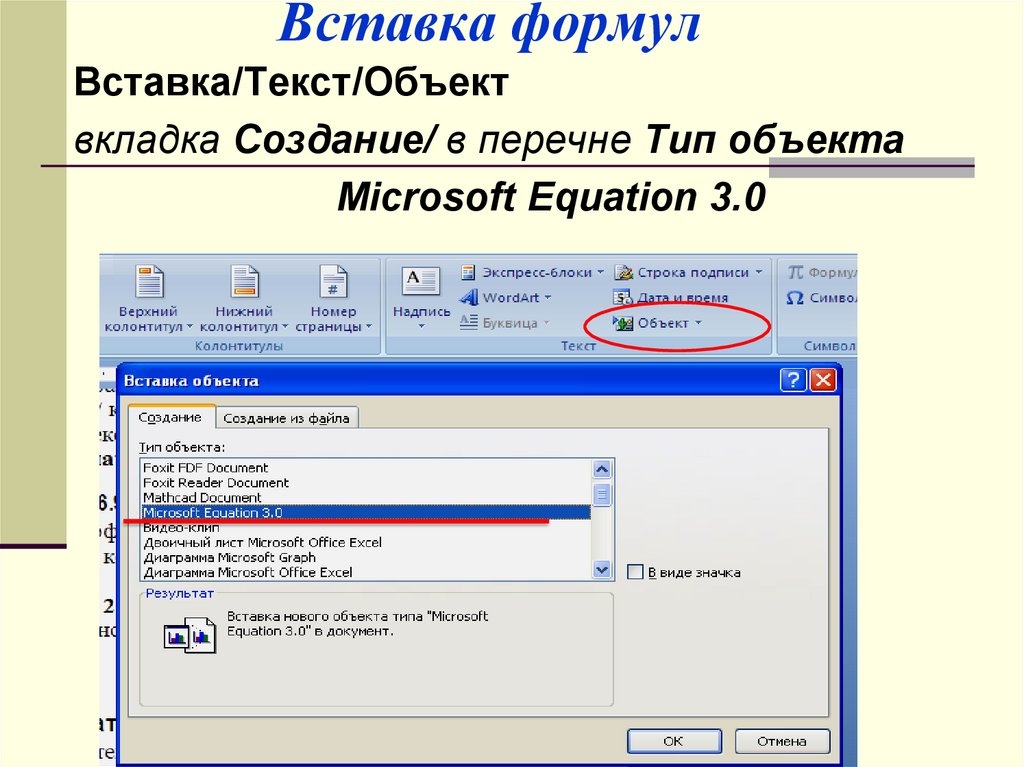









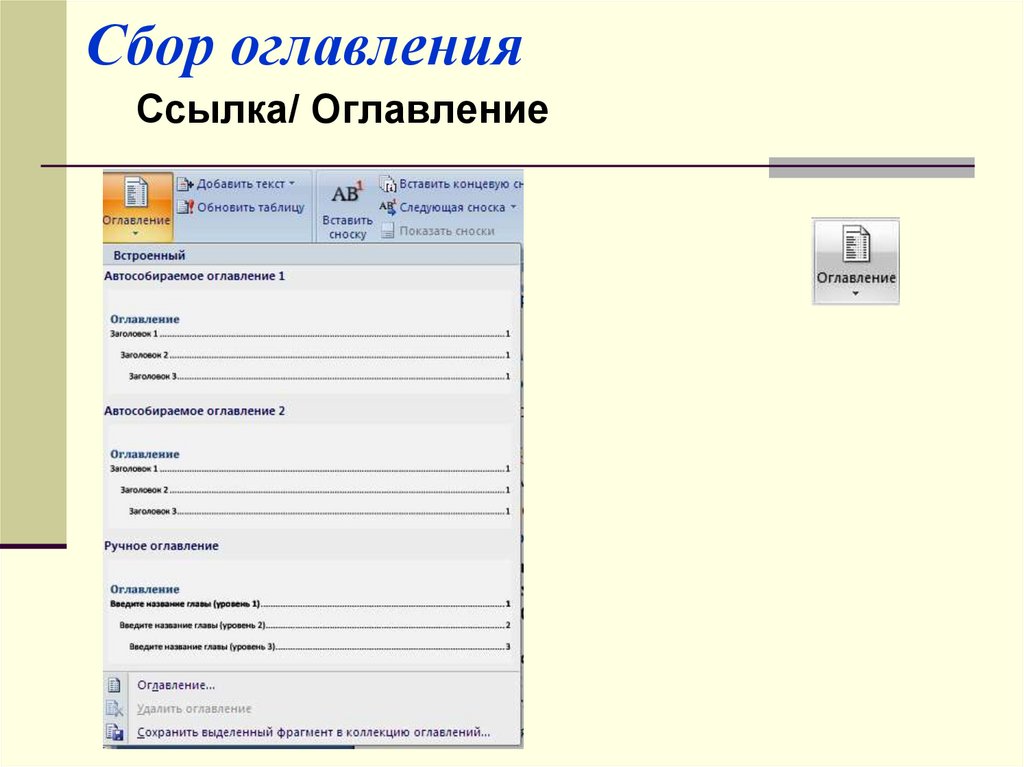
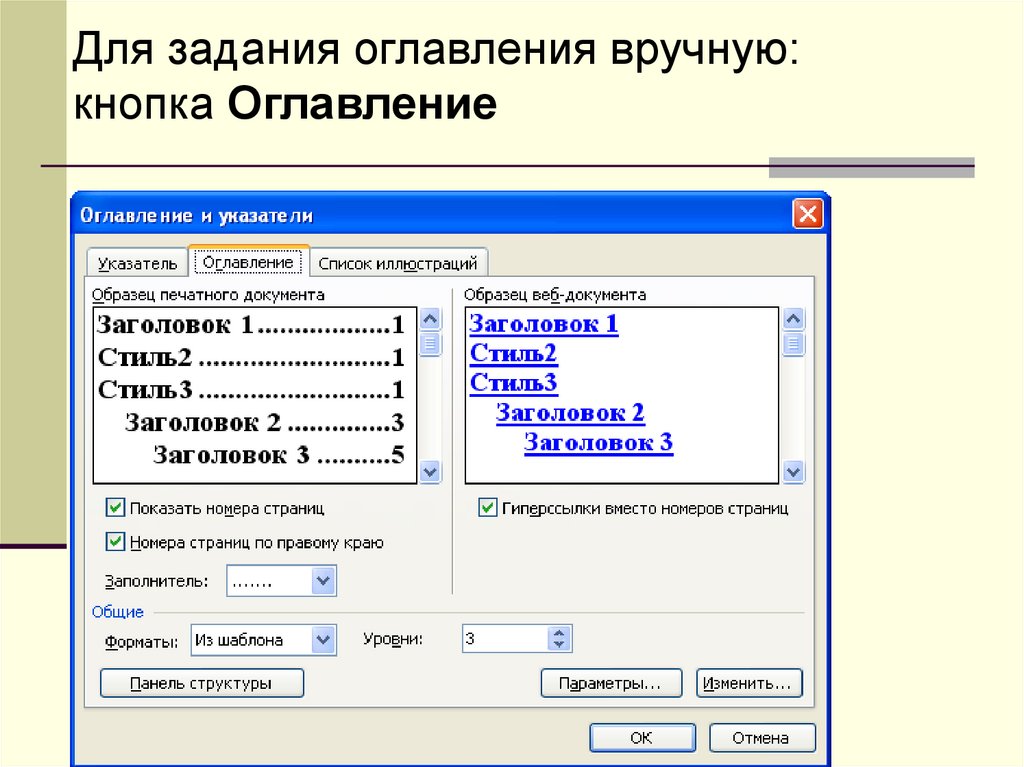
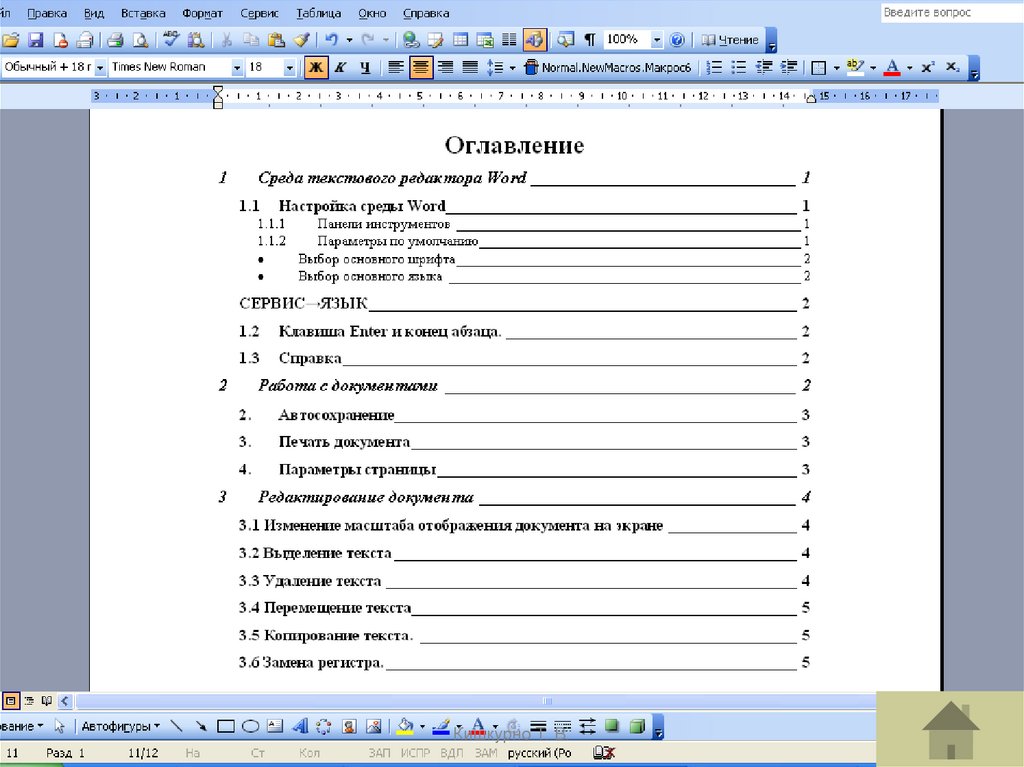
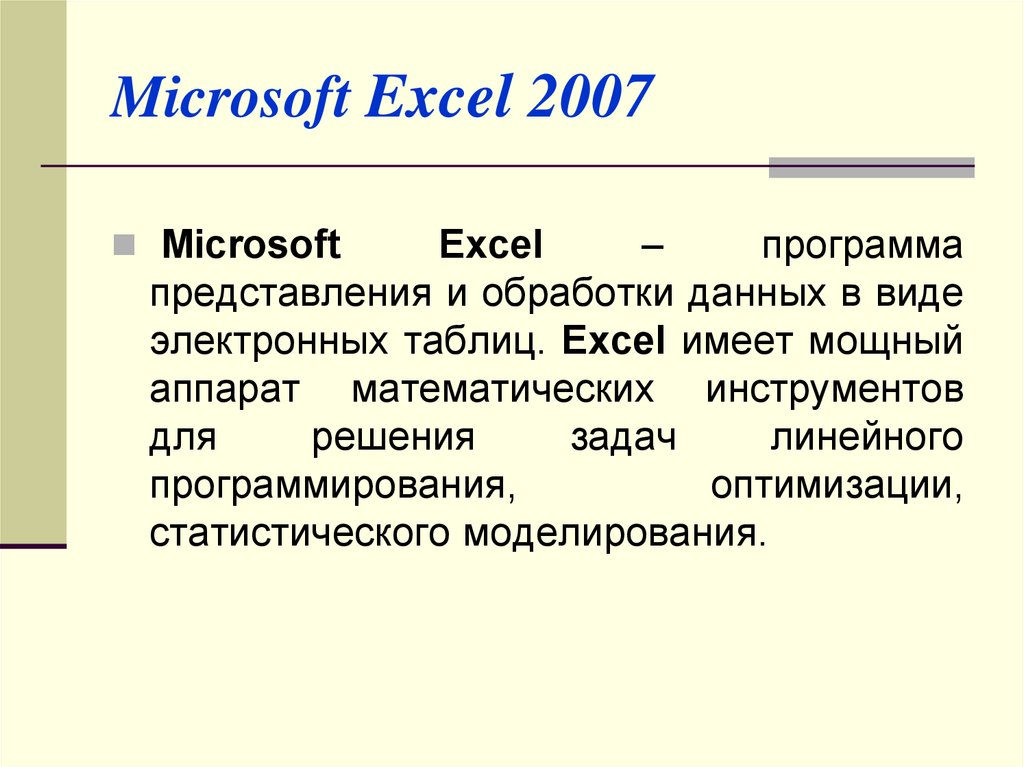
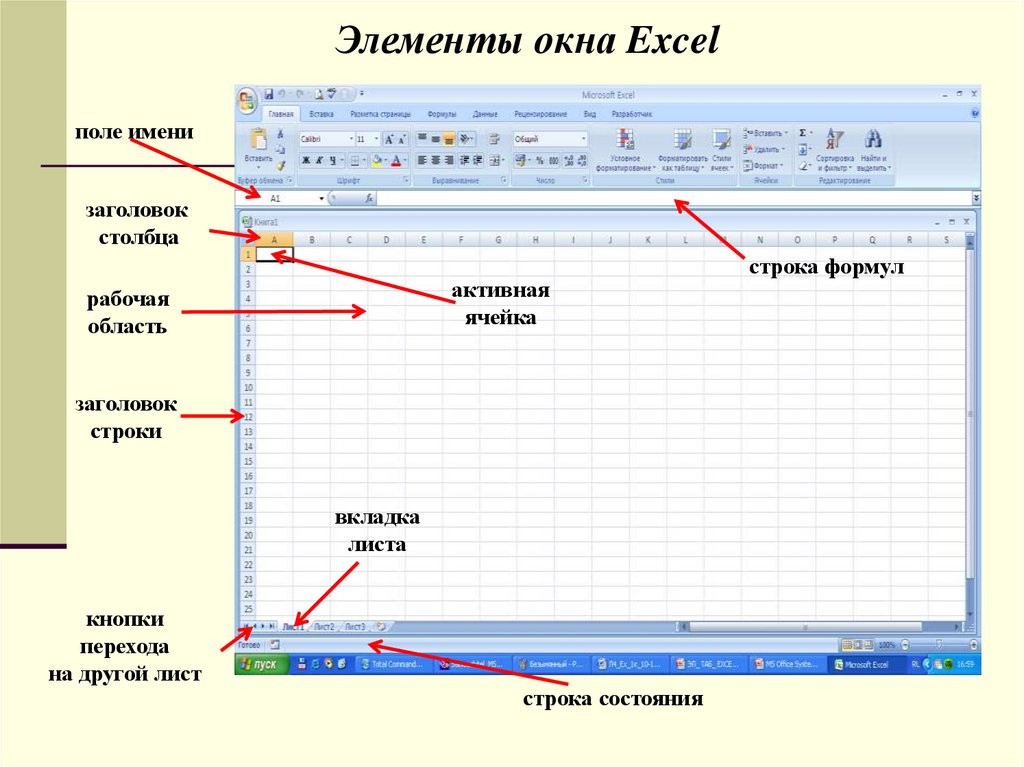

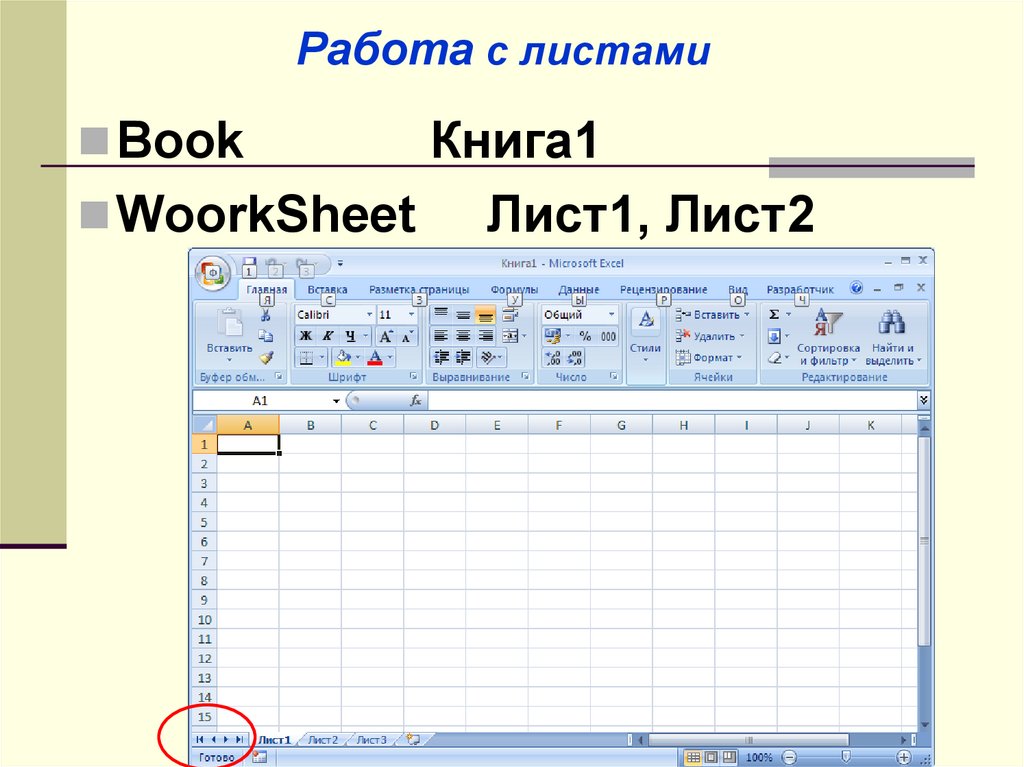




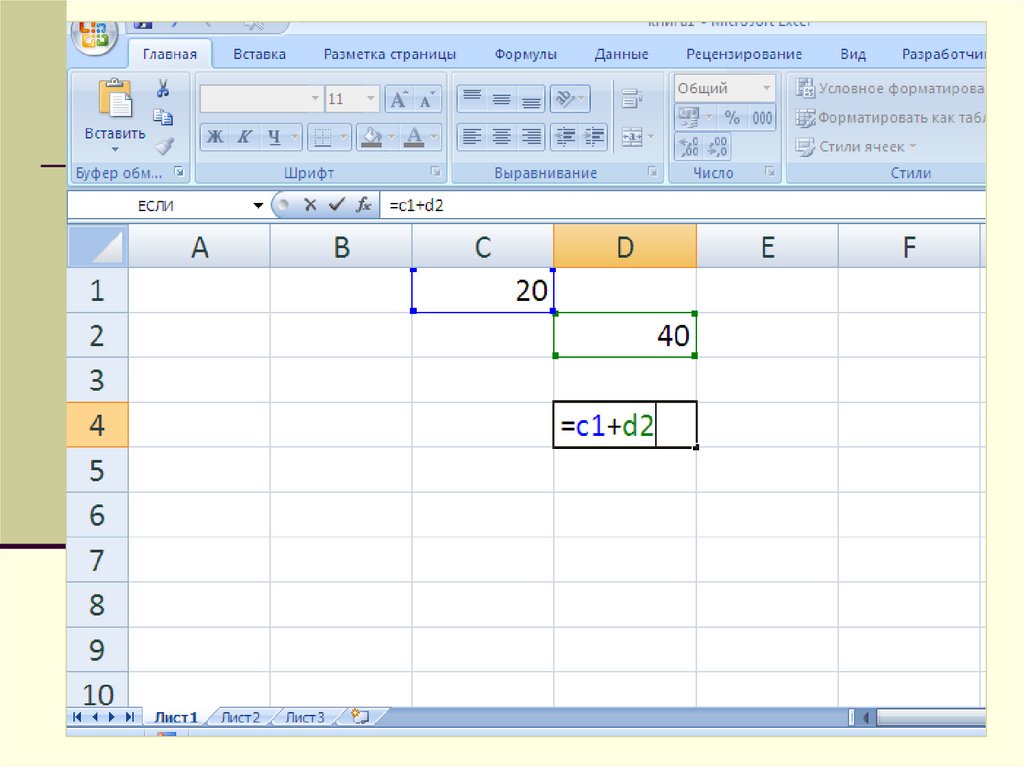




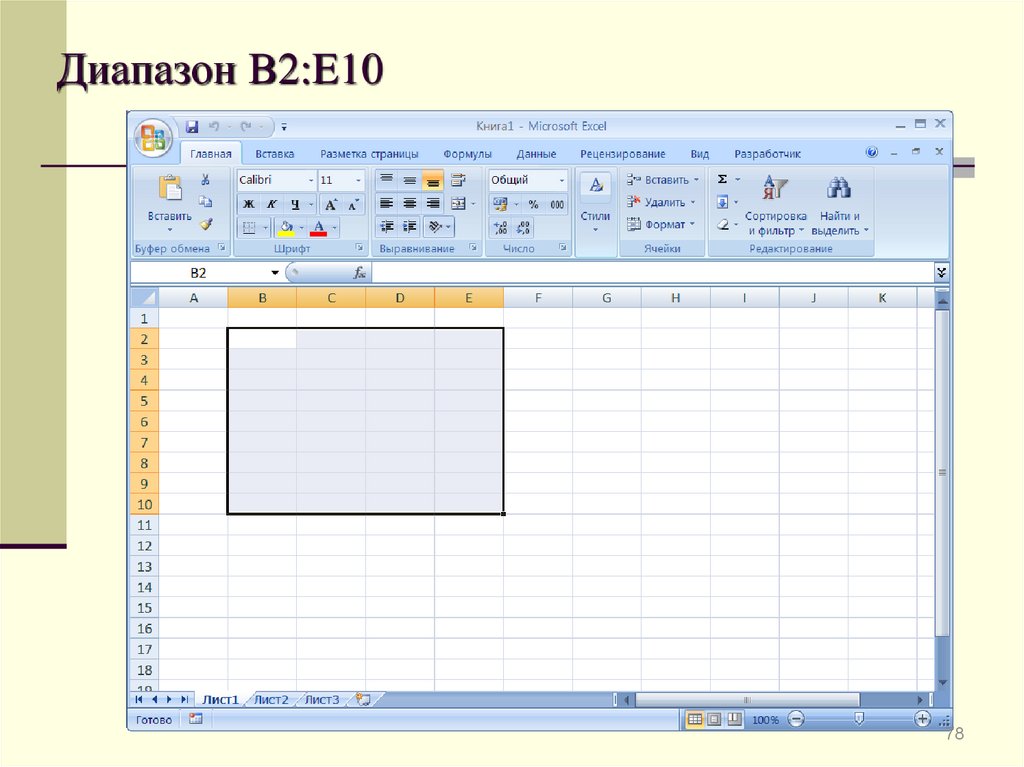


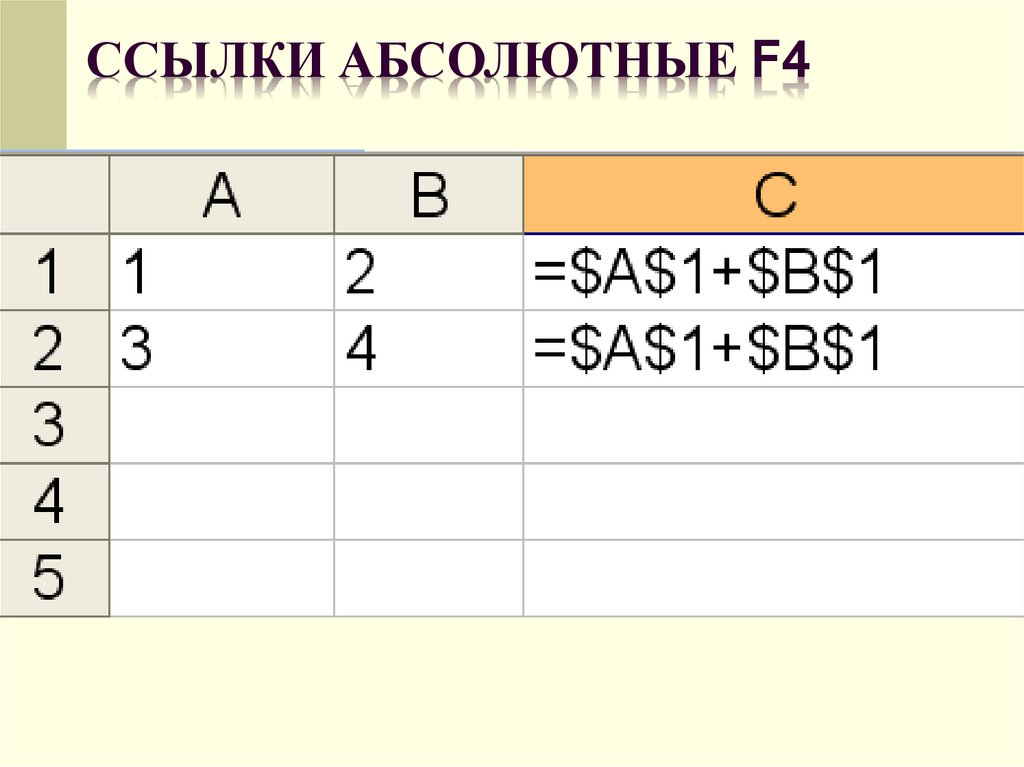



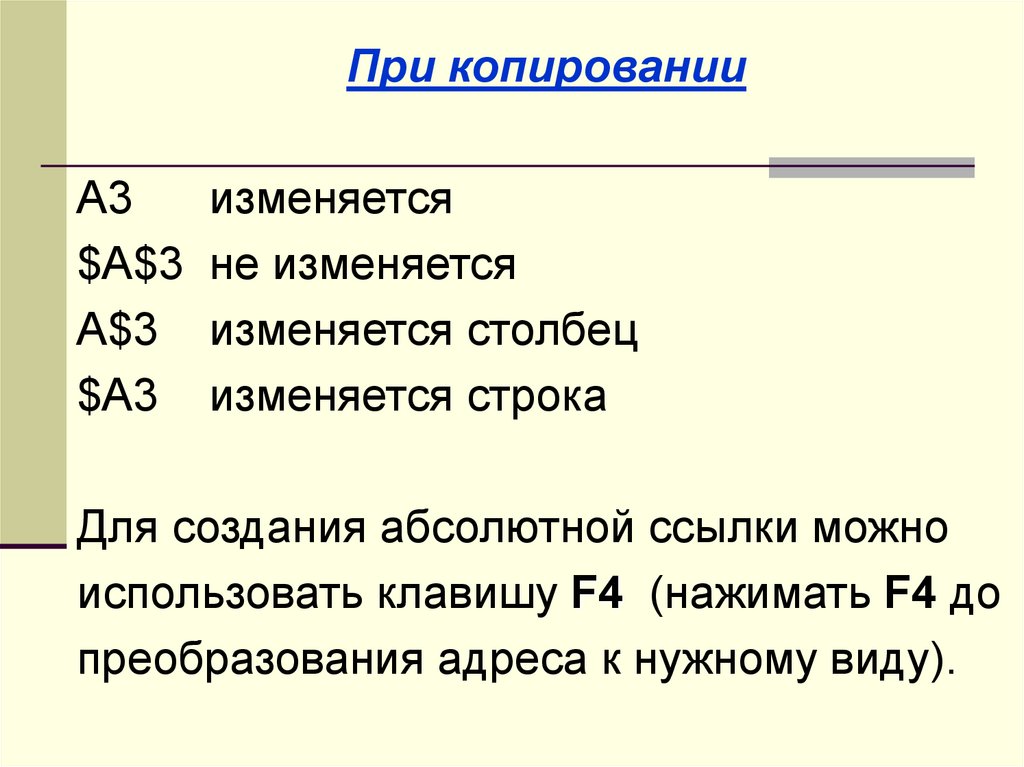






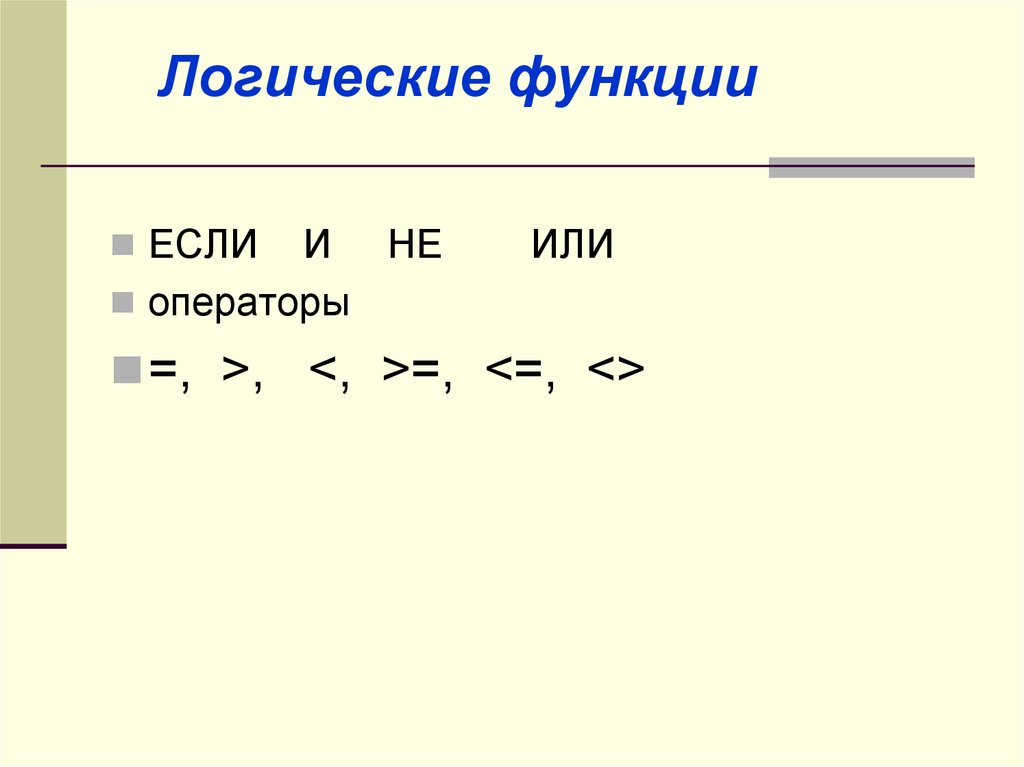






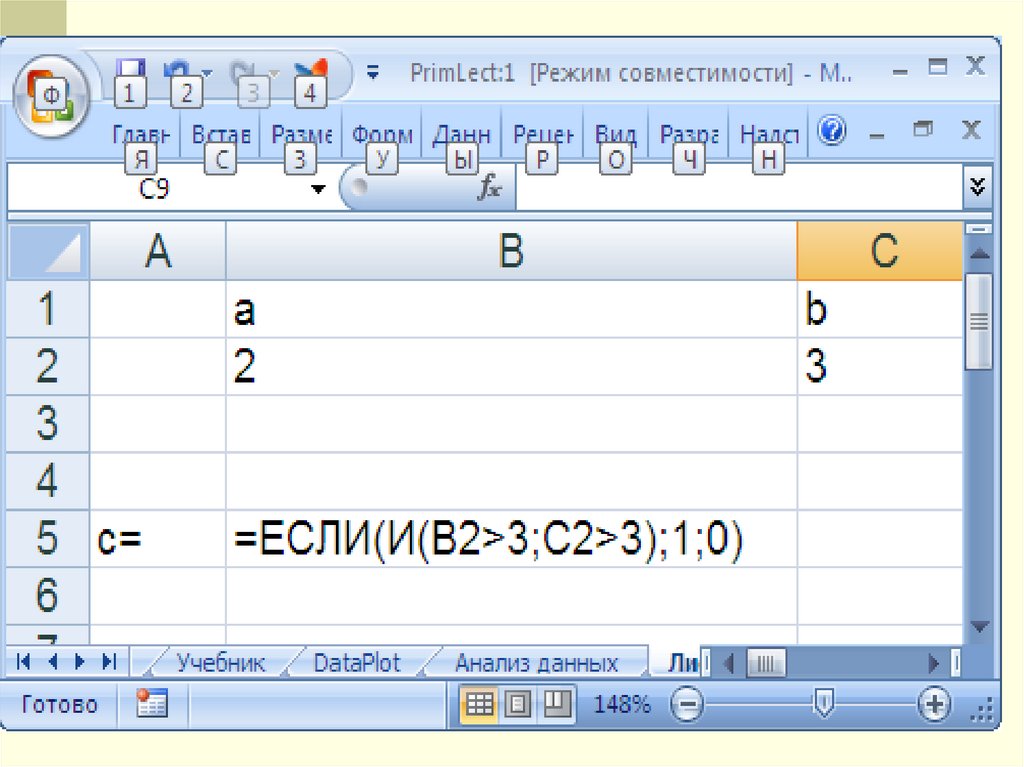

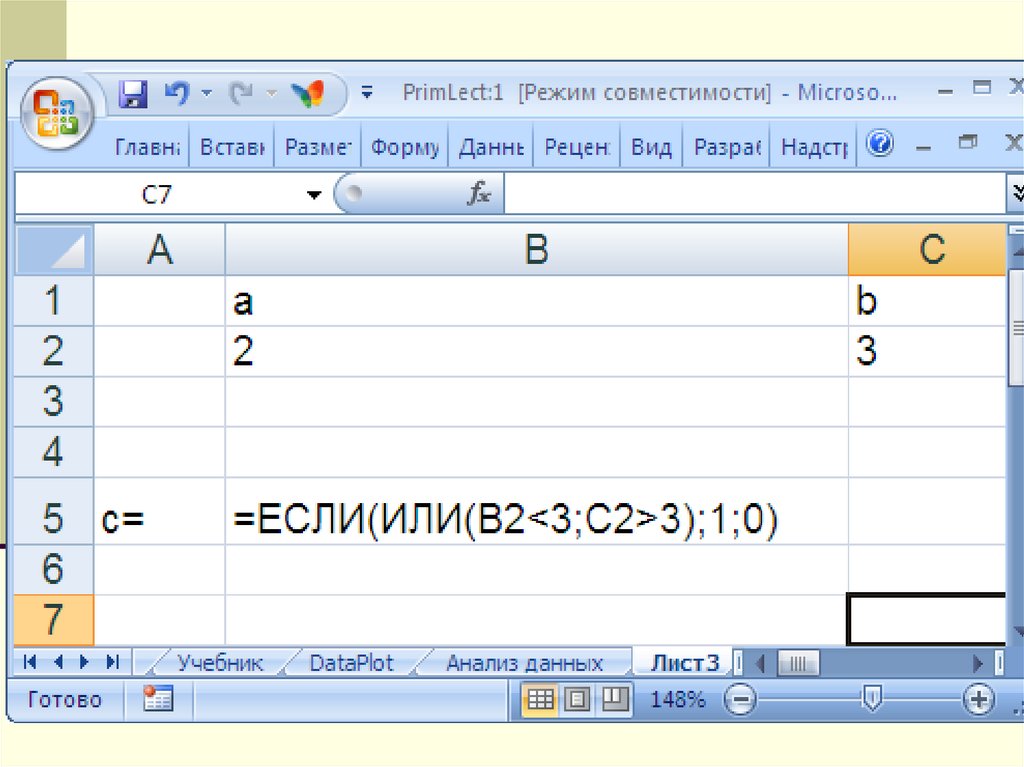


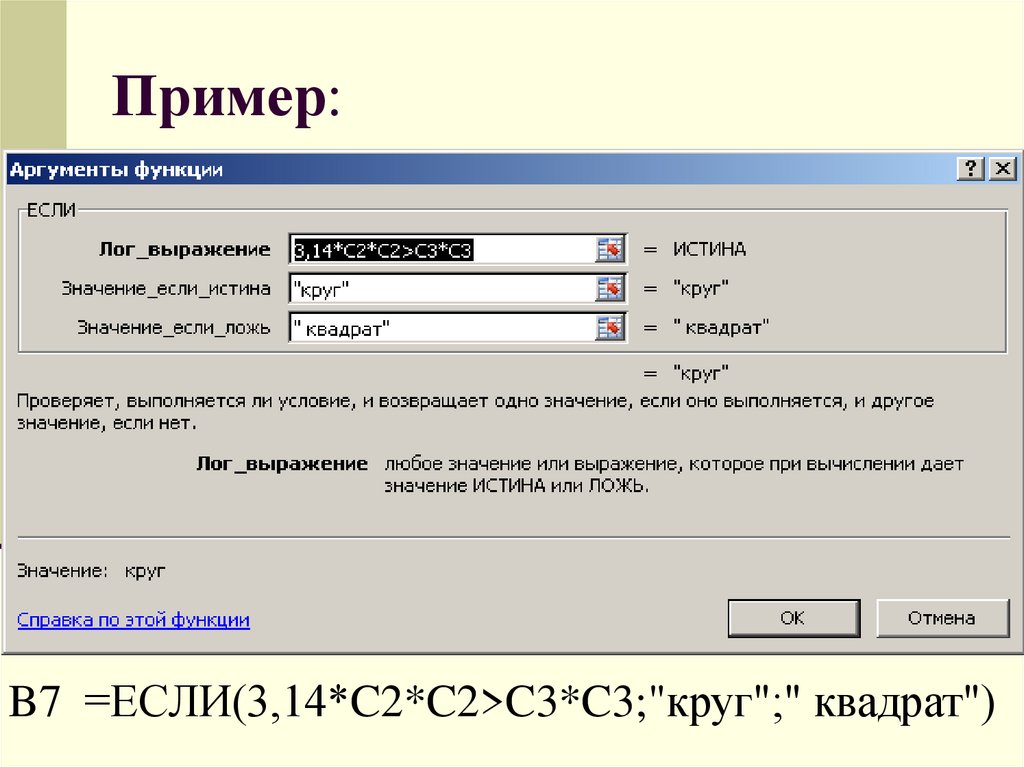











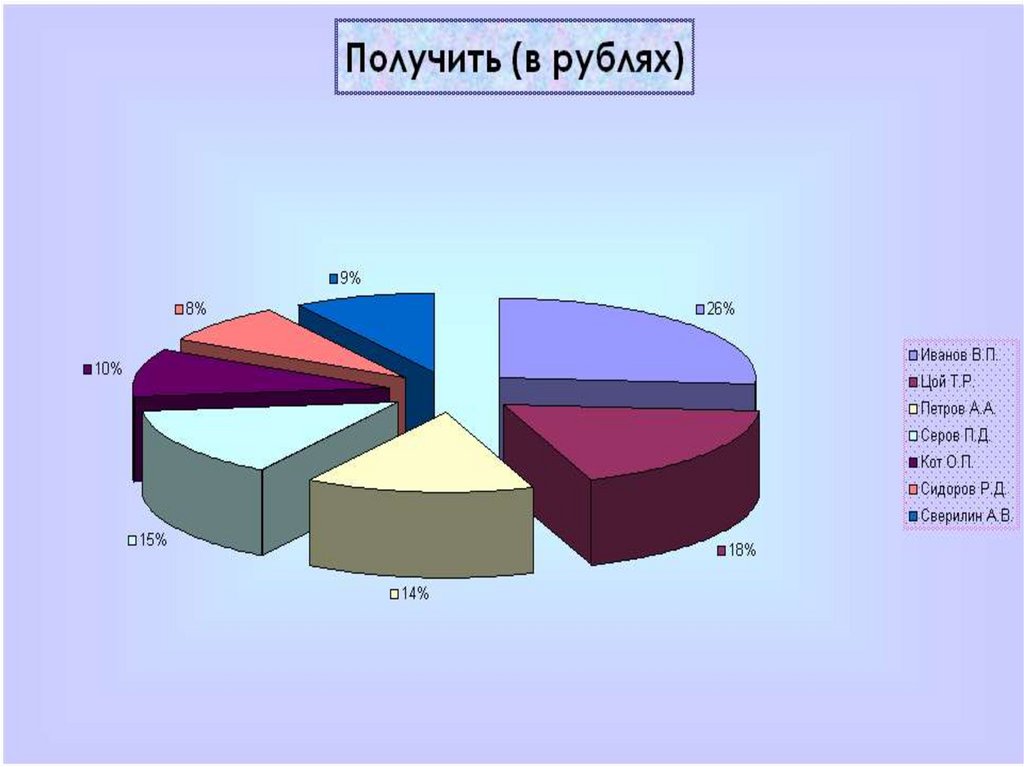




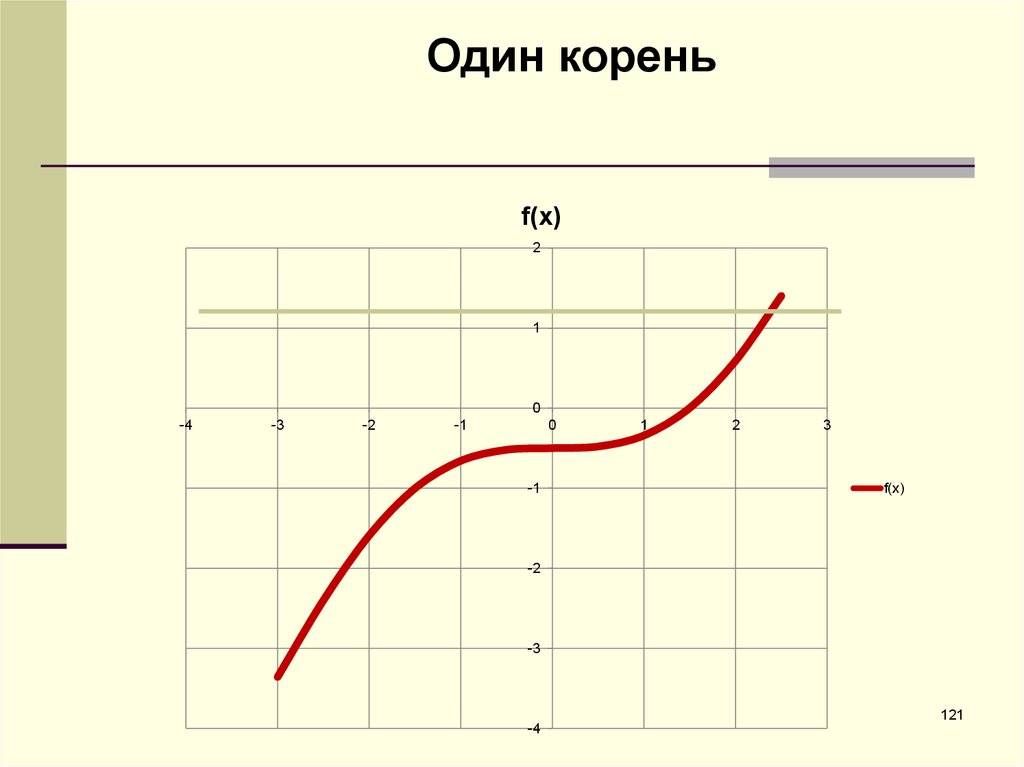

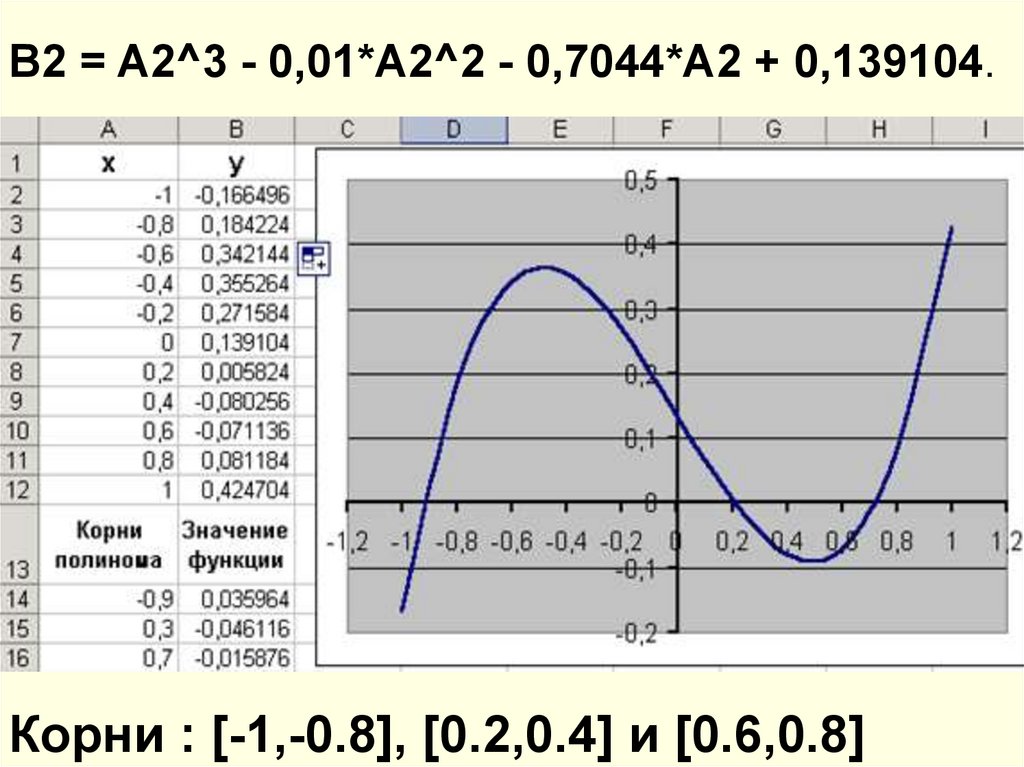




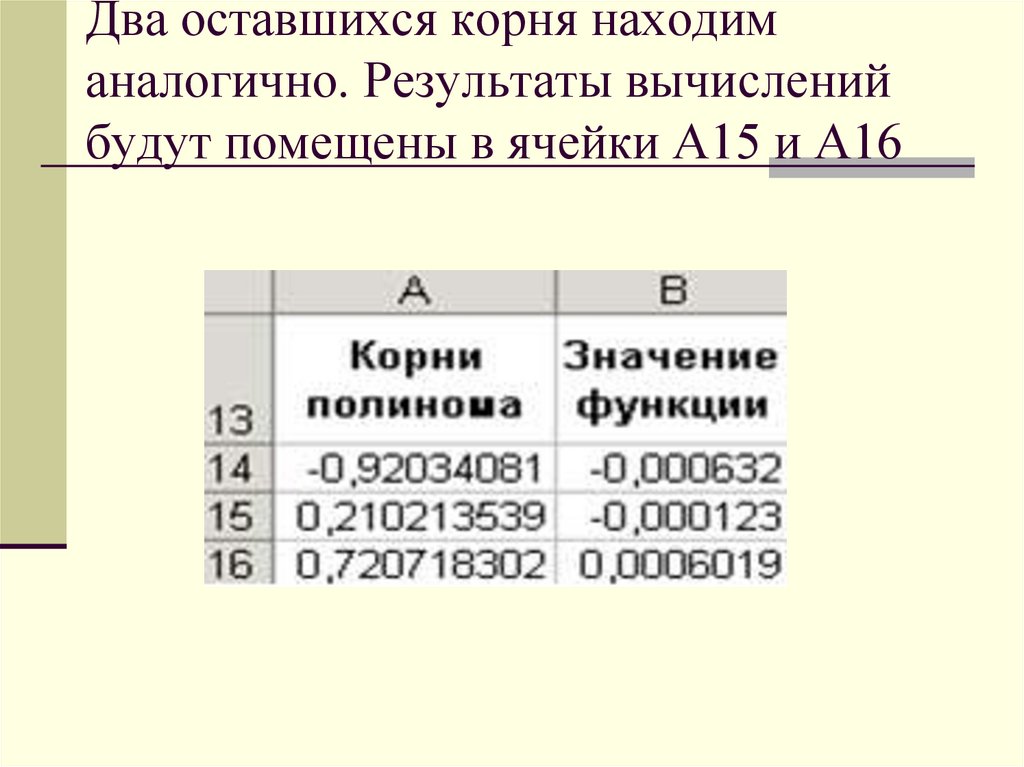
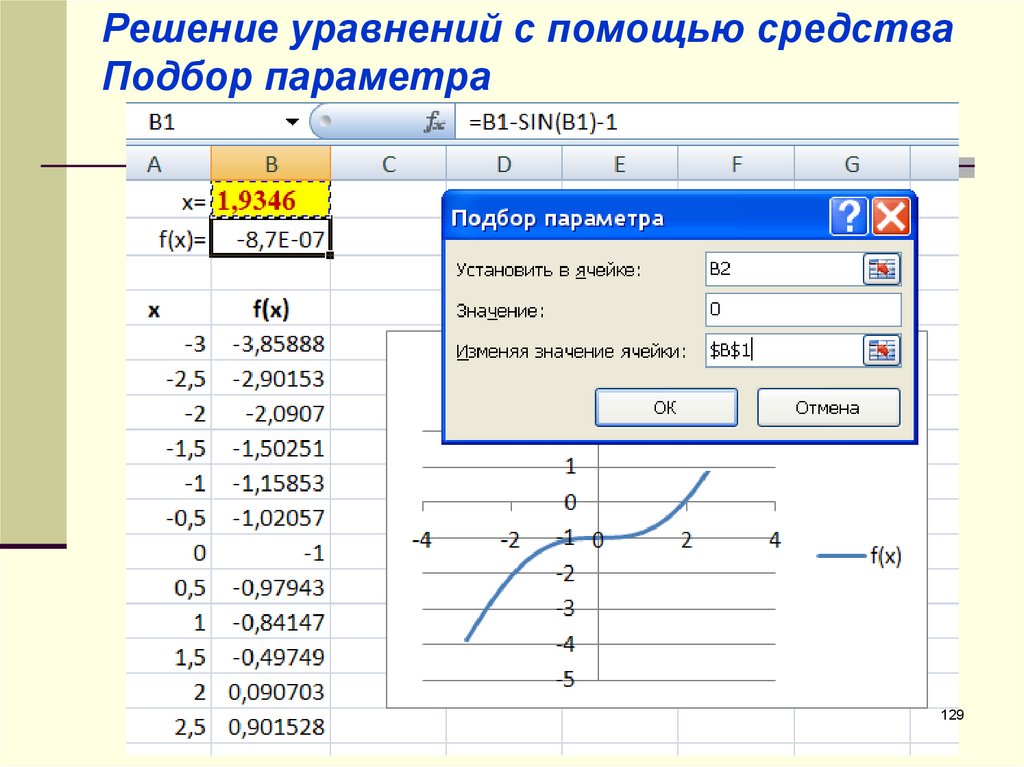






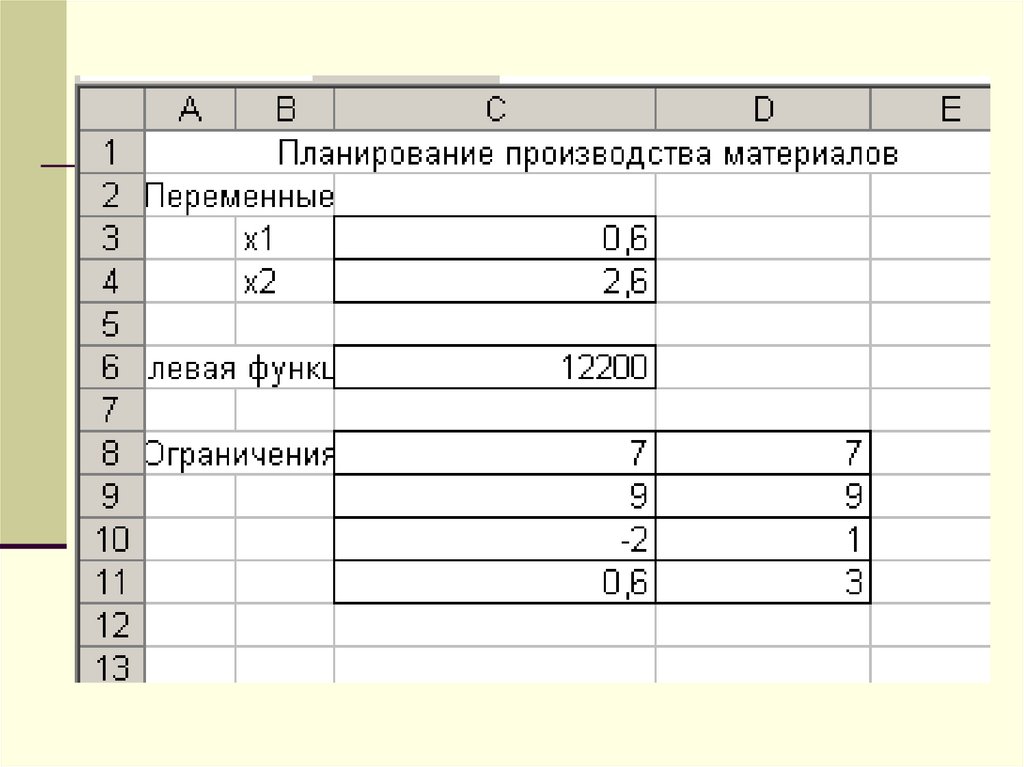
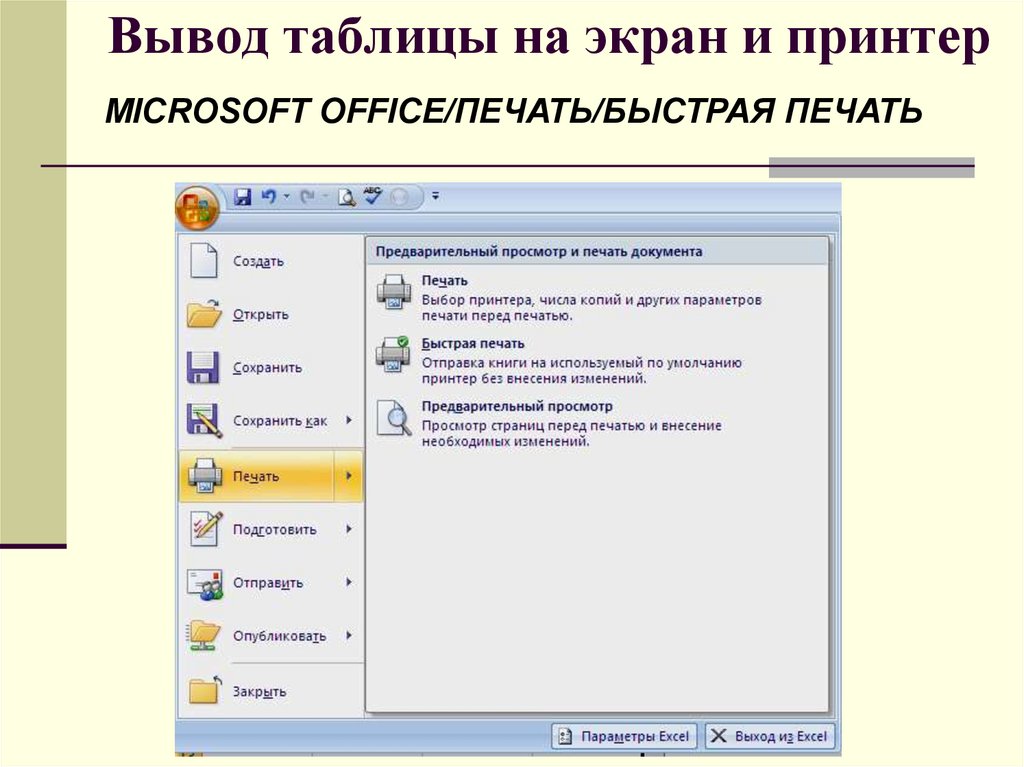








 Программное обеспечение
Программное обеспечение








