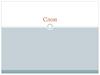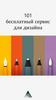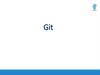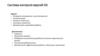Похожие презентации:
Автокад. Бесплатная версия
1. Автокад.
Бесплатная версия2. Учебная версия
Компания Autodesk в целях обученияпредоставляет бесплатную лицензионную версию
AutoCAD.
Учебная версия ничем не отличается по
функционалу от коммерческой.
Весь смысл в том, что ее нельзя пользоваться в
коммерческих целях.
3.
Программу AutoCAD скачать бесплатно можно насайт http://www.autodesk.com.
Здесь следует выбрать Menu, далее всплывет список
В нем ищем Students & Eductions
4. Переход на S&E
Переход на S&EТам выбираем
Download free software
Students & teachers
Academic institutions
5.
Для скачивании и установки бесплатного ПОAutodesk перейдите по ссылкеDownload free
software Students & teachers .
Выберите САПР AutoCAD (бесплатная версия
для обучения доступна в данном списке).
6.
После выбора программы AutoCAD скачатьбесплатную версию можно с получением 3-х
летней лицензией.
Далее нужно обязательно зарегистрироваться
и/или зайти в свой аккаунт.
7.
8.
Процесс регистрации.выберем Create Account.
После этого открывается форма, которую следует
заполнить.
Первым шагом создания учетной записи следует
указать страну, в которой вы находитесь и дату
своего рождения.
9.
Вторым шагом казываетсястатус образования. Следует выбрать
«кто мы»: студент, факультет или наставник
(руководитель).
10.
Поясним, что нужнозаполнить
В поле Type «Тип» нужно выбрать либо вторичное
образование, либо, указать, что вы являетесь
студентом Университета/Колледжа. Рассмотрим на
примере второго варианта.
Поле School «Школа» подразумевает ввод записи в
свободной форме. Здесь следует указать название
Высшего заведения, например, «GUMRF».
В поле School URL надо указать адрес сайта ВУЗа.
Например, http://gumrf.ru/
11.
Третий шаг: «Информацияоб учетной записи»
В поле First name ввести свое имя
В поле Last name «Фамилия»
В поле Autodesk ID нужно ввести ваш уникальный
логин. Ваш ID Autodesk должен содержать не менее 6
символов.
Ввести E-mail, т.е. адрес вашей электронной почты, и
подтвердить.
В поле Password ввести пароль, который должны быть
8-12 символов и содержать не менее 1 буквы и 1 числа.
Буквы должны быть только латинского алфавита.
12. пример
13.
Соглашаемся с условиями предоставления услугкомпанией Autodesk.
В нашем примере согласимся с последними двумя. Если
нужна рассылка об обновлениях, то все три галки.
14.
После заполнение всехполей и соглашением с
условиями следует
нажать
Происходит сохранение
и обработка введенных
данных.
Затем появляется
предупреждение
15. На вашу почту придет письмо от компании Autodesk
16. После перехода по ссылке появится сообщение об активации вашего аккаунта
17. бесплатный AutoCAD можно скачать только
пройдя успешную регистрацию на сайте Autodeskпосле входа в свой аккаунт под логином и паролем.
Для этого необходимо нажать Sign in
18. При нажатии Sign in
Появиться форма, в которой необходимо указатьваш логин и пароль. В качестве логина служит
ранее вводимый Autodesk ID или же адрес вашей
электронной почты, тоже указанный при
регистрации.
Что бы запомнить данные и не выходить из
системы, поставьте галочку напротив Keep me
signed in. Для входа нажмите Sign in.
19. Выберите версию программы, язык, а также разрядность вашей ОС
20. СОВЕТ:
Разрядностьвашей
операционной
системы ищите
так:
меню «ПУСК»
→Computer ,
наведите,
нажмите
правую кнопку
мыши,
выберите
Properties
21. В русской версии так:
22. Откроется окно свойств,
в котором можно посмотреть тип вашейоперационной системы.
23.
На третьем этапе через 5-10 секунд появитсяинформация о загружаемом ПО.
Программа AutoCAD, скачать бесплатно которую
можно на оф. сайте, во время установки затребует
данный серийный номер и ключ.
На вашу электронную почту автоматически придет
письмо, содержащее всю необходимую
информацию для того, чтобы активировать
Автокад студенческий.
24.
25. По умолчанию стоит INSTALL NOW (установить сейчас).
Из выпадающего списка можно выбрать и другиережимы, например, «Загрузить сейчас» или
«Загрузить в браузер».


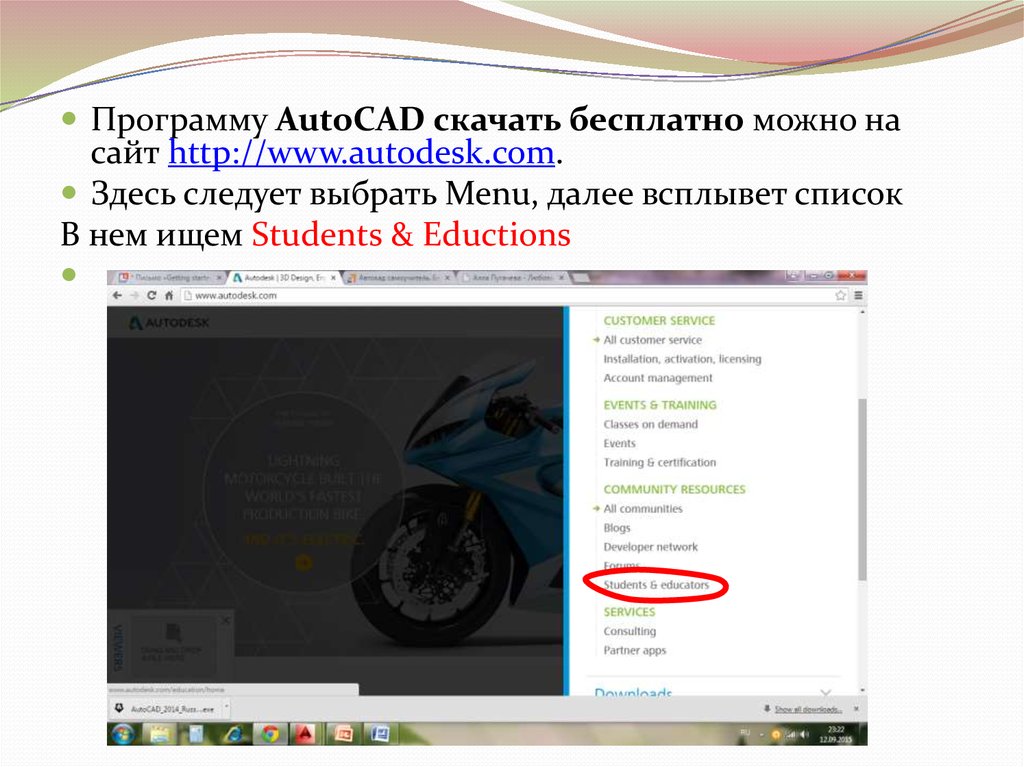


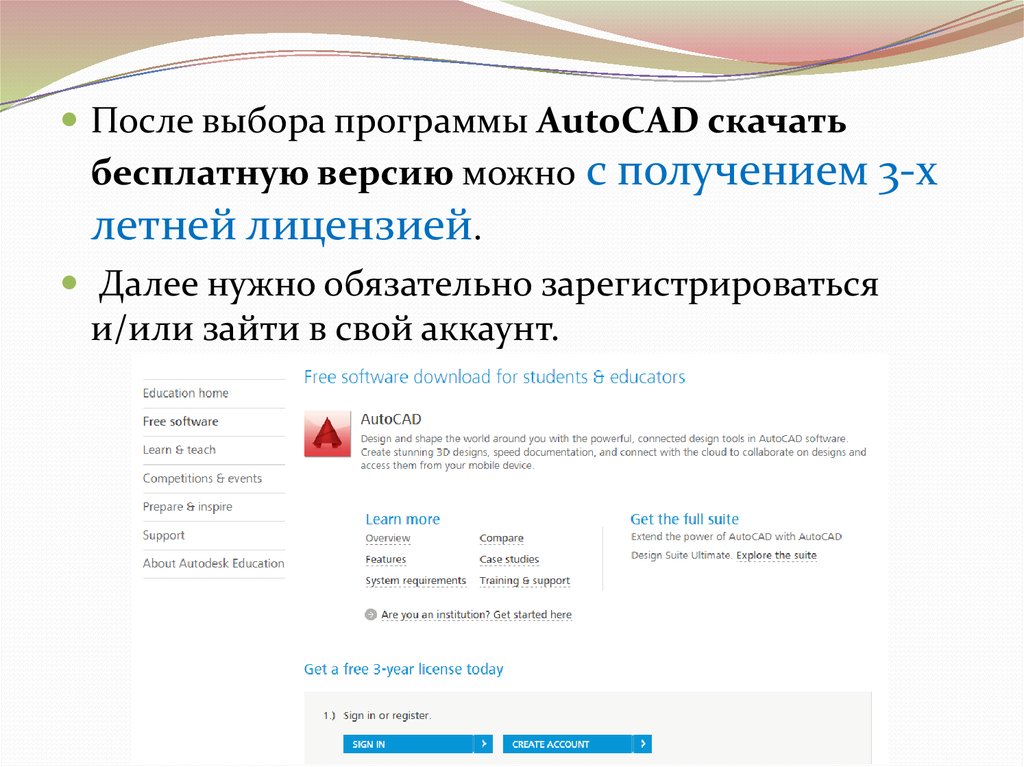





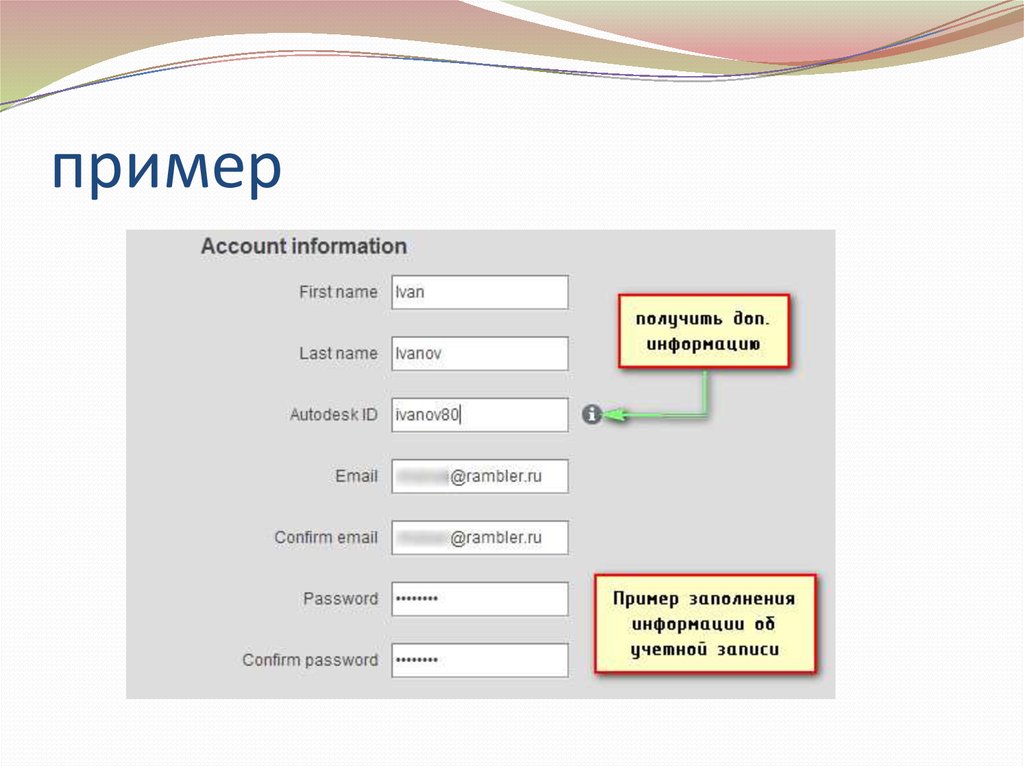


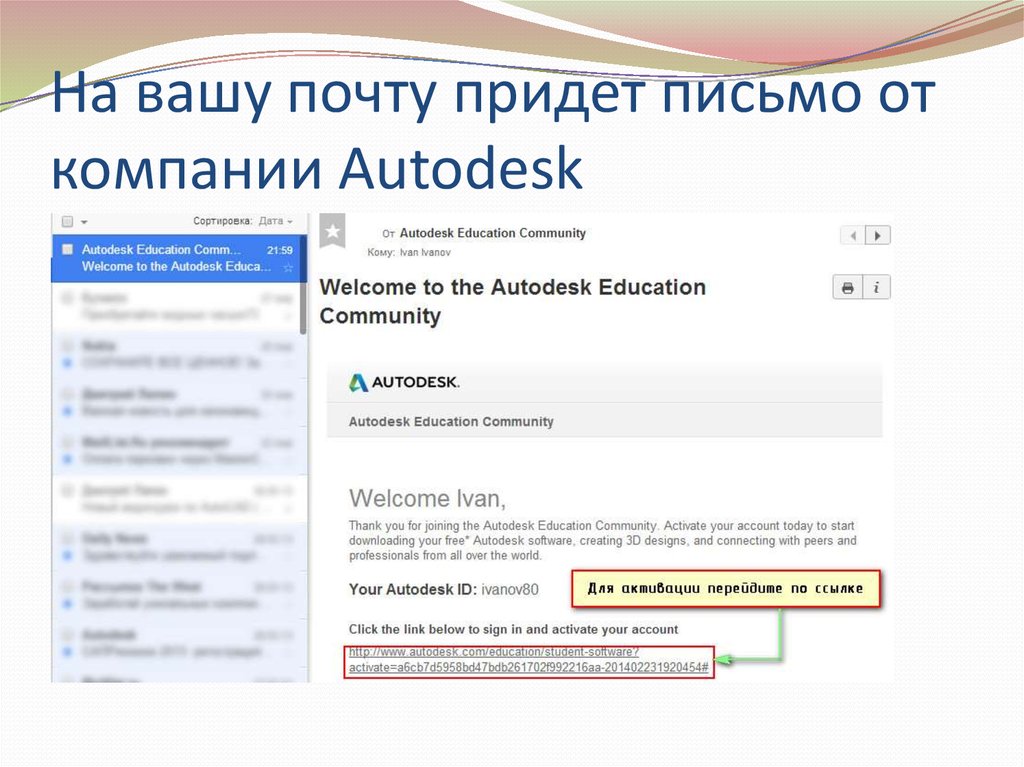
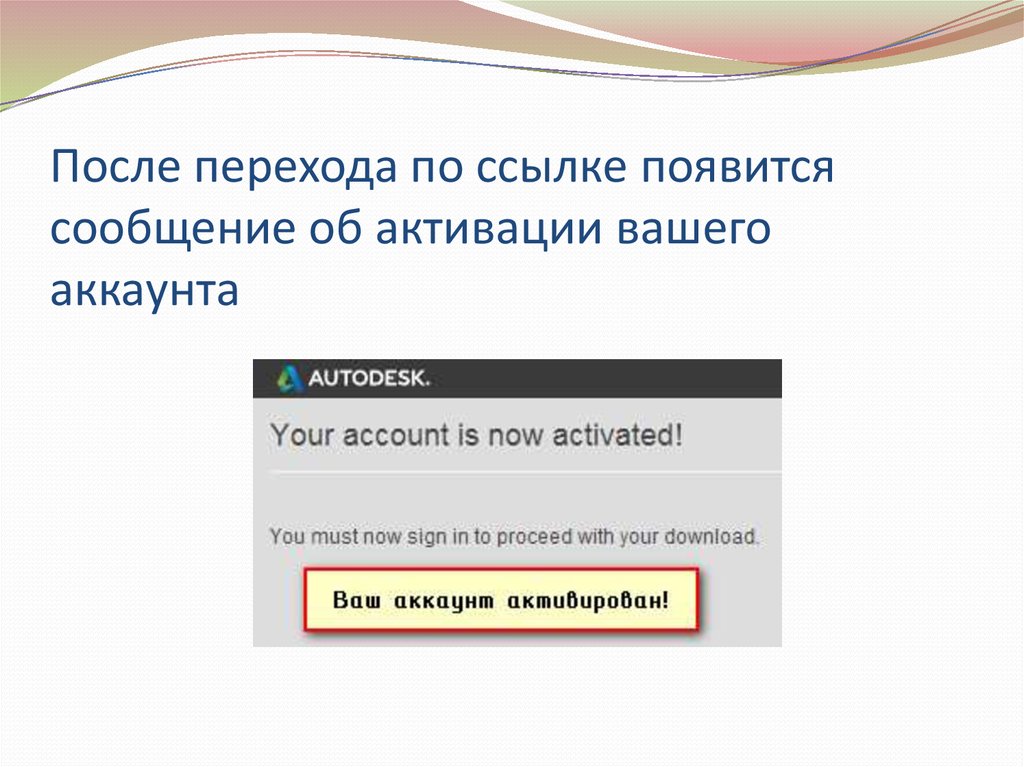
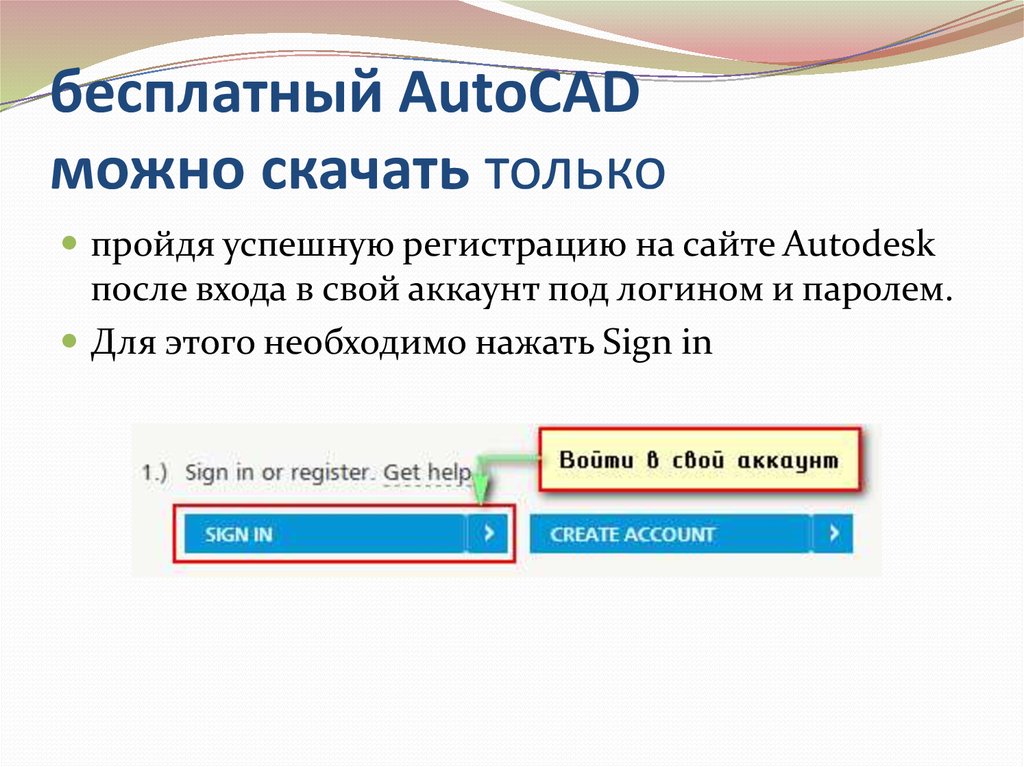
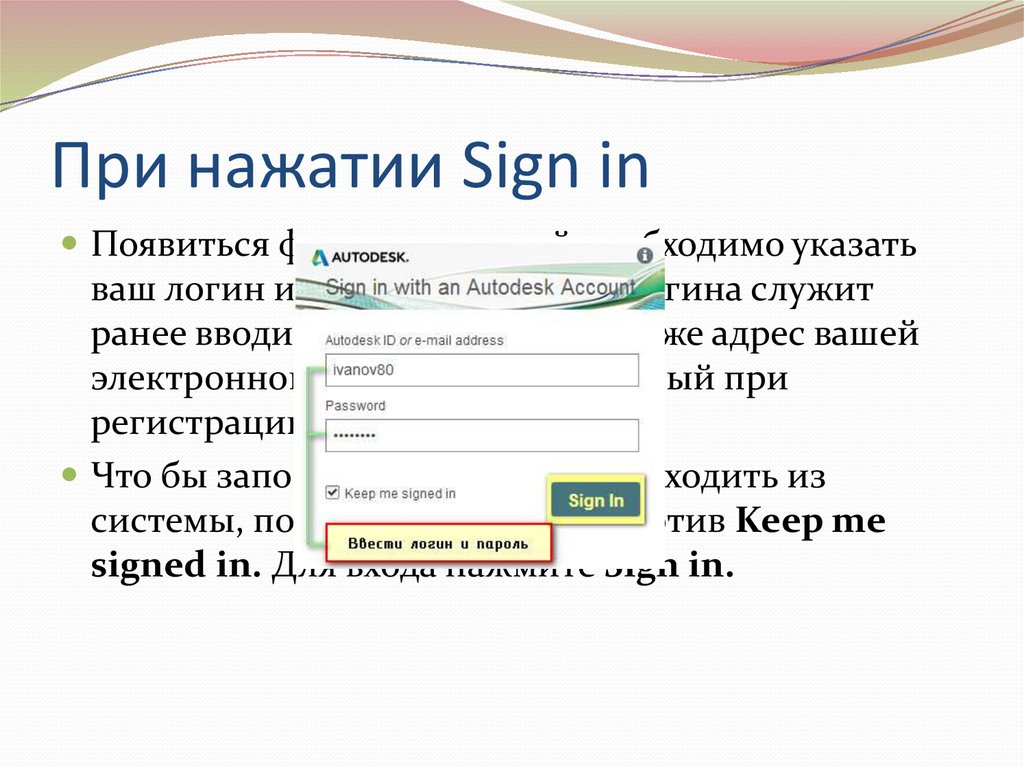



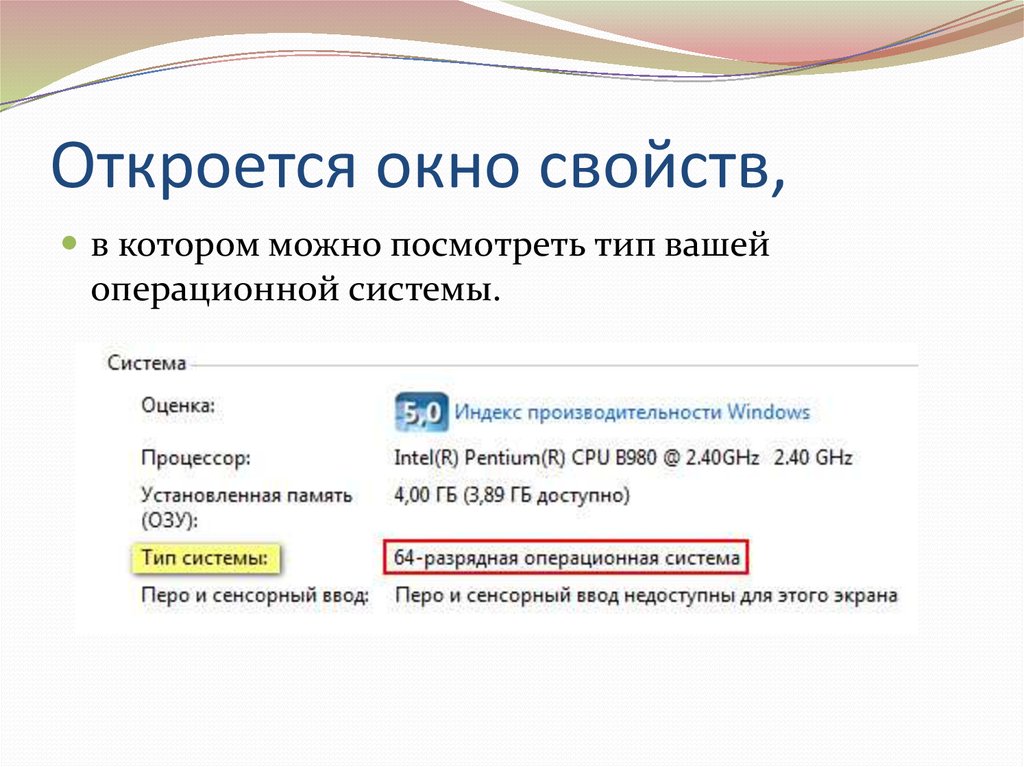

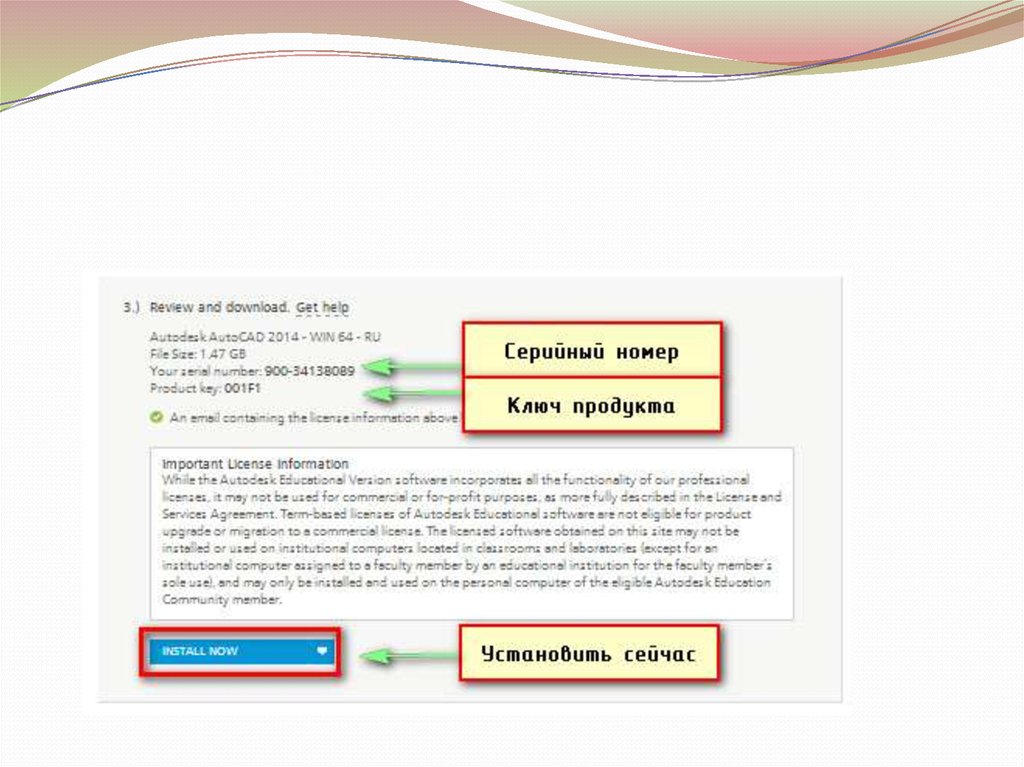
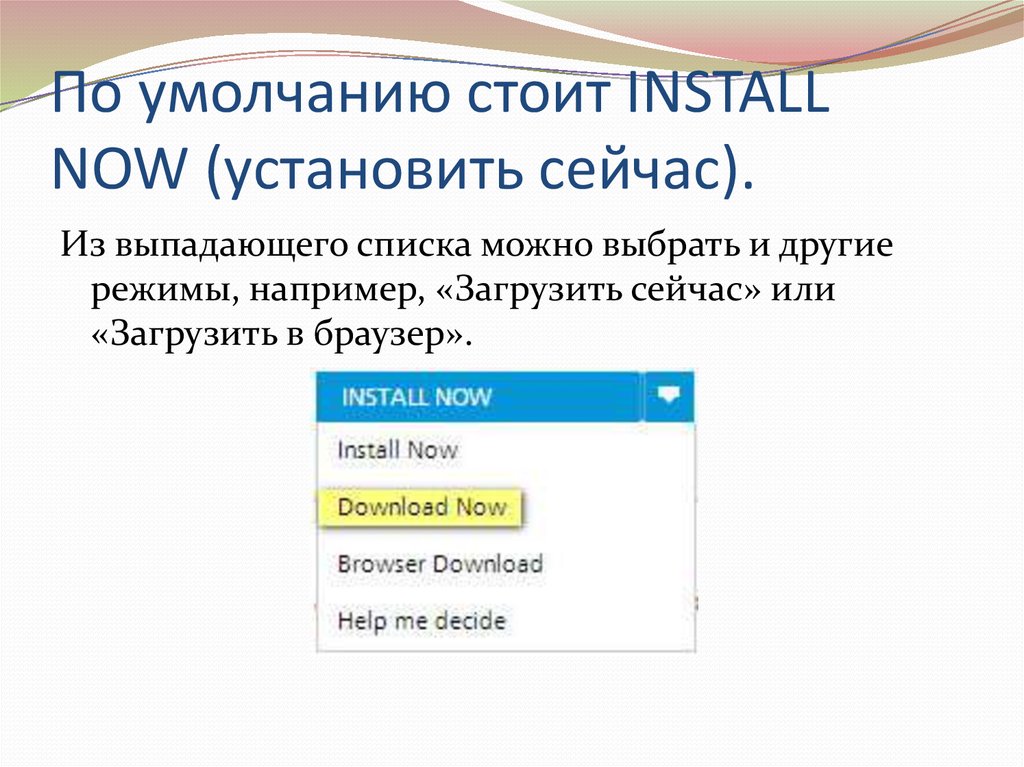
 Программное обеспечение
Программное обеспечение