Похожие презентации:
Microsoft Office Шаблоны документов: MS Excel, MS Word, MS Outlook
1.
Меня зовут Фулин Владимир Андреевич.Я старший преподаватель кафедры ИВТ РГУ.
E-mail: v.fulin@rsu.edu.ru
skype: v.fulin
2. Microsoft Office
Шаблоны документовMS Excel
MS Word
MS Outlook
3. Шаблоны документов
4.
5. Использование дополнительных возможностей MS Excel
oo
o
o
o
o
Formulas (Формулы)
Outlining (Структурирование списка данных на листе)
Excel functions (Использование функций)
Conditional formatting (Условное форматирование)
Data validation (Валидация данных)
Pivot-tables and charts (Сводные таблицы и диаграммы)
6. Формулы
Элементы формулы:1.
Функции: функция PI() возвращает значение числа пи
(3,142...).
2.
Ссылки: A2 возвращает значение, хранящееся в
ячейке A2.
3.
Константы: числовые или текстовые значения,
вводимые непосредственно в формулу, например 2.
4.
Операторы: оператор ^ (знак крышки) возводит число
в степень, а оператор * (звездочка) умножает числа.
7. Арифметические операторы
АРИФМЕТИЧЕСКИЙ ЗНАЧЕНИЕОПЕРАТОР
ПРИМЕР
+ (плюс)
Сложение
3+3
– (минус)
Вычитание
Отрицание
3–1
–1
* (звездочка)
Умножение
3*3
/ (косая черта)
Деление
3/3
% (знак процента)
Процент
20%
^ (знак крышки)
Возведение в степень
3^2
8. Операторы сравнения
ОПЕРАТОР СРАВНЕНИЯЗНАЧЕНИЕ
ПРИМЕР
= (знак равенства)
Равно
A1=B1
> (знак «больше»)
Больше
A1>B1
< (знак «меньше»)
Меньше
A1<B1
>= (знак «больше или
равно»)
Больше или
равно
A1>=B1
<= (знак «меньше или
равно»)
Меньше или
равно
A1<=B1
<> (знак «не равно»)
Не равно
A1<>B1
9. Другие операторы
ТЕКСТОЗНАЧЕНИЕВЫЙ
ОПЕРАТОР
&
(амперса
нд)
ПРИМЕР
Объедине- "Север
ние двух
ный"&"
последова- ветер"
тельностей
знаков в
одну
Текстовый оператор
ОПЕРАТОР ЗНАЧЕНИЕ
ССЫЛКИ
ПРИМЕР
:
Ссылка на
(двоеточие) диапазон
B5:B15
; (точка с
запятой)
Объединение.
Объединяет
несколько
ссылок в одну
SUM(B5:B1
5;D5:D15)
(пробел)
Пересечение.
Используется
для ссылки на
общие ячейки
двух
диапазонов
B7:D7
C6:C8
Операторы ссылок
10. Приоритет операторов
ОПЕРАТОРОПИСАНИЕ
: (двоеточие)
(одиночный пробел)
; (точка с запятой)
Операторы ссылок
–
Знак минус (например, –1)
%
Процент
^
Возведение в степень
*и/
Умножение и деление
+и–
Сложение и вычитание
&
Объединение двух текстовых строк в одну
=
<>
<=
>=
<>
Сравнение
11. Ссылки
ЯЧЕЙКА ИЛИ ДИАПАЗОНСТИЛЬ
Ячейка на пересечении столбца A и строки 10
A10
Диапазон ячеек: столбец А, строки 10-20.
A10:A20
Диапазон ячеек: строка 15, столбцы B-E
B15:E15
Все ячейки в строке 5
5:5
Все ячейки в строках с 5 по 10
5:10
Все ячейки в столбце H
H:H
Все ячейки в столбцах с H по J
H:J
Диапазон ячеек: столбцы А-E, строки 10-20
A10:E20
12. Ссылка на другой лист
Ссылка на диапазон ячеек в другом листе:1.
Ссылка на лист «Marketing»
2.
Ссылка на диапазон ячеек в промежутке от
B1 до B10 включительно
3.
Отделение ссылки на лист от ссылки на
диапазон ячеек
13. Виды ссылок
Скопированная формула сотносительной ссылкой
Скопированная формула с
абсолютной ссылкой
Скопированная формула
со смешанной ссылкой
14. Альтернативный вид ссылок
15. Альтернативный вид ссылок
A1:B10 – абсолютные ссылкиR[-10]C[-1]:R[-1]C – относительные ссылки
16. Заполнение данных
Copy Cells – копирование значений вместе с форматированием (стилем) –Пример Колонка А
Fill Series – заполнение серии значений вместе с форматированием (стилем) –
Пример Колонка B
Fill Formatting Only –копирование только форматирования (стиля) – Пример
Колонка C
Fill Without Formatting - копирование только значений без форматирования
(стиля) – Пример Колонка D
Точка для
заполнения данных
Меню выбора типа
заполнения
17. Графики
Выбор типадиаграммы на
панели
инструментов
Диапазон
имен данных
Диапазон
значений
Пример
готовой
диаграммы
Окно выбора
типа
диаграммы
18. Структурирование
1.2.
3.
4.
5.
Для отображения строк уровня
используются соответствующие
символы структуры 1 2 3.
Уровень 1 содержит сумму
продаж по всем строкам с
подробными данными.
Уровень 2 содержит сумму
продаж по каждому месяцу в
каждом регионе.
Уровень 3 содержит строки с
подробными данными
(отображаются только строки
данных с 11 по 13).
Для отображения или скрытия
данных в многоуровневой
структуре используются символы
структуры + и -.
19. Функции
Структура функции:1.
2.
3.
4.
Структура. Структура функции
начинается со знака равенства (=), за
которым следуют имя функции,
открывающая скобка, список
аргументов, разделенных точкой с
запятой, закрывающая скобка.
Имя функции. Чтобы отобразить список
доступных функций, щелкните ячейку и
нажмите клавиши SHIFT+F3.
Аргументы. Существуют различные типы
аргументов: число, текст, логическое
значение (TRUE и FALSE), массивы,
значение ошибки (например, #N/A) или
ссылки на ячейку. В качестве аргументов
используются константы, формулы или
функции. В каждом конкретном случае
необходимо использовать подходящий
тип аргумента.
Всплывающая подсказка аргумента.
Всплывающая подсказка с синтаксисом и
аргументами появляется после ввода
функции. Например, всплывающая
подсказка появится после ввода
выражения =ROUND.
20. Классификация функций
Функции совместимостиФункции кубов
Функции для работы с базами данных
Функции даты и времени
Инженерные функции
Финансовые функции
Информационные функции
Логические функции
Функции ссылки и поиска
Математические и тригонометрические функции
Статистические функции
Текстовые функции
Пользовательские функции, устанавливаемые вместе с
надстройками
21. Окно выбора функций
Выбор категорииПоиск
Выбор функции
Формат и описание функции
22. Стандартные функции
Sum(<значения через запятую или диапазон ячеек>)Average(<значения через запятую или диапазон ячеек>)
Count(<значения через запятую или диапазон ячеек>)
Max(<значения через запятую или диапазон ячеек>)
Min(<значения через запятую или диапазон ячеек>)
23. Вложенные функции
Функции AVERAGE и SUM вложены вфункцию IF.
24. Функция ссылки и поиска Vlookup (ВПР)
VLOOKUP(lookup_value, table_array, col_index_num, [range_lookup])Аргументы:
lookup_value - значение, которое должно быть найдено в первом
столбце таблицы или диапазона. Аргумент искомое_значение может
быть значением или ссылкой.
table_array - диапазон ячеек, содержащий данные. Можно
использовать ссылку на диапазон (например, A2:D8) или имя
диапазона.
col_index_num - номер столбца в аргументе таблица, из которого
возвращается совпадающее значение. Если номер_столбца равен 1,
то возвращается значение из первого столбца аргумента таблица;
если номер_столбца равен 2, - значение из второго столбца
аргумента таблица и т. д.
range_lookup - логическое значение, определяющее, какое
совпадение должна найти функция - точное или приблизительное.
Если аргумент range_lookup имеет значение TRUE или опущен, то
возвращается точное или приблизительное совпадение, если значение
FALSE - то функция ищет только точное совпадение.
25. Пример
Если известен идентификатор сотрудника, с помощью функцииВПР можно вернуть отдел, в котором он работает, или его имя.
Чтобы получить имя сотрудника под номером 38, можно
использовать формулу =ВПР(38; A2:C10; 3; ЛОЖЬ). Эта формула
находит значение 38 в первом столбце диапазона A2:C10, а затем
возвращает значение, содержащееся в третьем столбце той же
строки, что и у искомого значения ("Алексей Орехов").
26. Логическая функция IF (ЕСЛИ)
IF(logical_test, [value_if_true], [value_if_false])Аргументы:
logical_test - любое значение или выражение, дающее в
результате значение TRUE или FALSE.
value_if_true - значение, которое возвращается, если
аргумент logical_test соответствует значению TRUE.
value_if_false - значение, которое возвращается, если
аргумент logical_test соответствует значению FALSE.
27. Стили ячеек
28. Условное форматирование Conditional Formatting
29. Проверка данных
30. Проверка данных Сообщения об ошибках
31. Сводные таблицы
Фильтрацияданных
Строки
Столбцы
Значения
32. Сводные таблицы - пример
Вставка- Сводная таблица33. Использование дополнительных возможностей MS Word
Oo
o
o
o
o
o
o
Filling Auto fields
Cross references
Smart Art
Screen Clipping
Window Split
Comments and Track Changes
Compare
Word count
34. Заполнение Автополей (Файл-Сведения)
35. Заполнение Автополей
36. Стили
Закладка Home,раздел Styles
Наборы стилей,
настройка цветов,
шрифтов и т.д.
37. Стили
38. Оглавление (Table of Contents)
39. Cross reference
40. Caption
Из контекстного меню команда InsertCaption (автоматически добавляет подпись
к рисунку)
41. Smart Art
42. Screen Clipping
43. Window Split
44. Comments and Track Changes
45. Compare
46. Compare view
47. Word count
Как подсчитать количество слов, букв?48. Использование дополнительных возможностей MS Outlook
oo
o
o
o
o
o
o
o
Account Settings
Public Folders
Address book
Contacts
Rules and Alerts
Calendar
Tasks
Meetings
Schedule
49. Account Settings
50. Account Settings
51. Public Folders
NoWork –спортивные
рассылки, занятия
по Английскому,
увлечения и т.д.
Project –
проектные
рассылки
Skill - .Net, PHP,
SQL и т.д.
Workflow – New
Employees, Career
Development
Quality Assurance
and etc.



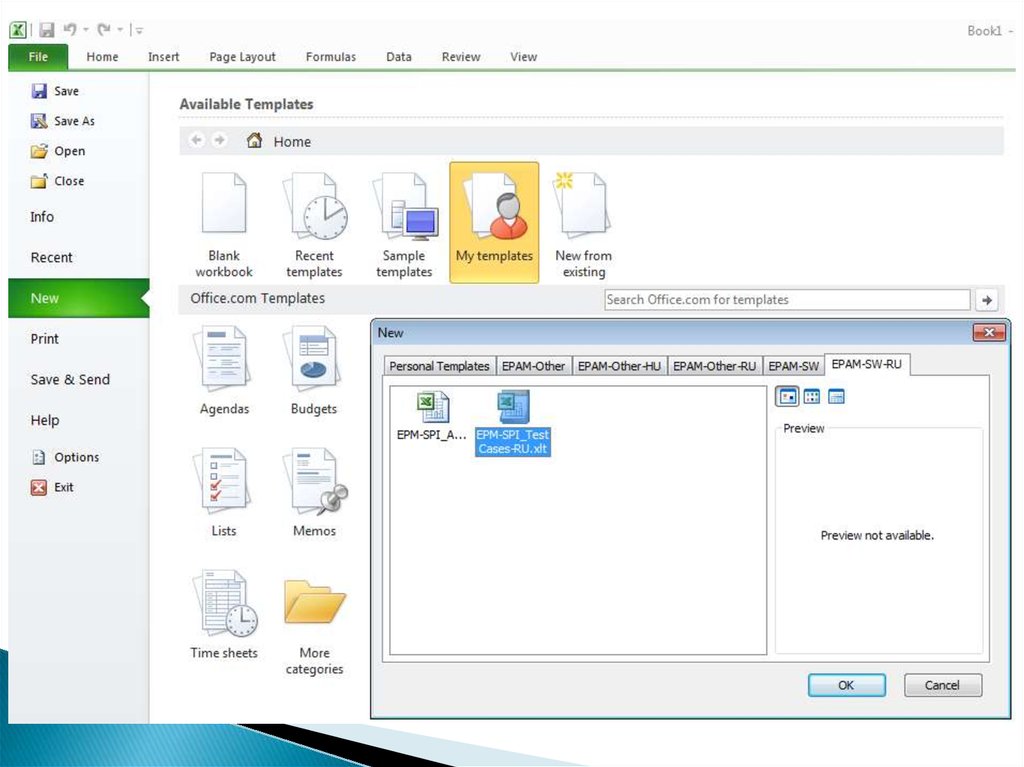



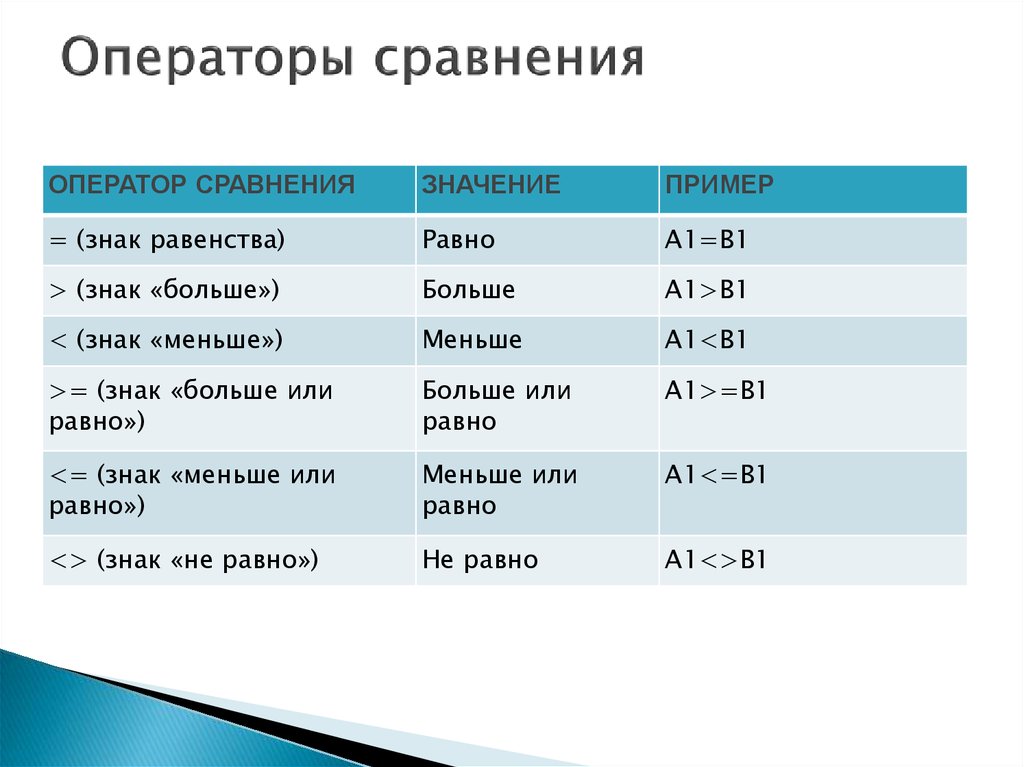

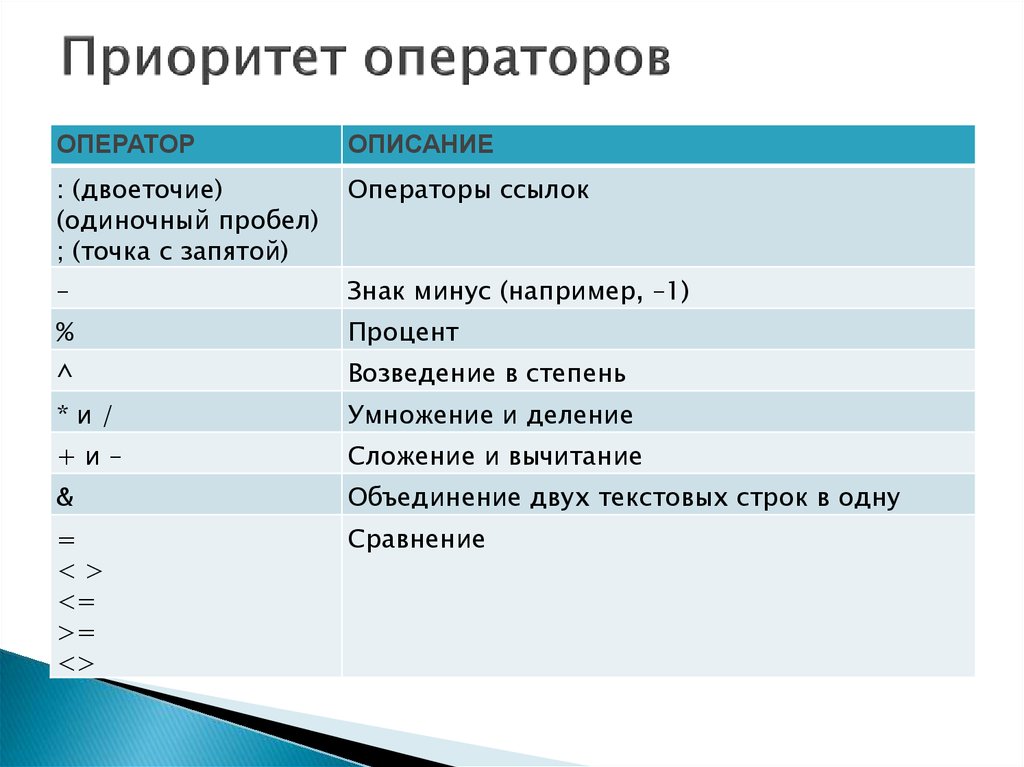


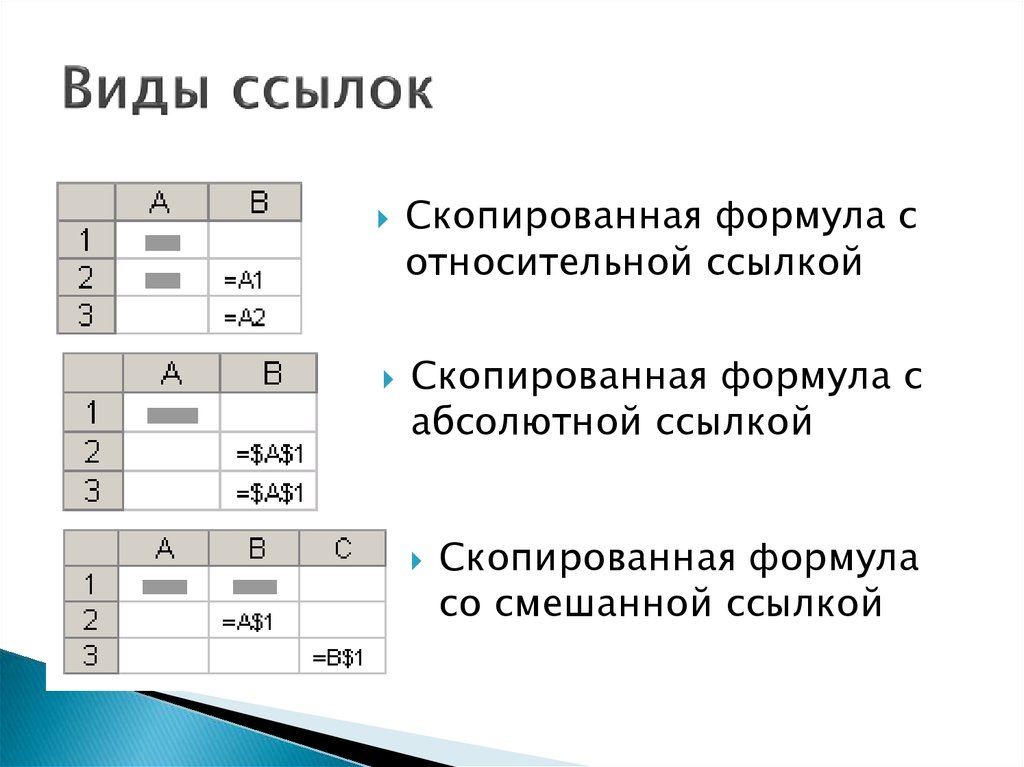
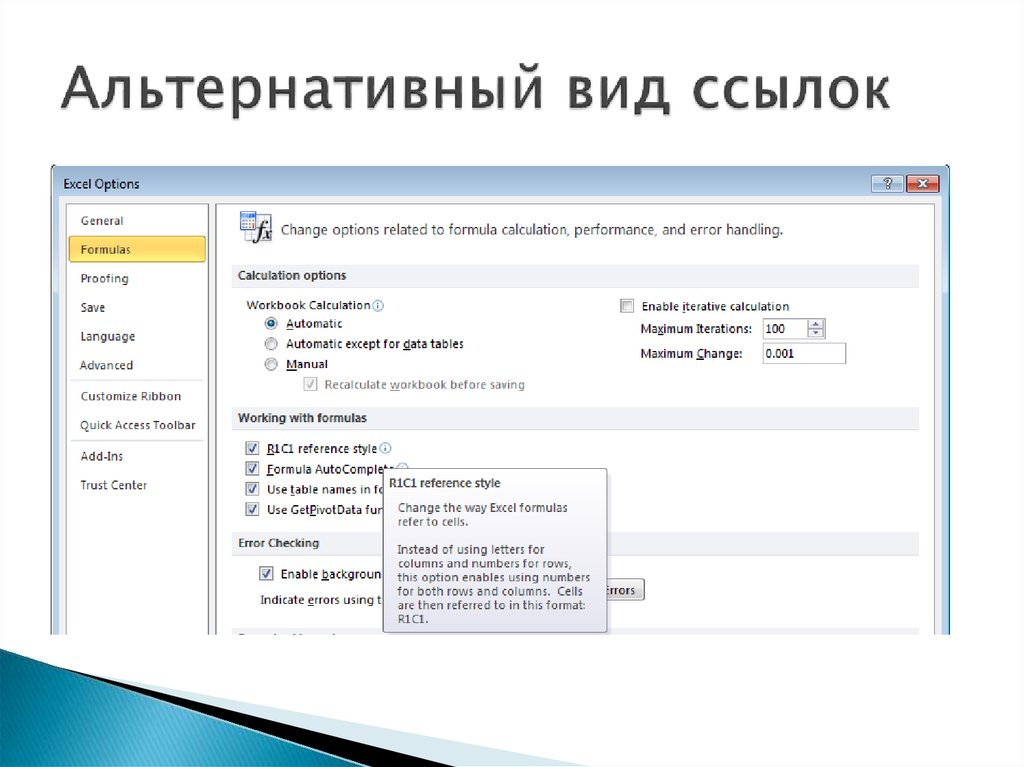












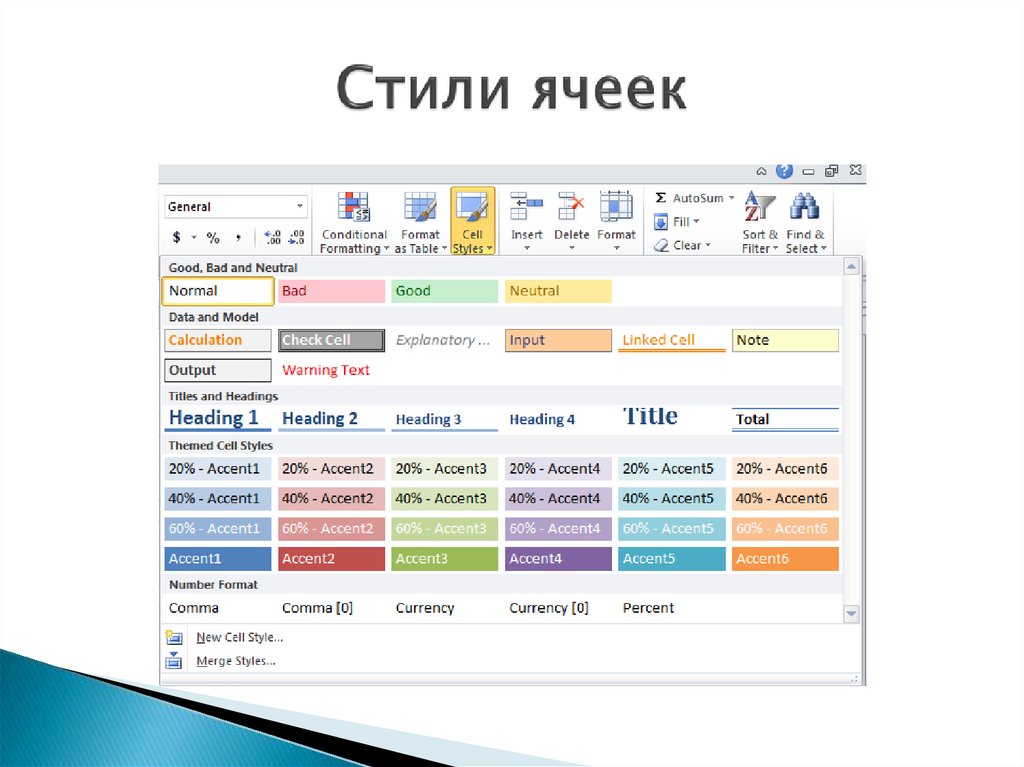
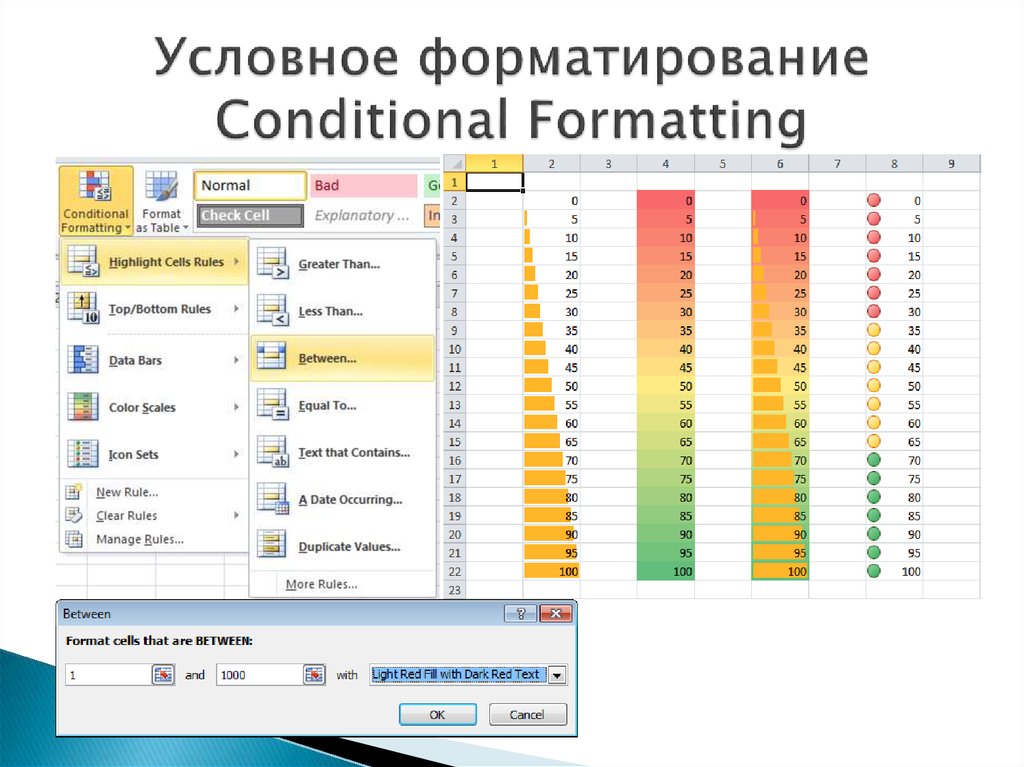





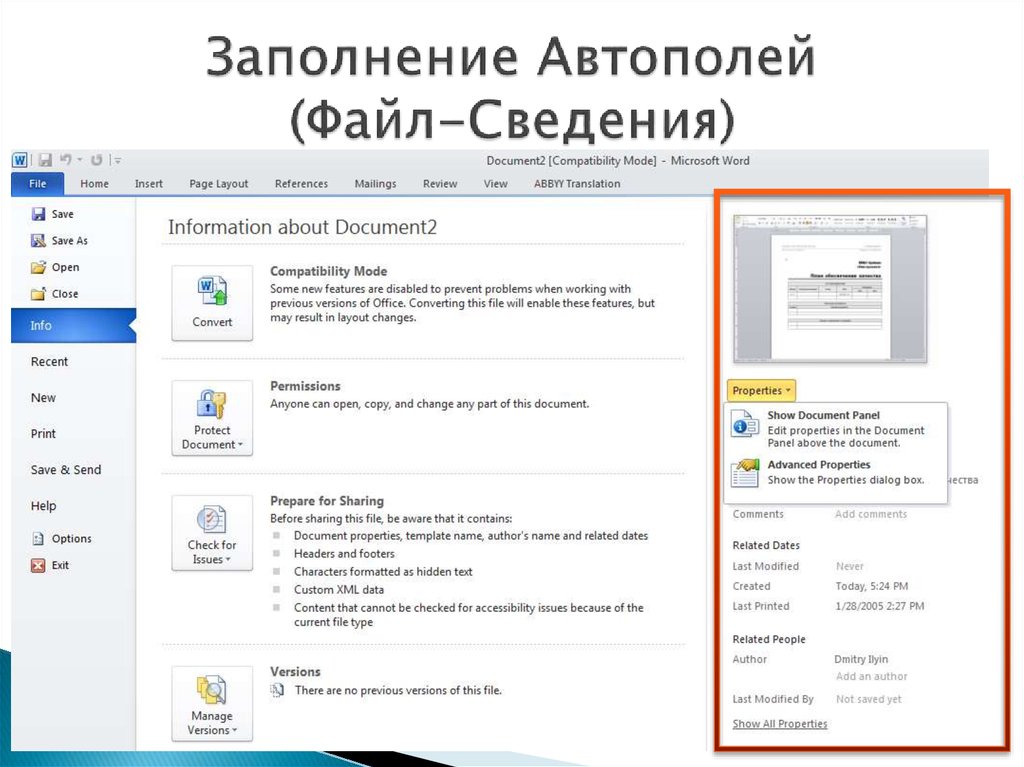


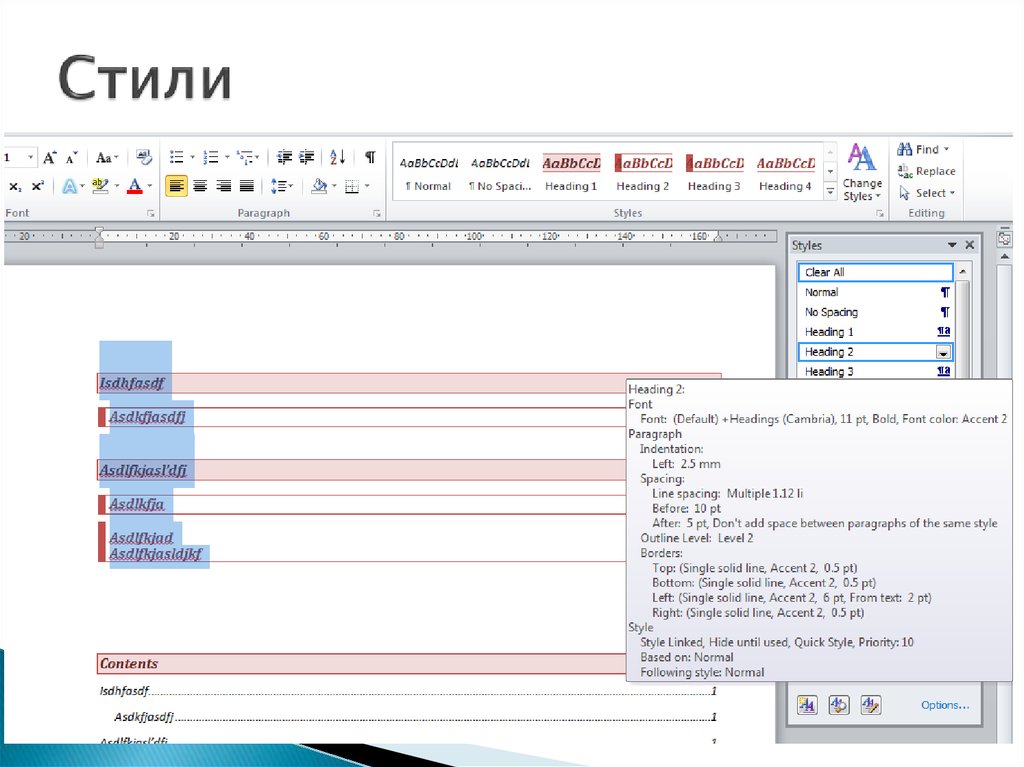
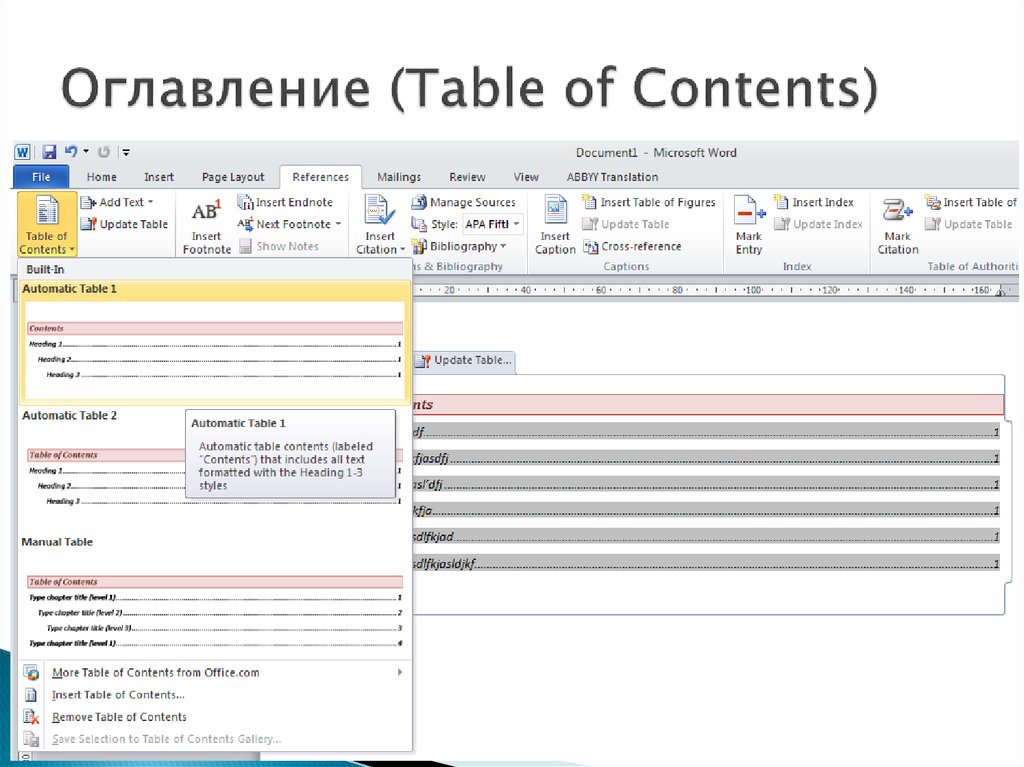
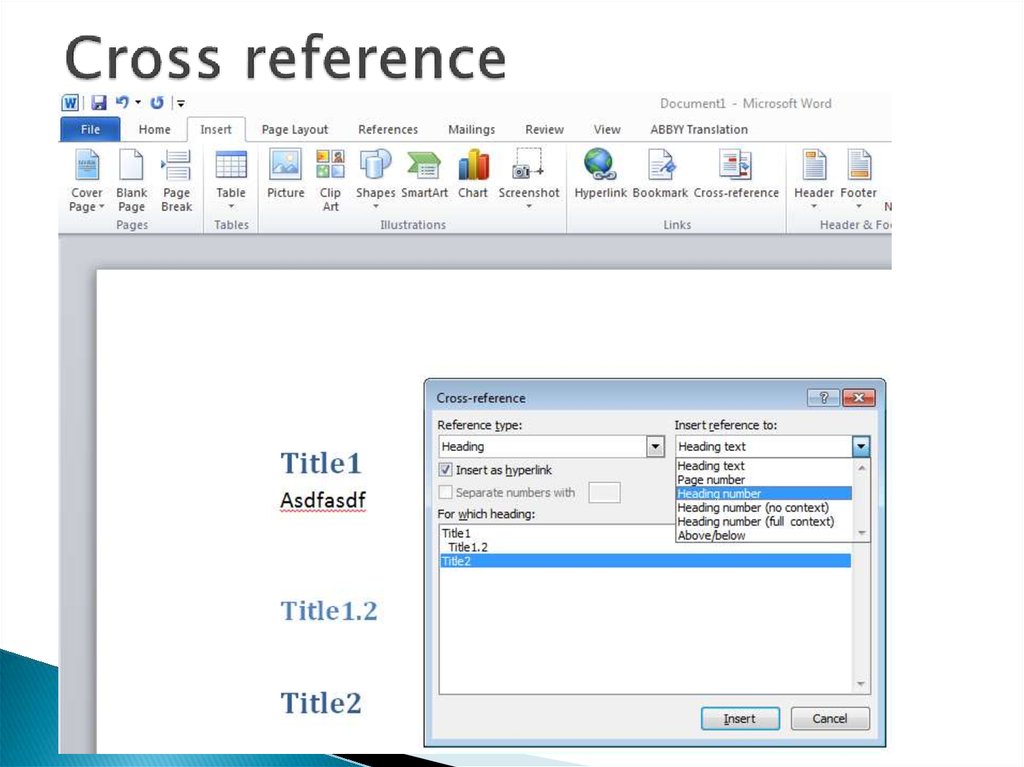

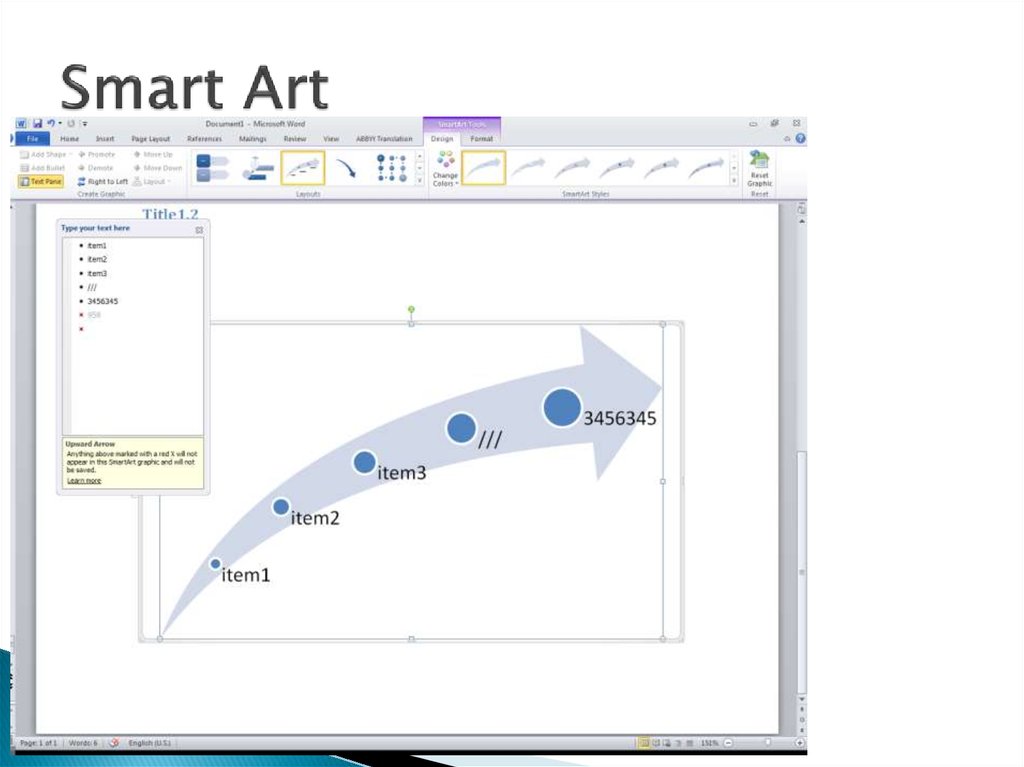


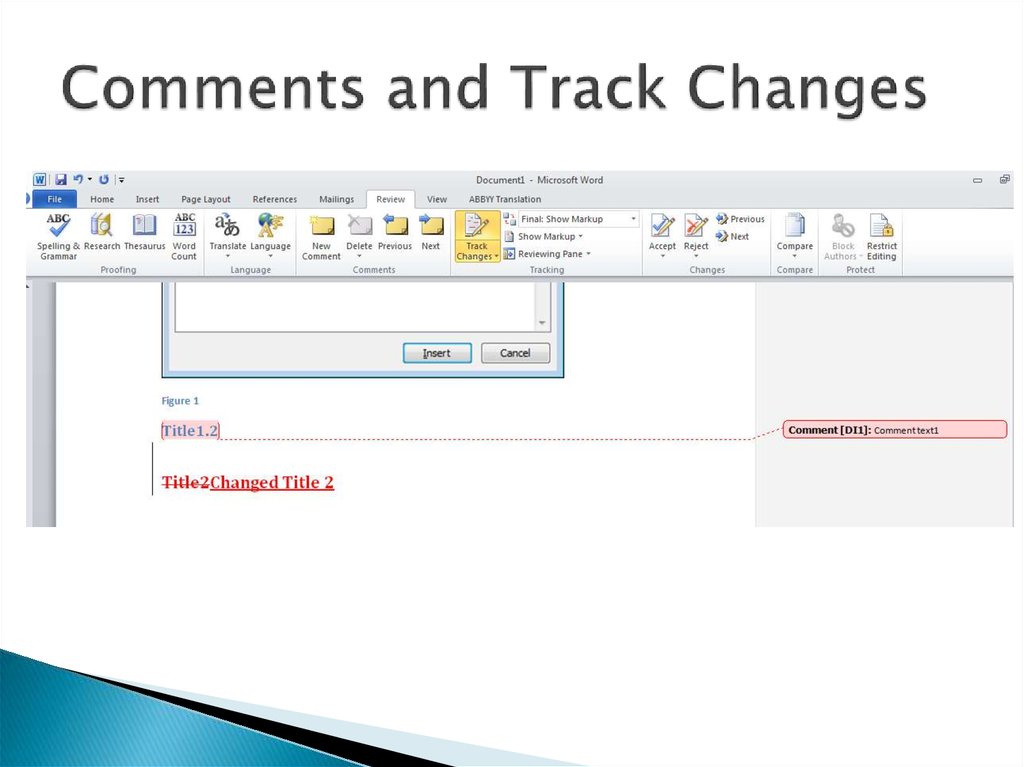
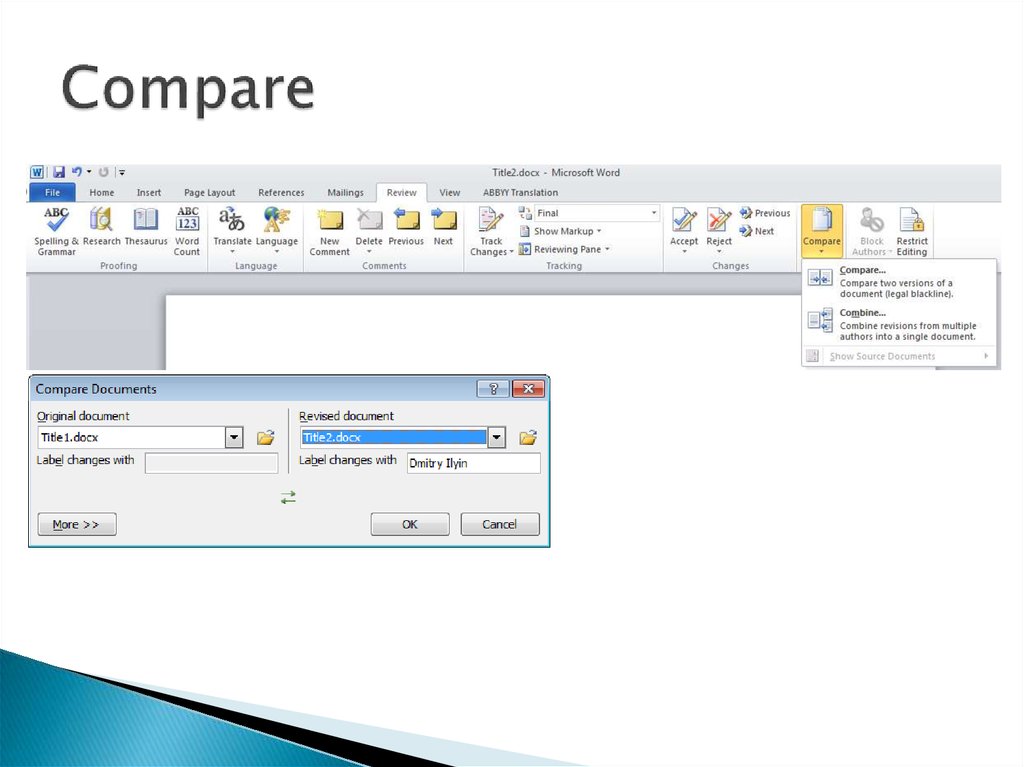





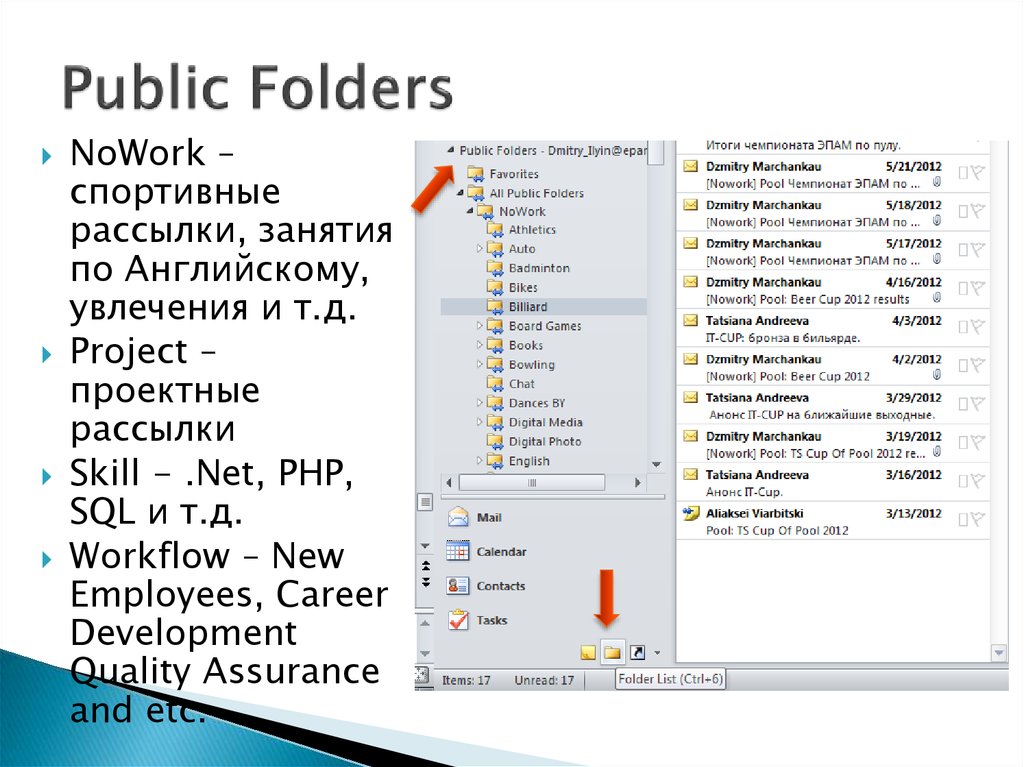
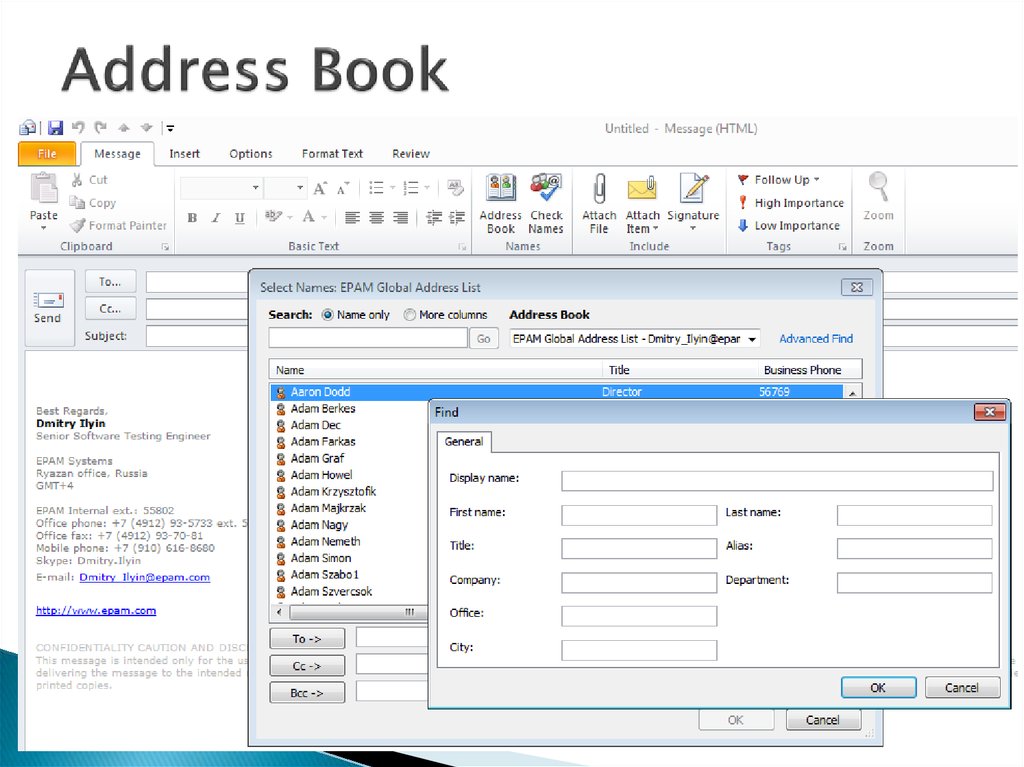






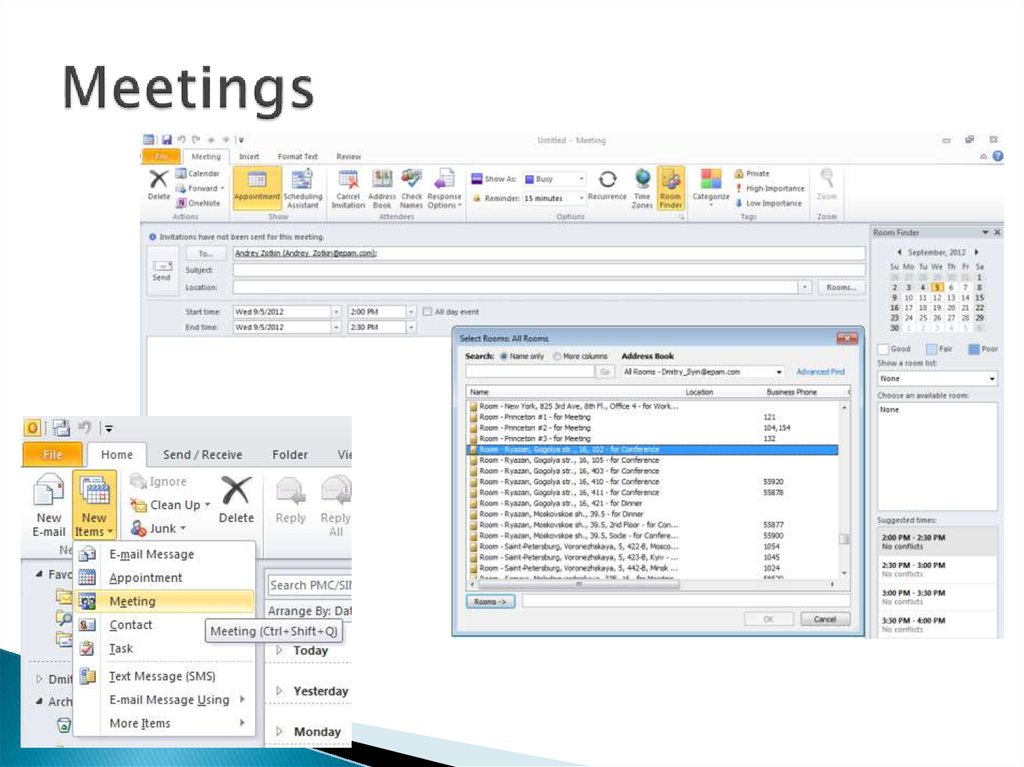
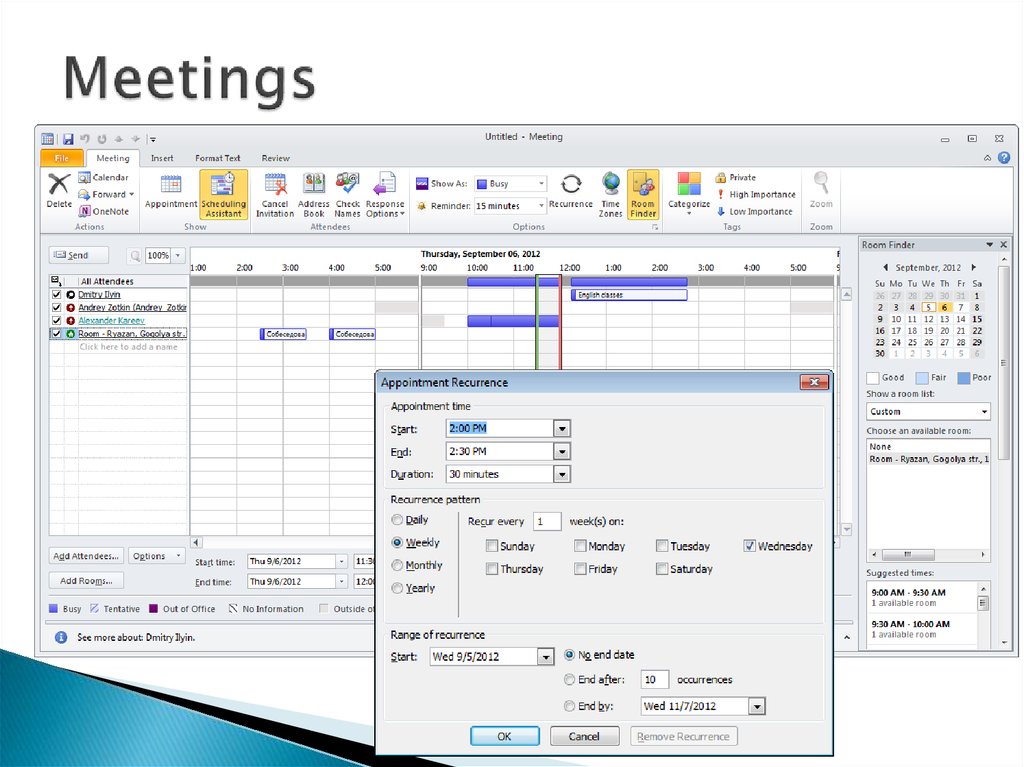
 Программное обеспечение
Программное обеспечение








