Похожие презентации:
Вывод чертежа в печать
1. Урок № 8
• Вывод чертежа в печать2.
В данном уроке рассмотрим, как вывестичертеж на печать.
3.
Для начала понадобится сам чертёж4.
Во вкладке «Лист» расположен белый лист,размеры которого можно изменять, и на нем
будет располагаться чертеж для печати.
5.
За пределами данной рамки выводиться напечать не будет
6.
Эта рамка называется «Видовым экраном», т.е. спомощью этого экрана можно получить доступ к
объектам в пространстве моделей.
7.
Для примера, распечатаем чертеж на листеформата А3 с размерами 420 мм х 297 мм по
ширине и высоте соответственно.
8.
Выберем на панели рисования инструмент«Прямоугольник».
9.
Установим начальную точку с координатами«0,0». Она будет находиться в нижнем левом
углу.
10.
После введём в командную строку параметрылиста А3 «420,297»
11.
Теперь надо создать вторую рамку.12.
Для этого выберем инструмент «Подобие», введемнеобходимое расстояние «5», выделим построенную
рамку и нажмем на кнопку «Enter».
13.
Укажем расстояния между двумя рамками, кактого требует ГОСТ (5 мм).
14.
Левый край рамки необходимо сдвинуть ещё на 15 мм открая, для этого выбираем вторую рамку, нажимаем на левом
крае на точку в центре стороны, отводим курсор вправо и
вводим в командную строку расстояние «15».
15.
В итоге получаем рамку, соответствующуюГОСТу.
16.
Далее необходимо добавить штамп.17.
Откроем файл AutoCAD, где находится штамп.18.
Выделим штамп, нажмём на кнопку «Правка»,выберем пункт «Копировать с базовой
точкой».
19.
Выберем базовая точку.20.
Возвращаемся в чертеж с листом, нажимаемна кнопку «Правка» и нажимаем на пункт
«Вставить»
21.
Укажем место вставки штампа.22.
Выберем тип линии для рамки и штампа.23.
Теперь необходимо подогнать белый лист квнешней рамке.
24.
Для этого нажмём на кнопку «Файл».25.
Выбираем нужный лист и нажимаем по кнопке«Редактировать».
26.
Для этого откроем меню «Файл» и щёлкнем повкладке «Диспетчер параметров листов».
27.
Откроется окно «Параметры листа».28.
Для начала предлагается выбрать плоттер,который пригодится для распечатки чертежей.
29.
Принтер DWF6 ePlot.Pc3 будет выводитьчертёж в специальный формат с расширением
*.dwf
30.
Далее мы выставляем формат листа. Вданном случае А3 (420 х 297 мм).
31.
Рекомендуется выбирать формат ISO full bleed (ISOбез полей), так как в данном случае на листе будут
отсутствовать пунктирные поля и чертеж будет
полностью пропечатан.
32.
В выделенном окошке показано, как будетвыглядеть лист с чертежом после печати.
33.
Далее рассмотрим функцию «Ориентациячертежа».
34.
Для горизонтальной печати чертежа выберемпункт «Альбомный».
35.
Затем откроем меню «Область печати».36.
Выберем пункт «Рамка».37.
Указываем границы белого листа: сначалаукажем верхний левый угол внешней рамки
(1), затем укажем нижний правый угол (2).
38.
Ставим галочку напротив пункта«Центрировать».
39.
В панели «Масштаб печати» ничего неменяем.
40.
Далее откроем «Таблицу стилей» и выберемстиль «monochrome.ctb», иначе чертеж
получится цветным.
41.
Если требуется цветной чертеж, выбираемпункт «acad.ctb».
42.
Выбираем качество распечатки чертежа«Нормальный».
Применяем параметры кнопкой «Ок».
43.
Закрываем окно «Диспетчер наборовпараметров листа».
44.
Теперь необходимо перенести чертеж извкладки «Модель» во вкладку «Лист».
45.
Для ровного переноса создадим ВидовыеЭкраны.
46.
Для этого понадобится дополнительная панель«Видовые экраны». Нажимаем правой кнопкой мыши
и выбираем пункт «Видовые экраны».
47.
Открылось дополнительное окно «Видовыеэкраны».
48.
Теперь нажмем на кнопку «Один видовойэкран».
49.
Начертим один видовой экран.50.
Теперь в видовом экране чертёж.51.
Далее надо отмасштабировать фигуры донужного размера.
52.
Тоже самое проделываем и с другими видами.53.
Теперь выравниваем видовые экраны междусобой.
54.
Теперь укажем слой рамки, который не будетпечататься.
55.
Для наглядности уже создан слой для видовыхэкранов «ВЭ».
56.
Ставим прочерк на значке «Принтер».57.
Выделим все видовые экраны.58.
И выбираем слой «ВЭ».59.
Теперь все видовые экраны не будутпечататься.
60.
Далее можно просто проставить размеры иуже непосредственно этот чертёж
распечатать.
61.
Для этого откроем меню «Файл» и выбираемпункт «Печать».
62.
Откроется окно «Печать».63.
Оставляем его без изменений и нажимаем накнопку «Ок».
64.
Сохраняем файл в удобном месте срасширением *.dwf













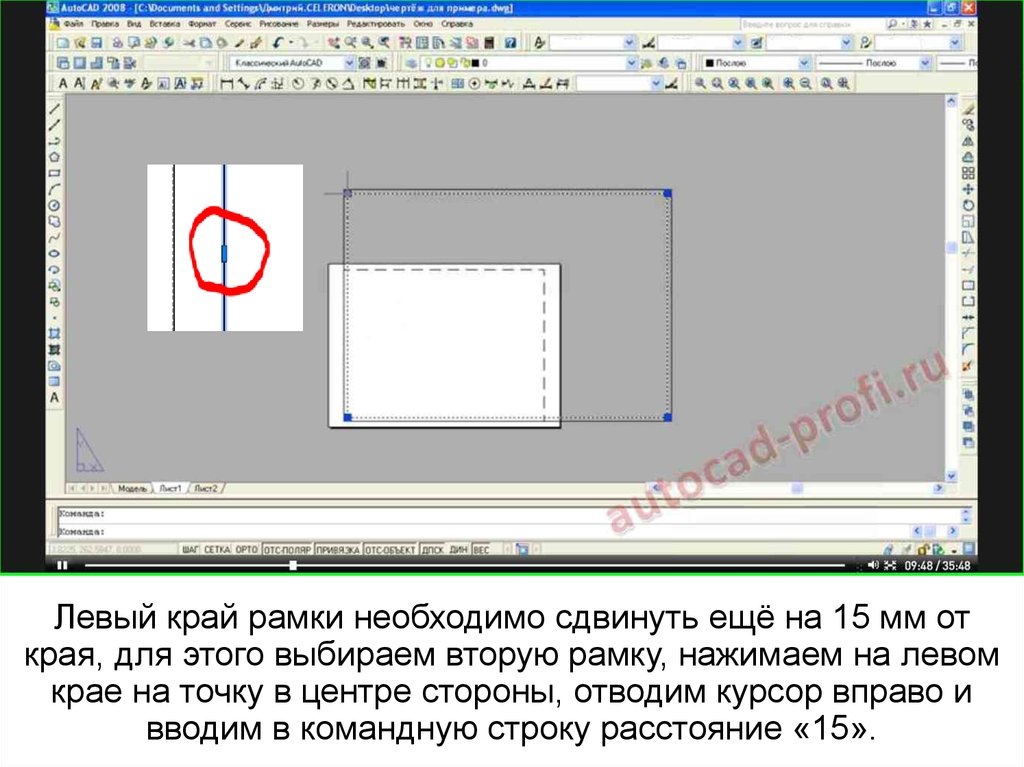













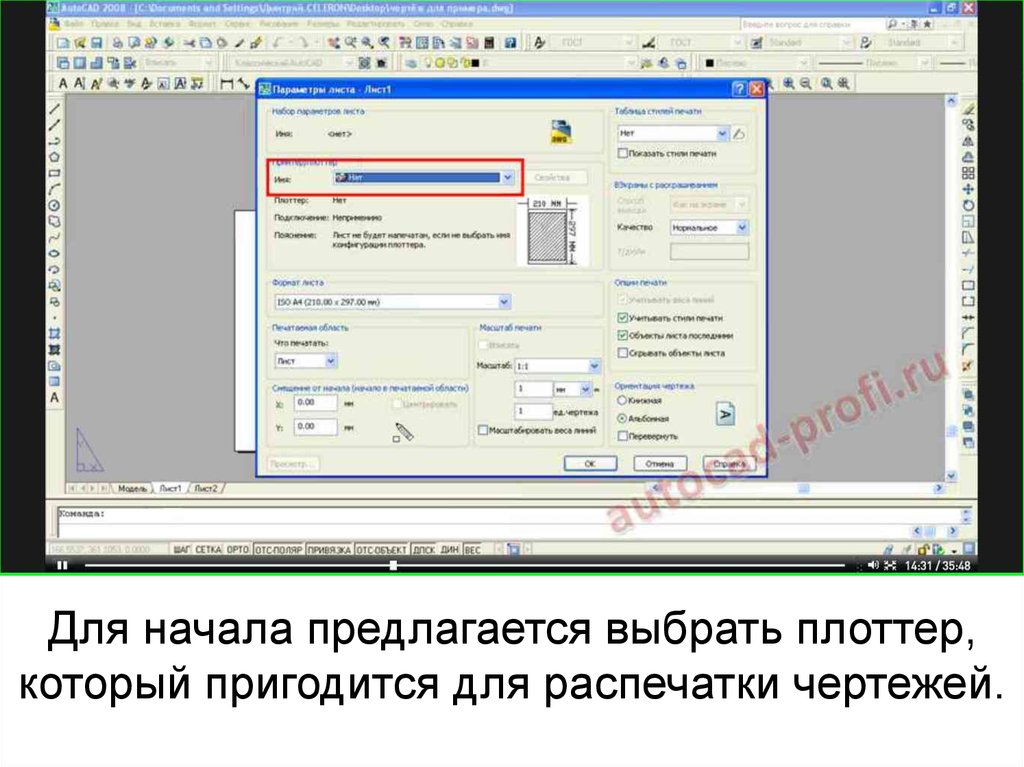
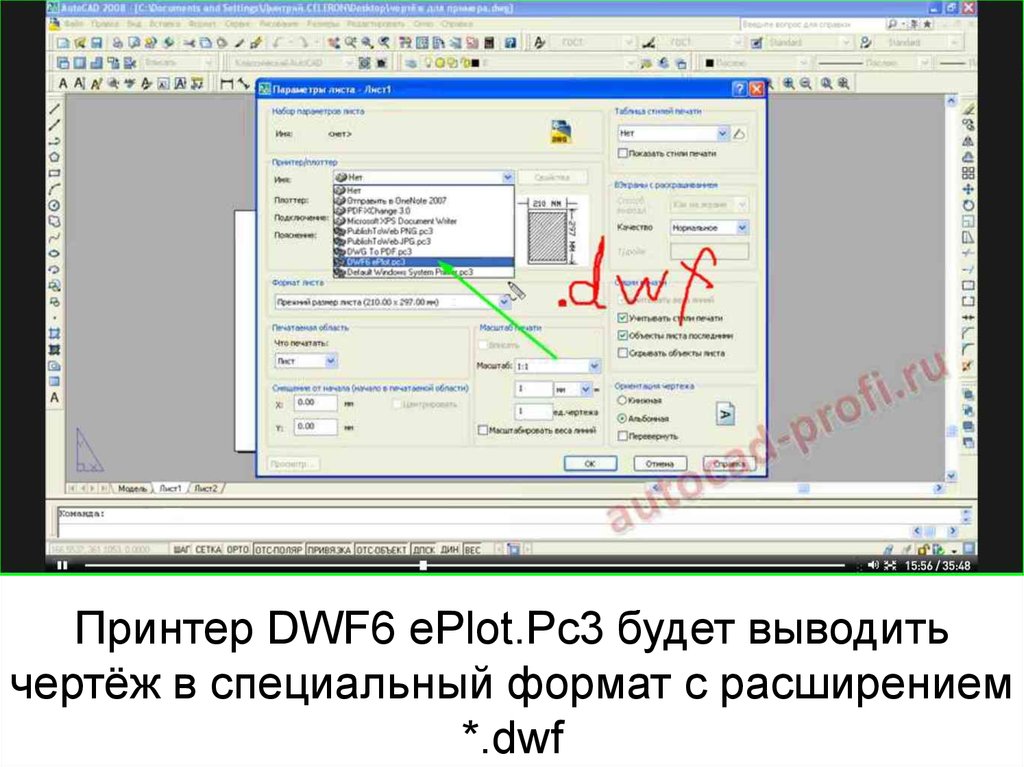

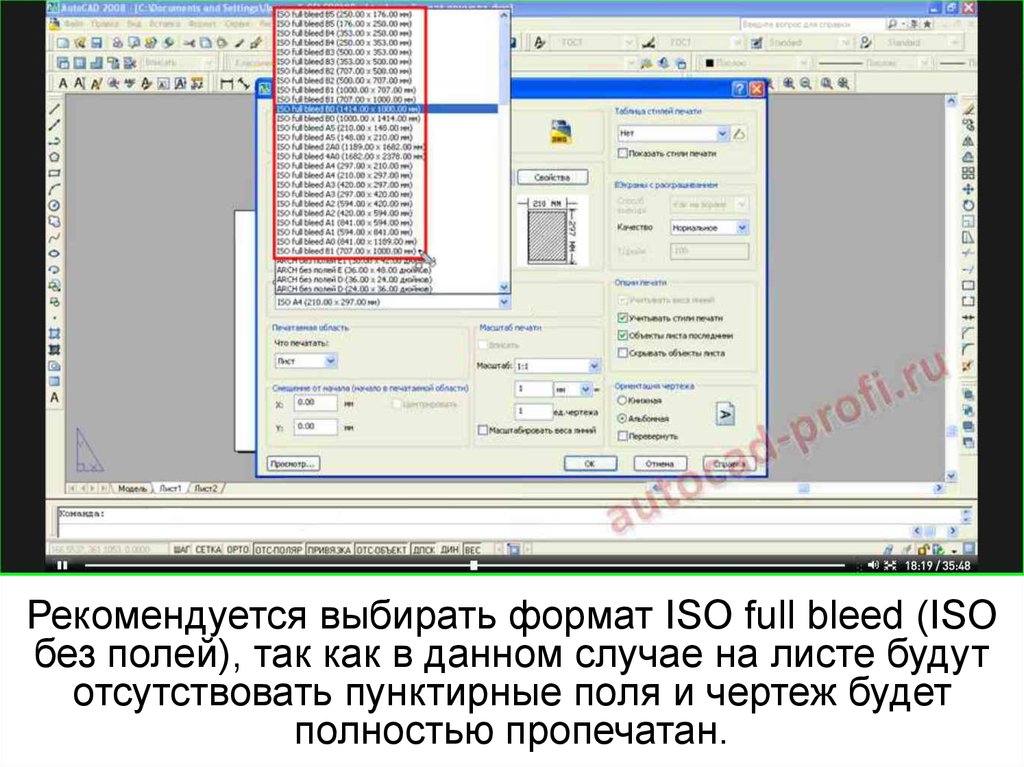


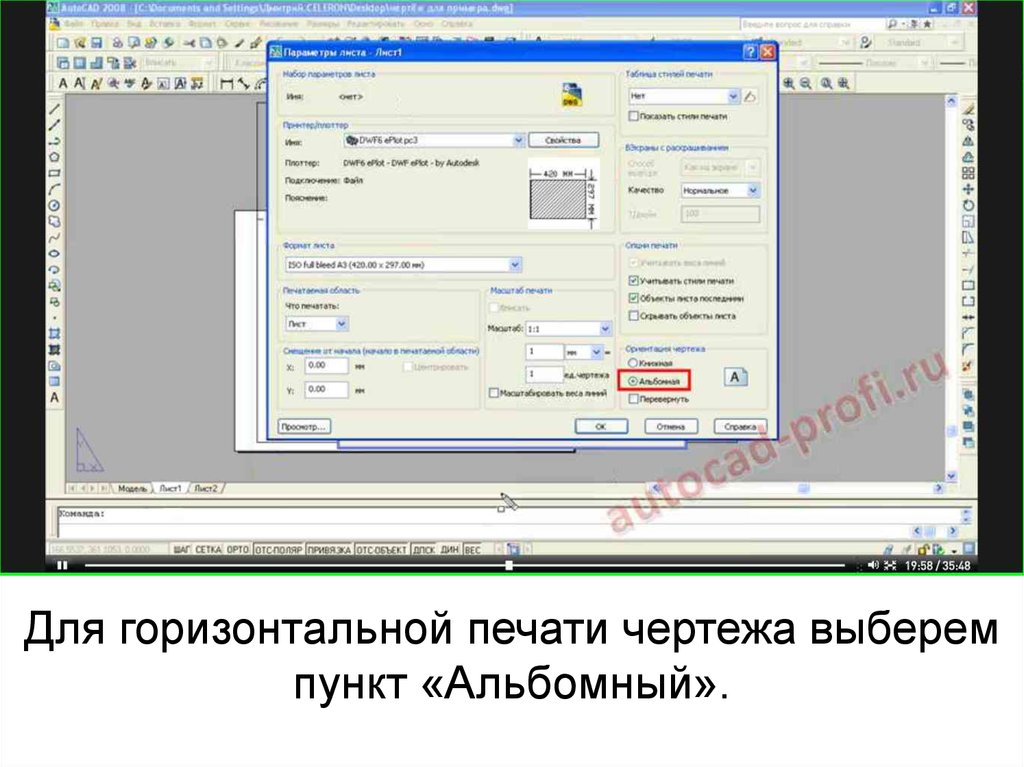








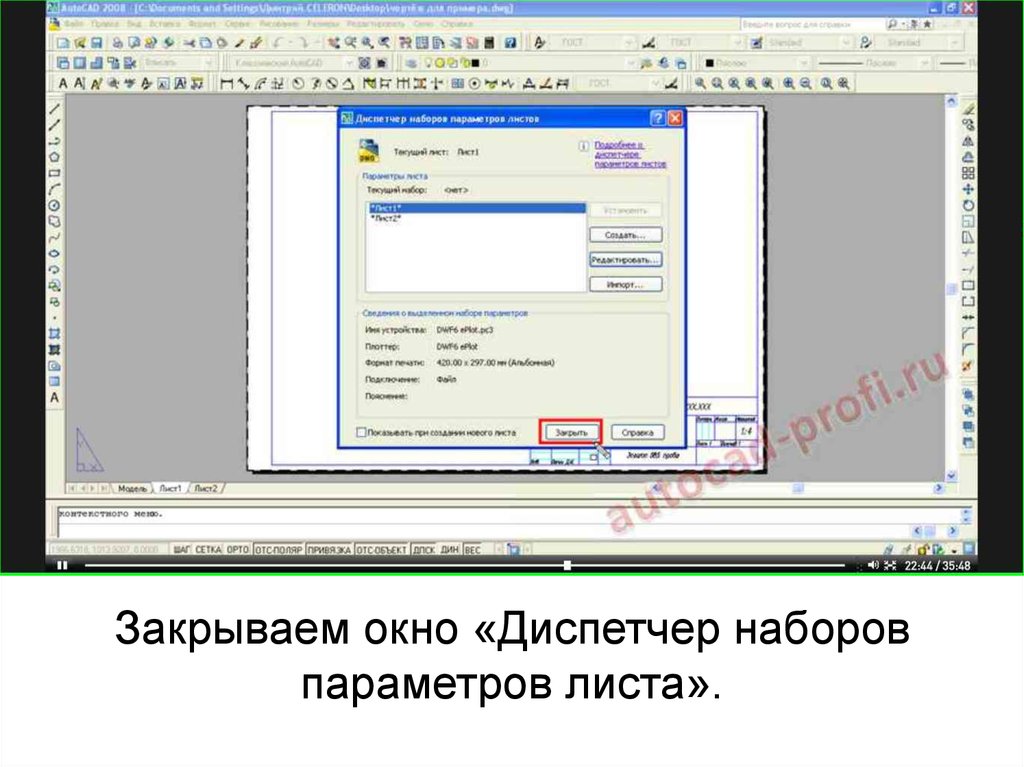





















 Программное обеспечение
Программное обеспечение








