Похожие презентации:
Использование графических браузеров
1.
МКУрок 4
Тематический модуль 1. «Основные понятия и средства
компьютерной графики»
XnView
Использование
графических браузеров
Практическая работа № 1.
Использование графических браузеров
Характеристики графических браузеров
FastStone Image Viewer,
IrfanView,
XnView,
FireGraphic
2. Домашнее задание
МКДомашнее задание
§4,
стр. 30-43
3. Проверка домашнего задания
МКМК
Проверка домашнего задания
1. Что такое компьютерная графика?
2. Перечислите
известные
Вам
виды
компьютерной графики…
3. Как называется класс программ пригодных для
создания изображения?
4. Что такое графический редактор?
5. Перечислите наиболее популярные растровые
ГР…
6. Перечислите наиболее популярные векторные
ГР…
7. В чем отличие растрового и векторного
изображений?
8. Почему сложное чертежное изображение легче
создавать в векторных редакторах?
4.
МКГрафические браузеры
У каждого современного человека есть своя папка
"Фотографии", которая порой занимает очень много места
в памяти компьютера, а иногда и в облаке.
Полезна и порой необходима программа, с помощью
которой можно управлять фотографиями: просматривать,
сортировать, конвертировать, распечатывать, обрезать,
изменять параметры, обрабатывать. Такие программы
называют по разному:
программа для просмотра изображений;
менеджер графических файлов;
просмотрщик, гляделка, вьювер;
графический браузер.
5.
МКПопулярные графические браузеры
IrfanView — небольшая по размеру программа, бесплатная для
некоммерческого использования
XnView — кроссплатформенная программа, распространяемая
бесплатно для некоммерческого и образовательного
использования
STDU Viewer — небольшая программа для Microsoft
Windows, бесплатная для некоммерческого использования.
FastStone Image Viewer — программа для Microsoft Windows,
бесплатная для любой некоммерческой деятельности.
ACDSee — популярная коммерческая программа, выпускаемая
компанией ACD Systems
Picasa — бесплатная программа, созданная компанией Lifescape.
В 2004 году была приобретена компанией Google. Проект закрыт с
1 мая 2016 года.
6.
МКГрафический браузер FastStone Image
Viewer
FastStone Image Viewer - программа для просмотра изображений,
работающая в операционных системах семейства MS Windows.
Кроме удобного просмотра изображений эта программа обладает также
возможностью редактирования и обработки фотографий.
Скачать бесплатно программу
FastStone Image Viewer можно с официального сайта компании «FastStone Soft» по
адресу: http://www.faststone.org/download.htm
7.
МККак изменить размер изображения
Изменение размера можно выполнить в диалоговом
окне, которое можно вызвать следующими способами:
В режиме обзора:
1 способ. Используя пункт меню Правка => Изменить
размер в главном меню;
2 способ. С помощью кнопки Изменить размер на панели
инструментов.
В режиме просмотра:
1 способ. При нажатии ссылки Изменить размер/DPI в
левом всплывающем окне;
2 способ. C помощью кнопки Изменить размер в нижнем
всплывающем окне.
8.
МККак изменить размер изображения
В обоих режимах:
1 способ. С помощью пункта Изменить =>
Обрезка контекстного меню, которое появляется в при
нажатии правой кнопкой мыши по окну просмотра в
режиме обзора или по изображению в полноэкранном
режиме.
2 способ. Используя сочетание клавиш Ctrl+R
После выполнения одного из этих действий появится
окно, в котором можно изменить размер изображения.
В режиме просмотра для изменения размера
изображения можно воспользоваться еще одним
способом – ссылкой Быстро изменить размер в левом
всплывающем окне.
9.
МККак повернуть изображение
В FastStone можно легко повернуть изображение на
любой угол, а также зеркально отразить её по
вертикали и горизонтали.
Кнопки поворота на 90 градусов есть на
панели инструментов в режиме обзора:
Нажатие одной из них приводит к повороту текущего
изображения против часовой стрелки, второй – по
часовой стрелке.
10.
МККак повернуть изображение
Также, в режиме обзора, можно воспользоваться
меню: Правка => Повернуть, в котором находятся пять
операций:
1.Повернуть влево на 90 градусов
2.Повернуть вправо на 90 градусов
3.Перевернуть по горизонтали
4.Перевернуть по вертикали
5.Повернуть на произвольный угол
10
11.
МККак обрезать на изображении лишнее
Обрезка изображения сводится к удалению лишнего по
краям фотографии. Для этой цели в FastStone есть
операция, которая так и называется - Обрезка.
Эта операция будет применена к выделенному файлу,
если вы находитесь в режиме обзора, или к текущему,
который отображается в данный момент на экране, если
вы находитесь в полноэкранном режиме.
Чтобы перейти к обрезке изображения в режиме обзора,
нужно выполнить одно из следующих действий:
1 способ. Выбрать пункт меню Правка => Обрезка.
2 способ. Нажать на кнопку Обрезать на панели инструментов.
В режиме просмотра выбор операции возможен:
1 способ. При нажатии ссылки Обрезка в левом всплывающем окне.
2 способ. При нажатии на кнопку Обрезать в нижнем всплывающем
окне.
12.
МККак сохранить файл в Fast Stone
Сохранить изображение, можно следующими способами:
С помощью сочетания клавиш Ctrl+S или Пункт меню
Файл => Сохранить как... в режиме обзора
В результате появится вот такое окно:
В нём нужно выбрать папку и ввести
новое имя файла. Это самое
обычное окно для сохранения
файла.
Заслуживает внимания кнопка Опции...
При нажатии на эту кнопку появляется новое окно, в
котором можно настроить настройки с которыми
сохраняется фотография. Вид окна отличается в
зависимости от типа сохраняемого файла.
13.
МКПакетная обработка
FastStone Image Viewer обладает мощным
функционалом для автоматической пакетной обработки
изображений.
Итак, что же может программа при массовой
обработке изображений. В первую очередь, это обрезка и
изменение размера изображения.
Ещё одна полезная функция пакетной обработки –
добавление водяного знака на фото.
14.
МКВозможности пакетной обработки
Изменение размера изображения
Изменение глубины цвета
Изменение разрешения изображений
Преобразование цветного изображения в чёрно-белое и
сепию
Поворот на заданный и произвольный угол, зеркальное
отражение
Добавление рамок
Добавление текста и графических символов
Добавление логотипа
Конвертация формата изображения
Переименование файлов
15.
МКВыбор команды
16.
МКНастройка параметров
17.
МКНастройка нового размера
18.
МКНастройка текста
19.
МКПроцесс обработки
Нажимаем кнопку Старт. Запускается процесс пакетного
преобразования, при этом отображается состояние процесса:
По завершению, нажмите кнопку ОК. Готово! Обработанные изображения
сохранены под старыми именами в указанной папке
сохранения, либо, если папка не была указана, то изображения сохранены в
исходной папке под старыми именами с добавленными, в зависимости от
Ваших настроек, номерами и/или префиксами и/или суффиксами.
20.
МКСканирование и печать
FastStone Image Viewer удобна для сканирования и
печати изображений.
21.
МКМК
! Техника безопасности
22.
МКТребования к работе
Создать в своей собственной папке
создать папку с именем Практическая
работа 1.
Работу выполнить используя
программу FastStone Image Viewer.
Результат:
В личной папке 1 файл и 1 папка.
В папке Группа файлов 55 файлов.
23.
МКЗадание 1
Открыть файл с именем Природа в программе Fast
Stone.
Изменить размер файла так, чтобы ширина изображения
стала равной 1280 пикселей (пропорции изображения
должны сохраниться).
Повернуть изображение на угол, равный 180 градусам.
Обрезать изображение, так, чтобы на рисунке
отсутствовала вода.
Сохранить полученное изображение в личной папке в
файле типа png с именем Природа.
24.
МКЗадание 2
Извлечь все файлы из архива ПР, который находится по
адресу D:\ОБУЧЕНИЕ\КГ\10 класс.
В личной папке создать папку Группа файлов
Выполнить групповую обработку всех изображений:
Выходная папка: папка Группа файлов
Формат файлов: jpeg, сжатие 50%
Ширина изображений: 640 пикселей
Добавить текст: Фамилия
25.
МКМК
Подведение итогов урока:
Вам было легко или были трудности?
Что у вас получилось лучше всего и без ошибок?
Какое задание было самым интересным и
почему?
Как бы вы оценили свою работу?




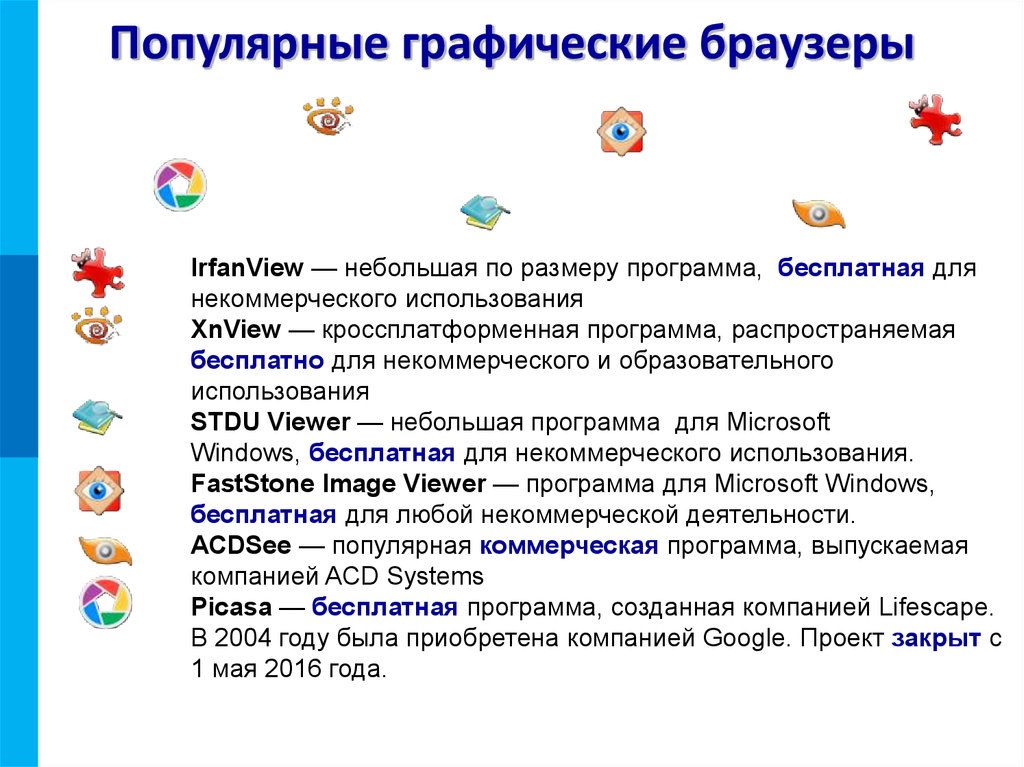
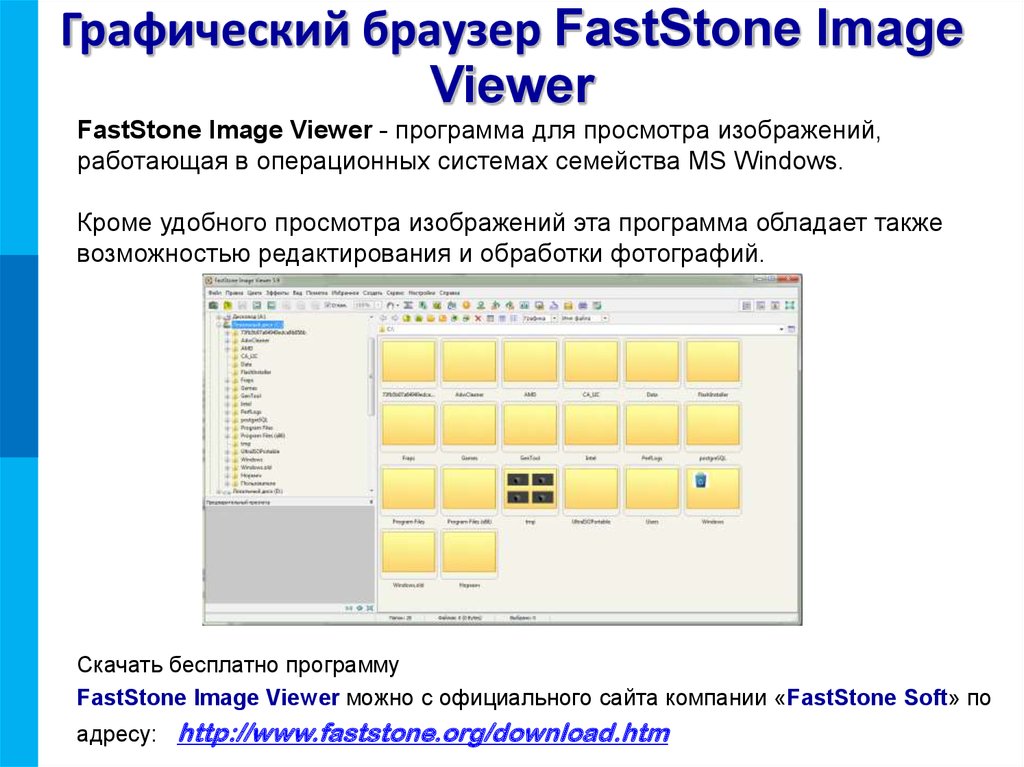











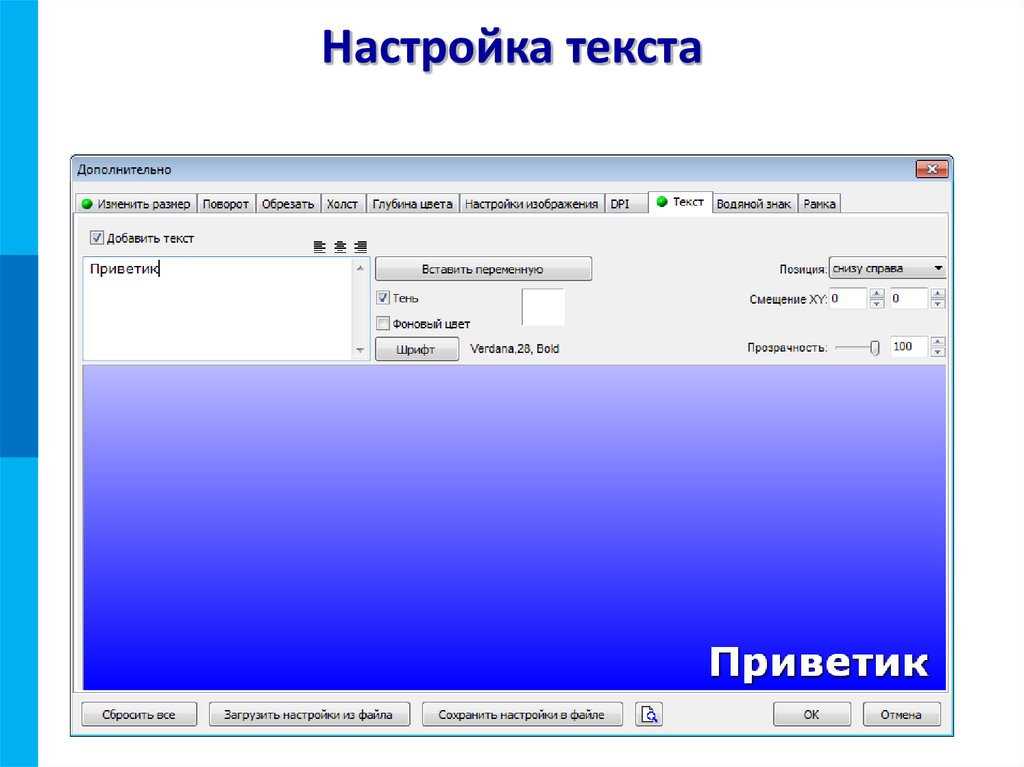







 Информатика
Информатика








