Похожие презентации:
Графический онлайн редактор Canva. Как начать работу
1. Графический онлайн редактор Canva
Как начать работу.1
2. Нужно зарегистрироваться.
23. Регистрация простая и быстрая.
Ответив на несколько вопросов, ознакомившись сполитикой конфиденциальности, смело регистрируйтесь.
Уверена, после знакомства с этим ресурсом, Canva будет у
Вас всегда под рукой, поэтому свой кабинет не помешает.
3
4. Какой дизайн создать?
45. Много готовых шаблонов
В Canve есть готовы шаблоны дизайна для социальныхсетей, но можно создать дизайн с нужным для Вас
размером (красная стрелочка показывает нужную
кнопку). На этой же, главной странице, но ниже будут
сохранятся Ваши творческие труды.
5
6. Готовые шаблоны.
Готовые решения:1) блоги и электронные книги (обложки книг, журналов,
альбомов, баннеры, ленты комиксов, и т.д.);
2) документы (сертификаты, презентации, фирменные бланки,
резюме и т.д.)
3) обучение (графики, планы уроков, конструктор выпускного
альбома)
4) события (открытки, программы мероприятий, и т. д.)
5) маркетинговые материалы (буклеты, визитки, флаеры и т.д.)
6) записи в соц.сетях (генератор мемов, графика для
соц.сетей)
6
7. Создаем дизайн
78. Создаем дизайн
Нажимаем «Создать дизайн»Выбираем, к примеру, готовый - «обложка в фейсбук».
Картинка для группы любителей овощей и ягод вполне
подходит. Нажимаем на картинку, и она появляется на
рабочем поле. Нужно отредактировать название.
Убираем фразы, предложенные системой, пишем свои,
нажав на букву «Т» с левого меню.
8
9. Создаем дизайн
910. Создаем дизайн
Меняем надпись заголовка, пишем подзаголовок.Шрифт выбираем из левого меню.
10
11. Создаем дизайн
В левом меню, во вкладке «элементы», находятсяфото, значки, графики, иллюстрации , фигуры – все,
что может пригодится в работе.
11
12. Создаем дизайн
Выбираем элемент «солнышко», перетаскиваемкуда нам нужно.
12
13. Создаем дизайн
Меняем цвет «солнышка». выбираем из палитрыпонравившийся цвет и нажимаем.
13
14. Создаем дизайн
Можно: менять шрифт и его цвет, менять размерынадписи, местами слои элементов, прозрачность.
14
15. Создаем дизайн
Теперь выберем значок15
16. Сохраняем дизайн
Смотрим на наш «шедевр», если все устраивает,сохраняем на компьютер в нужном формате.
16
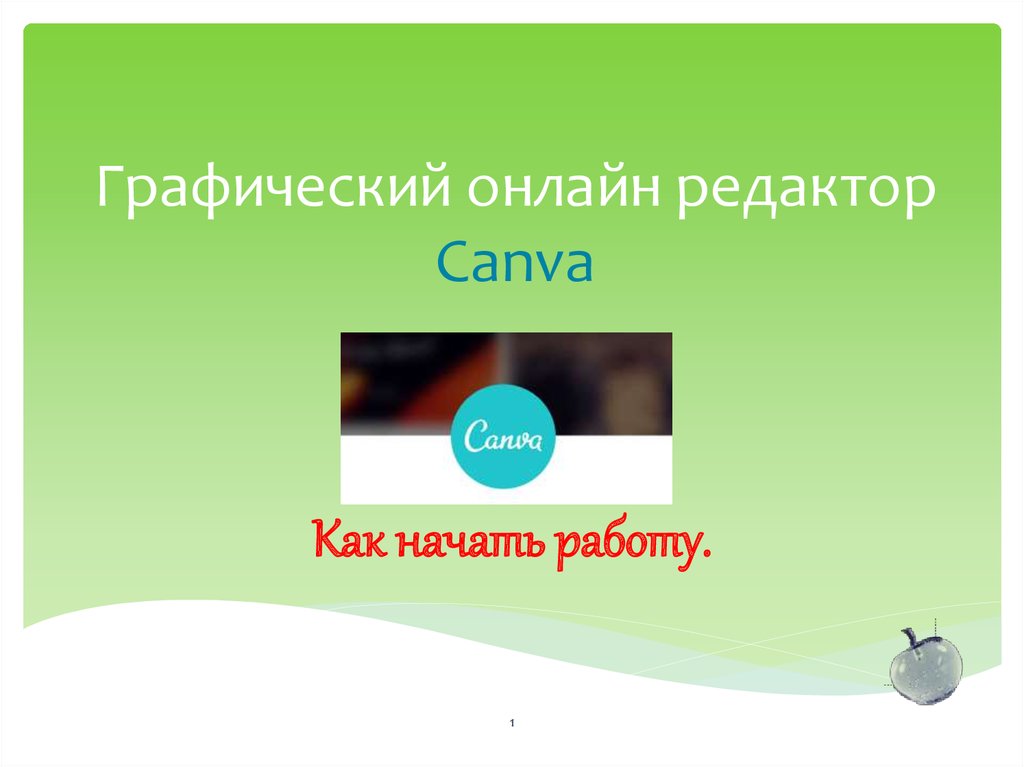
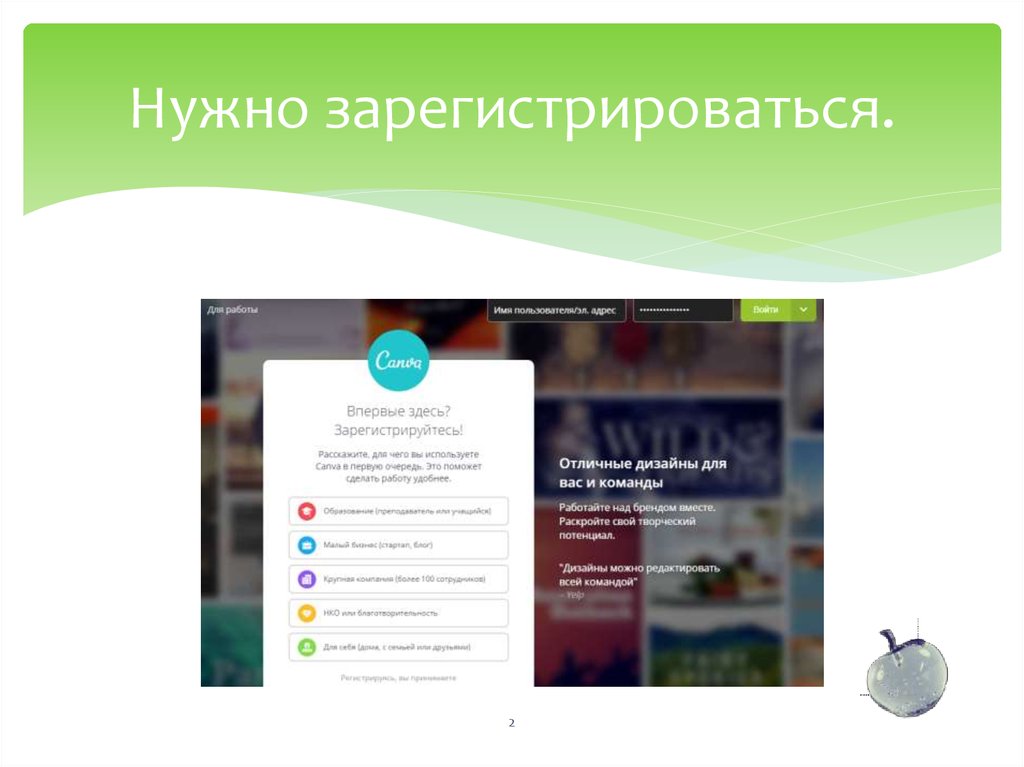

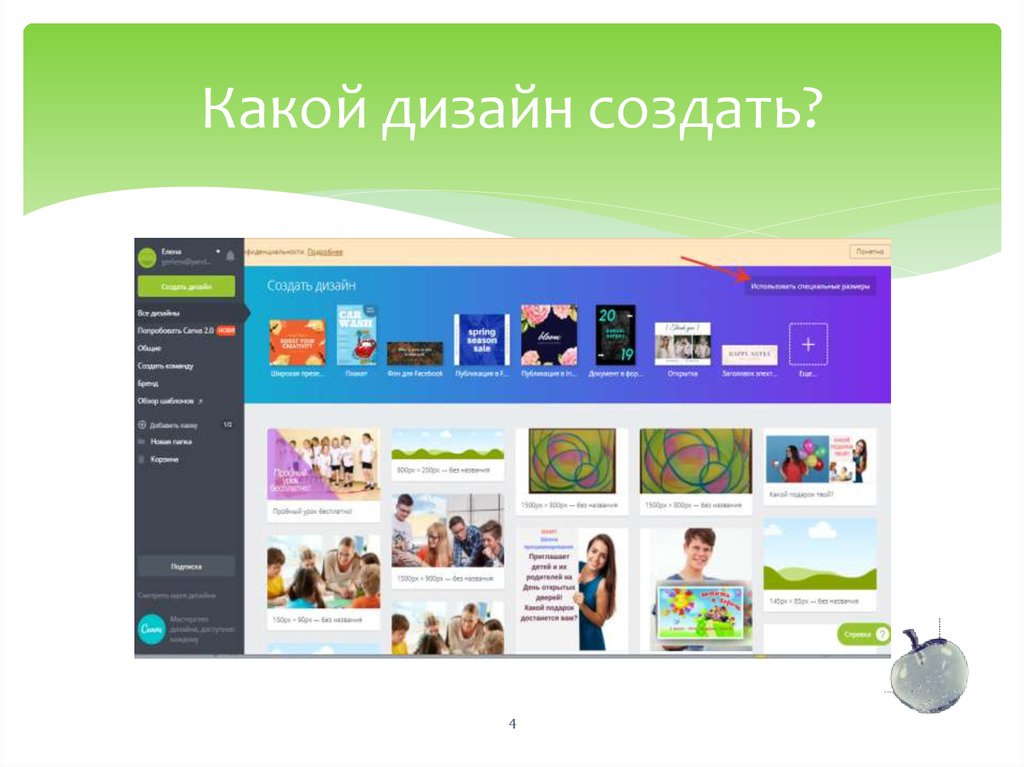




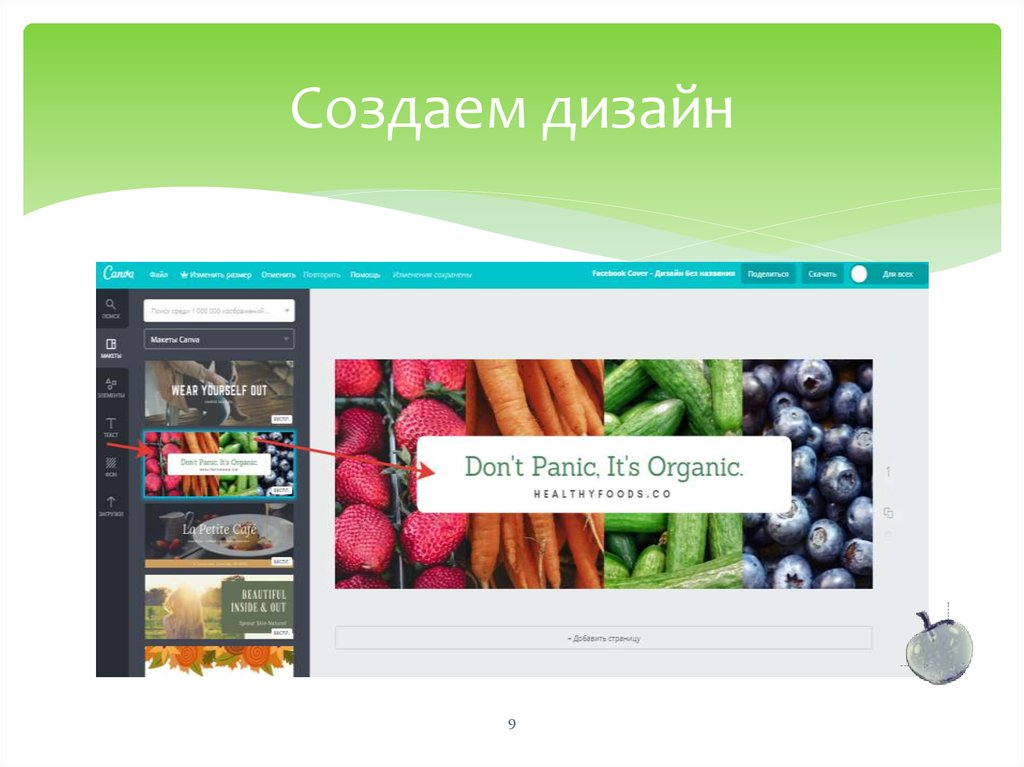


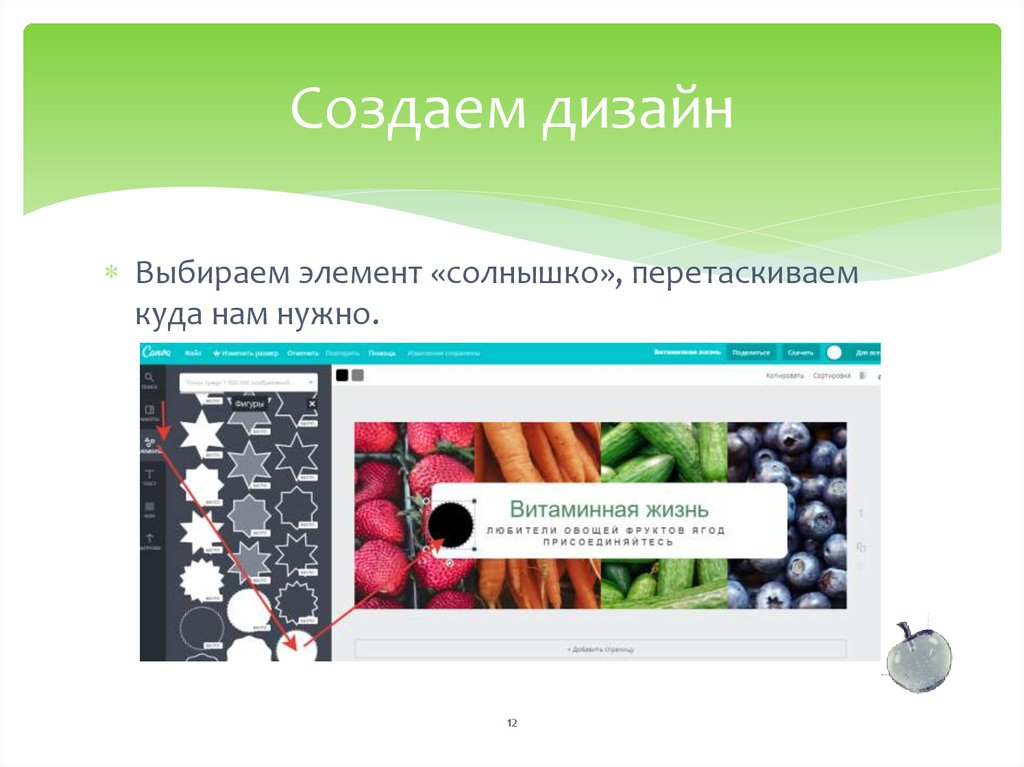
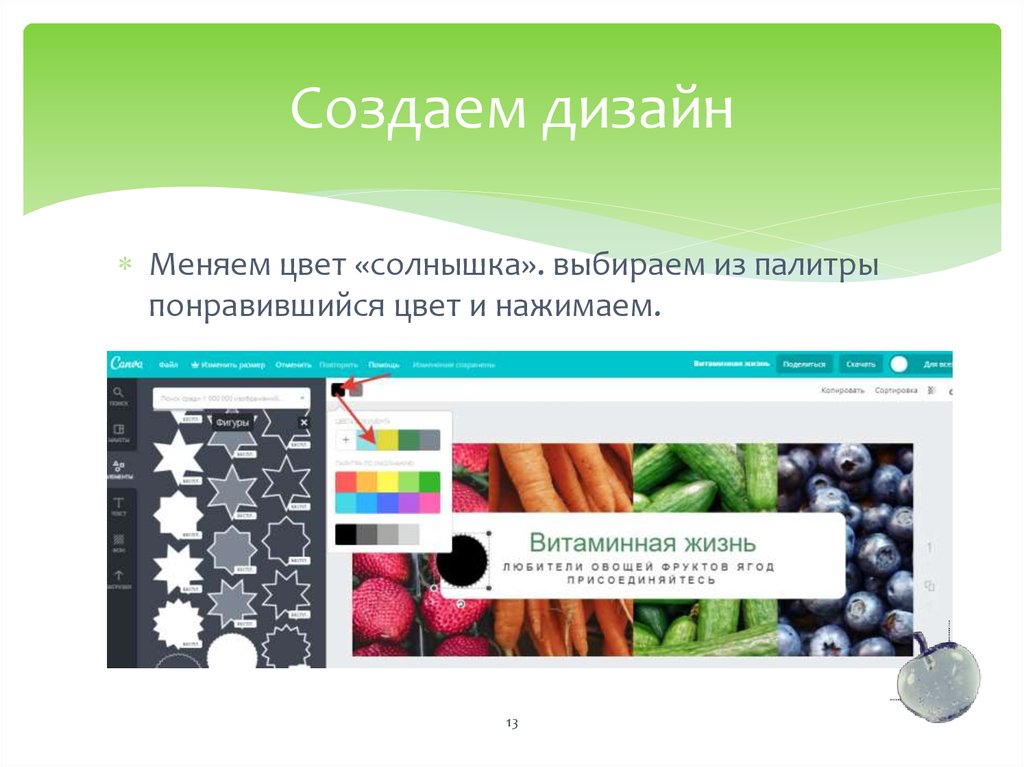

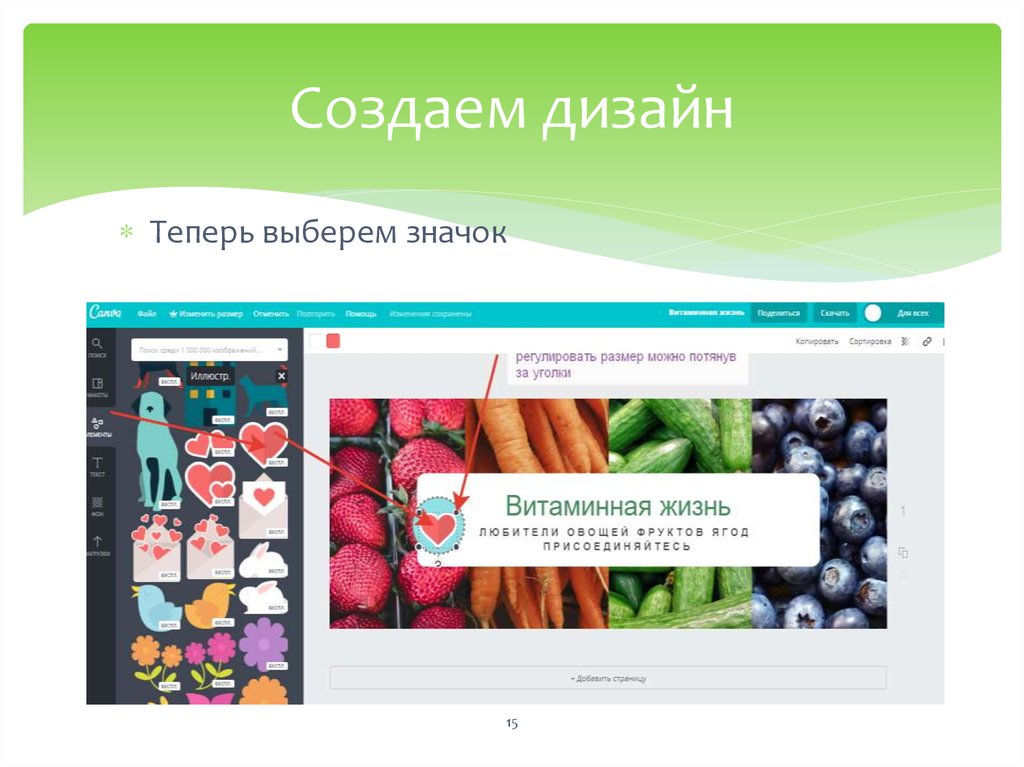

 Программное обеспечение
Программное обеспечение








