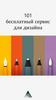Похожие презентации:
Работа в онлайн сервисе графического дизайна Canva
1.
РАБОТА В ОНЛАЙНСЕРВИСЕ
ГРАФИЧЕСКОГО ДИЗАЙНА
CANVA
https://about.canva.com/ru_ru/
2.
Дизайнерский сервис, который избавляет от головной боли ссозданием красивой графики тех людей, которые с навыками дизайна
не знакомы. Услуги сайта бесплатна, но есть и платные функции. Для
работы нужно зарегистрироваться на сайте и рабочий кабинет.
CANVA
3.
4.
5.
Для создания грамоты выберетедизайн плаката
6.
Можно выбрать готовое оформление, где каждыйэлемент меняется, стоит только на него нажать
мышкой.
7.
Удаленный элемент можно вернуть, как илюбое другое действие отменить, при
помоши стрелочки вверху.
8.
Чтобы создать свой дизайн, слева на панели найдите вкладку «Загрузки»,нажмите на нее. Отроиться вкладка с загруженными фото. Нажмите на
окошко «Загрузить медиа» - откроется окошко с иконками, откуда нужно
грузить.
9.
Из открывшегося окошка выбираем картинку. Открываемее и она загружается во вкладку с фото. Нажимаем на
загруженную картинку и она автоматически переноситься
на белый шаблон плаката. (Пропустите слайды 6-8, они
были ознакомительные).
10.
Растяните фото на весь шаблонплаката.
11.
Создаем поля для текста. Нажимаем на панелислева на вкладку «текст». На открывшемся окне
выбираем «добавить заголовок» и жмем на него.
В этом поле мы будем писать имя и фамилию.
12.
Затем нажимаем на поле «Добавить подзаголовок». Поле появитьсяпод большим заголовком. Здесь мы будем писать данные о ОУ и
педагоге. Чтобы выстроить заголовки на рабочем поле, уменьшайте
и перемещайте мышкой. Это можно делать сразу с двумя полями,
выделив их сразу два, или с каждым отдельно.
13.
Деление полей текста необходимо, чтобы неменять шрифт каждый раз, а менять
информацию только в том поле, которое
требует этого.
14.
15.
Выделяем два поля вместе на верхней панели находим вкладку «несколькошрифтов» и нажимаем на нее. Слева откроется окошко со шрифтами.
Выбираем тот, который понравился больше всего. Обратите внимание, что
шрифты с короной платные. На понравившейся жмем мышкой и он
меняет шрифт на плакате.
16.
Меняем цвет. Сверху на панели выбираем вкладку с«А». Слева откроется окно с цветами. Выбираем
понравившийся и жмем на него. Он автоматически
появиться на шаблоне.
17.
Вверху есть разные вкладки для работы с текстом.Изменим расстояние между строчками. Нажимаем на
вкладку, которая обведена красным, и с помощью
бегунков выстраиваем нужное расстояние. Во вкладке
«Эффекты» можно добавить тень и подсветку текста.
18.
Сохраняем. Вверху находим вкладку «печатьплаката», нажимаем на нее и в раскрывающейся
панеле открываем нужный формат. Нам нужен
JPG.
19.
После того, как формат выбран, вкладка закроется автоматически.Нажимаем «сохранить» и ждем загрузки. Не меняйте ничего в шаблоне,
пока не сохраниться весь плакат, иначе он сохраниться с изменениями.
После полной загрузки появиться окошко с информацией. Все
загружено, можно закрыть окошко и работать с шаблоном дальше.







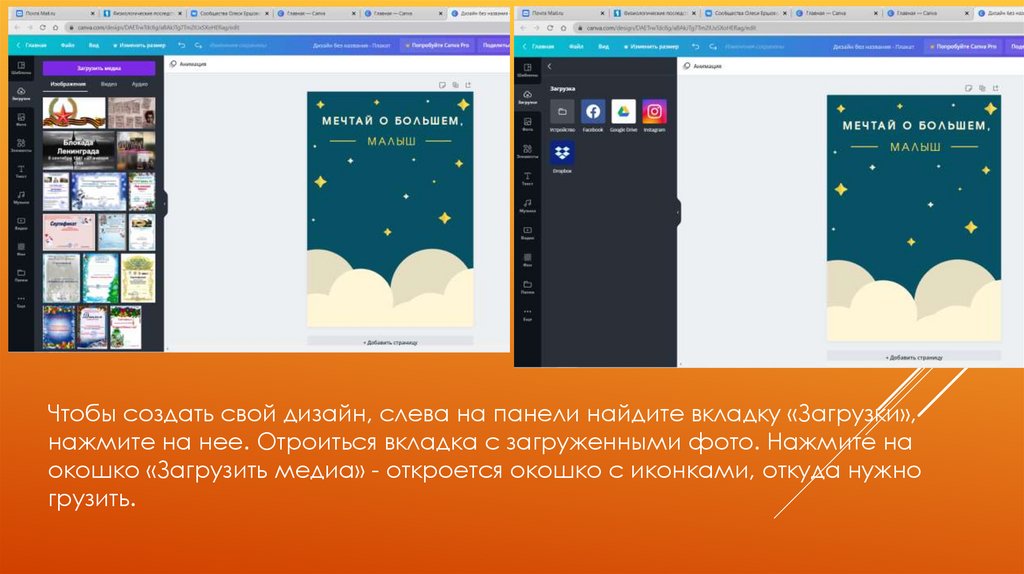
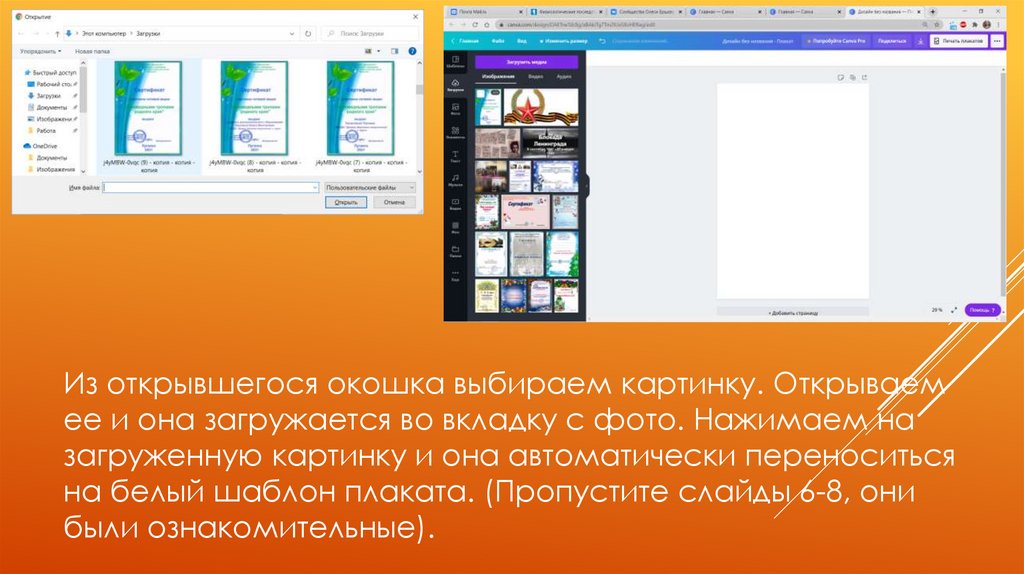
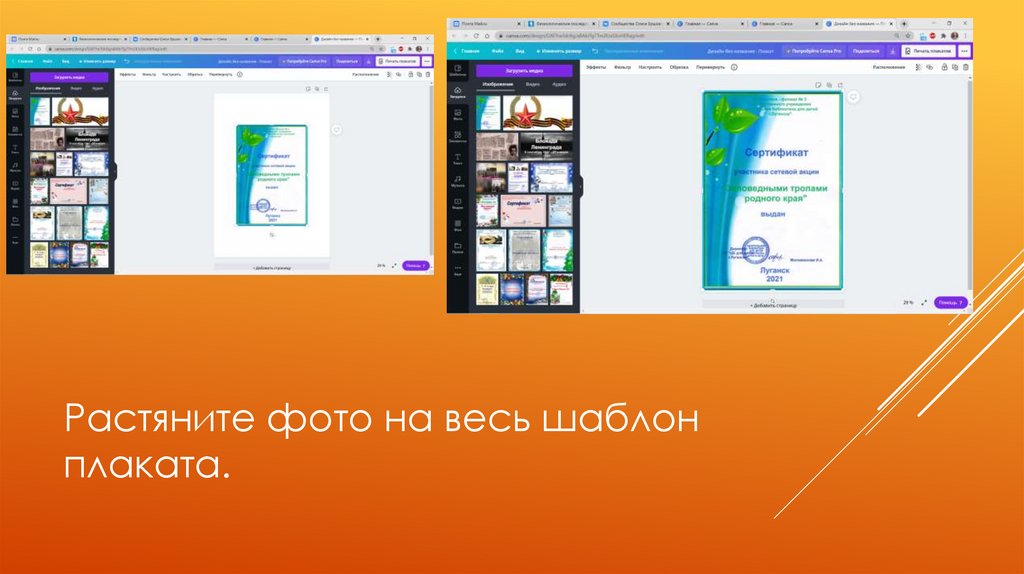

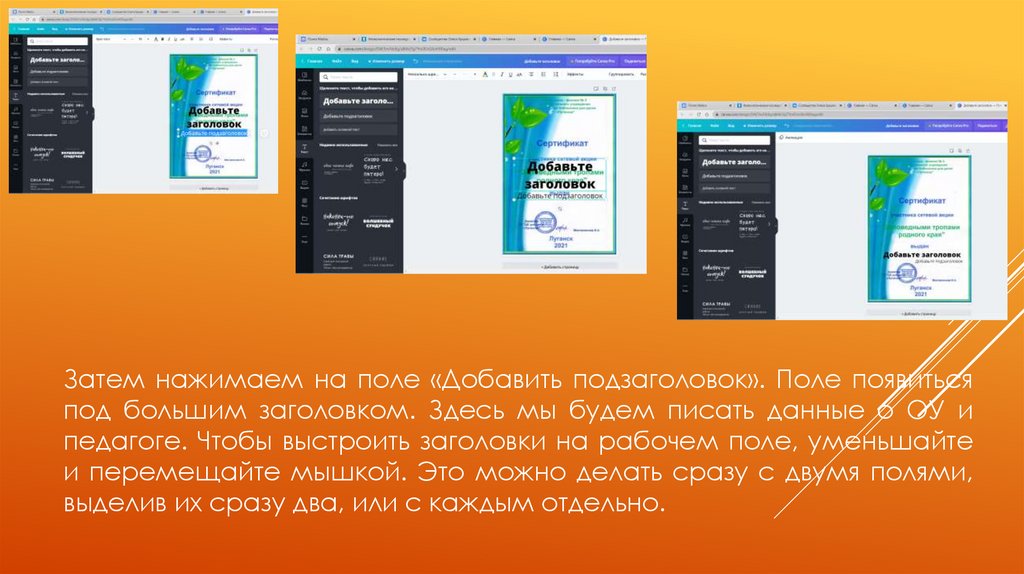







 Программное обеспечение
Программное обеспечение