Похожие презентации:
Знакомство с Word
1. Знакомство с Word
ВВОДНОЕ ЗАНЯТИЕ2. Запуск программы
Для запуска Word необходимо щелкнуть кнопкуПуск на панели задач и в группе меню
Программы выбрать пункт Microsoft Word. При
запуске Word на экране можно увидеть чистый
лист бумаги (окно документа), на котором и
производится работа над текстом документа.
Или можно щелкнуть на соответствующей
иконке на рабочем столе
3. Элементы экрана
Строка заголовка находится в верхней частиэкрана и имеет обычный вид для программ,
работающих под управлением Windows.
Под строкой заголовка находится строка меню, в
которой перечислены группы команд. Каждая
группа объединяет набор команд, имеющих
общую функциональную направленность.
4. Элементы экрана
Строка состояния находящаяся у нижнего краяэкрана дает ряд сведений, полезных при
редактировании документа. Из нее можно узнать,
например, номер текущей страницы текста и
сколько всего страниц в тексте. Также можно
изменять масштаб и изменять вид просмотра
(разметка страниц, режим чтения, Веб-документ,
структура, черновик).
5. Элементы экрана
Полоса прокрутки6. Элементы экрана
Рабочая область7. Средства для форматирования текста
Word предоставляет пользователю возможностьсовершенно различными способами видоизменять
текст: начертание, размер шрифта, выравнивание,
цвет и т.д.
Все эти возможности находятся на вкладке
«Главная».
Чтобы изменить шрифт, размер, сделать его
курсивным или жирным, а также поменять цвет
используется следующий набор инструментов:
8. Средства для форматирования текста
Текст можно выравнивать по правому краю, полевому краю, по ширине или по центру, создавать
списки и т.д. Для этого служат следующие
инструменты:
9. Непечатаемые символы
Все пробелы, которые вы ставите, табуляции ит.д.
можно
увидеть,
перейдя
в
режим
непечатаемых символов. Сделать это можно с
помощью кнопки:
При нажатии на эту кнопку ваш документ
заполнится «странными» значками. Не пугайтесь,
вот что они означают:
Символ
Значение
Пробел
Конец Абзаца
Табуляция
Конец строки
Неразрывный пробел
Клавиша
Spacebar
Enter
Tab
Shift+Enter
Ctrl+Shift+Spacebar
10. Автоматическая верстка строк
Когда при наборе текста курсор доходит до концапервой строки, то первое слово, которое не
помещается на строке полностью, переносится на
следующую
строку.
Это
называется
автоматической версткой строк текста. Нельзя
искусственно заканчивать строку клавишей Enter.
Это приведет к образованию нового абзаца и в
дальнейшем затруднит форматирование текста.
11. Перемещение по документу
Вы можете перемещаться по документу спомощью клавиш управления курсором:
↑ или ↓ — на одну строку вверх или вниз,
← или → — на один символ влево или вправо,
PgUp или PgDn — на один экран верх или
вниз,
Ctrl + ← или Ctrl + → — на одно слово влево
или вправо,
Home или End — на начало или конец строки,
Ctrl+Home или Ctrl+End — на начало или
конец документа
12. Выделение текста. Техника выделения
Легче всего выделить часть текста мышью. Для этого установите курсормыши в начало фрагмента текста, который нужно выделить, и проведите
курсором при нажатой левой кнопке до конца фрагмента. Двойное
нажатие на кнопку мыши выделяет слово, на котором установлен курсор.
Нажатие на кнопку мыши, если курсор находится у левого края строки,
выделяет полную строку, а двойное нажатие — полный абзац. Снять
выделение можно щелкнув мышью вне выделенного фрагмента.
Для выделения можно пользоваться и клавишами управления курсором:
Shift + ← или Shift + → — выделение буквы слева или справа от
курсора
Shift + ↑ или Shift + ↓ — выделение строки верх или вниз
Shift+Home или Shift+End — выделение текста от курсора до
начала или конца строки
Shift+PgUp или Shift+PgDn





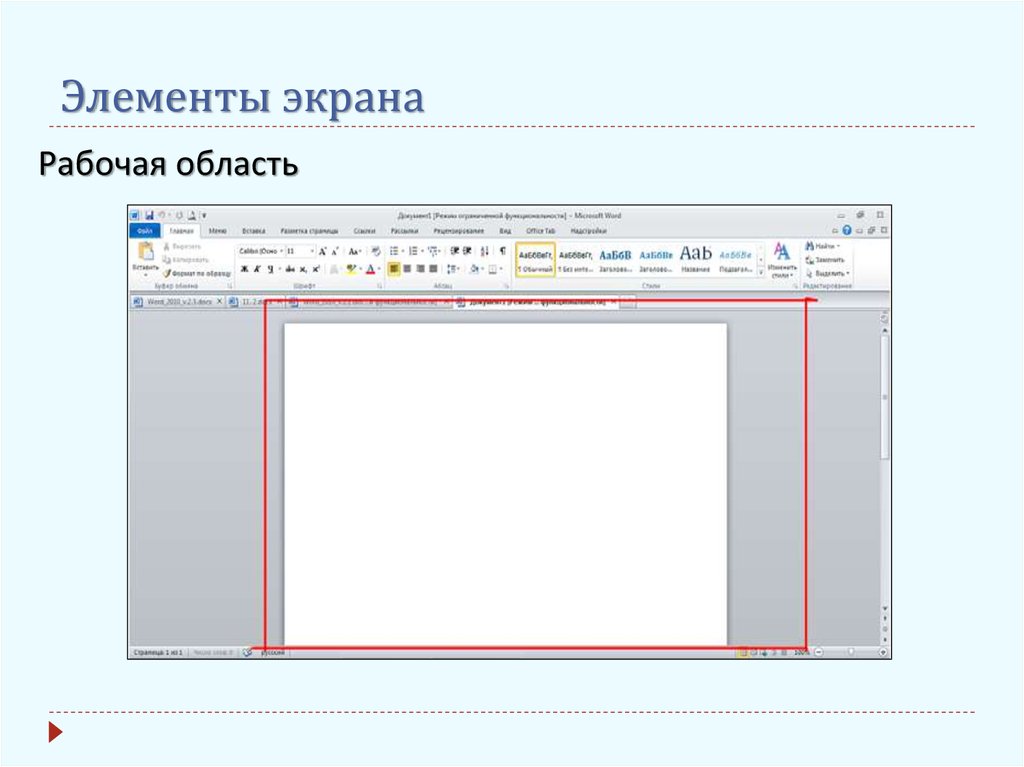






 Программное обеспечение
Программное обеспечение








