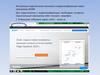Похожие презентации:
Использование программы ZOOM. Исламская онлайн-школа
1. Использование программы ZOOM
Исламская онлайн-школа2.
Введите впоисковик
название
программы
«ZOOM» и
перейдите на
официальный сайт
разработчиков.
3.
Длярегистрации
нажмите на
кнопку «Sign
up free»
4.
Введите в этополе свой
адрес
При нажатии на эту кнопку появится
надпись «Email address is required»,
которая означает, что Вы должны
ввести свой действующий электронный
адрес.
5.
Появится вот такое окошко,в нем будет Ваш адрес и
следующее сообщение:
«Welcome! Please confirm
your email below to get
started».
Приветсвуем! Пожалуйста,
подтвердите Ваш
электронный адрес,
приведенный ниже, чтобы
начать (работу в
программе).
«By signing up, I agree to
Terms of Service»
Регистрируясь, я согласен с
правилами использования.
Нажмите на «Sign Up»
6.
На Вашу почту придет письмо спросьбой активации, нажмите на вот
такую кнопку:
Пройдет активация Вашего аккаунта и
переадресация на страницу программы.
7.
ИмяФамилия
пароль
Подтверждение
пароля
Затем нажмите эту кнопку
Введите свое
имя, фамилию
(конечно же
никто паспорт
не будет
проверять,
вводите что
хотите,
однако,
знайте, что это
имя и будет
высвечиваться
как имя
Вашего
аккаунта)
Введите
пароль в
соответствую
щем окне.
Подтвердите
пароль
повторным его
введением в
8.
Для установкипрограммы на
компьютер
нажмите
Появится окно
для скачивания
файла,
сохраните его.
После
сохранения,
откройте ее.
9.
настройки
Начать без видео
Домашняя
страница
Начать с видео
контакты
чаты
10.
При нажатии на кнопкуВы перейдете на вкладку с
Вашими недавними чатами.
Вы можете создать новый
чат (так сказать «группу»,
нажав на кнопку)
11.
Появится список Вашихконтактов, из который Вы
можете отметить тех, кого
собираетесь добавить в чат.
Затем нажмите кнопку
12.
Для началагруппового
звонка
нажмите
Поле, где
будут
высвечиват
ься
сообщения
участников
группы
Поле для ввода
сообщений в
чат
13.
Начать «звонок» без видеоРедактировать группу
Покинуть группу
Отключить уведомления о
сообщениях
Удалить из контактов
Спрятать список
участников группы
История чата
Появиться
окно, в котором
следует
выбрать
Если Вы хотите
начать звонок
без
использования
камеры
14.
Для того, чтобыпрограмма могла
использовать Ваши
динамики, разрешите
это действие:
1. либо нажатием кнопки
при каждом новом
звонке
2. либо дайте
постоянное разрешение
программе для всех
последующих звонков,
активировав
15. 1.Работа с программой. Для запуска программы нажмите на значок ZOOM два раза
2. В появившемся окневыбираем Sign in
3.

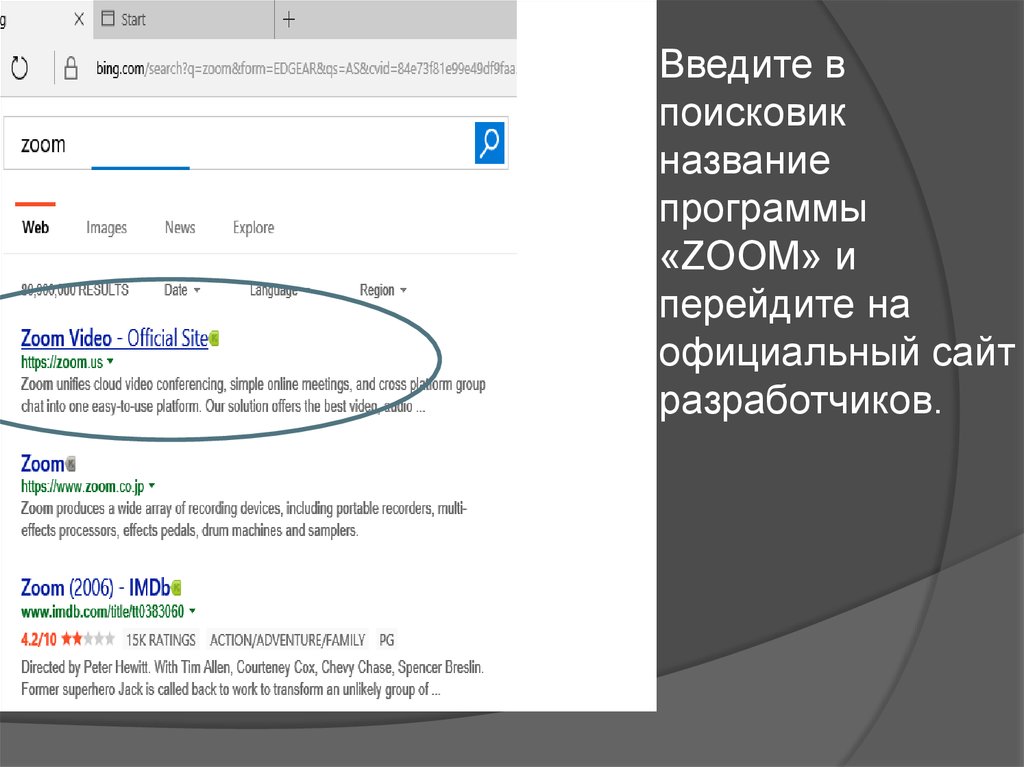

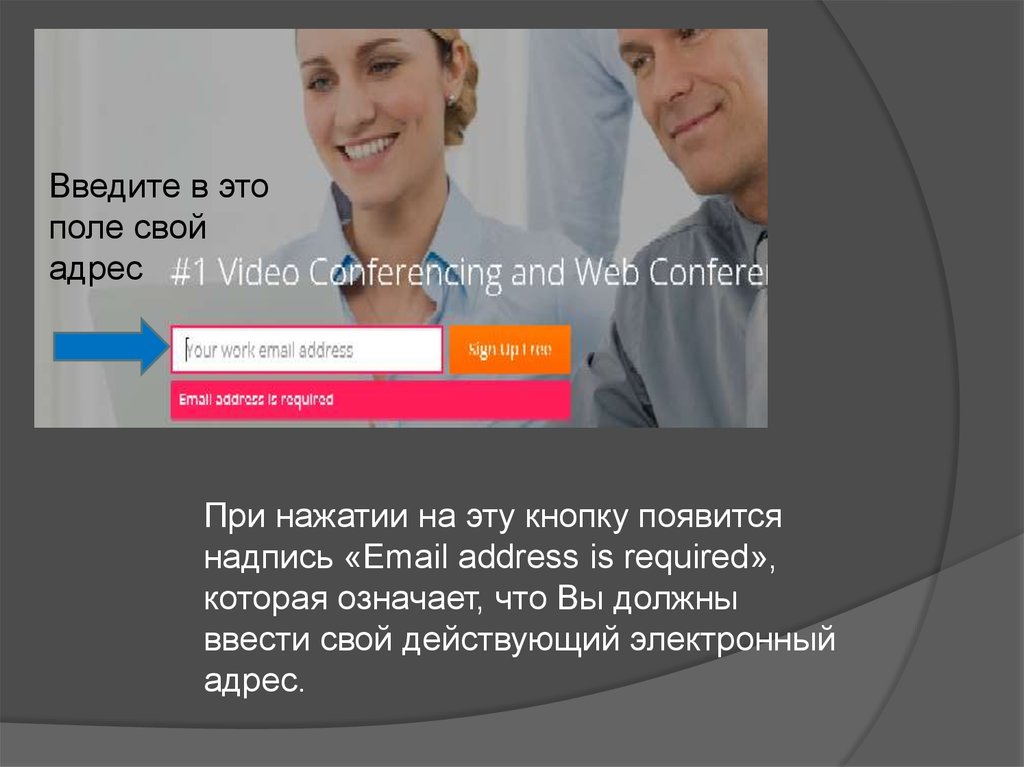







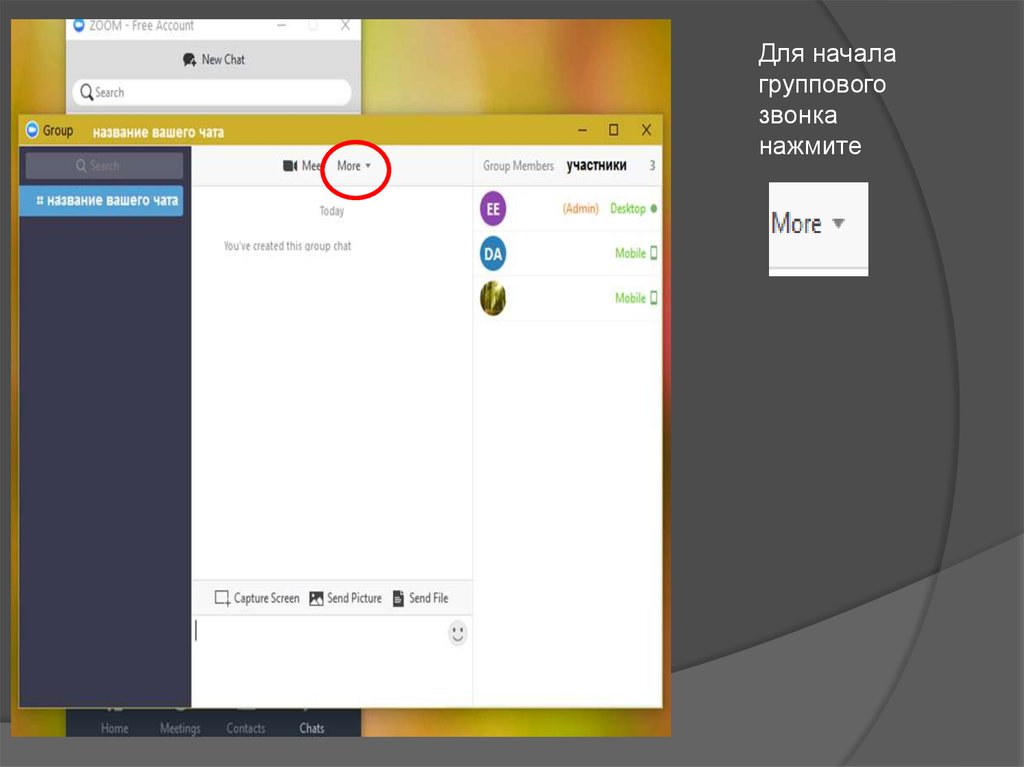
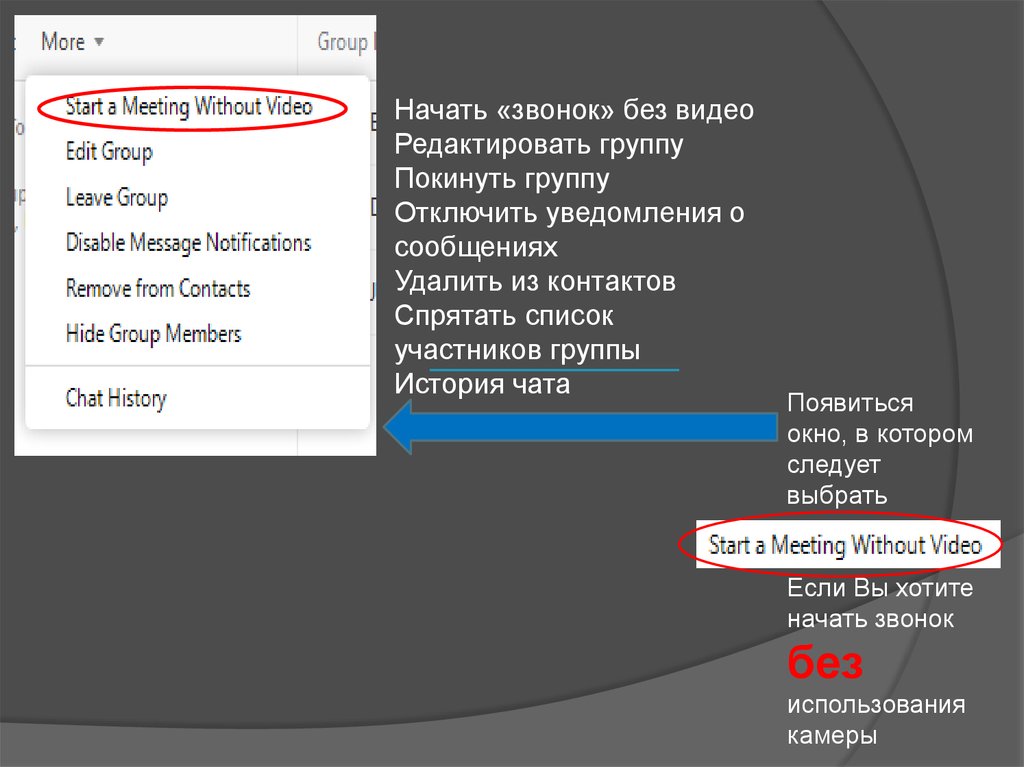


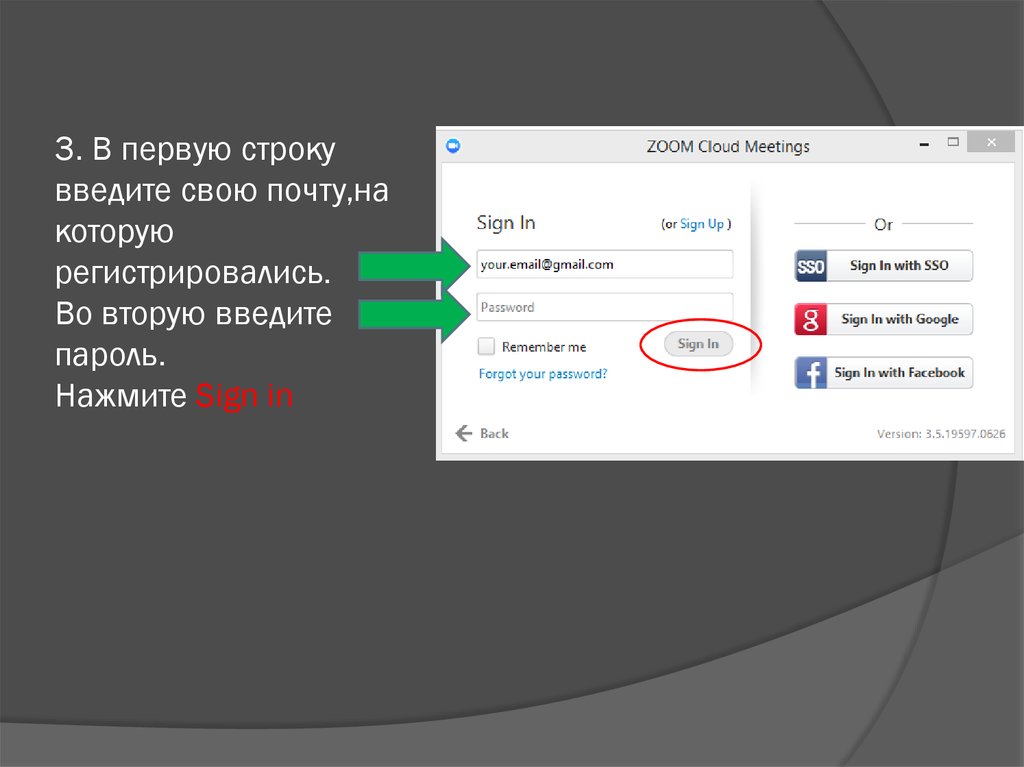

 Программное обеспечение
Программное обеспечение