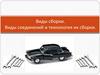Похожие презентации:
Разработка модели сборки «Пневмоцилиндра»
1.
Разработка модели сборки«Пневмоцилиндра»
2.
Задание1. Внимательно анализируем исходные
данные таблицы 2 задания.
Для рассматриваемого примера вариант 24
Источник [1]
Вариант
24
Наименование
Пневмоцилиндр
Страница
№ таблицы
614, 616
52
Обозначение
7020-0359
3.
• Пневмоцилиндр – это двигатель поступательногодвижения, использующий энергию сжатого воздуха.
Широко применяется для автоматизации
производственных процессов.
и из восьми
стандартных
деталей
Сборка состоит из
шести
оригинальных
деталей
4.
Наш вариант сборкиопределяется по
обозначению заданному в
таблице 2 заданий
5.
Вот вариант сборки собозначением 7020-0359 из
таблицы 2 заданий
6.
Подготовка к сборке• Современные информационные технологии
имеют важную особенность:
Взаимосвязанность электронных данных о
предметах логически участвующих в одном
процессе.
Наши лабораторные работы – это создание
электронно-информационного обеспечения
производственного процесса. Создание
описания проекта изделия. В учебных целях
изделие небольшое по составу, но полное по
технологии электронного сопровождения.
7.
Первые требования дляобеспечения информационного
сопровождения
• Все файлы сборки, чертежей и
спецификации должны располагаться в
одной папке.
• У всех деталей входящих в сборку должны
быть правильно описаны свойства
моделей.
8.
• Перед сборкой открыть файл каждойдетали и отредактировать свойства модели
и создать «Объект спецификации».
• Это Вы уже делали со своей деталью. Здесь
напомню ещё раз как это делается.
9.
Свойства модели• На дереве правой мышкой клик на
корневую запись
• Выбрать «Свойства модели»
10.
• В списке свойств в поле «Наименование» врассматриваемом примере, вписывается для
каждой детали своё наименование (Крышка;
Поршень; Гильза; Шток)
• В списке свойств в поле «Обозначение»
вписывается для каждой детали своё обозначение
• Обозначения для деталей задания формируются по
обозначению сборки 7020-0359 с добавлением
номеров сборочных единиц и деталей
.00.001
• Так как в нашей сборке не будет сборочных единиц,
то назначаются номера в последних трёх позициях
11.
В рассматриваемом примере:Обозначение
7020-0359.00.001
7020-0359.00.002
7020-0359.00.003
7020-0359.00.004
7020-0359.00.005
7020-0359.00.006
Наименование
Крышка
Крышка
Втулка
Поршень
Гильза
Шток
12.
Начинаем сборку(виртуальная сборка)
Запускаем КОМПАС 3D
Создать Сборку
Команда «Добавить из файла»
Выбирается файл первой детали.
Рекомендуется при выборе первой детали
придерживаться порядка в технологии
реальной сборки. Обычно это несущая базовая
деталь, к которой присоединяются остальные.
• В качестве первой детали данной сборки
выбираем:
Крышка 7020-0359.00.001
13.
Первую детальпривязываем к началу
координат сборки
14.
При этом координатыопорной точки равны нулю
15.
Проверим: Правильна ли ориентацияпервой детали в пространстве сборки?
Для этого команда: Ориентация Спереди
16.
Правильно!17.
Обратите внимание:На дереве появилась ветвь
Компоненты
(ф) –(ф)
обозначает
то, что
эта деталь зафиксирована в
сборочном пространстве и
не может быть перемещена
18.
Вставляем вторую детальЭто Поршень
Поршень должен
быть на
расстоянии ноль
от торца
Крышки
Поршень должен
быть Соосным
цилиндрической
поверхности
Крышки
Отверстие в Поршне должно быть
строго внизу на виде спереди сборки
19.
Вторая деталь и всеследующие не
фиксируются. На это
указывает знак (-)
Вторую деталь кладём в
стороне от введённой
ранее
20.
• Устанавливаемвторую деталь на
место с помощью
инструментов
«Сопряжения»
• Используем
первую команду
«Соосность»
• Последовательно
указываем на
цилиндрические
поверхности
деталей, которые
должны быть
соосными
21.
На дереве появилась ветвьСопряжения с видом сопряжения
Соосность ((-) 7020-0359.00.004 …
22.
• Повернём Поршеньприблизительно так
чтобы отверстие для
стопорной шайбы
была снизу по
отношению Крышки
• Поворот выполняем
командой
«Повернуть
компонент»
• Далее вторая
команда из
инструментов
«Сопряжения»
→«Параллельность»
23.
Вторая команда изинструментов «Сопряжения» →
«Параллельность»
На дереве указать Плоскость XY системы
координат сборки
На дереве выбрать Фронтальную плоскость
у компонента Поршень
24.
На дереве появилосьсопряжение
Параллельность ((-) 7020-0359.00.004 …
25.
Третья команда изинструментов
«Сопряжения» → «На
расстоянии»
• Показываем на
первую грань
26.
Третья команда изинструментов
«Сопряжения» → «На
расстоянии»
• Показываем на
вторую грань
• В поле
«Расстояние»
вписываем
значение
«Ноль»
• Команда
«Создать
объект»
27.
На дереве появилосьсопряжение
На расстоянии ((+) 7020-0359.00.001…
28.
Вставляем третью детальШток должен быть
установлен:
1) Соосно Поршню
2) На расстоянии
ноль от торца
Поршня и
торцевой грани
посадочной
поверхности
Штока
3) Плоскости граней
«под ключ» Штока
параллельно
плоскости ZX
сборки (Вид
сверху)
Это Шток
29.
Проверяем Вид спередиПравильно!
30.
Вставляем четвёртую детальВторая Крышка должна
быть установлена:
1) Соосно Штоку
2) Отверстие для
прохода воздуха в
крышке должно
располагаться
строго вверху на
виде спереди
3) На расстоянии L от
торца Поршня и
торцевой грани
второй крышки
(в соответствии с
вариантом задания)
Это вторая
Крышка
31.
На расстоянииL=200
32.
Редактирование штока• Шток оказался
коротким для
данной сборки.
• Поэтому следует
изменить
размерные
параметры штока.
• Шток должен
иметь такие
размеры, как
показано на
чертеже, чтобы
плоские вырезки
находились на
расстоянии 5 мм от
торца крышки
Плоские вырезки
на штоке
для рожкового
ключа при сборке
пневмоцилиндра
5 мм
33.
• Сначала надоизмерить
фактическое
значение этого
расстояния.
• Команда
«Измерить» →
«Расстояние и
угол»
• Указываем на
торцевую
плоскость
крышки и на
линию на
плоскости
вырезки
34.
• В окнеИнформация
копируем в буфер
обмена значение
L(norm)
35.
• Начинаемредактировать
Шток
• На дереве
сборки выбрать
Шток
• Из
контекстного
меню команда
«Редактировать
на месте»
36.
На дереве дляСборки
развернуть все
объекты Штока
и выбрать Эскиз1
37.
Далее• Команда
«Редактировать»
для выделенного
эскиза
38.
Редактирование эскиза сводится кудлинению деформацией Штока
Из инструментария
«Редактирование»
Команда
«Деформация
сдвигом»
39.
Прямоугольной рамкой выделяем геометрические примитивы составляющие
контур эскиза руководствуясь требованиями: все геометрические примитивы
внутри рамки будут сдвинуты, а те которые рамка пересекает будут
деформированы. Те что не выделены – остаются без изменений.
Далее заполнить поля СдвигX и СдвигY
Этот отрезок
деформируется
Эти сдвигаются
40.
• В поле СдвигY записываем «0»• В поле СдвигX вставляем измеренное
значение из буфера обмена, при этом
обращаем внимание на направление
сдвига. Если сдвиг должен быть в
направлении минус Х, то знак минус
должен быть установлен для значения
сдвига по Х.
41.
Правильно!Выход из
редактирования
эскиза
42.
Далее следуетотредактировать
остальные эскизы штока,
чтобы сместить на место
плоские вырезки
43.
1) Входим в эскиз для редактирования.2) Выделяем все геометрические
примитивы контура.
3) Команда «Сдвиг»
44.
Заполняем поляСдвигX и СдвигY,
теми же
значениями, что
и в деформации
сдвигом
45.
Все эскизы Штокаотредактированы!
Далее выходим из
редактирования
детали на месте
46.
47.
Следующая деталь в сборке - ГильзаВтулку делать
не будем. Но если
есть желание у
студента, он
может её
сделать
самостоятельно
Гильза
вставляется не
из файла, а
создаётся на
месте сборки
48.
Откроем Анурьева на странице с ГильзойГильзу можно
получить двумя
способами:
1) Операцией
вращения или
2) Операцией
выдавливания.
Заканчивается
построение в
обоих вариантах
созданием фасок
0,5х45º и
конических
поверхностей под
углом 20º
диаметром D2
49.
Создание Гильзы по второмуварианту
• На второй крышке
выделяем торцевую
поверхность, с
которой должен
контактировать
торец гильзы.
• Команда «Создать
деталь»
• Имя файла – Гильза
• Файл размещаем в
папке с остальными
деталями сборки
50.
• Открылся эскиз вновой детали на
плоскости
совпадающей с
торцом второй
крышки.
• Для удобства
повернём
сборку так чтобы
плоскость эскиза
была более
наглядна
Эти кнопки
показывают,
что находимся в
среде создания
детали по месту
и в стадии
создания эскиза
51.
Плоскость эскизаНачало координат
плоскости эскиза
52.
Из раздела«Геометрия»
Команда
«Спроецировать
объект»
53.
Указать на крышкеокружности , которые
совпадают по размерам с
окружностями гильзы
Наружная
окружность
гильзы
54.
Внутренняяокружность
гильзы
55.
Эскиз готов,выход из эскиза
56.
Из «Редактированиядетали»
Команда
«Операция
выдавливания»
57.
Для удобствавыбора нужной
поверхности
повернём
пространство
построения
Выбрать
«До поверхности»
58.
Указать грань накрышке
Создать объект
59.
Деталь готова.Фаски и Свойства модели удобнее
создавать в режиме
«Редактировать в окне».
Далее выход из «Редактирования на
месте»
60.
61.
Вставляем стандартные изделияСтандартное
изделие
обозначается
номером ГОСТа
и размерами
62.
Первой вставляетсяШайба стопорная ГОСТ 13465-77 24.01.016
Шайба стопорная
предназначена для
предотвращения
скручивания гайки во
время работы
пневмоцилиндра
Шайба
помещается
между Поршнем и
Гайкой
Исполнение
Шайбы
Посадочный
диаметр Шайбы
Стопорный носок Шайбы
вставляется в отверстие Поршня
63.
• Для возможностивидеть место
вставки шайбы
следует скрыть
изображение
Крышки
• На дереве выбрать
Крышку и из
контекстного
меню командой
«Скрыть»
64.
Стандартные изделия вставляются из прикладнойбиблиотеки КОМПАСа – «Стандартные изделия»
65.
Вот эта Шайба.Сюда двойной
клик
66.
Установитьдиаметр
Сюда двойной
клик
67.
Выбратьдиаметр
68.
Выбрать исполнение и ОК69.
Применить70.
Показать место рядом сосборкой и
создать объект
71.
• Информация об объекте спецификацииОК
Команда «Стоп»
из вновь
открывшегося
окна вставки
шайбы
72.
• Команда «Стоп» из вновь открывшегосяокна вставки шайбы.
• Далее следует из окна «Библиотека
Стандартные Изделия» выбрать
Гайку ГОСТ 5927-70 М24.8.019
и положить её рядом с шайбой.
73.
74.
• Повернём шайбу носком к поршню икоманда «Соосность» для отверстия шайбы
и цилиндрической поверхности штока
75.
• Повернём шайбуноском к
отверстию для
носка в поршне
• и команда
«Параллельность»
для плоскости
носка шайбы и
Плоскость XY
системы координат
сборки
76.
• Команда «Нарасстоянии» для
торцевой плоскости
шайбы и торцевой
плоскости поршня.
• В поле «Расстояние»
вводится значение
«0»
• Команда «Создать
объект»
77.
• Далее размещаем Гайку.• Команды «Соосность» и
«На расстоянии».
• Для того чтобы Гайка на
виде спереди была как в
чертеже задания следует
выполнить команду
«Параллельность» для
одной из граней
шестигранника и
Плоскости ZX системы
координат сборки
78.
Далее вставляем Кольца и МанжетыРазмеры колец и манжет
79.
Кольца ГОСТ 9833-73 и Манжеты ГОСТ 6678-72(Внимание: канавки в крышках под манжеты
выполнены по устаревшему стандарту и поэтому не
позволяют правильно разместить в них манжеты –
разрешается установить манжеты с накладками, но
помнить надо про это несоответствие. Если кто
исправит канавки в крышках самостоятельно, то
получает дополнительный зачётный балл)
• Возьмём в пространство построения все кольца и
манжеты из «Библиотека Стандартные Изделия»,
из «Подшипники и детали машин», из
«Уплотнения» .
80.
Кольцо 981.
Кольцо 1082.
Кольцо 1183.
Кольцо 1284.
Манжета 1385.
Манжета 1486.
87.
При
размещении
колец и манжет
пользуемся
сервисной
командой
«Сечение
модели».
Опция «Способ»
→ «Смещённая
плоскость»
указать
ПлоскостьXY
общей сборки.
Если
направление
сечения не
открывает вид
внутри
цилиндра, то
используется
опция «Сменить
направление
сечения»
ОК
88.
• Для каждого кольца и каждой манжетывыполняется операция «Соосность»
• Каждое кольцо и каждая манжета
командой «Переместить компонент»
передвигается приблизительно на своё
место. Почему приблизительно? А потому,
что эти резиновые изделия при реальной
сборке просто помещаются в свои канавки.
89.
Заканчиваетсясборка выходом
из режима
сечения модели
90.
91.
Свойства модели• На дереве правой мышкой на корневую
запись «Сборка».
• Выбрать «Свойства модели». В списке
свойств в поле «Обозначение» вписать
обозначение взятое из таблицы 2
вариантов заданий: 7020-0359.00.000
(вписываем без кода СБ), В поле
«Наименование» вписать: Пневмоцилиндр
92.
• Правой мышкой настроку «Обозначение»
вызвать контекстную
команду
«Редактировать
обозначение»
• В окне «Обозначение»
двойным кликом на
поле «Код» открыть
окно «Коды и
наименования» и
выбрать «Электронная
модель сборочной
единицы»
• ОК
• ОК
93.
В заключение перед сохранением файлазаполнить окно «Информация о
документе»
• Файл
• Информация о документе
• Вписать свои реквизиты



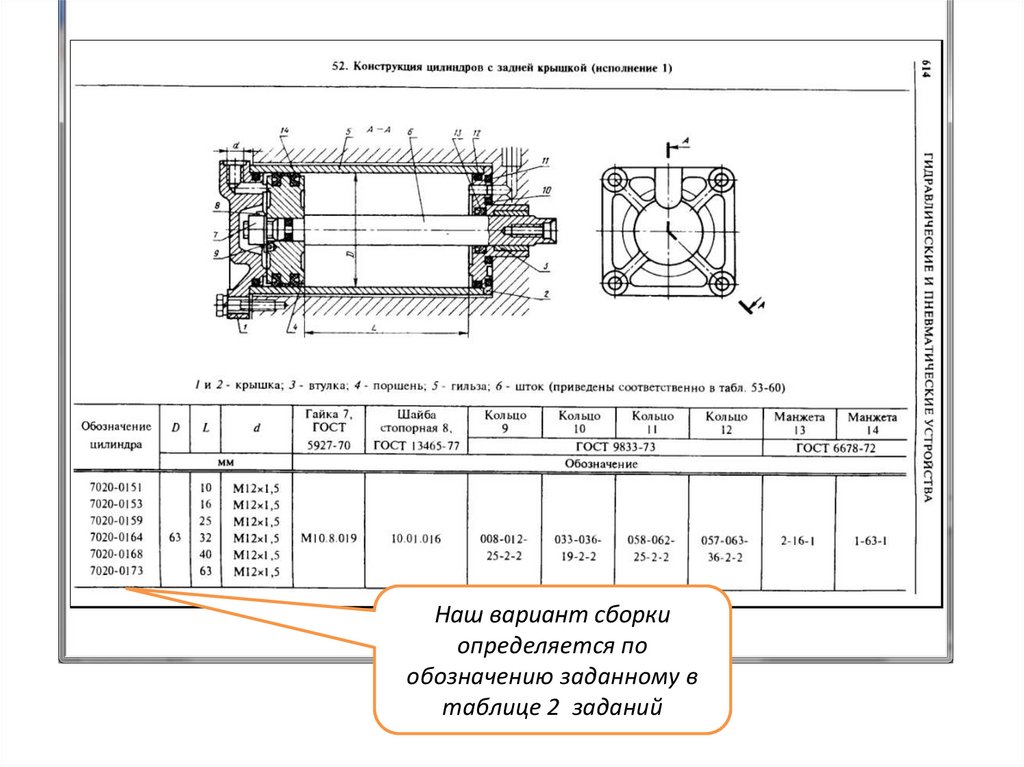
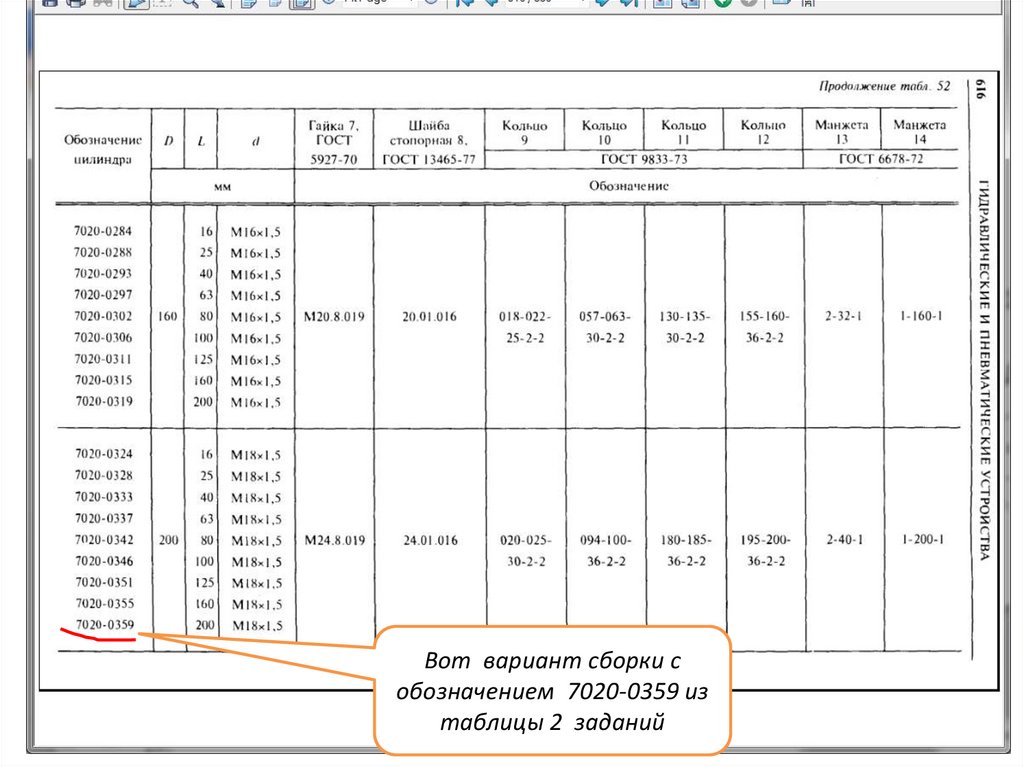





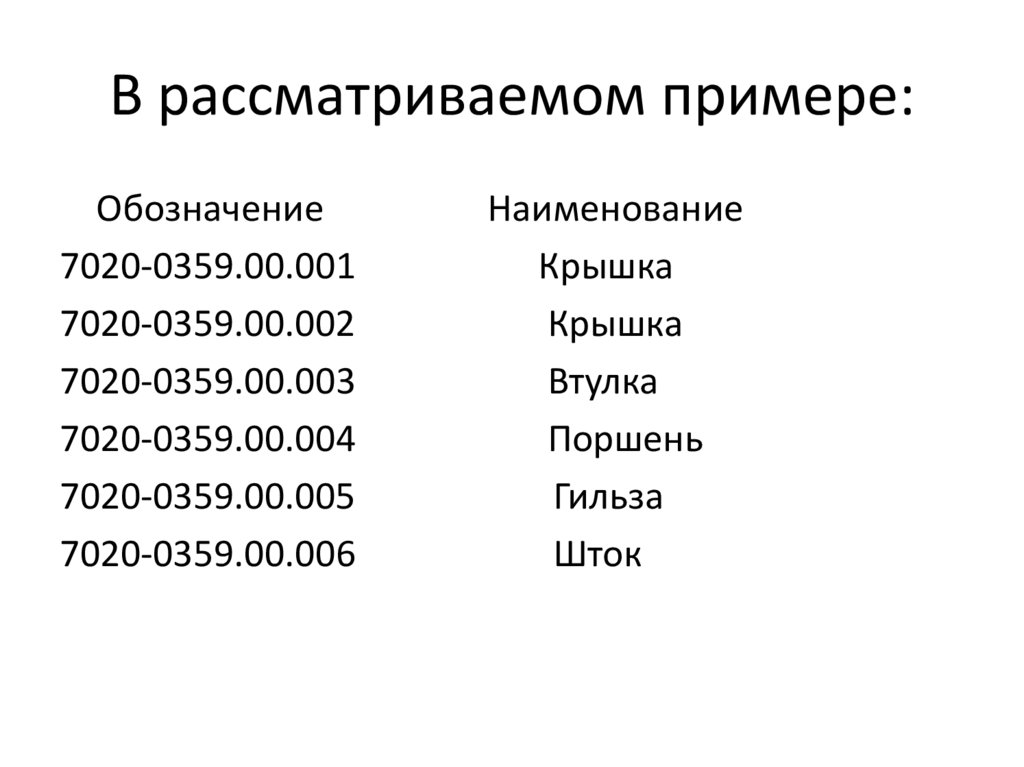


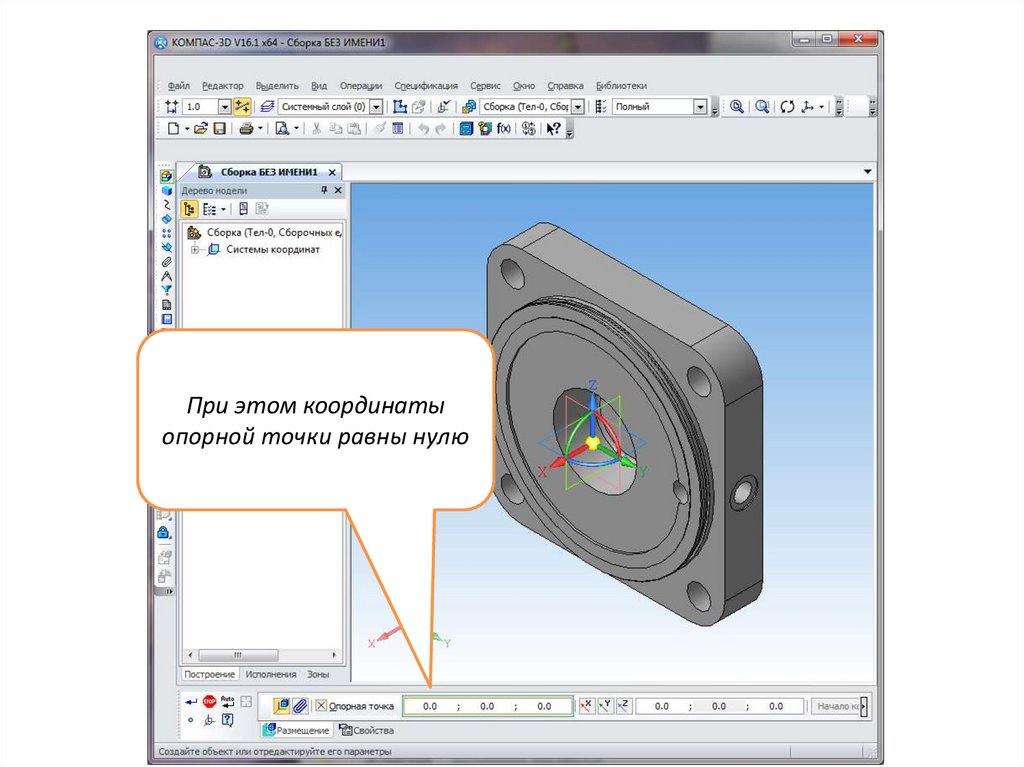




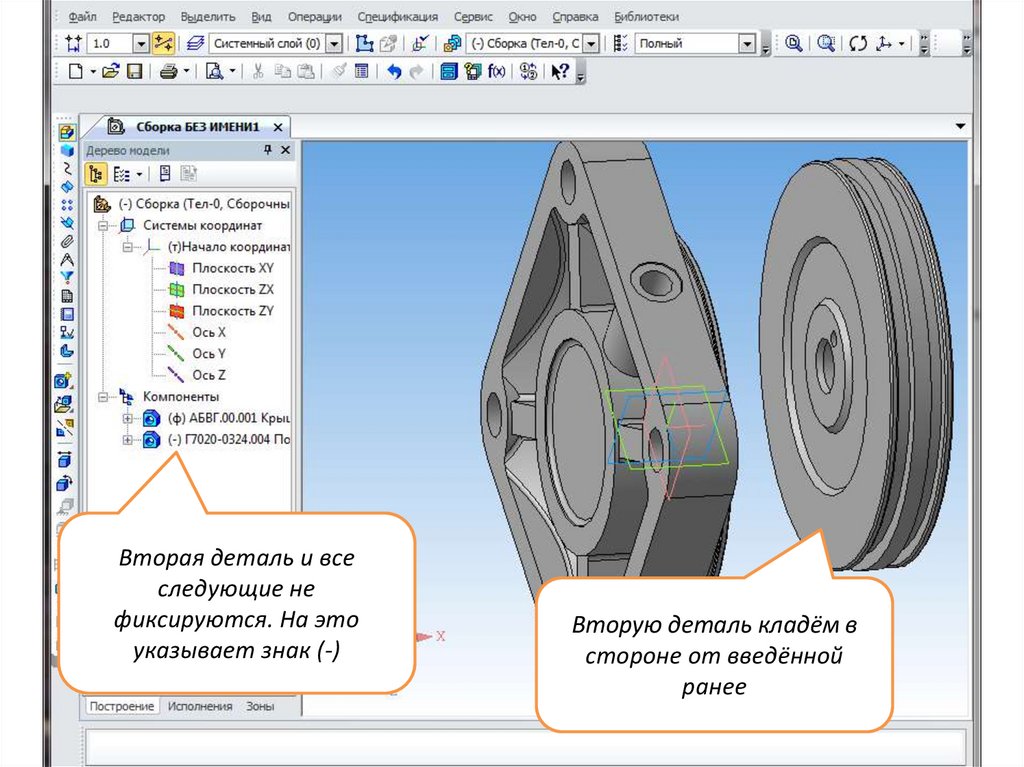

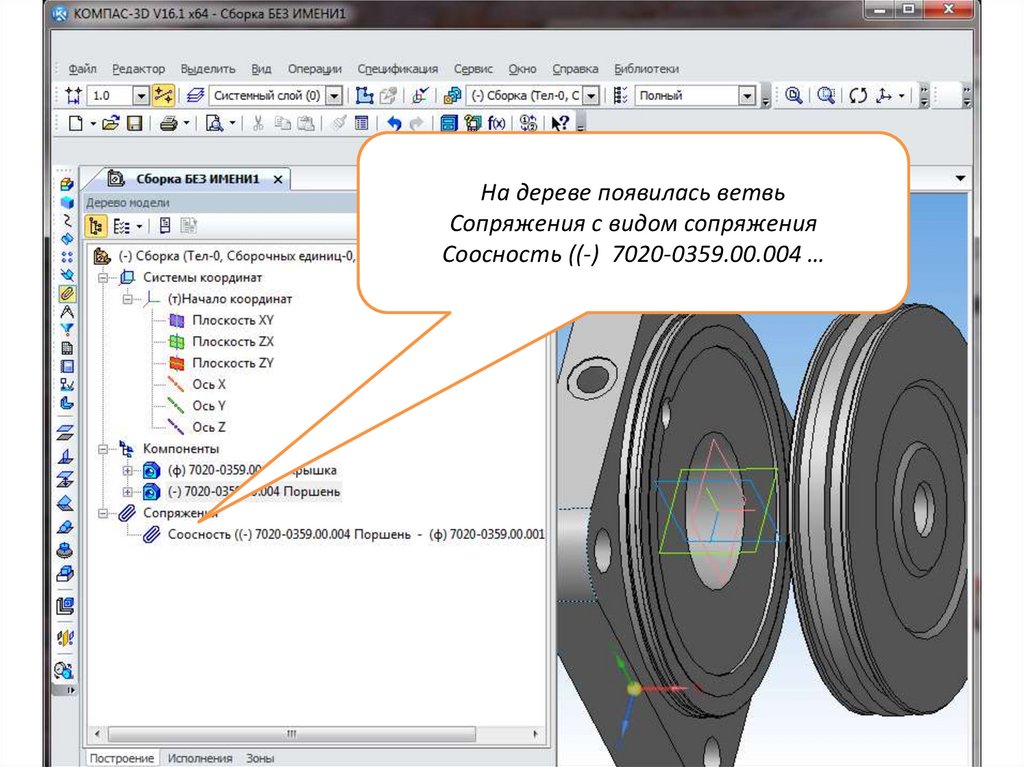





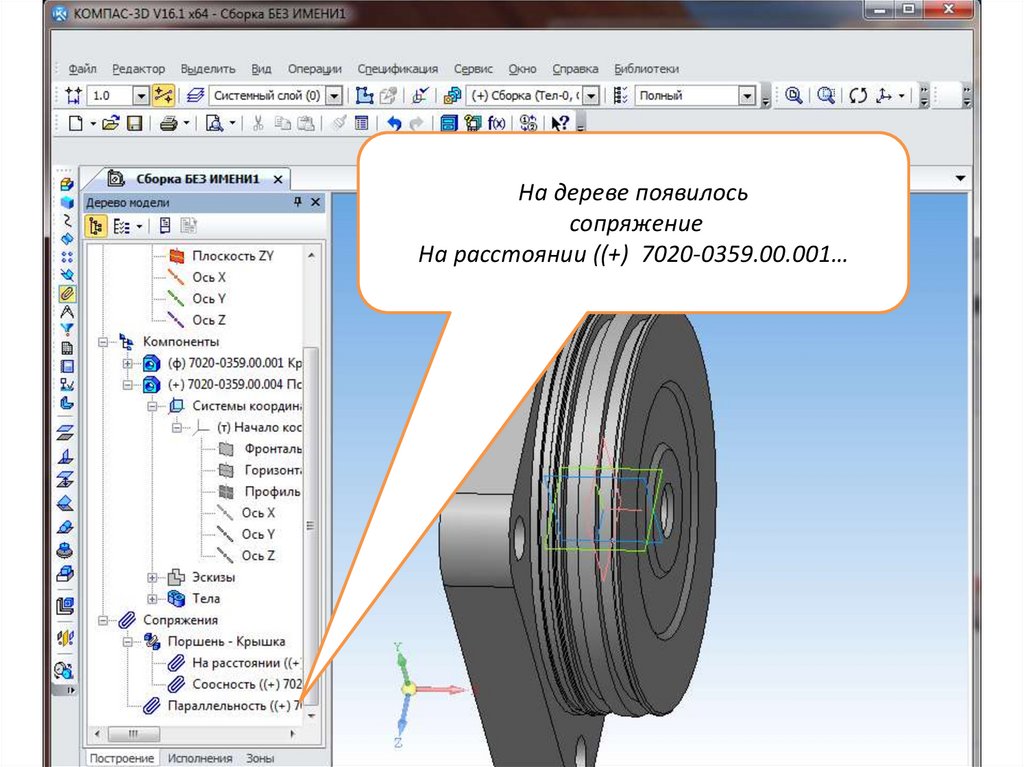

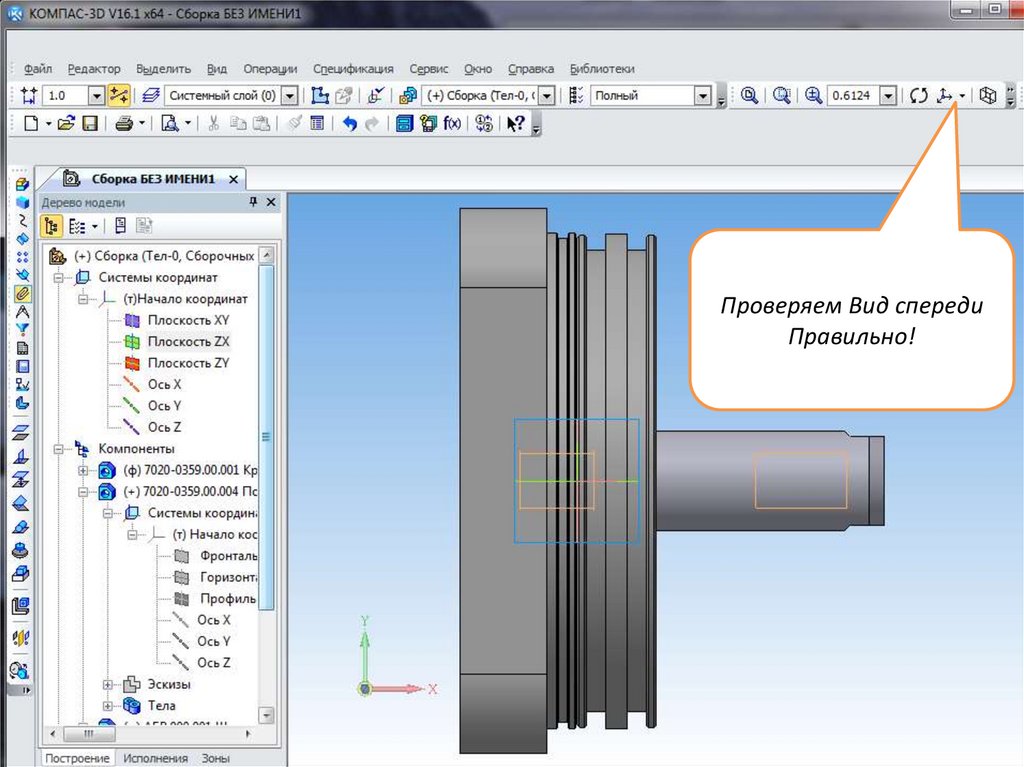

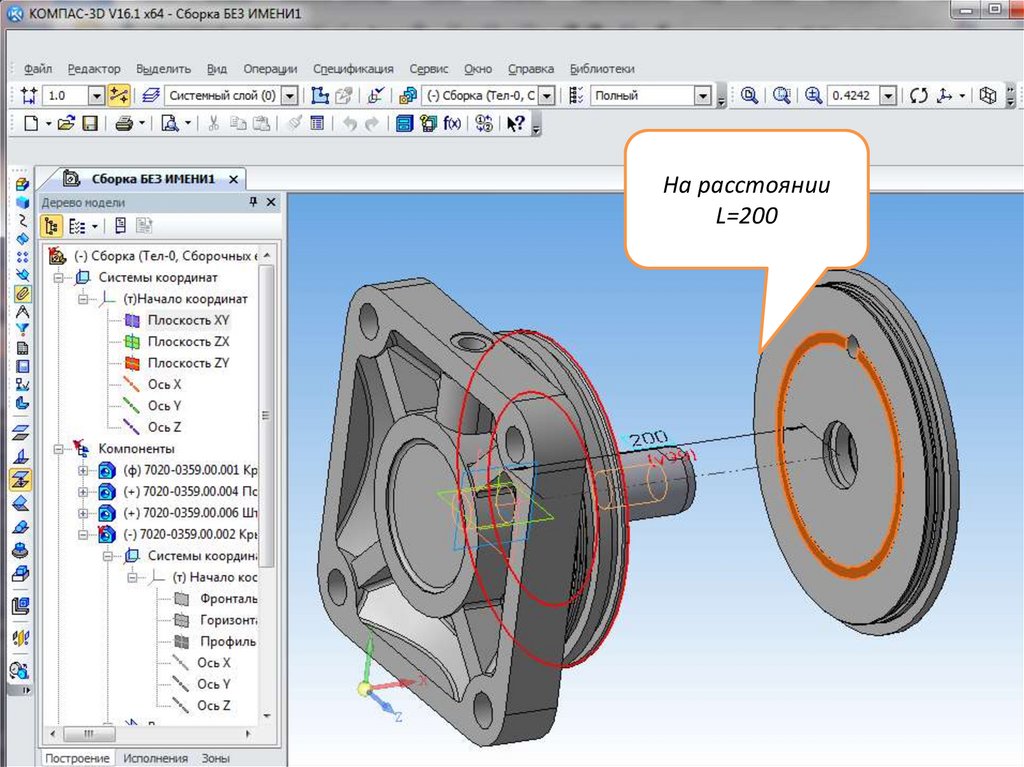


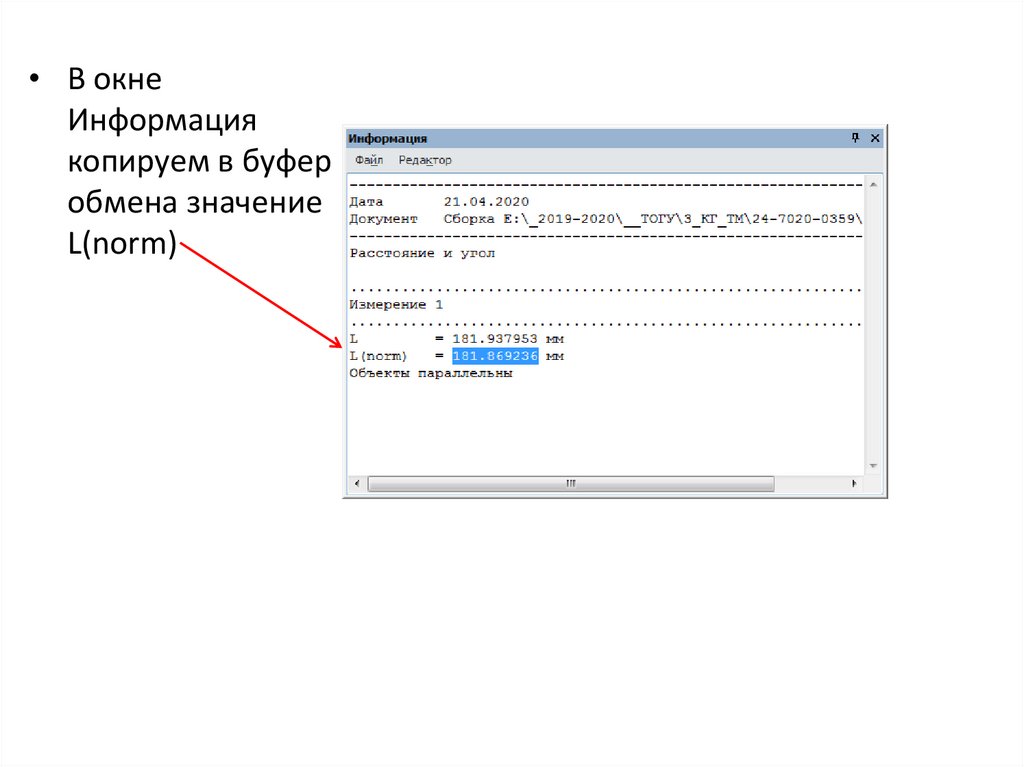

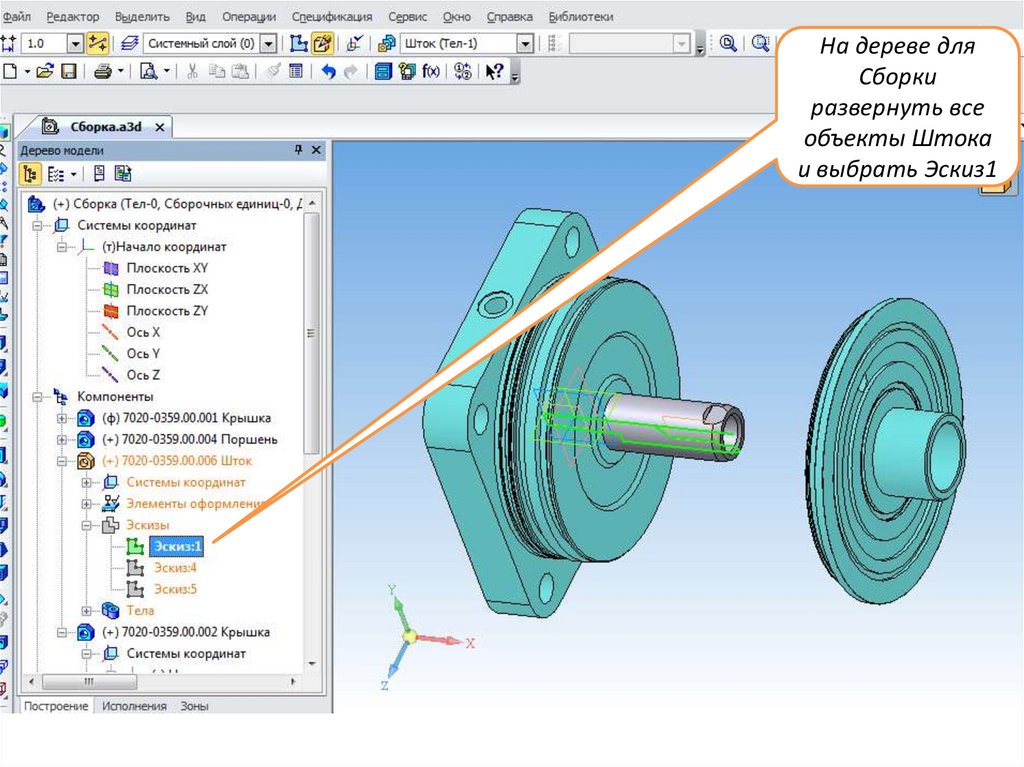


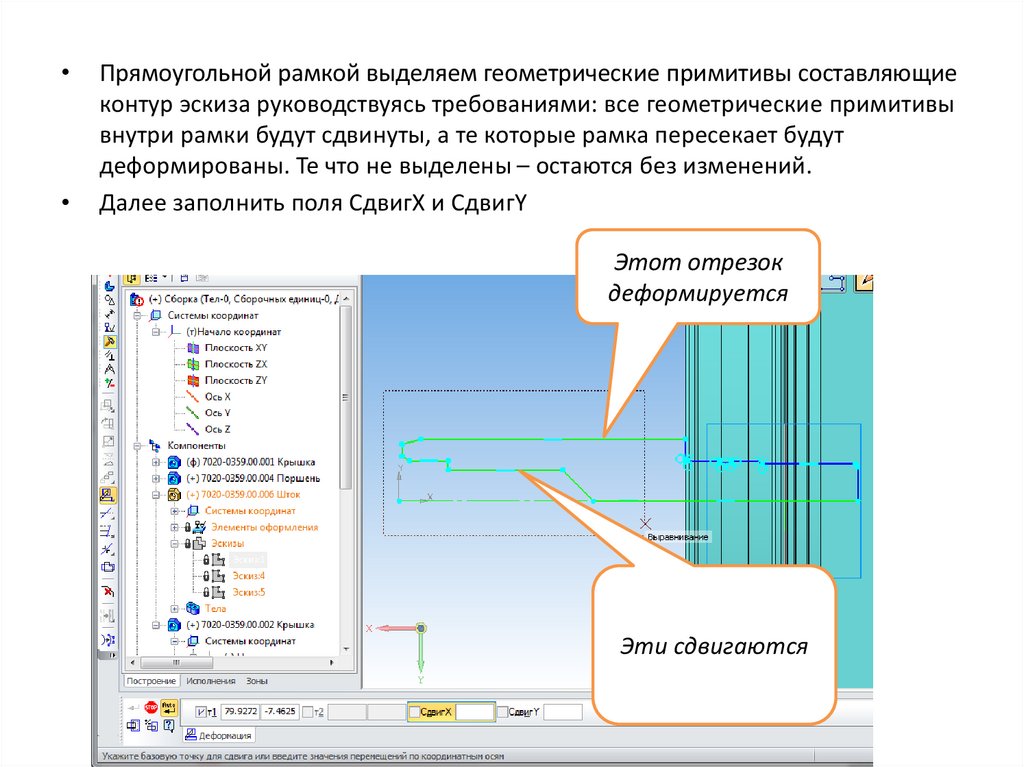

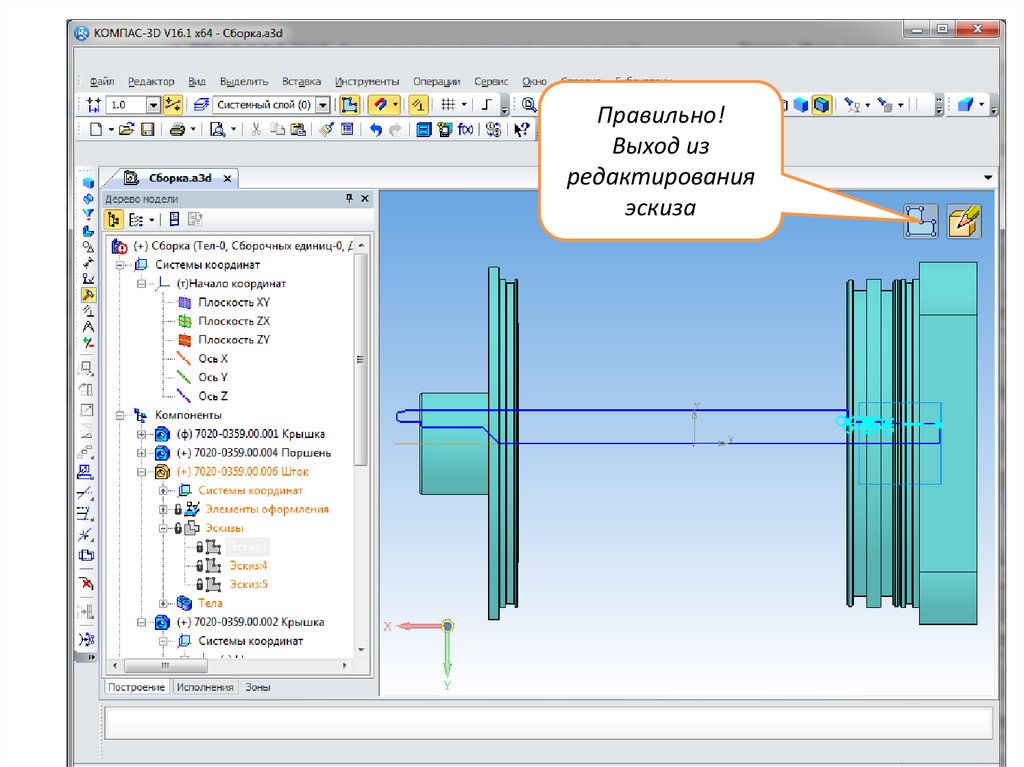

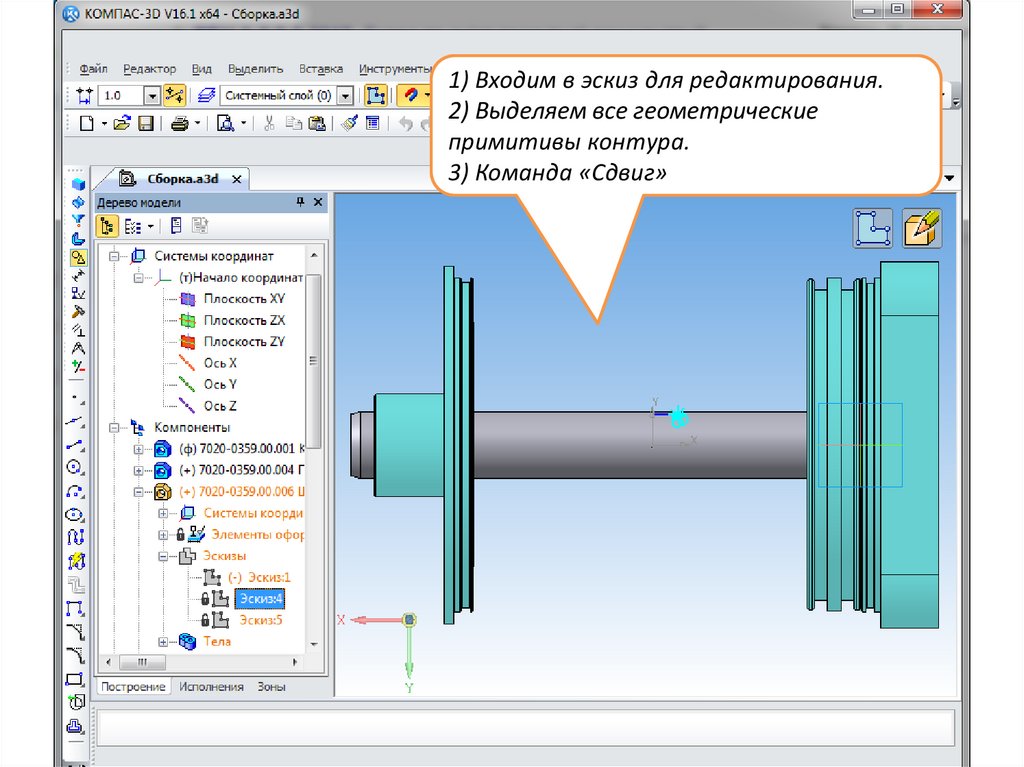
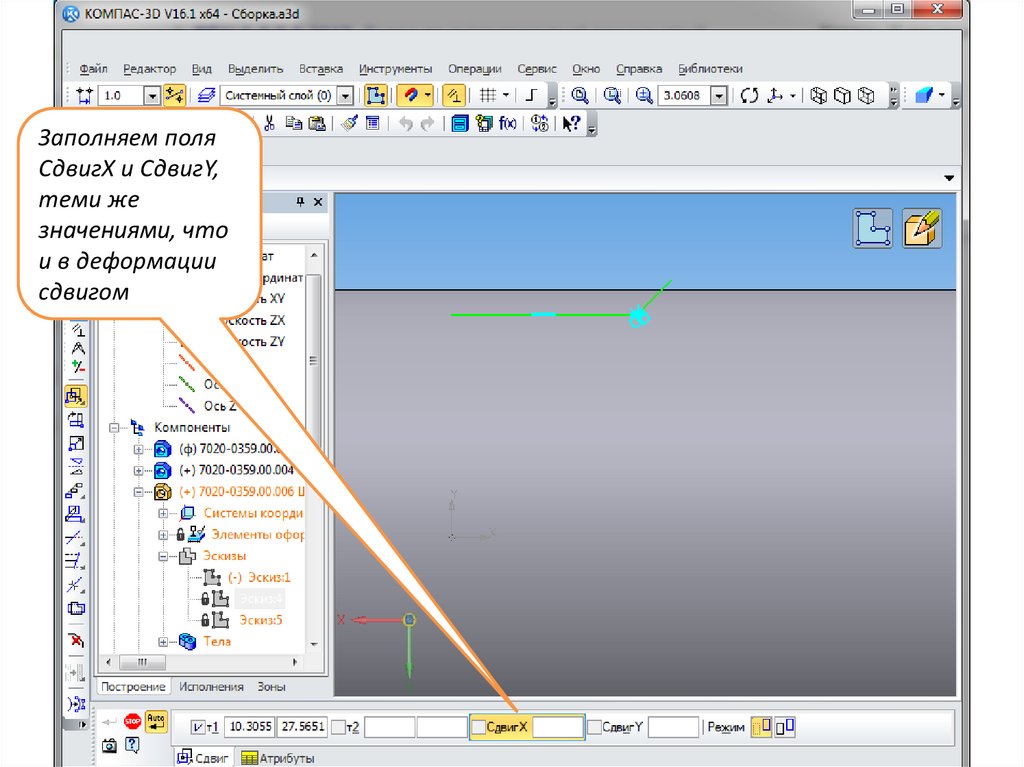

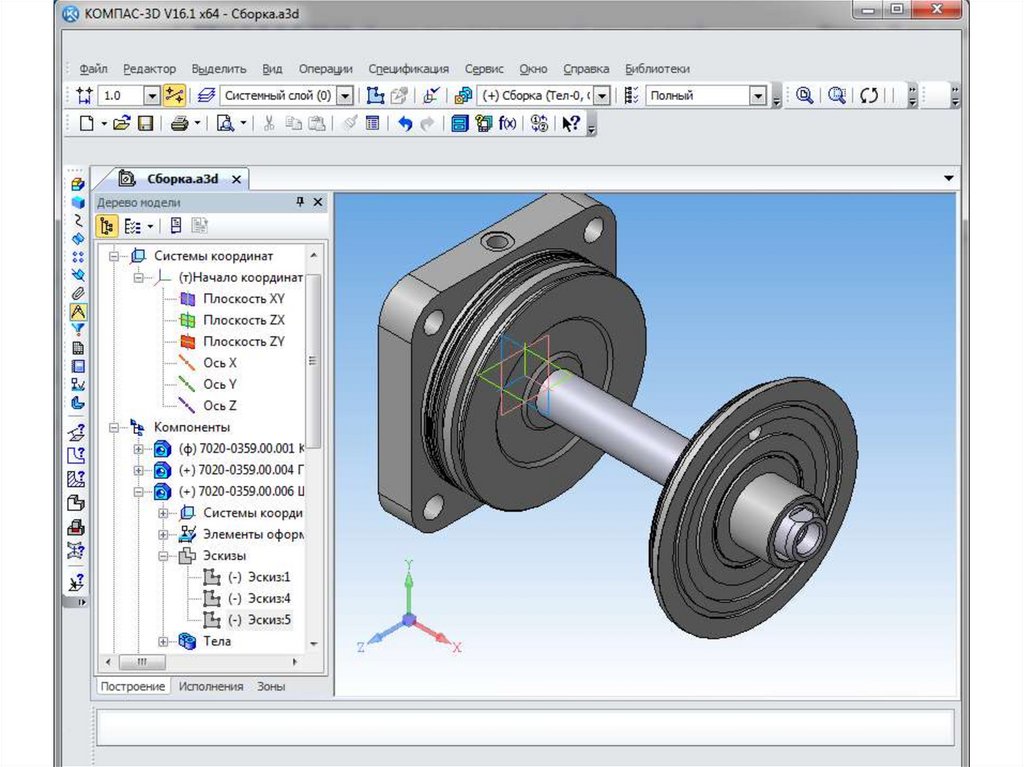





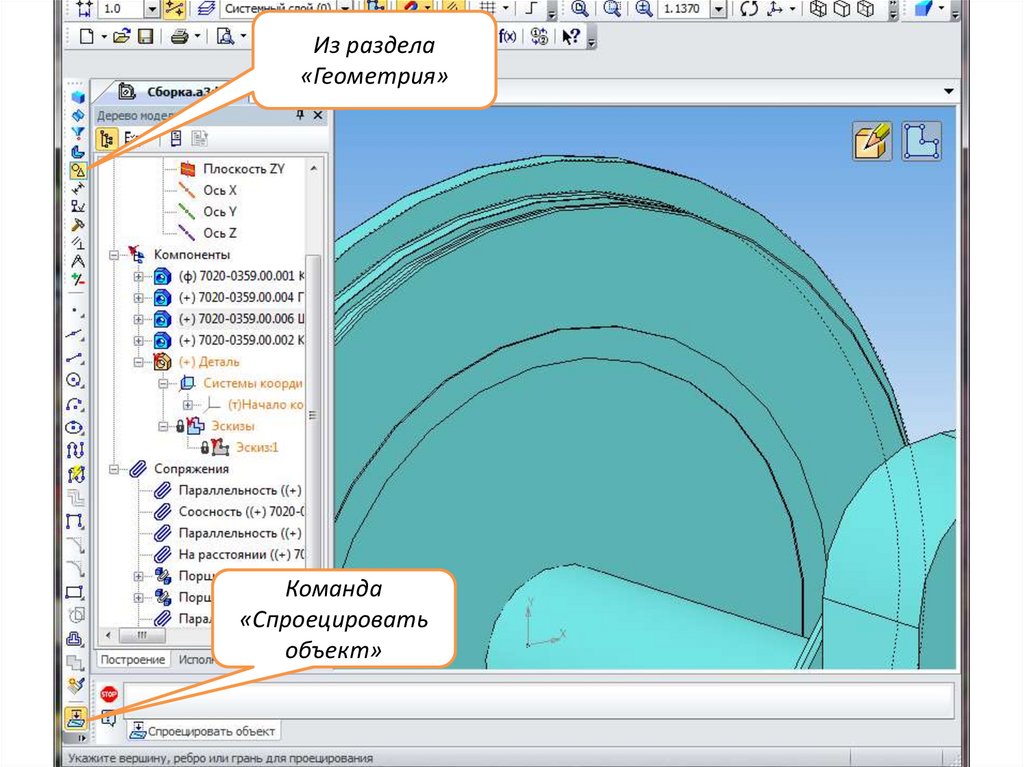
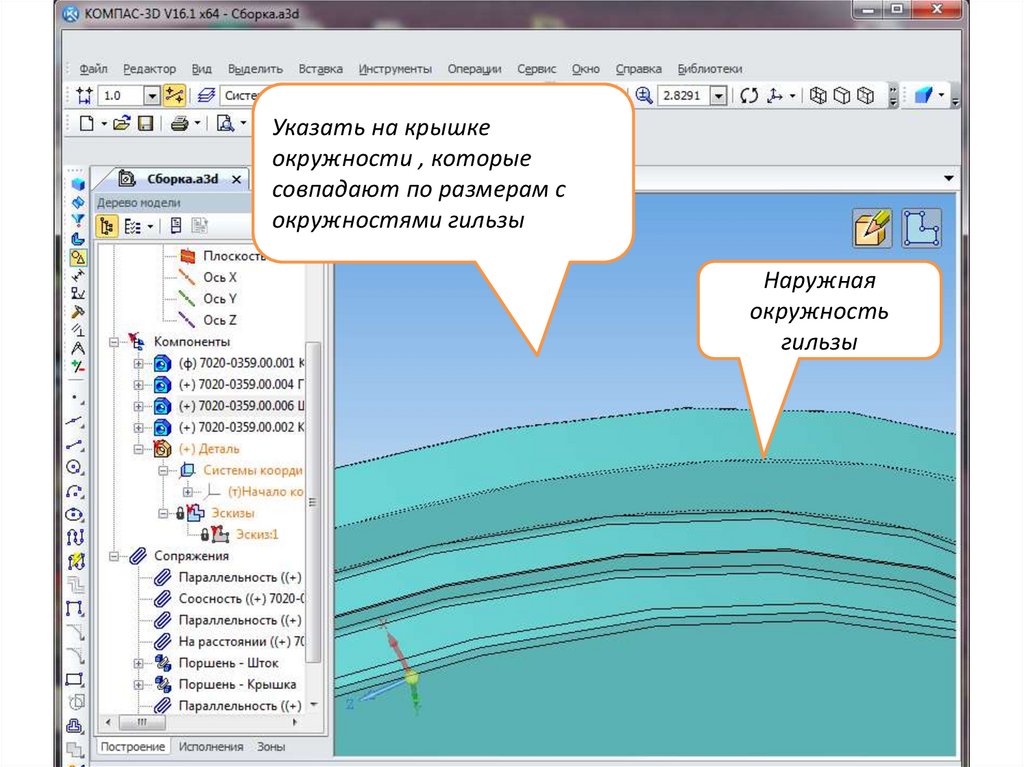
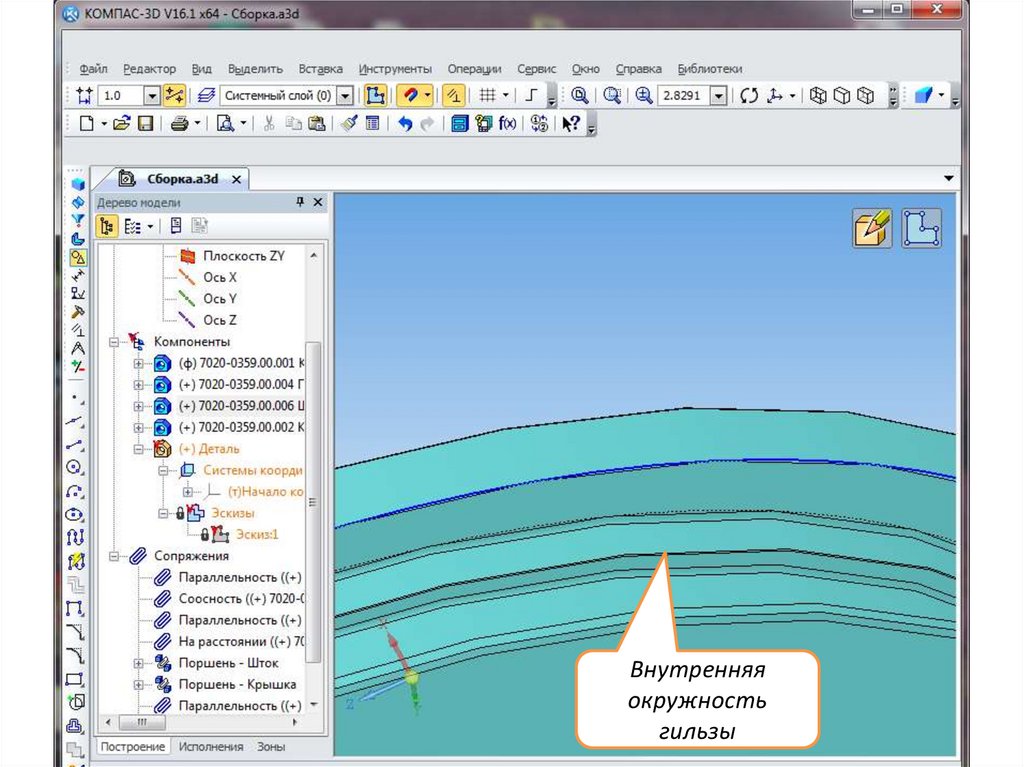
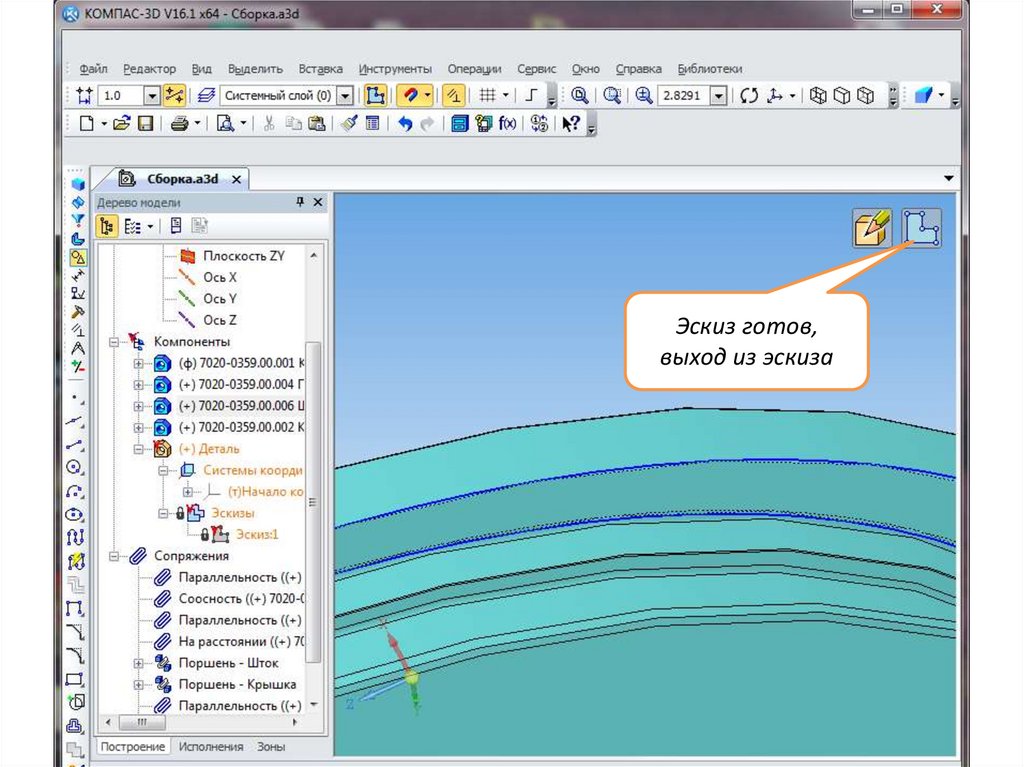
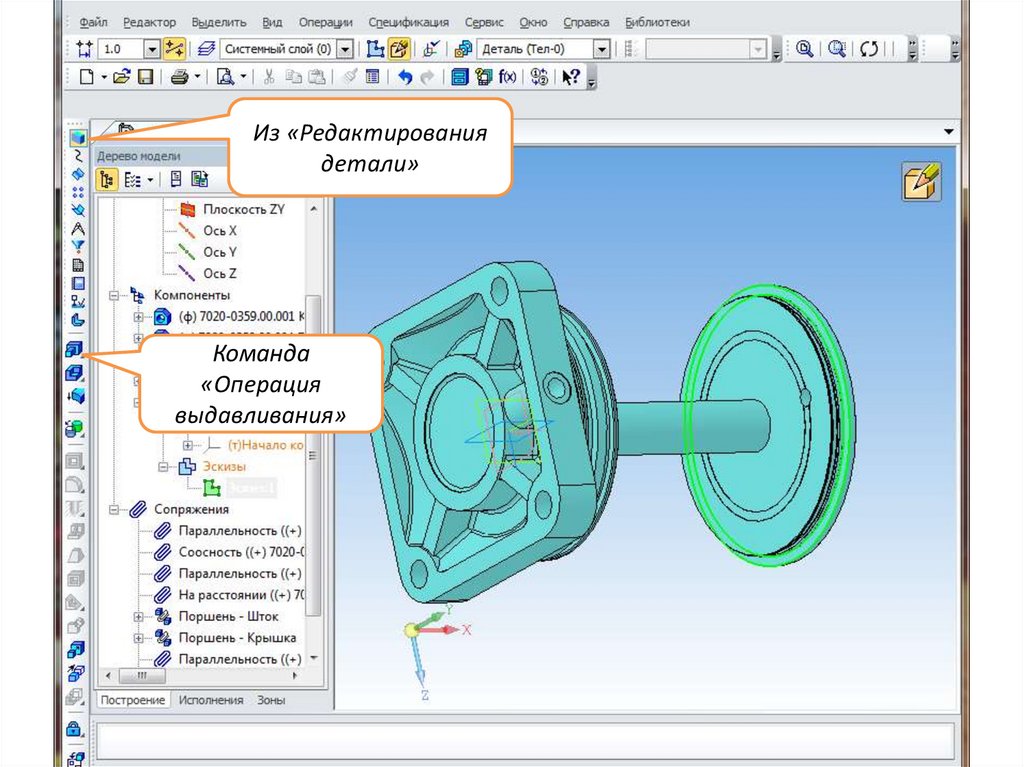

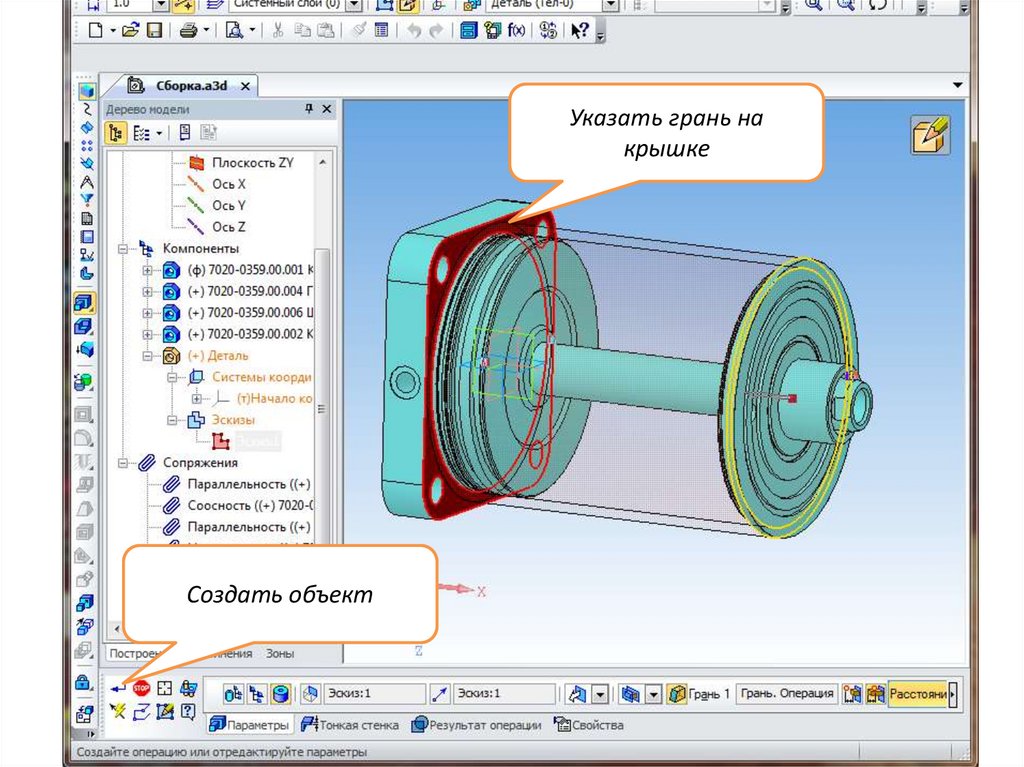







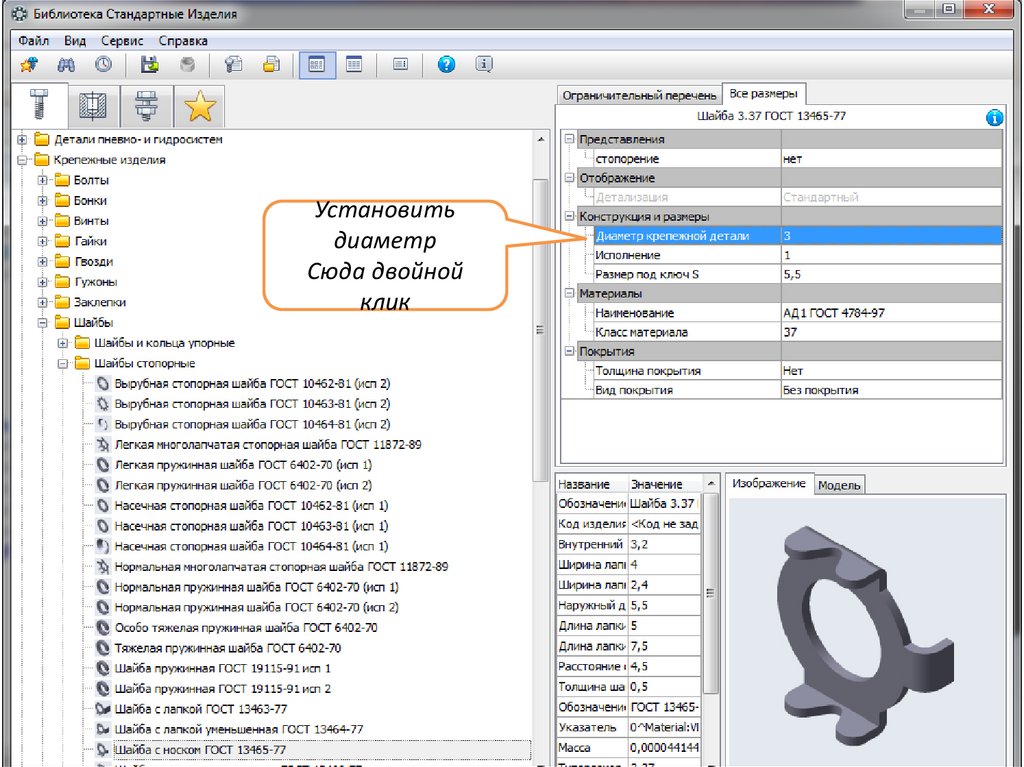
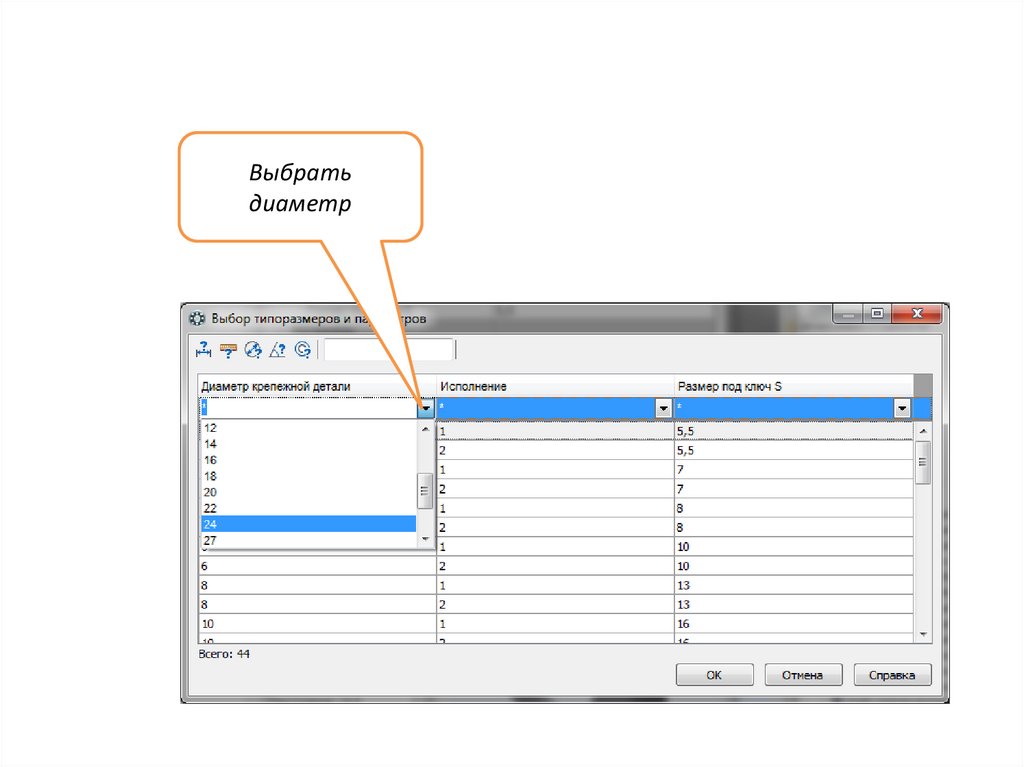
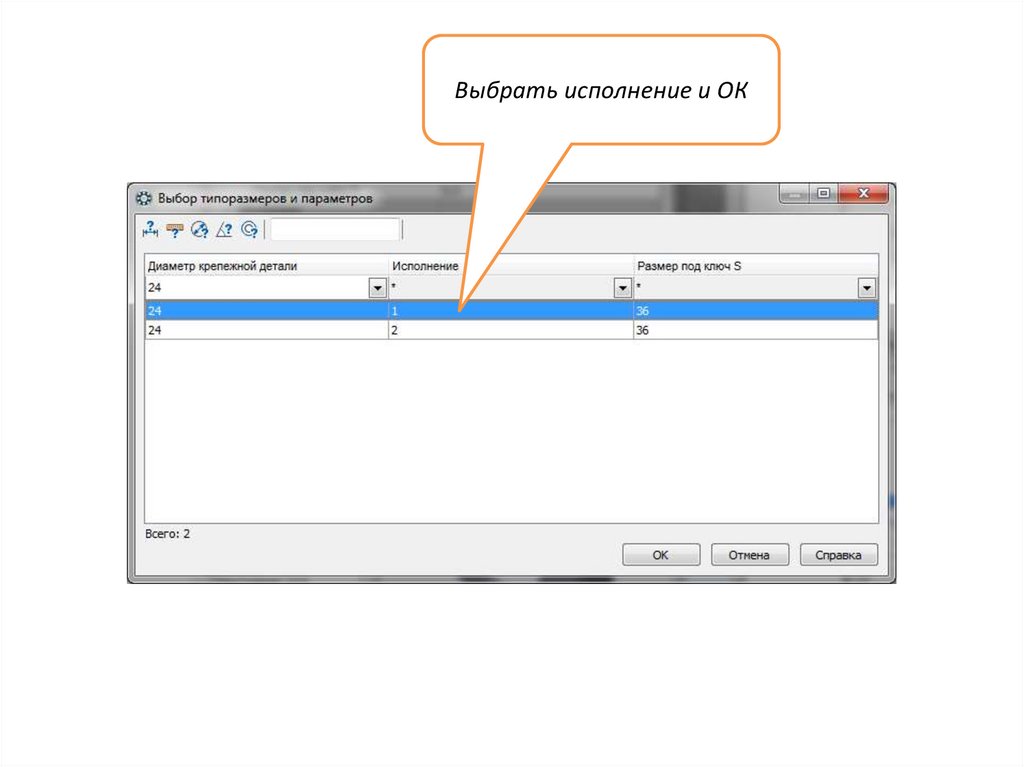
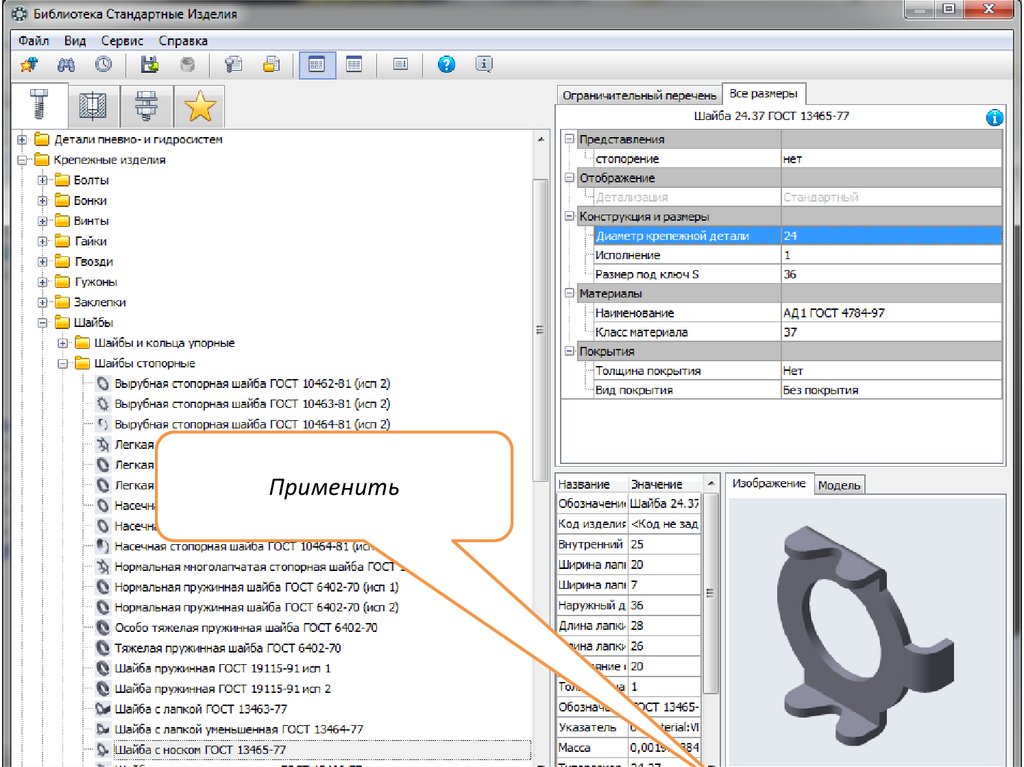
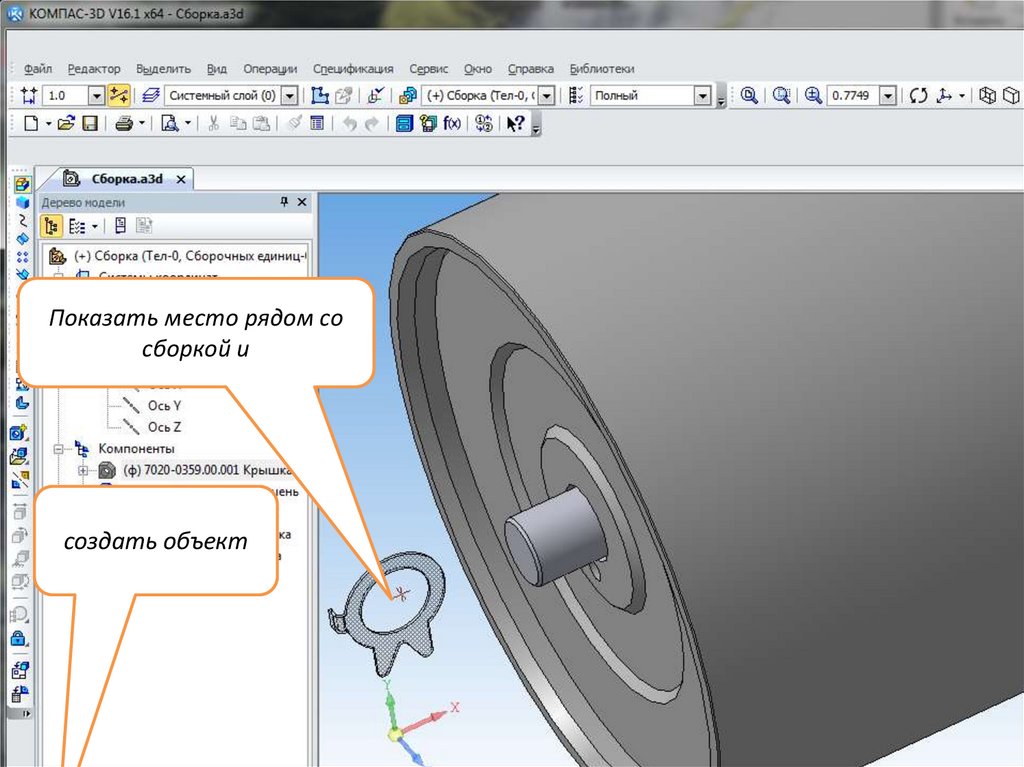
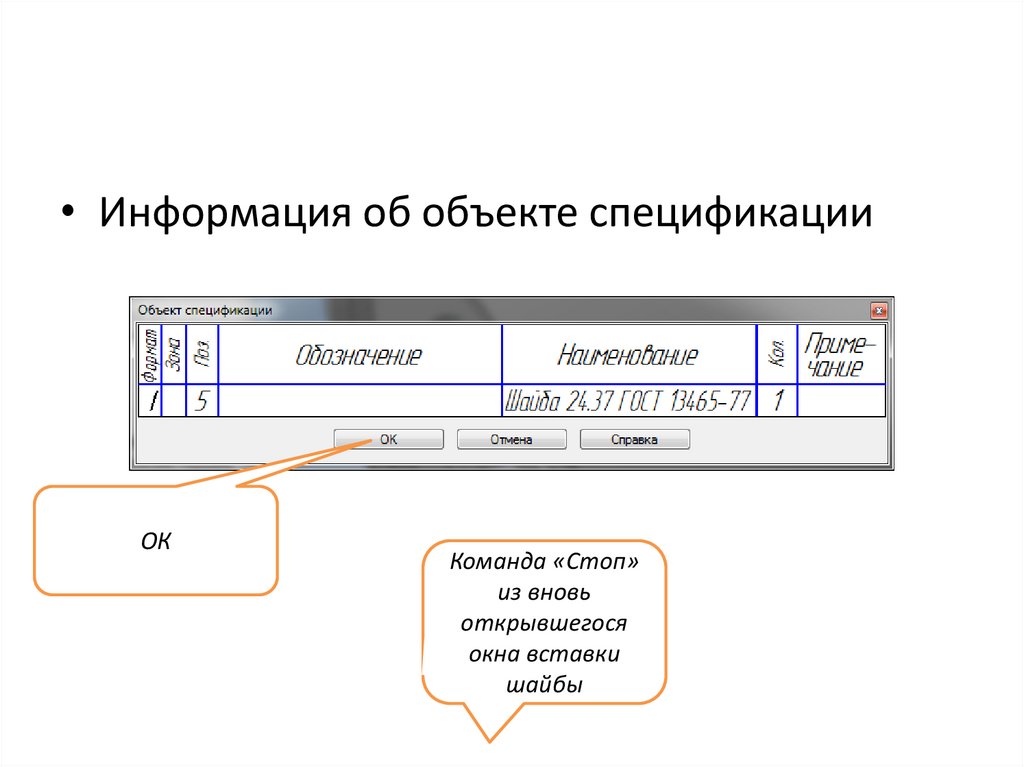
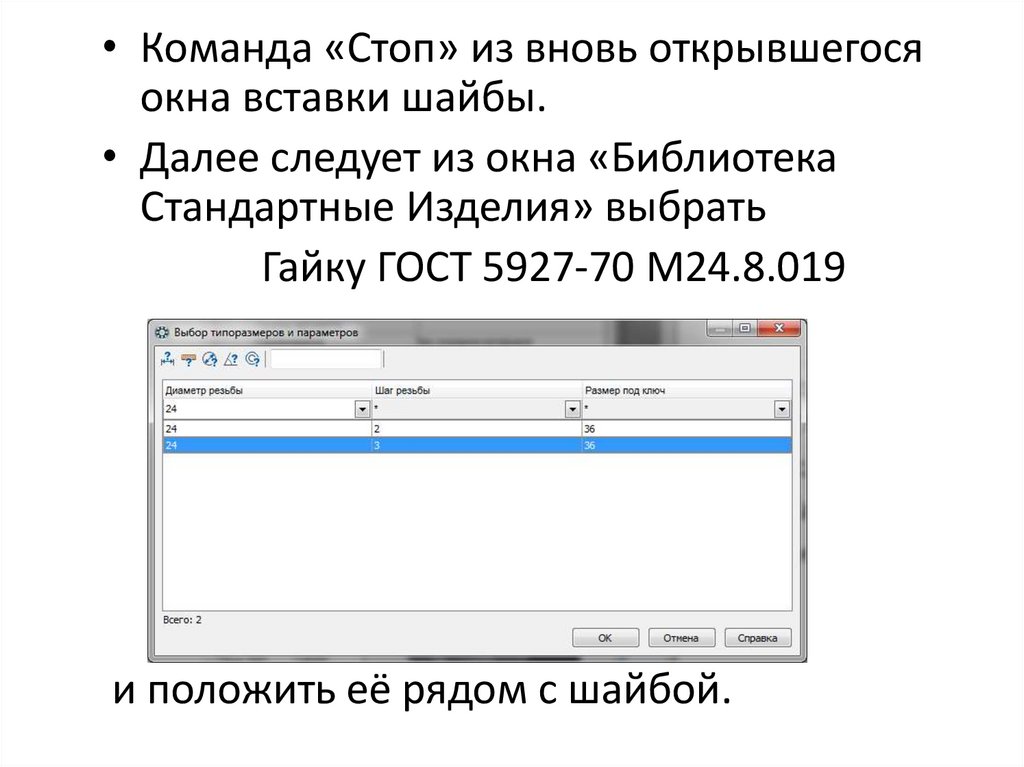
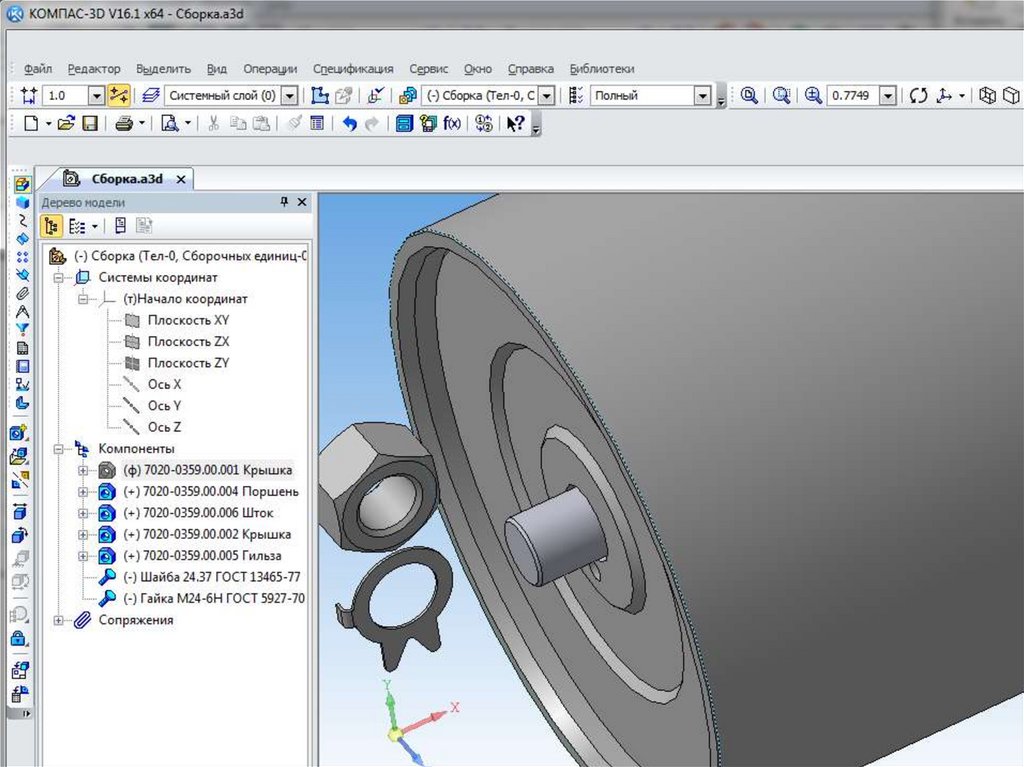




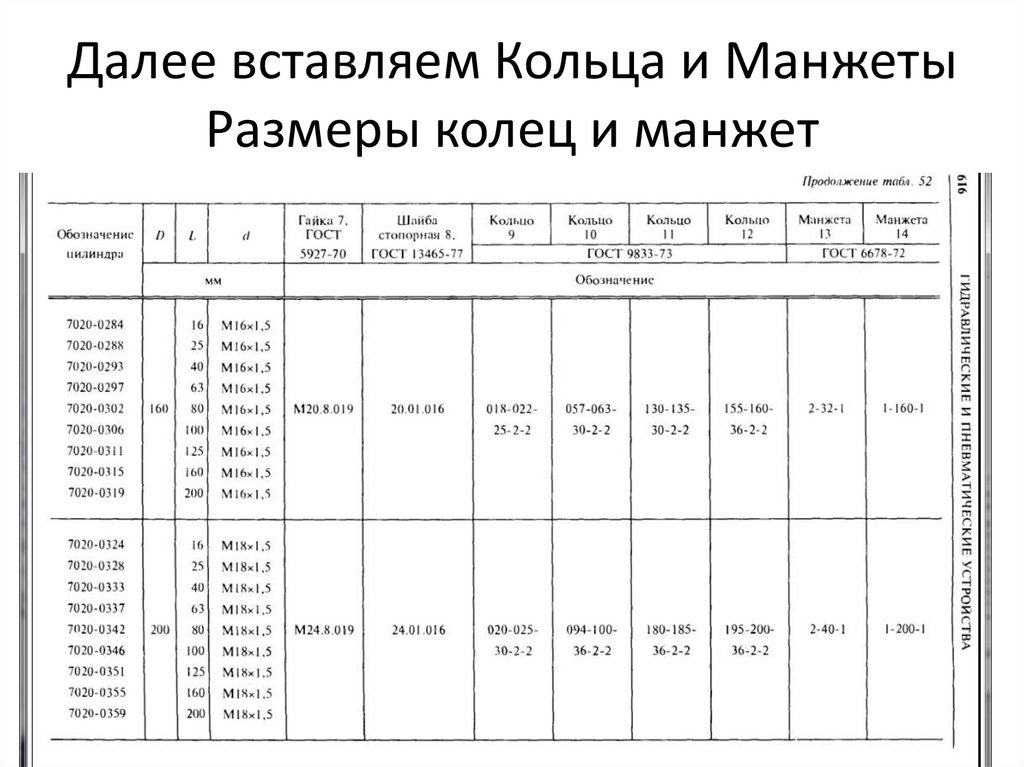

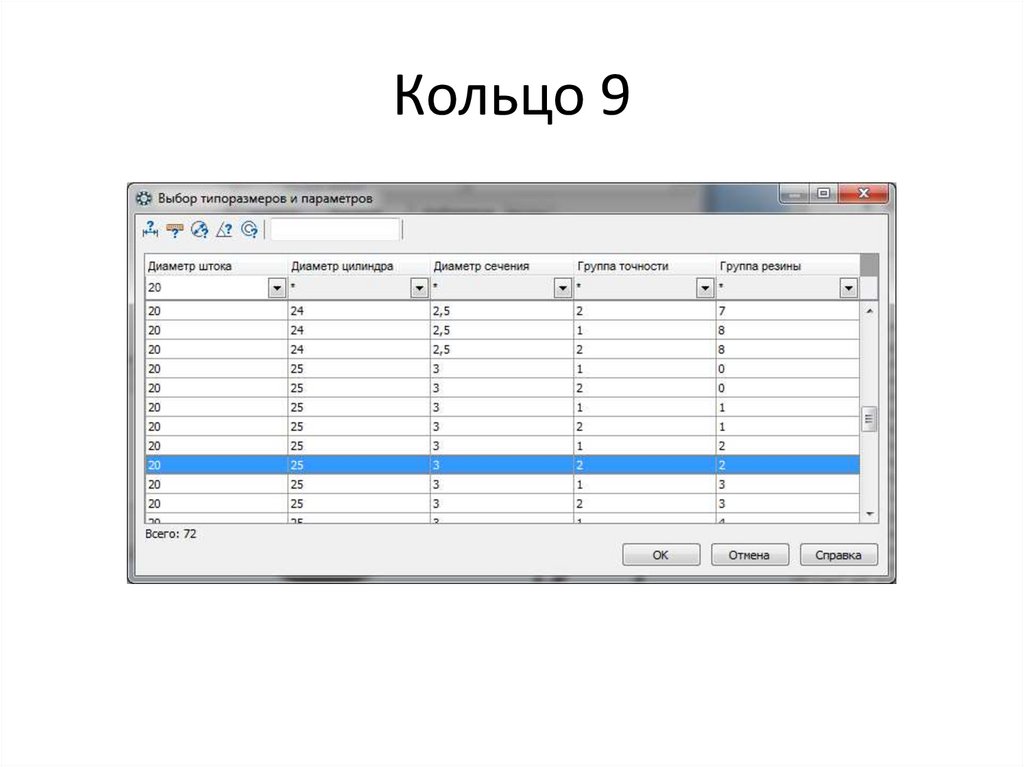
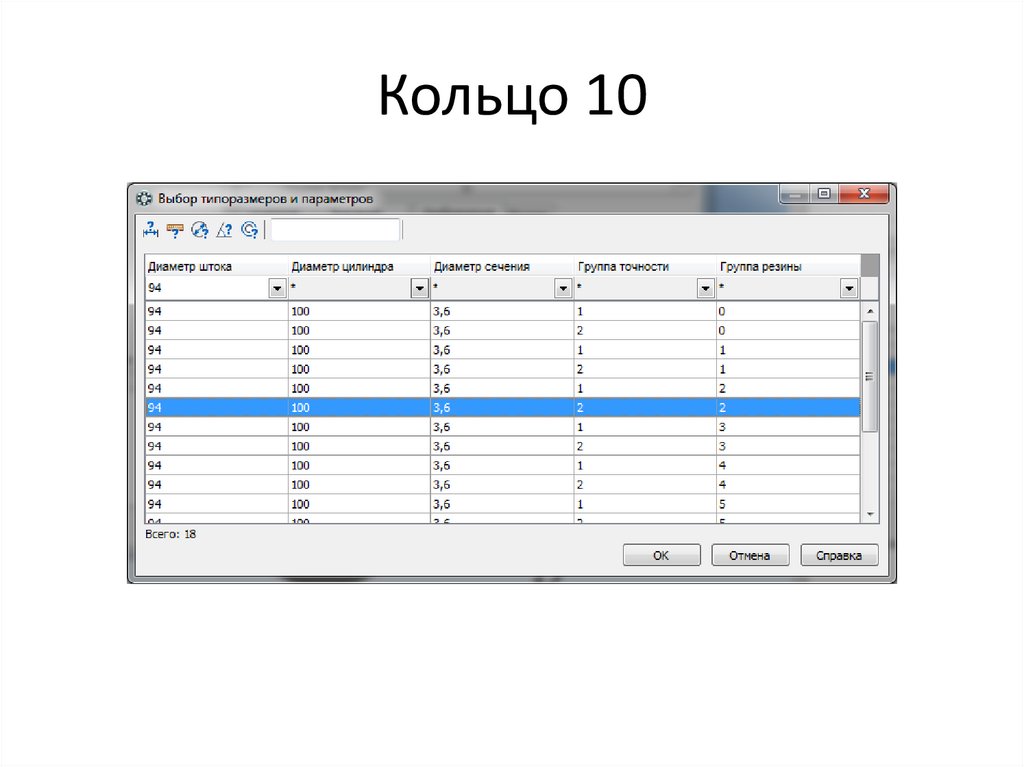
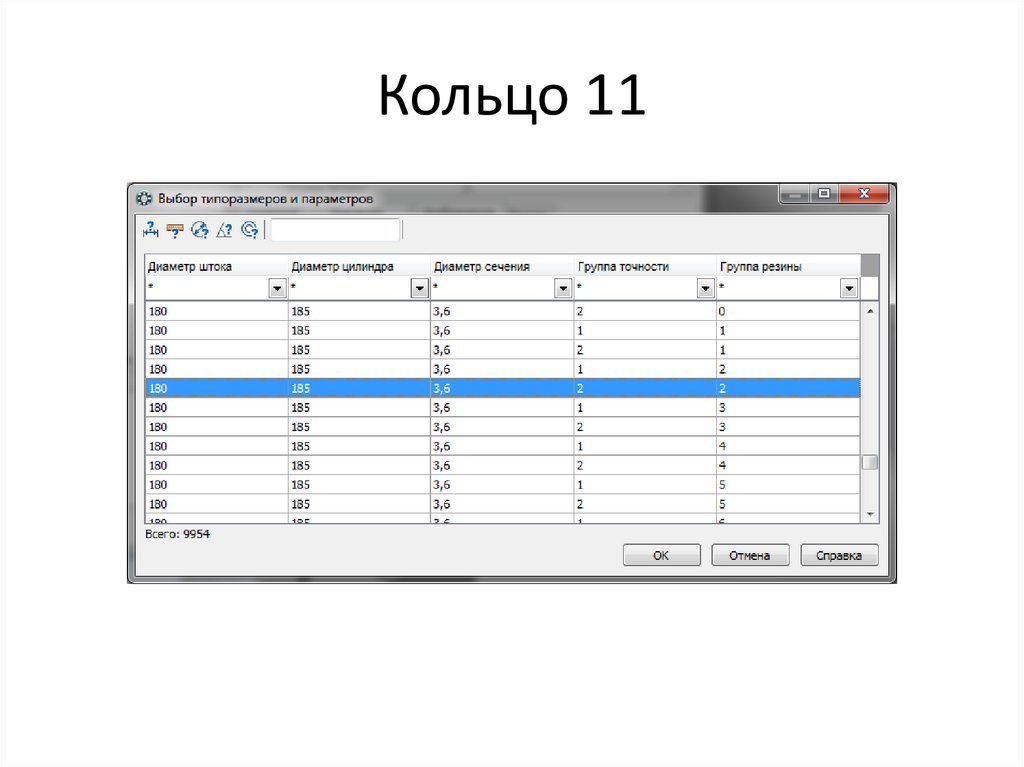
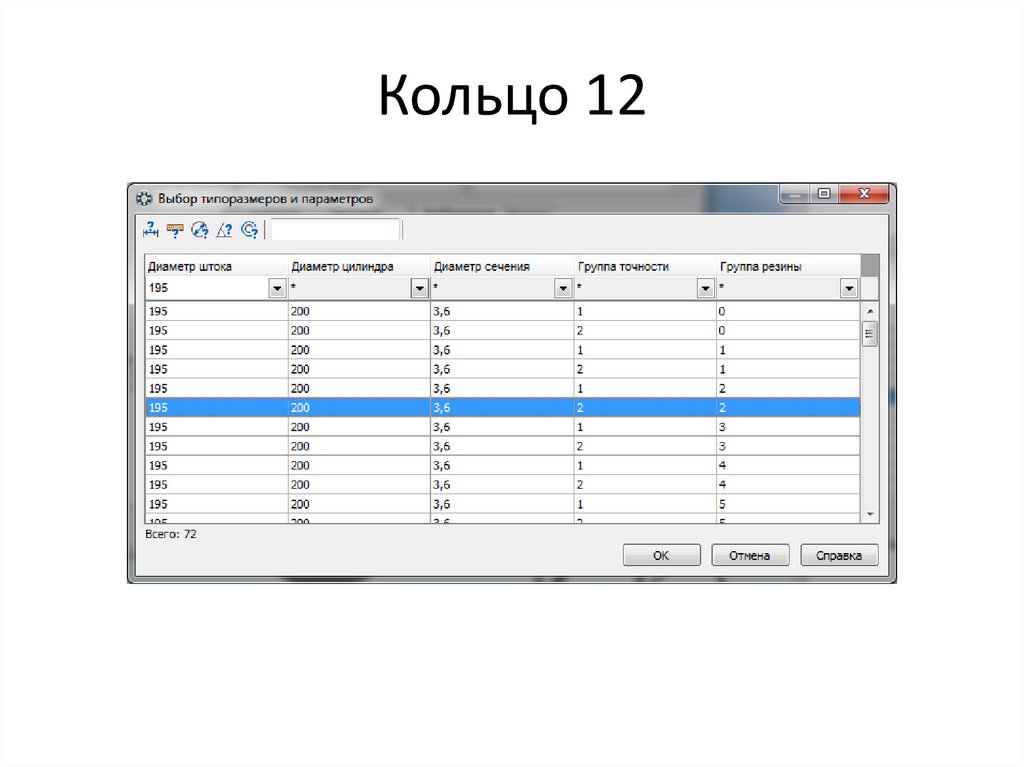


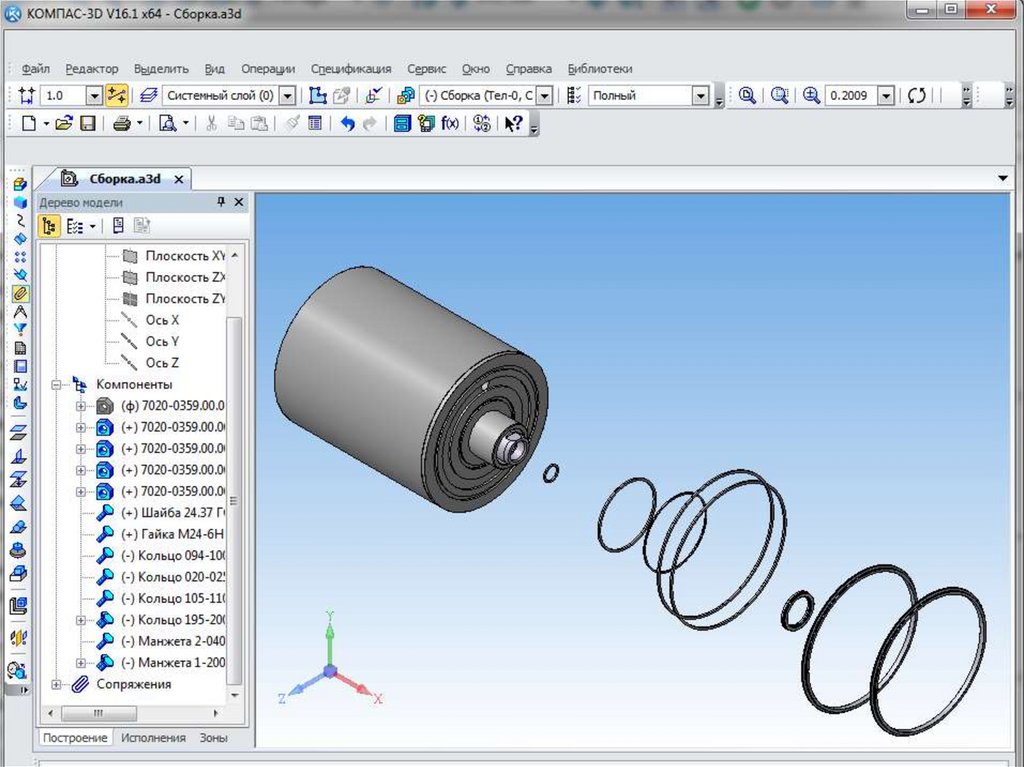
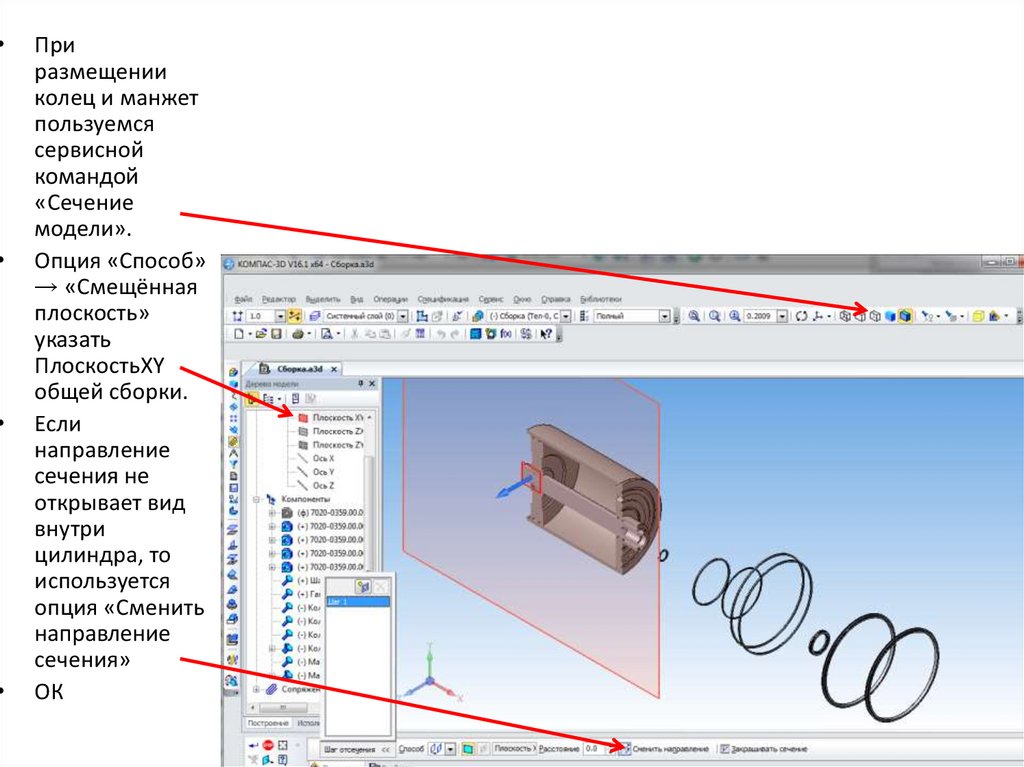

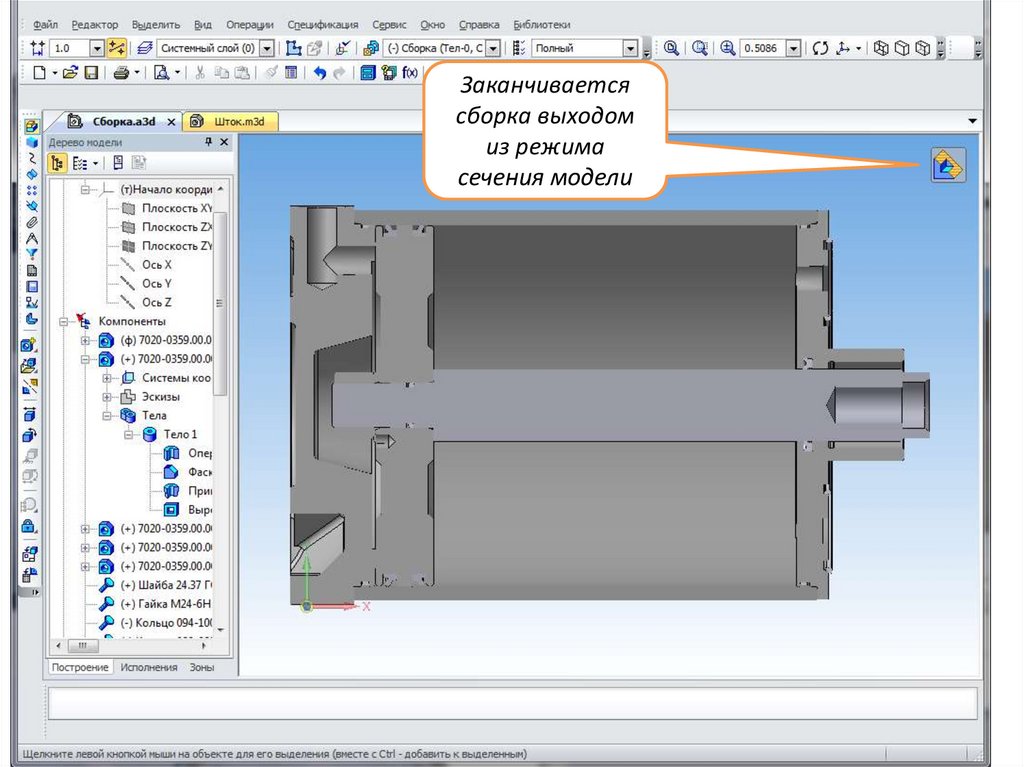


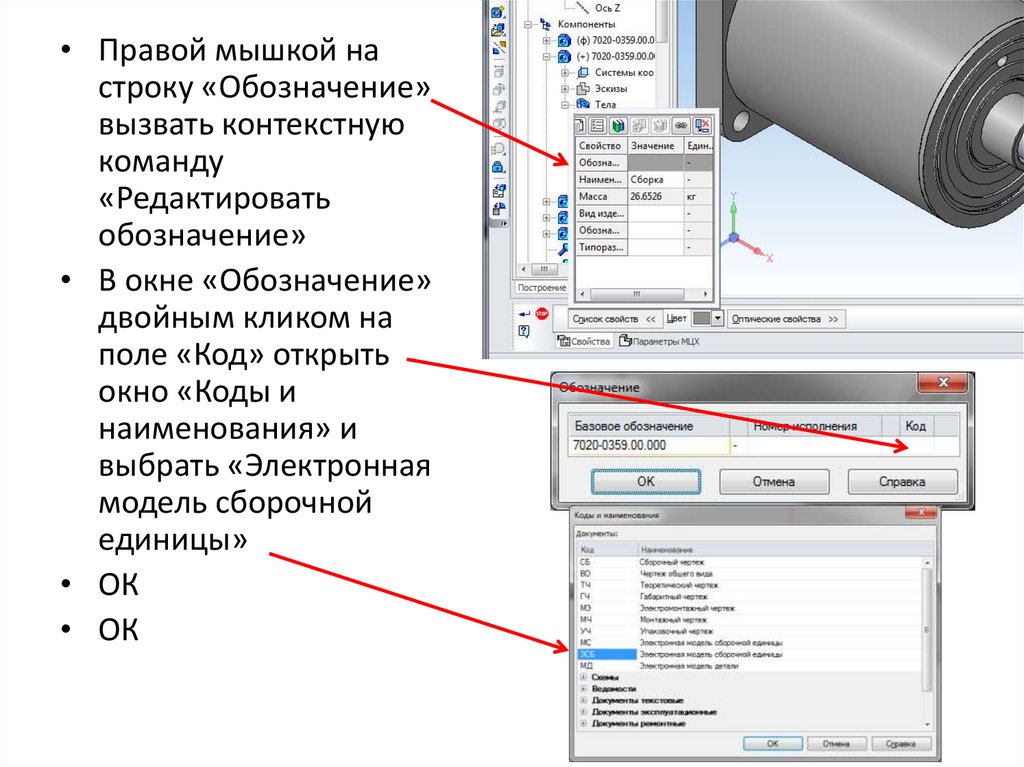
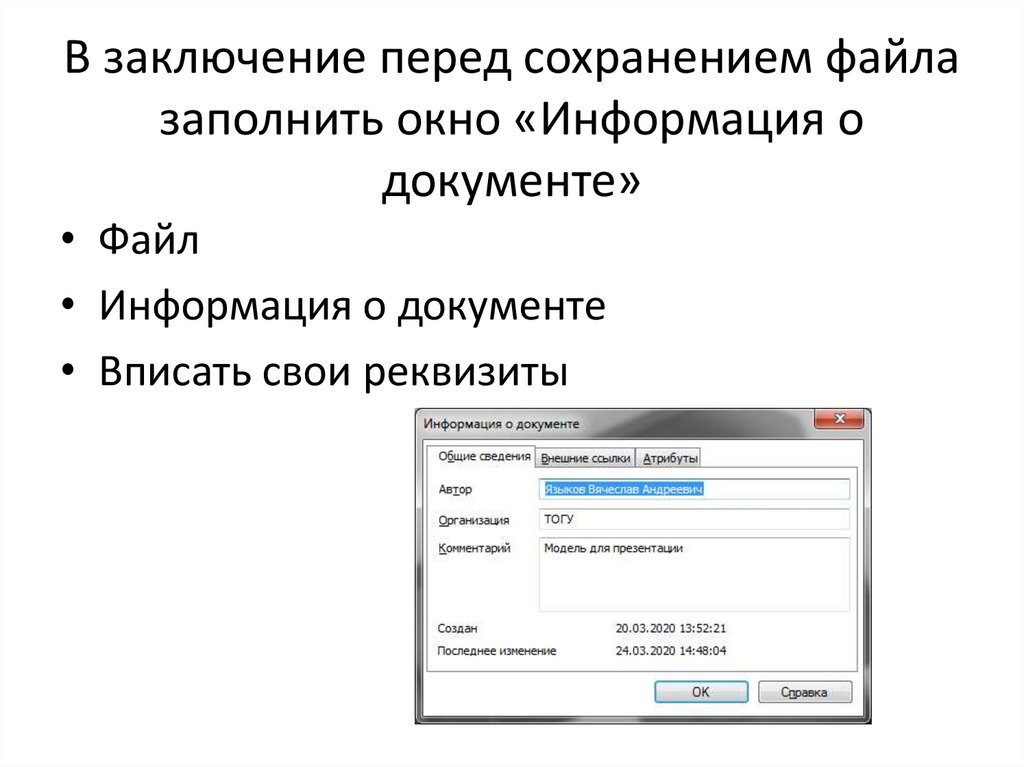
 Механика
Механика Инженерная графика
Инженерная графика