Похожие презентации:
Слои редактора Adobe Photoshop
1.
2.
Слои позволяют работать сэлементами
рисунка,
не
затрагивая другие элементы.
Слои можно представить как
стопку прозрачных пленок, на
которых можно рисовать, и если
на пленке нет изображения, то
можно
видеть
сквозь
нее
низлежащие
3.
Можно легко изменитьрисунок, меняя порядок и свойства
слоев. Вдобавок, специальные
возможности, как корректировка
слоев, заливка слоев и стили
позволяют добиться удивительных
результатов
4.
Если рисунок состоит из несколькихслоев, то необходимо выбирать в каком слое
мы будем работать, т.к. все действия будут
происходить только в активном слое. Название
активного слоя будет отображено в шапке
рисунка.
5.
1. В палитре слоев, кликнувизображение необходимого слоя:
на
2. На самом рисунке, взяв инструмент «Перемещение» (V), включить режим
«Автовыбор слоя», кликнуть на элемент рисунка, автоматически будет выделен тот
слой, на котором этот элемент расположен.
6.
Правый клик на рисунок выдаст контекстное меню, в которомбудут перечислены слои, на которых в этом месте что-нибудь
изображено.
7.
Можно создать пустой слой и добавить что-либона него, или можно создать новый слой из
существующей части изображения.
Когда создается новый слой, то он появляется
над выбранным слоем в палитре слоев.
Для создания нового слоя со стандартными
свойствами необходимо нажать кнопку «Создать новый
слой» в палитре слоев
8.
Можно выборочно скрывать и показывать содержимоеслоев.
Для переключения видимости слоя в палитре слоев
кликнуть на изображение глаза – глаз исчезнет, а слой будет
скрыт; для показа слоя – кликнуть на пустой квадрат, где был
глаз – появившийся глаз означает, что слой опять стал
видимым
9.
Если кликать на глаз с нажатой Alt, то будут скрыты всевидимые слои кроме этого. Повторный клик восстановит
скрытые при первом клике слои
10.
1. Нажмите [Ctrl+J]2. Перетащите мышкой изображение слоя на кнопку «создать новый слой» в палитре
слоев
3. Выберите пункт создать дубликат слоя, введите название
слоя
и нажмите
клик
левой
мышкойОК
11.
4. С нажатой Alt перетащите мышкой изображение слоя накнопку «создать новый слой» в палитре слоев, нажмите
название слоя и нажмите ОК
12.
Выберите слой, который хотите скопировать1. Перетащите мышкой изображение слоя одного рисунка в палитре
слоев на другой рисунок
2. При помощи инструмента
перемещение (V) перетащите
необходимую часть изображения с одного рисунка на другой.
3. Выберите пункт Создать дубликат слоя в меню слоя или в меню
палитры слоев, выберите документ, куда будет копироваться слой,
введите название слоя и нажмите ОК
13.
Сцепив два или более слоя, можно двигатьодновременно все изображения, расположенные на
сцепленных слоях.
Также можно совместно копировать, вставлять,
выравнивать
и
трансформировать
содержимое
сцепленных слоев.
14.
Для сцепления слоев выделите слои, которые нужноприцепить друг к другу, и кликните на кнопку «связать слои».
Справа возникнет изображение цепочки, означающее, что эти
слои связаны
Для расцепления слоев кликните на кнопку «связать слои».
15.
Можно полностью или частично запереть слои для защиты ихсодержимого. К примеру, можно полностью запереть слой, когда
работа над ним закончена. Или запереть изменение содержимого, при
этом оставив возможность двигать слой.
Чтобы запереть все свойства слоя, выберите слой и кликните
на замочек. Появившийся справа от названия слоя замочек
показывает, что слой заперт.
16.
Чтобы запереть выборочно свойства слоя выберите слой икликните на:
Появившийся справа от названия слоя серый замочек
показывает, что некоторые свойства слоя заперты.
Для снятия запретов необходимо выбрать слой и повторно
кликнуть на иконки
17.
Невозможно применять инструменты рисования илифильтры к слоям, которые заключают в себе векторные
содержимые (текстовый слой, контурный слой или векторную
маску)
Но можно растеризовать – преобразовать содержимое этих
слоев в обычное, точечное изображение.
18.
Для растеризации выберите пункт «Растрировать слой», кликнувправой мышью на слое
19.
Удаление слоев, которые более не требуются для работы –уменьшает размер файла и, соответственно, облегчает и ускоряет
работу с рисунком.
Выберите слой, который хотите удалить и:
1. Нажмите на иконку мусорной корзинки в палитре слоев и нажмите
ОК
2. Можно воспользоваться пунктом «Удалить слой» в меню слои или в
меню палитры слоев
Для быстрого удаления без подтверждения:
1. С нажатой Alt нажмите на иконку мусорной корзинки в палитре
слоев
2. Перетащите мышкой изображение слоя на иконку мусорной
корзинки в палитре слоев
20.
Если название слоя описывает его содержимое, то этоможет помочь в работе, особенно если в рисунке десятокдругой слоев.
Слой можно переименовать:
1. Двойным кликом на название слоя в палитре слоя
2. С нажатой Alt двойным кликом на название слоя, введите
имя и нажмите ОК
3. Выберите «Свойства слоя» в меню слои или в меню палитры
слоев (клик правой мышью на название слоя), введите новое
имя и нажмите ОК
21.
Цветовое кодирование слоев в сложных рисункахпозволяет визуально различать слои в палитре слоев (это
кодирование может быть совершенно произвольно, оно не
влияет на содержимое слоев и сделано только для удобства
дизайнера)
Для назначения цвета слою в палитре слоев:
1. Выберите пункт «Свойства слоев» в меню Слои или в меню
палитры слоев, выберите цвет в выпадающем меню и
нажмите ОК
2. С нажатой Alt двойным кликом на название слоя, выберите
цвет в выпадающем меню и нажмите ОК




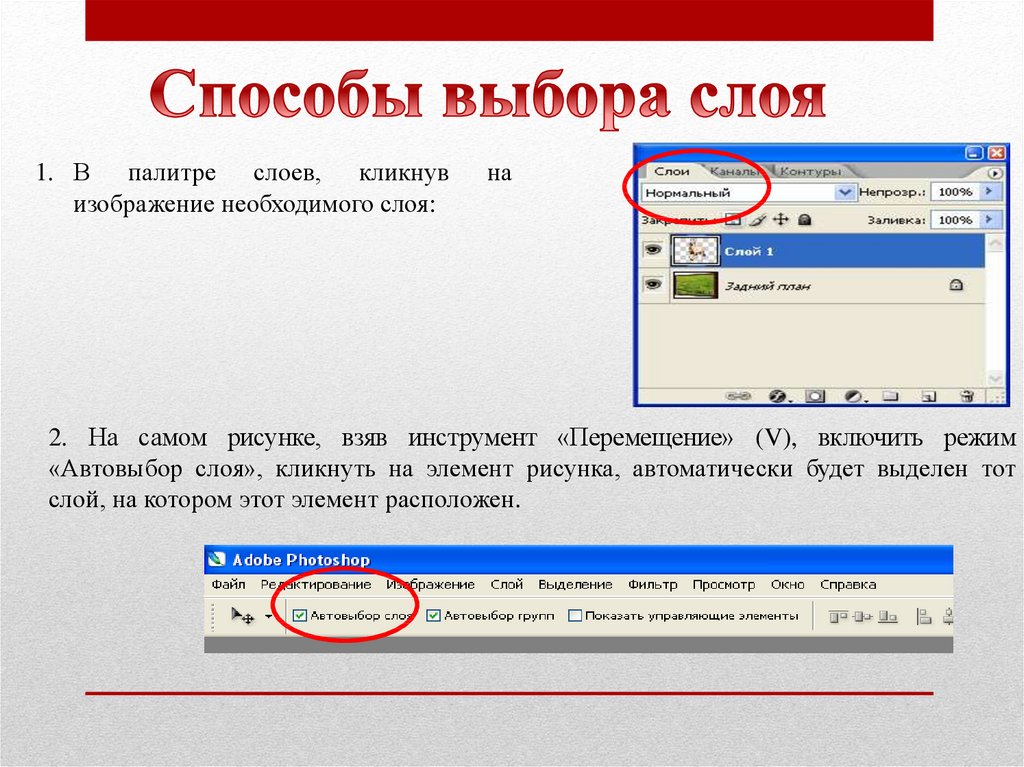

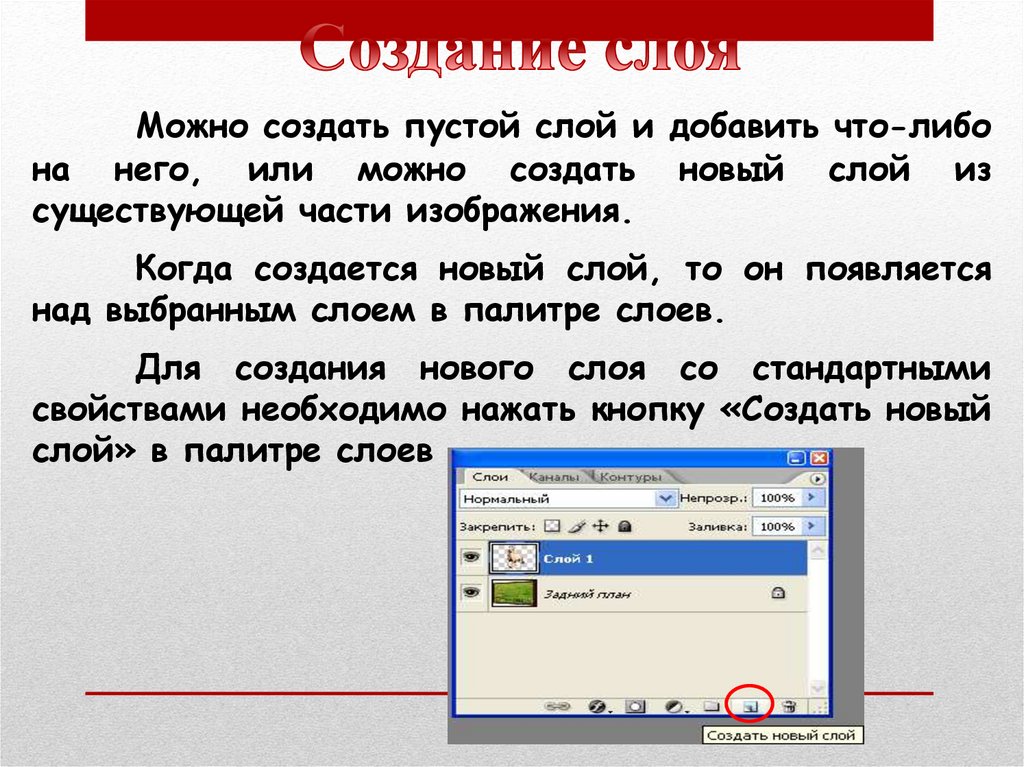
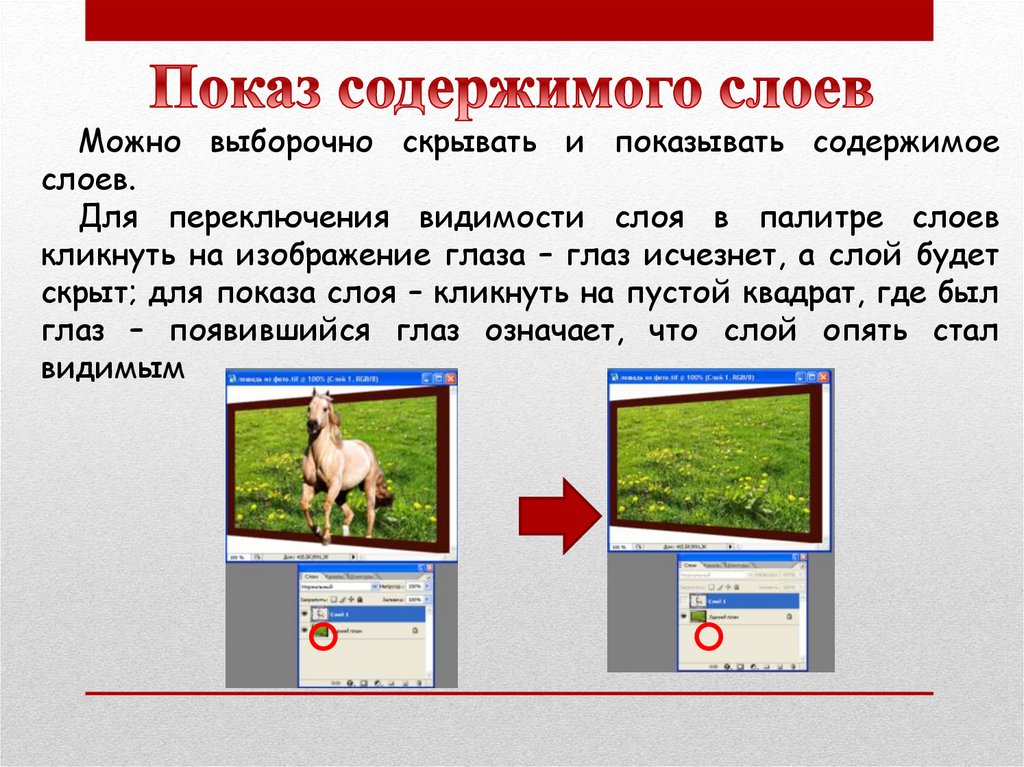
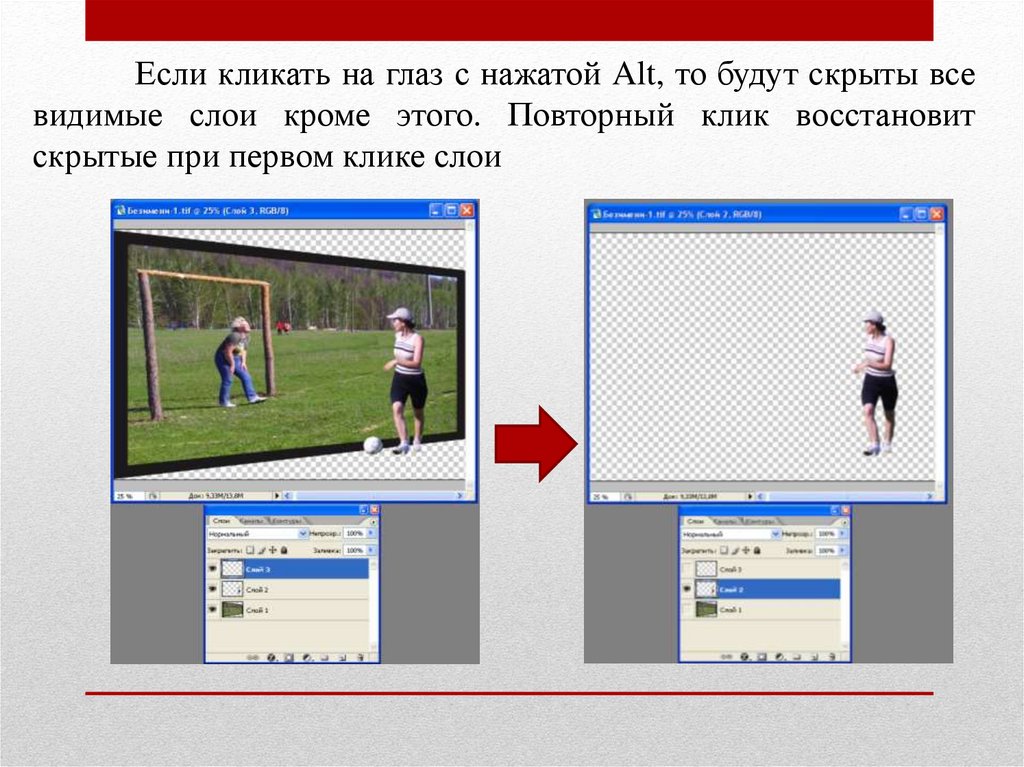
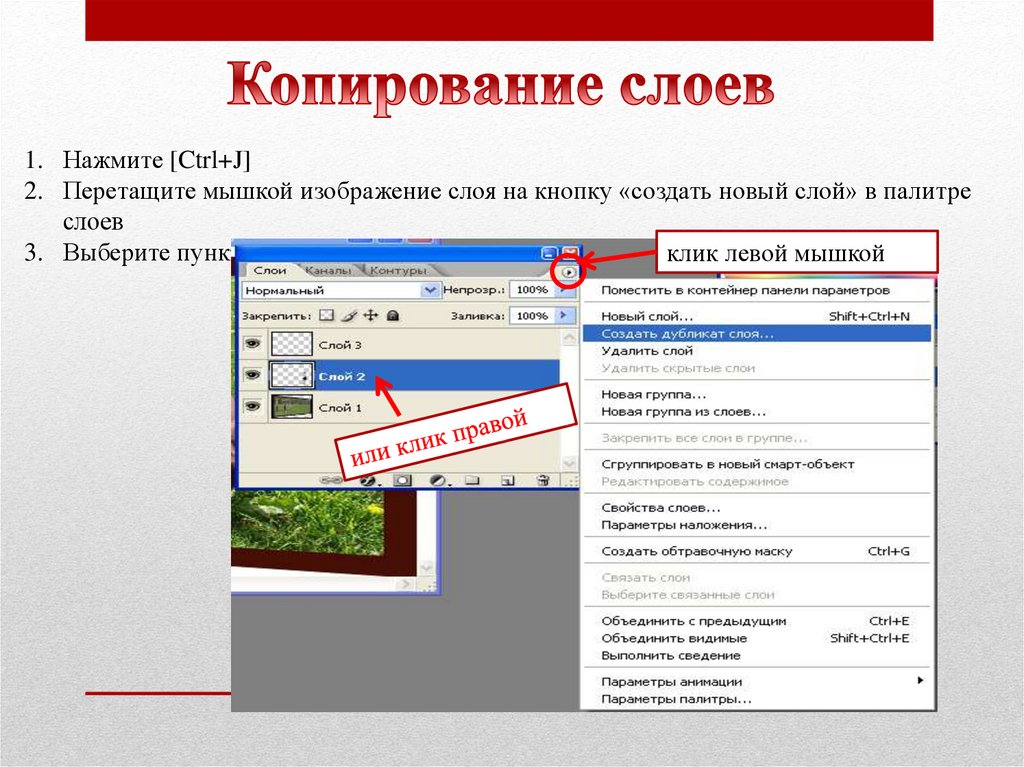
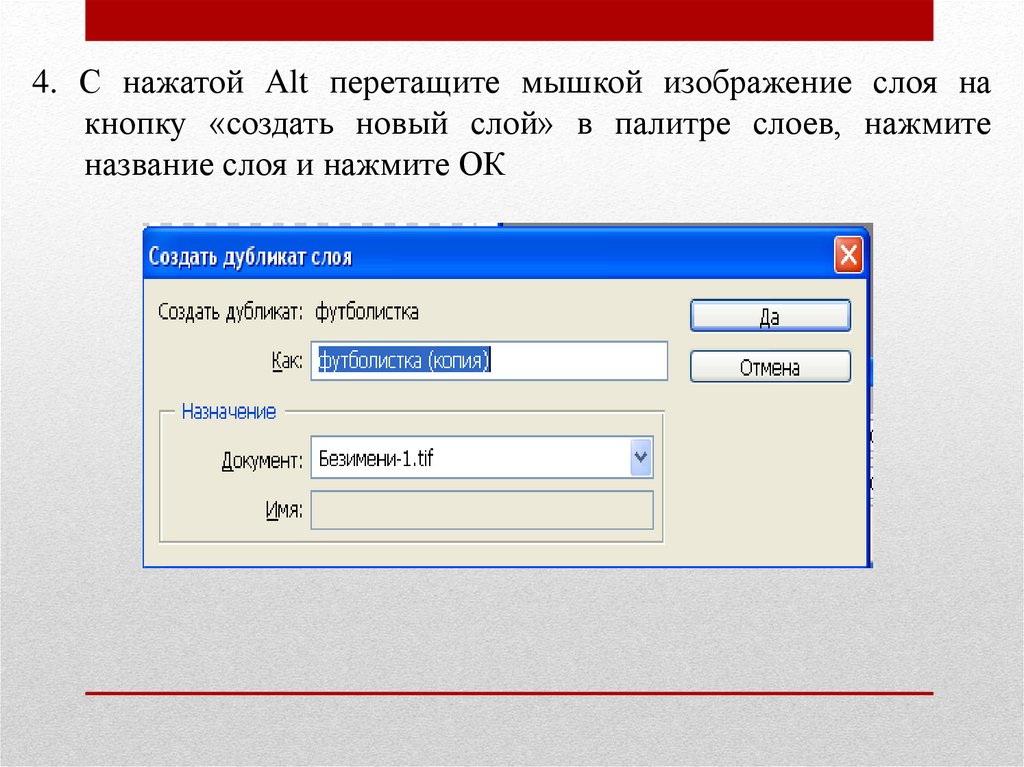
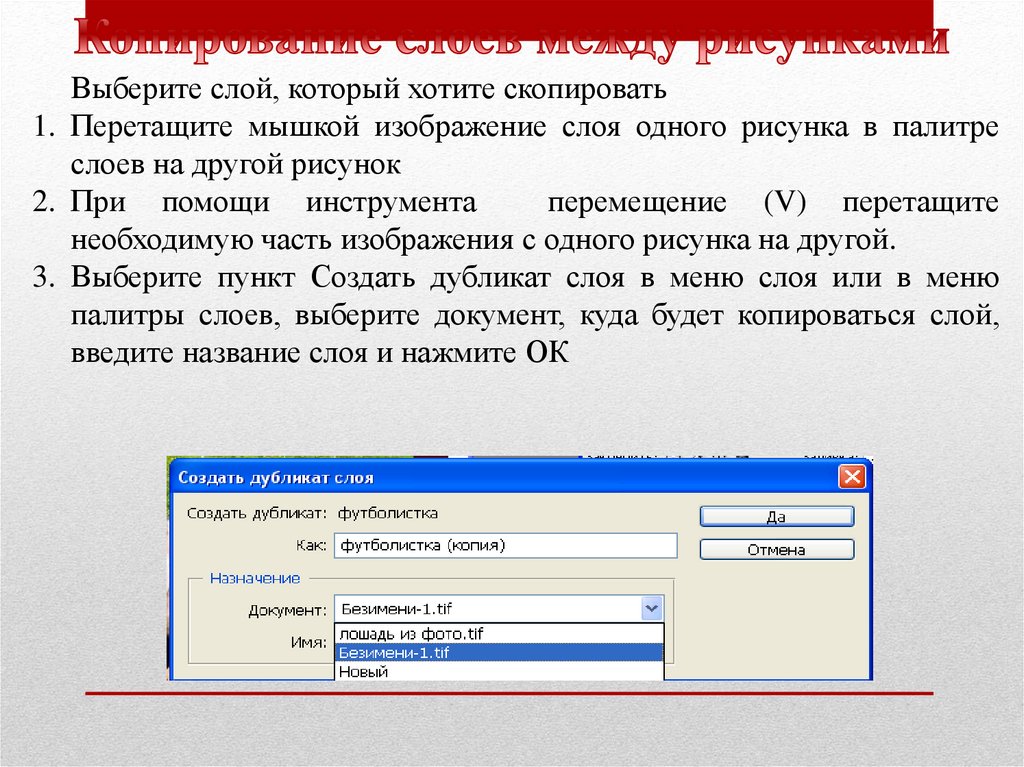



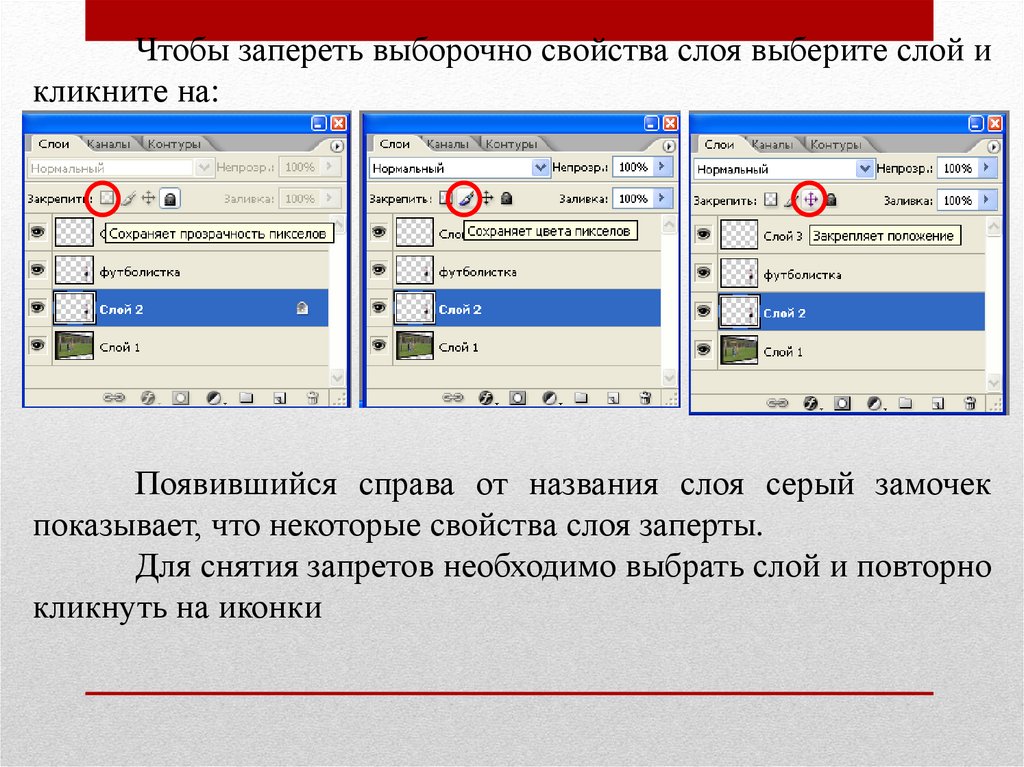
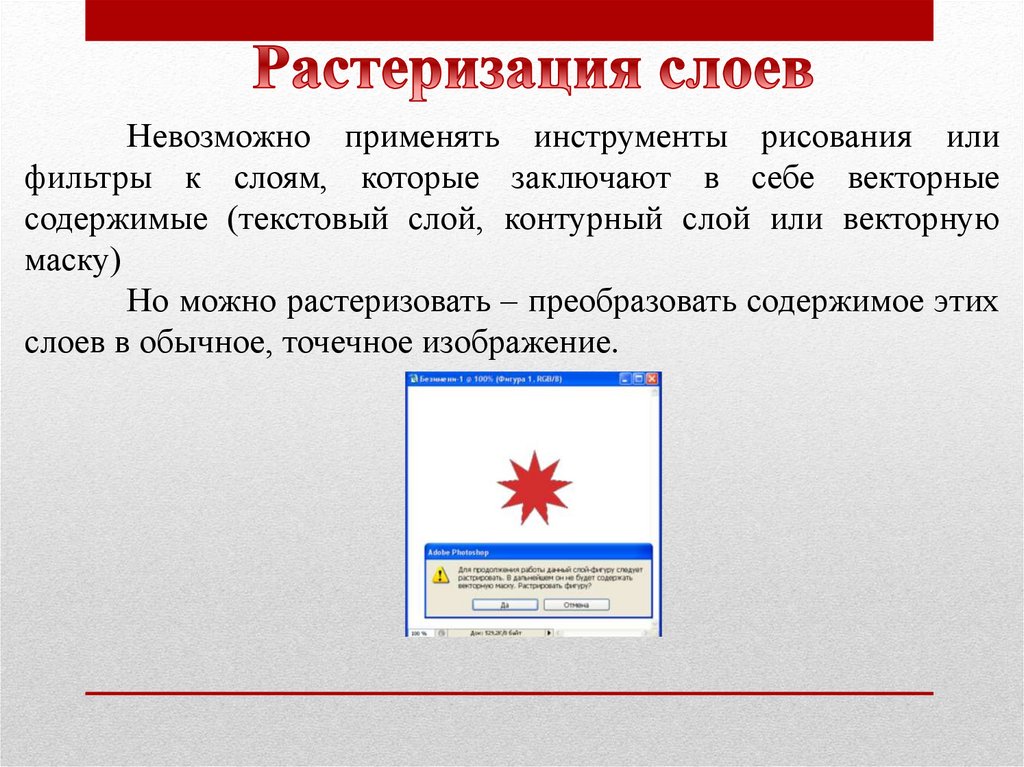
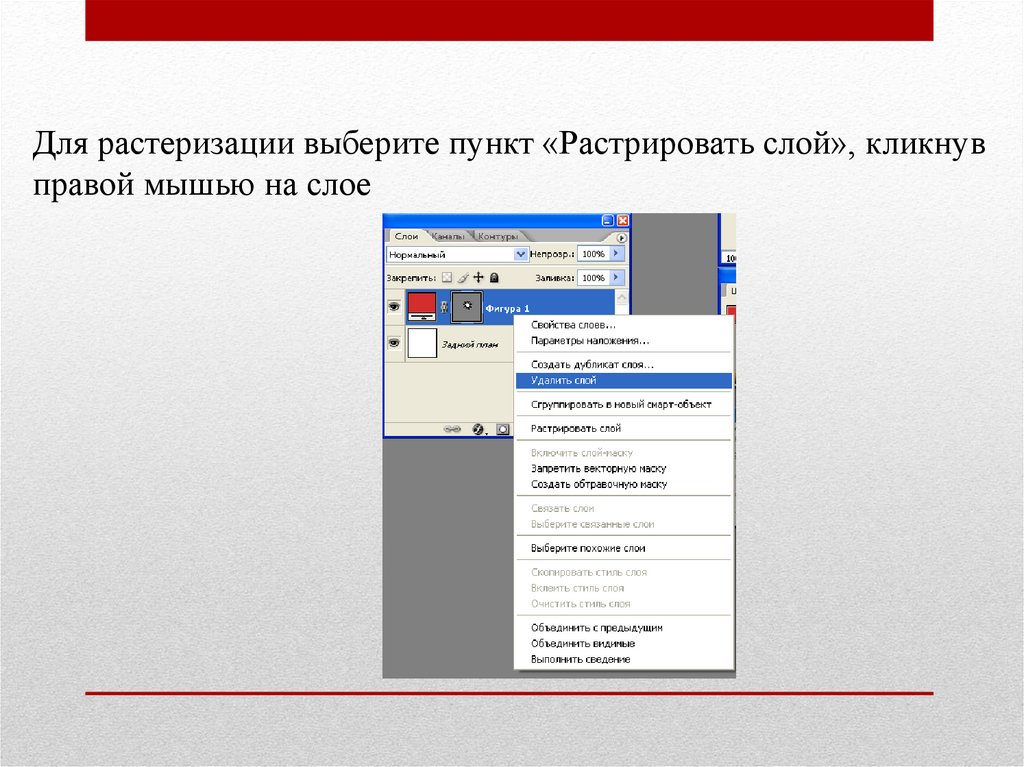



 Программное обеспечение
Программное обеспечение








