Похожие презентации:
Adobe photoshop. Обработка цифрового изображения. Параметры, слои, инструменты
1.
ADOBE PHOTOSHOPОБРАБОТКА ЦИФРОВОГО
ИЗОБРАЖЕНИЯ
ПАРАМЕТРЫ, СЛОИ, ИНСТРУМЕНТЫ
2.
При запуске Photoshop панель «Инструменты» появляется в левойчасти экрана. Некоторые инструменты панели «Инструменты» имеют
параметры, отображающиеся в контекстно-зависимых панелях
параметров.
Можно развернуть некоторые инструменты, чтобы отобразить
инструменты, скрытые под ними. Маленький треугольник в правом
нижнем углу значка инструмента обозначает наличие скрытых
инструментов.
Можно просмотреть информацию о любом инструменте, наведя на
него курсор. Название инструмента отображается в подсказке под
курсором.
3.
4.
ВЫБОР И ПРОСМОТР ИНСТРУМЕНТОВВыберите инструмент
Выполните одно из следующих действий.
• Щелкните инструмент на панели «Инструменты». Если в нижнем правом
углу значка инструмента есть маленький треугольник, щелкните его
мышью и удерживайте некоторое время, пока появятся скрытые
инструменты. Затем щелкните нужный инструмент, чтобы выбрать его.
• Нажмите
комбинацию
клавиш,
соответствующую
инструменту.
Комбинация
клавиш,
соответствующая
инструменту,
отображается
в
его
подсказке.
Например,
можно
выбрать
инструмент «Перемещение», нажав
клавишу V.
5.
Переключение между скрытыми инструментамиПо умолчанию необходимо по очереди перебирать скрытые
инструменты, удерживая клавишу Shift и повторно нажимая
сочетание клавиш для вызова инструмента
Чтобы перебирать инструменты, не удерживая клавишу «Shift»,
эту настройку можно выключить.
Выберите команду меню «Редактирование» > «Установки» >
«Основные» (в Windows).
Снимите флажок «Смена инструмента клавишей Shift».
6.
ИСПОЛЬЗОВАНИЕ ПАНЕЛИ ПАРАМЕТРОВПанель параметров находится под строкой главного
меню, в верхней части рабочей среды. Панель
параметров зависит от контекста — ее вид
изменяется при выборе различных инструментов.
Некоторые настройки на панели параметров (такие
как режимы рисования и непрозрачность) относятся
к нескольким инструментам, а другие — только к
одному инструменту.
Панель
параметров
можно
перемещать по рабочей среде с
помощью
области
захвата
и
прикрепить ее к верхнему или
нижнему краю экрана. При наведении
курсора на инструмент появляются
подсказки. Чтобы отобразить или
скрыть панель параметров, выберите
«Окно» > «Параметры».
7.
Чтобы вернуть параметры инструмента в их состояние поумолчанию, щелкните правой кнопкой мыши (в Windows) или
щелкните, удерживая нажатой клавишу «Control» (в Mac OS),
значок инструмента на панели параметров, и выберите из
контекстного меню пункт «Восстановить инструмент» или
«Восстановить все инструменты».
Для получения дополнительных сведений о настройке
параметров определенного инструмента выполните поиск по
названию этого инструмента в справке Photoshop.
8.
НАБОРЫ ПАРАМЕТРОВ ДЛЯ ИНСТРУМЕНТОВНаборы параметров инструментов позволяют сохранять и использовать
повторно параметры инструментов. Загружать, редактировать и
создавать библиотеки наборов параметров для инструментов можно с
помощью селектора набора параметров для инструмента на панели
параметров, а также на панелях «Набор параметров для инструмента» и
«Управление наборами».
Чтобы выбрать набор параметров для инструмента, щелкните селектор
набора инструментов на панели параметров и выберите набор на
всплывающей панели. Также можно выбрать команду «Окно» > «Наборы
параметров для инструмента» и выбрать набор на панели «Наборы
параметров для инструмента».
9.
A. Щелкните селектор набора параметрадля инструмента на панели параметров,
чтобы открыть всплывающую панель
выбора набора параметров.
B. Выберите набор, тогда параметры
инструмента изменятся на параметры из
набора. Они будут применяться каждый
раз при выборе инструмента до
выполнения команды «Восстановить
инструмент» в меню панели.
C.
Снимите
флажок,
чтобы
отобразились все наборы параметров
инструментов;
установите
флажок,
чтобы отобразить наборы параметров
только для выбранного инструмента.
10.
СЛОИ PHOTOSHOPСлои в Photoshop напоминают стопку
прозрачных листов. Через прозрачные
области вышележащих слоев можно
видеть содержимое нижних слоев.
Можно перемещать слой для изменения
положения
изображения
подобно
перемещению прозрачного листа в
стопке. Также можно изменять уровень
непрозрачности слоя, чтобы сделать
содержимое частично прозрачным.
Слои применяются для выполнения таких
задач,
как
совмещение
нескольких
изображений, добавление текста или
векторных фигур на изображение. Можно
применить стиль слоя для добавления
специальных
эффектов,
таких
как
отбрасывание тени или свечение.
Прозрачные области
слоя позволяют видеть
слои, расположенные
ниже.
11.
УПОРЯДОЧИВАНИЕ СЛОЕВ PHOTOSHOPНовое
изображение
содержит
один
слой.
Количество
дополнительных слоев, слоевых эффектов и наборов слоев, которые
можно добавить к изображению, ограничено только объемом памяти
компьютера.
Работа со слоями выполняется с помощью панели «Слои». Группы
слоев помогают упорядочить слои и управлять ими. Группы помогают
расположить слои по логическим группам и упорядочить панель
«Слои». Можно создавать группы внутри других групп. Группы можно
использовать для применения атрибутов и масок к нескольким слоям
одновременно.
12.
СЛОИ ДЛЯ ОБРАТИМОГО РЕДАКТИРОВАНИЯИногда
слои
не
содержат
видимого
изображения.
Например, корректирующий слой хранит тональные и цветовые
настройки, которые влияют на слои, расположенные ниже. Вместо
непосредственного изменения изображения можно редактировать
корректирующий слой, оставляя нетронутыми пикселы нижележащего
слоя.
Специальный тип слоя, называемый смарт-объект, содержит один
слой
содержимого
или
более.
Можно
трансформировать
(масштабировать, наклонить или перерисовывать) смарт-объект, не
изменяя напрямую пикселы изображения. Кроме того, можно
редактировать смарт-объект как отдельное изображение даже после
вставки его в изображение Photoshop.
Смарт-объекты также могут содержать эффекты смарт-фильтров,
которые позволяют применять фильтры к изображениям, не нарушая
их. Это позволяет в дальнейшем изменить интенсивность фильтра или
удалить его.
13.
ОБЗОР ПАНЕЛИ «СЛОИ» ПРОГРАММЫ PHOTOSHOPПанель «Слои» в Photoshop предоставляет сведения обо всех
слоях и группах слоев изображения, а также о слоевых
эффектах. Средствами панели «Слои» можно включать и
отключать отображение слоев, создавать новые слои, а также
работать с группами слоев. В меню панели «Слои» можно
получить доступ к дополнительным командам и параметрам.
A. Меню панели «Слои»
B. Фильтр
C. Группа слоев
D. Слой
E. Отображение и скрытие эффектов
слоя
F. Эффект слоя
G. Миниатюра слоя
Панель «Слои» программы Photoshop
14.
ОТОБРАЖЕНИЕ ПАНЕЛИ «СЛОИ» В PHOTOSHOPВыберите меню «Окно» > «Слои».
ВЫБОР КОМАНДЫ ИЗ МЕНЮ ПАНЕЛИ «СЛОИ» В PHOTOSHOP
Щелкните треугольник в правом верхнем углу панели.
ИЗМЕНЕНИЕ РАЗМЕРА МИНИАТЮР СЛОЕВ В PHOTOSHOP
В меню панели «Слои» выберите пункт «Параметры панели», затем
выберите размер миниатюр.
ИЗМЕНЕНИЕ СОДЕРЖИМОГО МИНИАТЮРЫ
Чтобы миниатюра отображала содержимое всего документа,
выберите в меню панели «Слои» пункт «Параметры панели», затем
пункт «Весь документ». Чтобы в миниатюре отображался лишь
фрагмент слоя, занятый пикселами объекта, выберите пункт
«Границы слоев».
15.
ФИЛЬТРАЦИЯ СЛОЕВ PHOTOSHOPПараметры фильтрации, доступные в верхней части панели
«Слои», помогают быстро находить основные слои в сложных
документах. Можно вывести на экран подмножество слоев на
основе имени, типа, эффекта, режима, атрибута или метки цвета.
Выберите тип фильтра во всплывающем
меню.
Выберите или укажите условия
фильтрации.
Щелкните переключатель, чтобы
включить фильтрацию слоя или
выключить ее.
Параметры фильтрации слоев на
панели «Слои»
16.
ПРЕОБРАЗОВАНИЕ ФОНА И СЛОЕВ PHOTOSHOPПри создании нового изображения на белом или цветном фоне нижний
слой панели «Слои» называется Фон. Изображение может иметь только
один фон. Порядок следования, режим наложения, а также степень
непрозрачности фона не могут быть изменены. Однако данные
атрибуты фона могут быть изменены после его преобразования в
обычный слой.
При создании нового прозрачного изображения фон не создается. В
этом случае нижний слой не рассматривается как фоновый, поэтому
можно изменить на панели «Слои» его местоположение, режим
наложения и степень непрозрачности.
17.
ПРЕОБРАЗОВАНИЕ ФОНА В ОБЫЧНЫЙ СЛОЙ PHOTOSHOPНа панели «Слои» дважды щелкните фон или выберите меню
«Слой» > «Новый» > «Из фона».
Укажите параметры слоя. (См. раздел Создание слоев и групп.)
Нажмите кнопку «ОК».
ПРЕОБРАЗОВАНИЕ СЛОЯ PHOTOSHOP В ФОН
Выберите слой Photoshop на панели «Слои».
В меню «Слой» выберите команду «Новый» > «Преобразовать в фон».
Всем прозрачным пикселам слоя присваивается цвет фона, а слой
перемещается в конец списка слоев.
18.
ДУБЛИРОВАНИЕ СЛОЕВ PHOTOSHOPДубликат слоя может быть создан в текущем изображении либо в
другом новом или существующем изображении.
СОЗДАНИЕ ДУБЛИКАТА СЛОЯ
ТЕКУЩЕМ ИЗОБРАЖЕНИИ
PHOTOSHOP
ИЛИ
ГРУППЫ
В
Выберите слой или группу на панели «Слои».
Выполните одно из следующих действий.
Перетащите слой или группу на кнопку «Создать новый слой» .
В меню «Слой» или в меню панели «Слои» выберите пункт «Создать
дубликат слоя» или «Создать дубликат группы». Введите имя слоя или
группы и нажмите кнопку ОК.
19.
СОЗДАНИЕ ДУБЛИКАТА СЛОЯ PHOTOSHOP ИЛИ ГРУППЫ В ДРУГОМ ИЗОБРАЖЕНИИОткройте исходное и целевое изображения.
На панели «Слои» исходного изображения выберите один или несколько слоев либо группу.
Выполните одно из следующих действий.
Перетащите слой или группу из панели «Слои» в целевое изображение.
Выберите инструмент «Перемещение» и перетащите слой из исходного изображения в целевое.
Дубликат слоя или группы помещается на панель «Слои» целевого изображения над активным
слоем. Чтобы перемещаемый фрагмент изображения располагался в целевом изображении в
той же позиции, что и в исходном (когда оба изображения имеют одинаковые размеры в
пикселах) или по центру целевого изображения (размеры изображений не совпадают),
удерживайте при перетаскивании клавишу «Shift».
В меню «Слой» или в меню панели «Слои» выберите пункт «Создать дубликат слоя» или
«Создать дубликат группы». В раскрывающемся меню «Документ» выберите целевой документ и
нажмите кнопку «ОК».
Выделите все пикселы слоя, выбрав меню «Выделение» > «Все», а затем «Редактирование» >
«Скопировать». Затем выберите меню «Редактирование» > «Скопировать» в целевом
изображении. (Этот метод копирует только пикселы, исключая свойства слоя, такие как режим
наложения.)


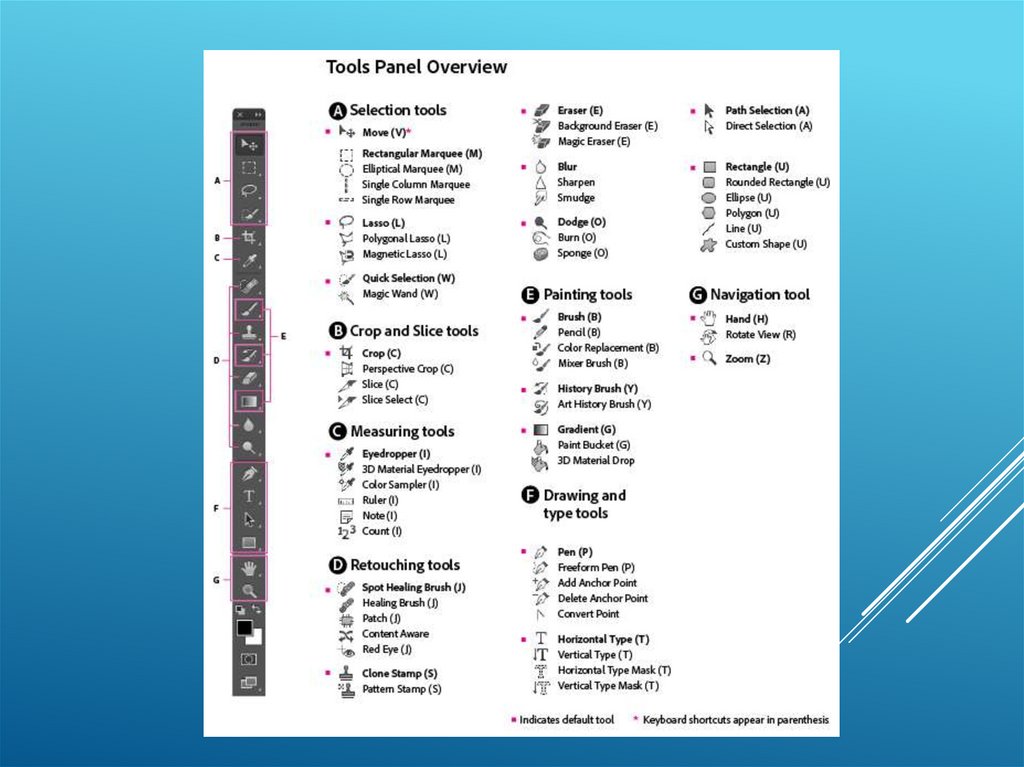
















 Программное обеспечение
Программное обеспечение








