Похожие презентации:
Microsoft Word. Форматирование текста. Практикум №1
1. Microsoft Word Форматирование текста
Практикум №12. Вставка разрывов
• для принудительного перехода к новой странице вовкладке Вставка в группе Страницы нажать на
кнопку Разрыв страницы
либо во вкладке Разметка страницы в группе Параметры
страницы нажать на кнопку Разрывы
и в открывшемся
списке выбрать пункт Страница
Также можно использовать комбинацию клавиш Ctrl + Enter
3. Параметры шрифта
• основные параметры:гарнитура
размер
цвет
начертание
Для задания нужного параметра:
• во вкладке Главная в группе Шрифт нажать на
соответствующую кнопку, при необходимости в
раскрывающемся списке выбрать нужный пункт или
ввести нужное значение с клавиатуры
• либо во вкладке Главная щелкнуть по значку группы
Шрифт
и в отрывшемся диалоговом
окне задать нужные параметры
4. Параметры шрифта
• дополнительные параметры: видоизменение, ширинасимволов, интервал между символами и т.д.
Для установки нужного параметра:
• во вкладке Главная щелкнуть по значку группы
Шрифт
и в отрывшемся диалоговом
окне задать нужные параметры
• часть параметров расположена на
вкладке Интервал диалогового окна Шрифт
NB:
• по умолчанию в Word 2007 при создании нового документа для
основного текста принят шрифт Calibri, для заголовков –
Cambria.
• размер шрифта можно устанавливать с точностью до 0,5 пт.
Размер шрифта варьируется от 1 пт до 1638 пт
5. Параметры абзаца
• выравнивание, междустрочный интервал
,
интервал перед (после), отступ слева (справа), отступ
(выступ) первой строки
Для установки нужного параметра:
• во вкладке Главная в группе Абзац нажать на
соответствующую кнопку, при необходимости в
раскрывающемся списке выбрать нужный пункт или
ввести нужное значение с клавиатуры
• во вкладке Главная щелкнуть по значку группы
Абзац
и в отрывшемся диалоговом окне
задать нужные параметры
6. Параметры абзаца
отступ первой строкиинтервал
перед
поля
страницы
отступ
слева
отступ
справа
междустрочный интервал
интервал
после
поля
страницы
7. Границы и заливка текста и абзаца
• выделить текст (слово) или щелкнуть в пределах абзаца• во вкладке Главная в группе Абзац нажать кнопку
Границы
• в раскрывшемся списке выбрать команду Границы и
заливка
• во вкладке Граница диалогового окна Границы и
заливка задать тип, цвет и толщину линии границы
Для установки произвольного обрамления с разных сторон нужно
воспользоваться кнопками, расположенными в разделе Образец.
Однократное нажатие кнопки устанавливает или снимает
границу
Не следует путать кнопку Границы с кнопкой Границы
страницы, расположенной на вкладке Разметка страницы
8. Границы и заливка текста и абзаца
• во вкладке Заливка диалогового окна Границы изаливка задать цвет заливки, при необходимости узор
Для быстрой заливки можно использовать кнопку Заливка
Для удаления имеющейся заливки
• выделить текст (абзац) и в меню кнопки Заливка
выберите режим Нет цвета
9. Вставка символов
• во вкладке Вставка в группе Символы щелкнуть покнопке Символ
• в раскрывшемся списке выбрать команду Другие
символы
• в окне Символ в раскрывающемся списке Шрифт
выбрать нужный шрифт символов
NB: математические символы большей частью находятся в
шрифте Symbol. Шрифты Webdings, Wingdings, Wingdings2,
Wingdings3 содержат различные символы-стрелки, символыкартинки и т. п.
• дважды щелкнуть левой кнопкой мыши по
изображению нужного символа или выделить его
изображение, а затем нажать кнопку Вставить
10. Буквица
• выделить букву;• во вкладке Вставка в группе Текст нажать кнопку
Буквица
• в раскрывшемся списке выбрать команду
Параметры буквицы
• установить нужные параметры
11. Колонки
• выделить текст• во вкладке Разметка страницы в группе
Параметры страницы нажать кнопку
Колонки
• в раскрывшемся списке выбрать команду Другие
колонки
• в диалоговом окне Колонки указать число колонок,
наличие разделителя, ширину колонок и ширину
промежутка между колонками
• для колонок разной ширины предварительно снять
флажок колонки одинаковой ширины
12. Колонки
Можно распределить текст по колонками по своемуусмотрению:
• предварительно разбить текст на колонки
• установить курсор перед текстом, который должен быть
перенесен в начало следующей колонки
• во вкладке Разметка страницы в группе
Параметры страницы нажать кнопку
Разрывы
• в раскрывшемся списке выбрать команду Столбец
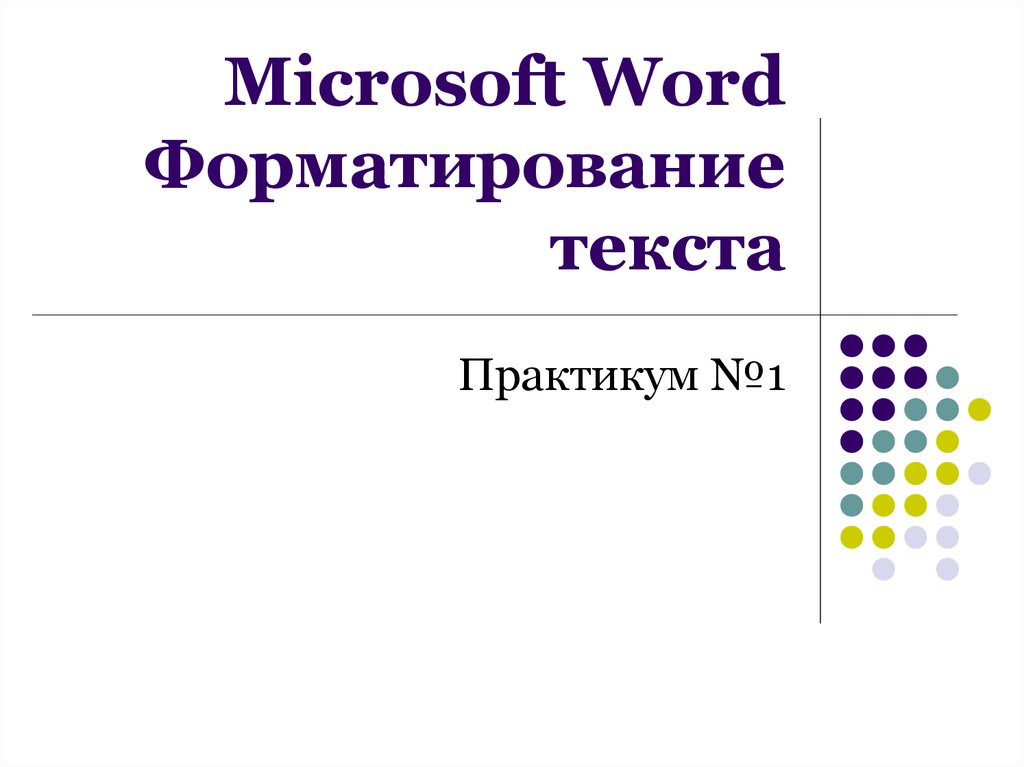
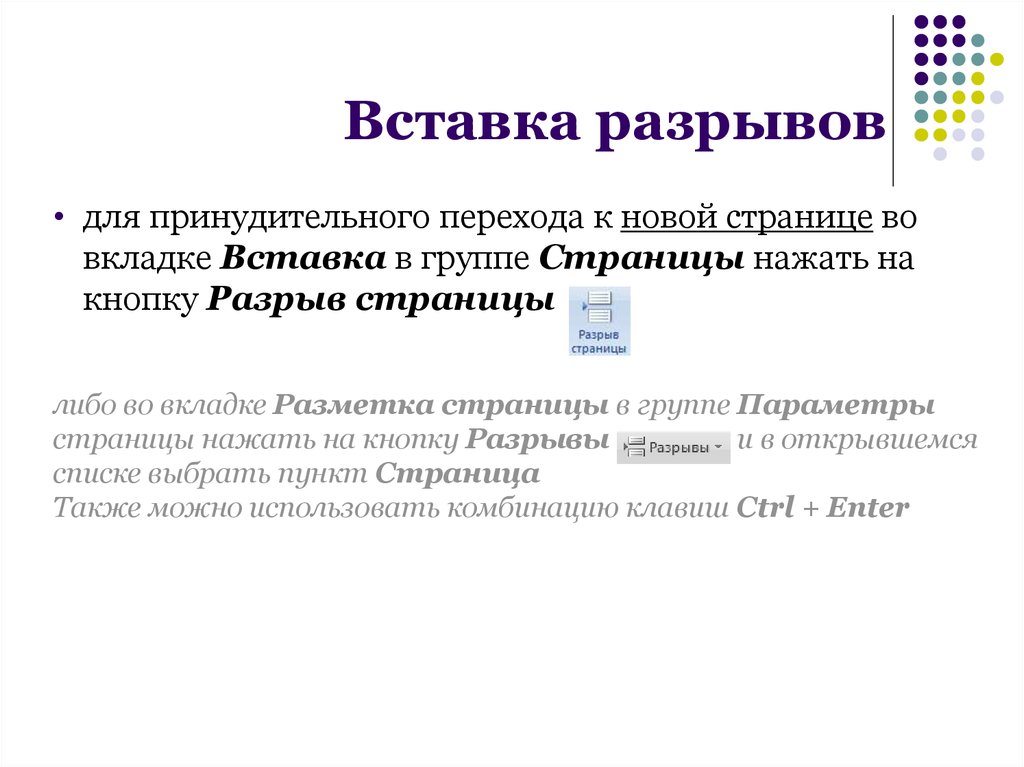


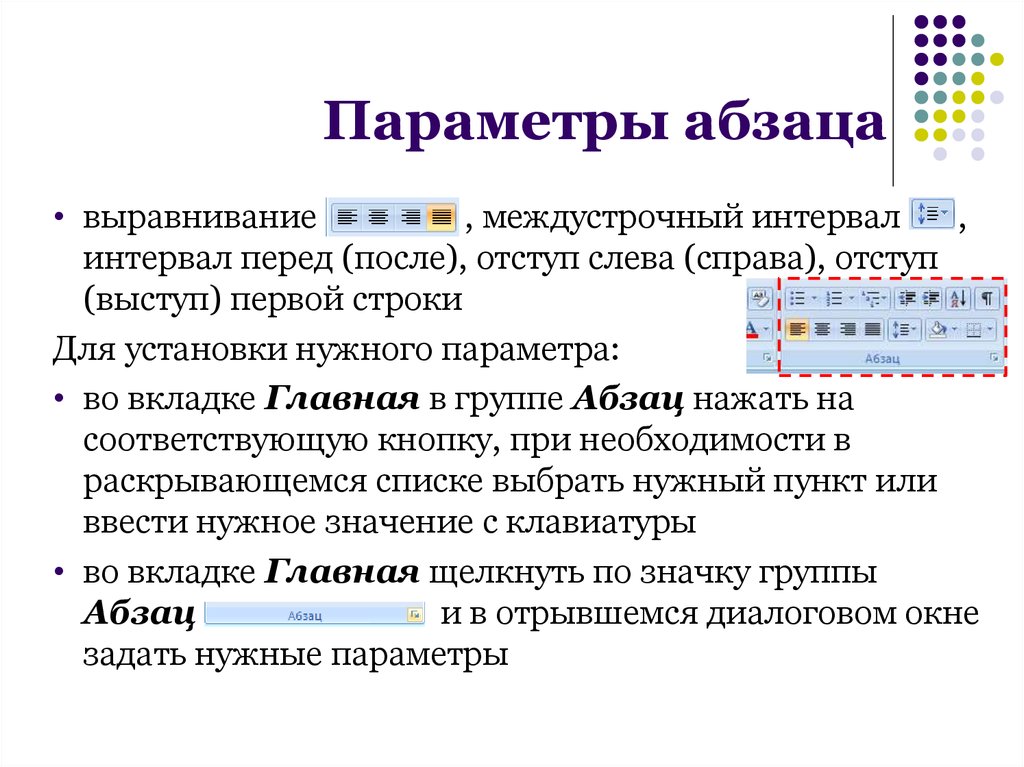
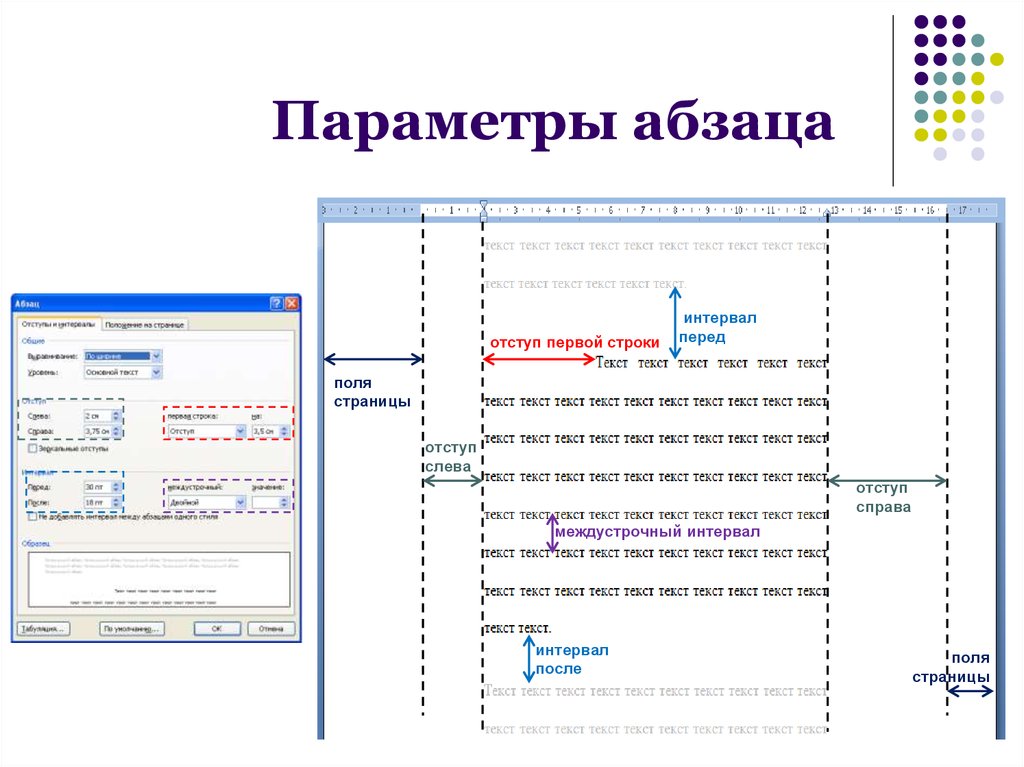




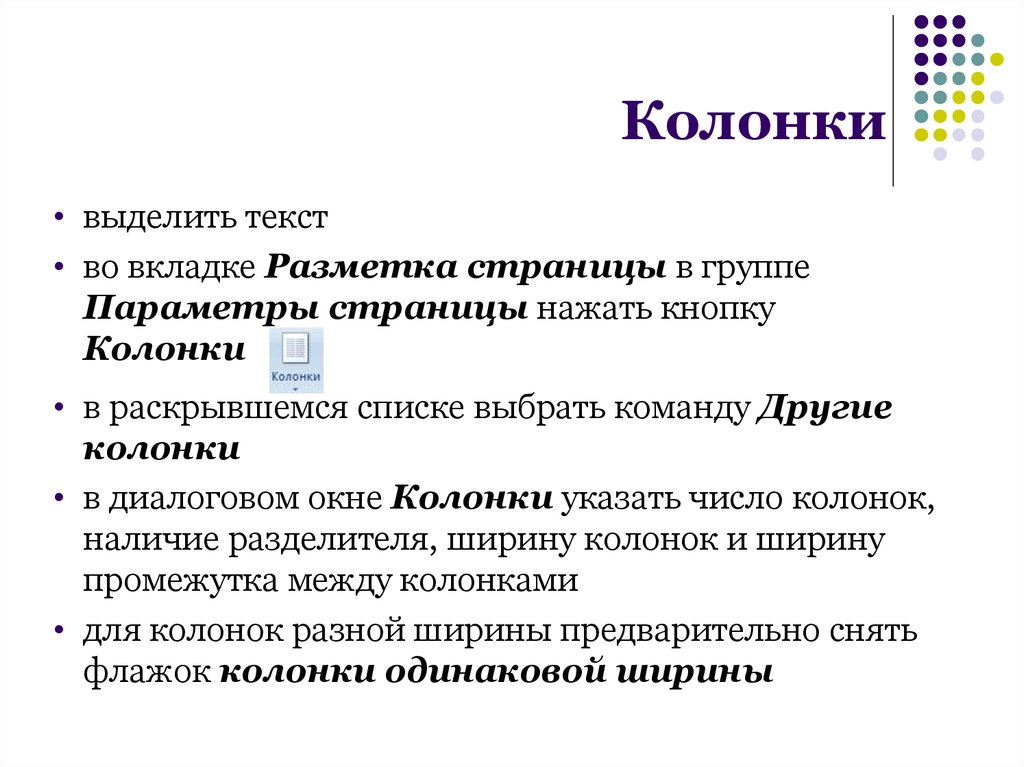

 Программное обеспечение
Программное обеспечение








