Похожие презентации:
Создание отчетов. Конструктор отчетов
1. Тема 6: Создание отчетов. Конструктор отчетов.
ТЕМА 6: СОЗДАНИЕ ОТЧЕТОВ.КОНСТРУКТОР ОТЧЕТОВ.
2. Понятие отчета. Виды отчетов
ПОНЯТИЕ ОТЧЕТА. ВИДЫ ОТЧЕТОВПод отчетом понимается форматированное представление данных,
выводимое на экран, принтер или в файл.
При создании отчета можно воспользоваться стандартными средствами,
ускоряющими процесс создания отчета, или разработать для отчета
специальный формат с помощью Конструктора отчетов.
Конструктор отчетов позволяет создавать отчеты, как в табличном виде, так
и в свободной форме.
Табличный отчет представляет собой напечатанную таблицу, в которой
данные упорядочены по столбцам и строкам. Каждый из столбцов отчета
содержит поле исходной таблицы или вычисляемое поле, а строка
представляет собой запись.
Отчет в свободной форме позволяет устранить ограничения, свойственные
табличным отчетам. При получении отчета в свободной форме, можно
воспользоваться стандартным форматом, автоматически
создаваемым MSAccessдля каждой таблицы. В этом формате поля исходной
таблицы расположены вертикально. Однако с помощью конструктора
отчетов можно разработать специальный формат отчета, где поля исходной
таблицы будут расположены в требуемых местах отчета.
Прежде чем приступить к созданию отчета, необходимо ответить на
следующие вопросы:
С какой целью создается настоящий отчет и чем он будет полезен?
Какая информация, и из каких таблиц должна быть представлена в отчете?
Отчет какого вида предполагается создать?
Предполагается ли группировка данных?
3. Способы создания отчета.
СПОСОБЫ СОЗДАНИЯ ОТЧЕТА.В Access для создания отчета используются следующие средства:
Отчет Автоматическое создание отчета, оформленного в виде списка данных, первая строка которого –
соответствующие поля таблицы, запроса, формы или отчета
Наклейки Автоматическое создание отчета, отформатированного в виде различных наклеек
Пустой отчет Создание бланка пустого отчета в режиме Макета, позволяющем добавлять и изменять
шаблоны оформления отчетов, а так же выполнять стандартные приемы добавления данных
Мастер отчетов Автоматическое создание отчета на основе выбранных полей таблиц или запросов
Конструктор Создание отчета в режиме Конструктора, который позволяет разрабатывать отчет
самостоятельно, используя различные возможности создания отчетов
При работе с отчетами можно выбрать один из 4-х режимов:
Режим Представления отчета является удобным средством проверки внешнего вида и структуры
создаваемого отчета. В этом режиме выводятся макет и все данные, которые необходимы для
заполнения каждого из элементов макета отчета. В данном режиме открываются по умолчанию все
созданные отчеты в базе данных. В этом режиме можно отфильтровать необходимые данные, выделять
требуемые записи и копировать их в другое приложение Microsoft Office.
Режим Предварительного просмотра предназначен для просмотра отчета Accessв том виде, в
котором он будет выведен на печать. Отчет, открытый в этом режиме, можно просмотреть в
увеличенном или уменьшенном масштабе, отобразить на экране одновременно одну или несколько
страниц, а так же напечатать, предварительно определив параметры страницы. Из данного режима
можно произвести экспорт данных в доступные форматы.
В режиме Конструктор можно создавать отчеты с «нуля», модифицировать их структуру, изменять
внешний вид, добавлять и удалять элементы управления.
Режим Макета предназначен для быстрого создания и редактирования отчетов.
4. Автоматическое создание отчета
АВТОМАТИЧЕСКОЕ СОЗДАНИЕ ОТЧЕТАОтчет, создаваемый автоматически на основе таблицы или
запроса, называется автоотчетом.
Для создания отчета:
1. Выбрать необходимый объект (таблицу, запрос или
другой отчет) в области переходов
2. Щелкнуть по кнопке Отчет (отчет будет открыт в режиме
Макета)
Access автоматически создаст отчет на основе выбранного
источника данных. Будет использован ленточный формат
для отображения данных. Отчет будет включать все поля и
записи, имеющиеся в выбранном источнике данных.
Для сохранения отчета:
Нажать кнопку сохранить на панели быстрого доступа и
ввести имя отчета.
5. Создание отчета с помощью мастера
СОЗДАНИЕ ОТЧЕТА С ПОМОЩЬЮ МАСТЕРАС его помощью можно создавать отчеты, содержащие поля из одной или более таблиц или
запросов.
Для создания отчета:
1. Щелкнуть по кнопке Мастер отчетов
2. Выбрать источник данных отчета и поля из него (таким способом можно добавлять поля из
разных таблиц, которые связаны между собой на схеме данных)
3. Указать структуру данных в отчете (мастер проверяет связи между таблицами и в
зависимости от выбранного представления предлагает несколько вариантов группировки записи
в отчете)
4. Определяем дополнительные уровни группировки в отчете
5. Указать порядок сортировки
6. Задать варианты итоговых расчетов, предоставляемых мастером среди всех числовых полей
отчета, не являющимися счетчиками.
7. Выбрать оформление отчета
8. Выбрать стиль
9. Задать имя отчета
6. Преобразование отчетов
ПРЕОБРАЗОВАНИЕ ОТЧЕТОВЕсли требуется передать отчет в электронном виде,
например, переслать по электронной почте или
другим способом представить данные из отчета,
чтобы в дальнейшем они могли быть использованы в
других документах, в MicrosoftOfficeAccess 2007
предоставляет целый ряд возможностей
преобразования отчетов в другие форматы:
формат документов RTF
формат электронных таблиц Excel
страницы HTML
разнообразные текстовые форматы (файлы с
расширениями txt)
формат XML
формат PDF
формат XPS
Таким образом, можно передать подготовленный
отчет кому-то другому в наиболее удобном для него
виде или использовать выбранный формат, чтобы
поработать с отчетом в другом приложении.
Преобразование отчета в другие форматы
называется экспортом.
Чтобы экспортировать отчет:
Открыть его в любом режиме
Выбрать необходимую кнопку на вкладке Внешние
данные ленты
Можно послать отчет по электронной почте в одном
из форматов экспорта прямо из Access. Для этого
необходимо нажать кнопку Microsoft
Office, выбрать команду Электронная почта
7. Снимки отчетов
СНИМКИ ОТЧЕТОВСнимки отчетов это компактное представление
отчетов Access в виде отдельных от базы данных файлов,
которые можно просматривать, листать и печатать без
использования MicrosoftOfficeAccess, с помощью
специально созданного очень небольшого приложения,
называемого Просмотр снимков. Эта программа
независима от MicrosoftOfficeAccess. Электронную
версию отчета Accessв виде файла снимка отчета можно
так же переслать по электронной почте или
распространить другим способом передачи файлов.
Снимок отчета – файл с расширением snp – содержит
копии всех страниц отчета, включая графические и
другие вложенные объекты.
Для создания на основе отчета Access снимка
необходимо воспользоваться возможностью экспорта
данных. На вкладке Внешние данные выбрать:
Создав файл снимка отчета, можно сразу поместить его
в папку на веб-узле и, установив ссылки на него на вебстраницах, предоставить доступ к этому снимку отчета
всем пользователям корпоративной сети или Интернета
с помощью программы просмотра InternetExplorer.
8. Просмотр и печать отчетов
ПРОСМОТР И ПЕЧАТЬ ОТЧЕТОВСозданный отчет можно
отобразить на экране и
напечатать. Access позволяе
т просмотреть отчет перед
печатью и установить
подходящие поля страницы.
При просмотре отчета в
режиме полной страницы
(масштаб
100%) Accessотображает
отчет так, как он будет
выглядеть при печати.
Просмотреть отчет перед
печатью можно в
режиме Режим макета или
в режиме
Предварительный
просмотр.
Чтобы изменить поля
страницы отчета:
В режиме Предварительн
ый просмотр нажать
кнопку вызова диалогового
окна Параметры
страницы
9. Просмотр и печать отчетов
ПРОСМОТР И ПЕЧАТЬ ОТЧЕТОВ1. Изменить размеры полей
! Установка флажка Печатать
только данные позволяет
распечатать только данные из
отчета, при этом графическое
оформление элементов
управления, верхний и нижний
колонтитулы, а также разделы
заголовка и примечаний отчета
печататься не будут.
Установленные размеры полей
страницы будут использоваться
только в данном отчете, поскольку
для каждого отчета задается свой
набор значений полей.
Для установки значений полей по
умолчанию:
Нажать кнопку Microsoft Office /
Параметры
Access/Дополнительно
2. Определить ориентацию
страницы
3. Тип бумаги и принтер
После установки всех параметров
нажать кнопку ОК
Чтобы напечатать отчет нажать
кнопку Печать
10. Домашнее задание
ДОМАШНЕЕ ЗАДАНИЕОписать какие дополнительные функции имеет
Конструктор отчетов.





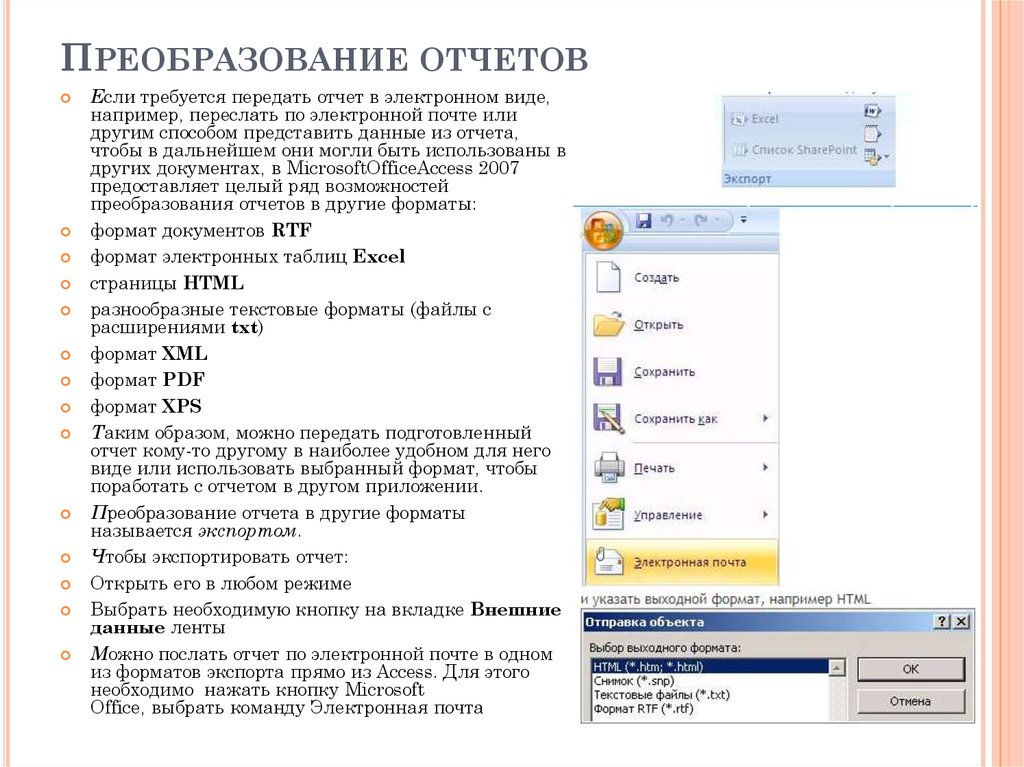


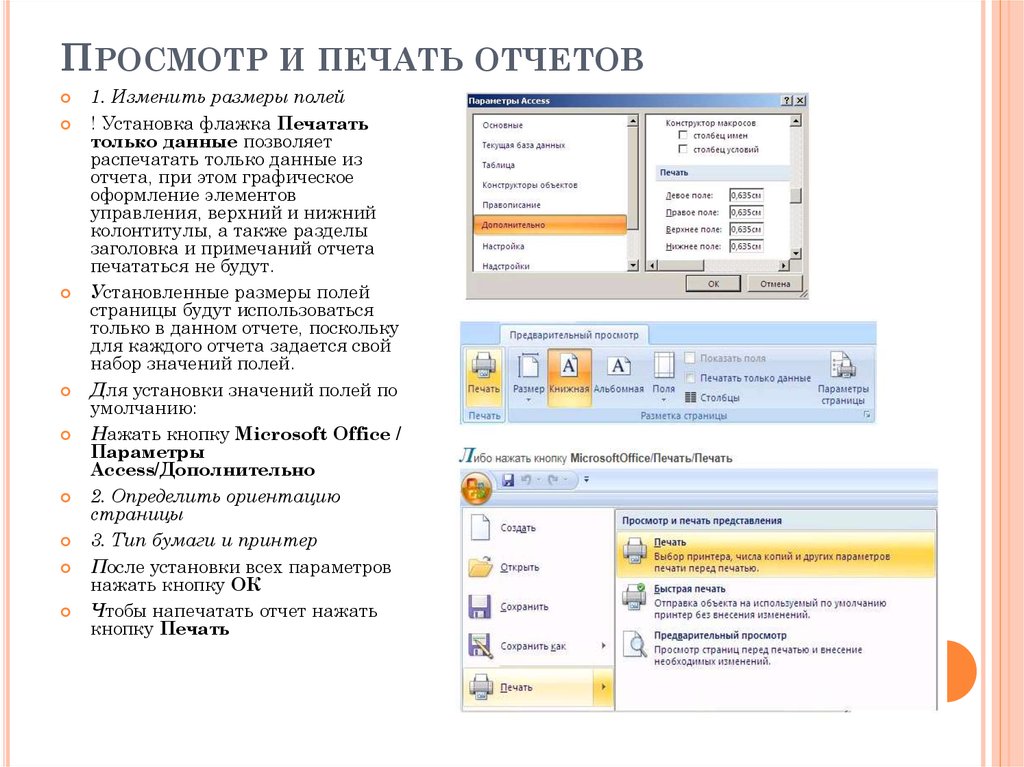

 Базы данных
Базы данных








