Похожие презентации:
Windows Forms. Создание графического приложения
1.
Windows FormsПреподаватель Марченкова Е. А.
2.
Создание графического приложенияПосле установки среды и всех ее компонентов, запустим
Visual Studio и создадим проект графического приложения.
Для этого в меню выберем пункт File (Файл) и в подменю
выберем New - > Project (Создать - > Проект). После этого
перед нами откроется диалоговое окно создания нового
проекта:
3.
4.
После этогоVisual Studio
откроет наш
проект с
созданными
по умолчанию
файлами:
5.
Большую часть пространства Visual Studioзанимает графический дизайнер, который
содержит форму будущего приложения.
Пока она пуста и имеет только заголовок
Form1. Справа находится окно файлов
решения/проекта - Solution Explorer
(Обозреватель решений). Там и находятся
все связанные с нашим приложением
файлы, в том числе файлы формы Form1.cs.
6.
Внизу справа находится окносвойств - Properties. Так как у
меня в данный момент
выбрана форма как элемент
управления, то в этом поле
отображаются
свойства,
связанные с формой.
Теперь найдем в этом окне
свойство формы Text и
изменим его значение на
любое другое:
7.
Таким образом мы поменялизаголовок
формы.
Теперь
перенесем на поле какой-нибудь
элемент управления, например,
кнопку. Для этого найдем в левой
части Visual Studio вкладку
Toolbox (Панель инструментов).
Нажмем на эту вкладку, и у нас
откроется панель с элементами,
откуда мы можем с помощью
мыши перенести на форму любой
элемент:
8.
• Добавим вывод сообщения по нажатию кнопки, изменив кодследующим образом:
namespace HelloApp
{
public partial class Form1 : Form
{
public Form1()
{
InitializeComponent();
}
private void button1_Click(object sender, EventArgs e)
{
MessageBox.Show("Привет");
}
}
}
9.
Запуск приложения•Чтобы запустить приложение в режиме отладки, нажмем на
клавишу F5 или на зеленую стрелочку на панели Visual Studio.
После этого запустится наша форма с одинокой кнопкой. И если мы
нажмем на кнопку на форме, то нам будет отображено сообщение
с приветствием.
•После запуска приложения студия компилирует его в файл с
расширением exe. Найти данный файл можно, зайдя в папку
проекта и далее в каталог bin/Debug или bin/Release
10.
Работа с формами• Если мы запустим
приложение, то нам
отобразится одна
пустая форма. Однако
даже такой простой
проект с пустой формой
имеет несколько
компонентов:
11.
12.
Несмотря на то, что мы видим только форму, ностартовой точкой входа в графическое приложение
является класс Program, расположенный в файле
Program.cs:
namespace HelloApp
{
static class Program
{
[STAThread]
static void Main()
{
Application.EnableVisualStyles();
Application.SetCompatibleTextRenderingDefault(false);
Application.Run(new Form1());
}
}
}
13.
Сначала программой запускается данный класс, затемс помощью выражения Application.Run(new Form1())
он запускает форму Form1. Если вдруг мы захотим
изменить стартовую форму в приложении на какуюнибудь другую, то нам надо изменить в этом
выражении Form1 на соответствующий класс формы.
Сама форма сложна по содержанию. Она делится на
ряд компонентов. Так, в структуре проекта есть файл
Form1.Designer.cs, который выглядит примерно так:
14.
Здесь объявляется частичный класс формы Form1,которая имеет два метода: Dispose(), который
выполняет роль деструктора объекта, и
InitializeComponent(), который устанавливает
начальные значения свойств формы.
При добавлении элементов управления,
например, кнопок, их описание также
добавляется в этот файл.
15.
Form1.resx - хранит ресурсы формы. Как правило, ресурсыиспользуются для создания однообразных форм сразу для
нескольких языковых культур.
И более важный файл - Form1.cs, который в структуре
проекта называется просто Form1, содержит код или
программную логику формы:
namespace HelloApp
{public partial class Form1 : Form
{public Form1()
{InitializeComponent(); }}}
По умолчанию здесь есть только конструктор формы, в котором
просто вызывается метод InitializeComponent(), объявленный в
файле дизайнера Form1.Designer.cs. Именно с этим файлом мы и
будем больше работать.
16.
С помощью специального окна Properties(Свойства) справа Visual Studio предоставляет
нам удобный интерфейс для управления
свойствами элемента:
17.
Установка размеров формы• Для установки размеров формы можно использовать такие свойства
как Width/Height или Size. Width/Height принимают числовые
значения, как в вышеприведенном примере. При установке размеров
через свойство Size, нам надо присвоить свойству объект типа Size:
this.Size = new Size(200,150);
• Объект Size в свою очередь принимает в конструкторе числовые
значения для установки ширины и высоты.
18.
Начальное расположение формы• Начальное расположение формы устанавливается с помощью свойства
StartPosition, которое может принимать одно из следующих значений:
• Manual: Положение формы определяется свойством Location
• CenterScreen: Положение формы в центре экрана
• WindowsDefaultLocation: Позиция формы на экране задается системой
Windows, а размер определяется свойством Size
• WindowsDefaultBounds: Начальная позиция и размер формы на экране
задается системой Windows
• CenterParent: Положение формы устанавливается в центре родительского
окна
19.
Установить форму в центре экранаthis.StartPosition = FormStartPosition.CenterScreen;
20.
Фон и цвета формы• Чтобы установить цвет как фона формы, так и шрифта, нам надо использовать
цветовое значение, хранящееся в структуре Color:
this.BackColor = Color.Aquamarine;
this.ForeColor = Color.Red;
• Кроме того, мы можем в качестве фона задать изображение в свойстве
BackgroundImage, выбрав его в окне свойств или в коде, указав путь к изображению:
this.BackgroundImage = Image.FromFile("C:\\Users\\Eugene\\Pictures\\3332.jpg");
21.
Чтобы должным образом настроить нужное нам отображение фоновойкартинки, надо использовать свойство BackgroundImageLayout, которое
может принимать одно из следующих значений:
None: Изображение помещается в верхнем левом углу формы и
сохраняет свои первоначальные значения
Tile: Изображение располагается на форме в виде мозаики
Center: Изображение располагается по центру формы
Stretch: Изображение растягивается до размеров формы без сохранения
пропорций
Zoom: Изображение растягивается до размеров формы с сохранением
пропорций
22.
Например, расположим форму по центру экрана:this.StartPosition = FormStartPosition.CenterScreen;
23.
Пример:Допустим, первая форма по нажатию на кнопку
будет вызывать вторую форму.
• Во-первых, добавим на первую форму Form1 кнопку и двойным
щелчком по кнопке перейдем в файл кода.
• Во-вторых, добавим в него код вызова второй формы. У нас
вторая форма называется Form2, поэтому сначала мы создаем
объект данного класса, а потом для его отображения на экране
вызываем метод Show:
private void button1_Click(object sender, EventArgs e)
{
Form2 newForm = new Form2();
newForm.Show();
24.
Теперь сделаем наоборот - чтобы втораяформа воздействовала на первую.
namespace HelloApp
{ public partial class Form2 : Form
{
public Form2()
{
InitializeComponent(); }
public Form2(Form1 f)
{
InitializeComponent();
f.BackColor = Color.Yellow; } }}
Фактически мы только
добавили здесь новый
конструктор public
Form2(Form1 f), в котором
мы получаем первую
форму и устанавливаем ее
фон в желтый цвет.
25.
Теперь перейдем к коду первой формы, где мывызывали вторую форму и изменим его на
следующий:
Поскольку в данном случае
private void button1_Click(object
sender, EventArgs e)
{
Form2 newForm = new
Form2(this);
newForm.Show();
}
Теперь после нажатия на кнопку у нас
будет создана вторая форма, которая
сразу изменит цвет первой формы.
ключевое слово this
представляет ссылку на
текущий объект - объект
Form1, то при создании
второй формы она будет
получать ее (ссылку) и через
нее управлять первой
формой.
26.
Мы можем также создавать объекты и текущейформы:
private void button1_Click(object sender, EventArgs e)
{Form1 newForm1 = new Form1();
newForm1.Show();
Form2 newForm2 = new Form2(newForm1);
newForm2.Show();}
При работе с несколькими формами надо учитывать, что одна из
них является главной - которая запускается первой в файле
Program.cs. Если у нас одновременно открыта куча форм, то при
закрытии главной закрывается все приложение и вместе с ним все
остальные формы.
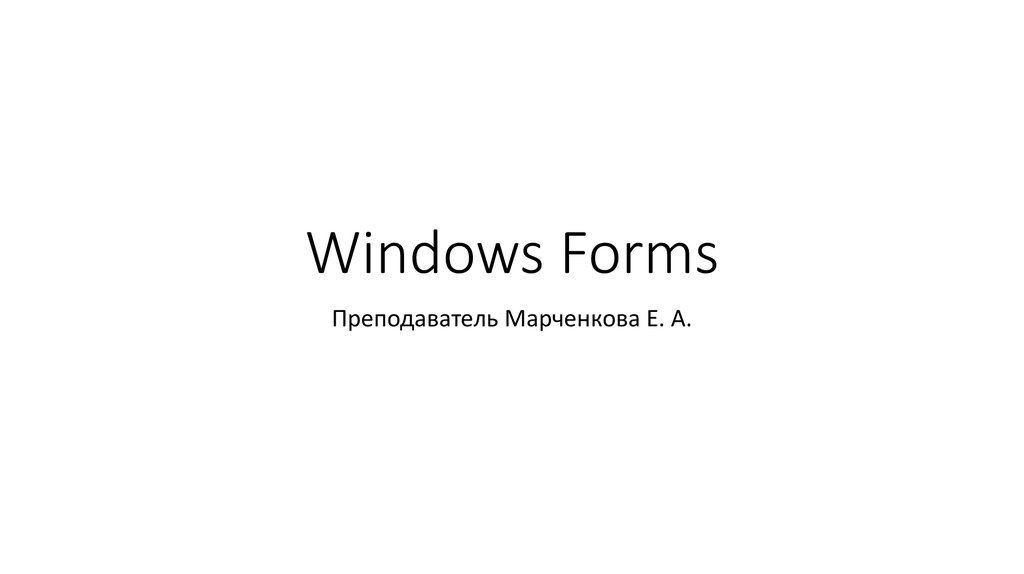

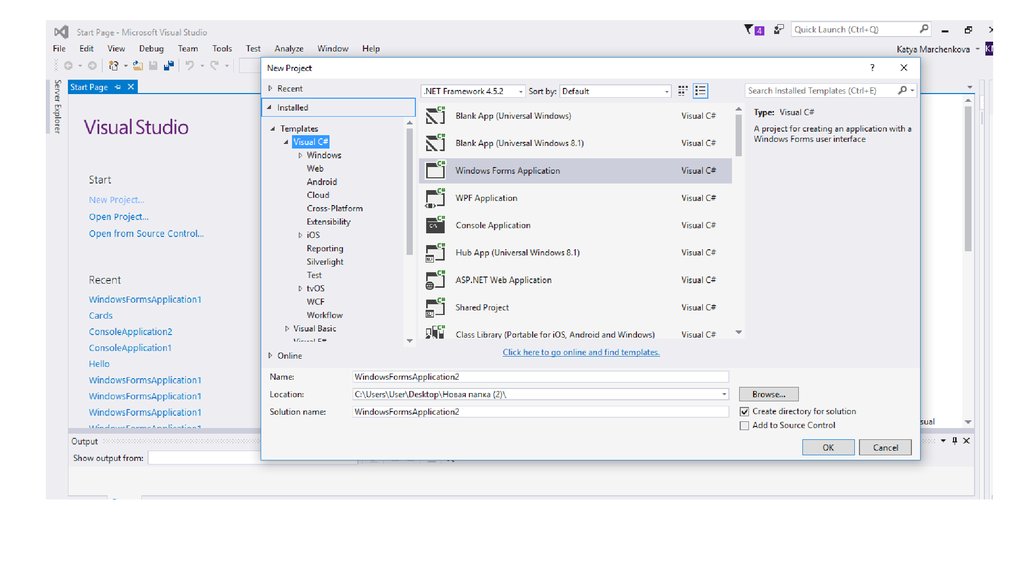
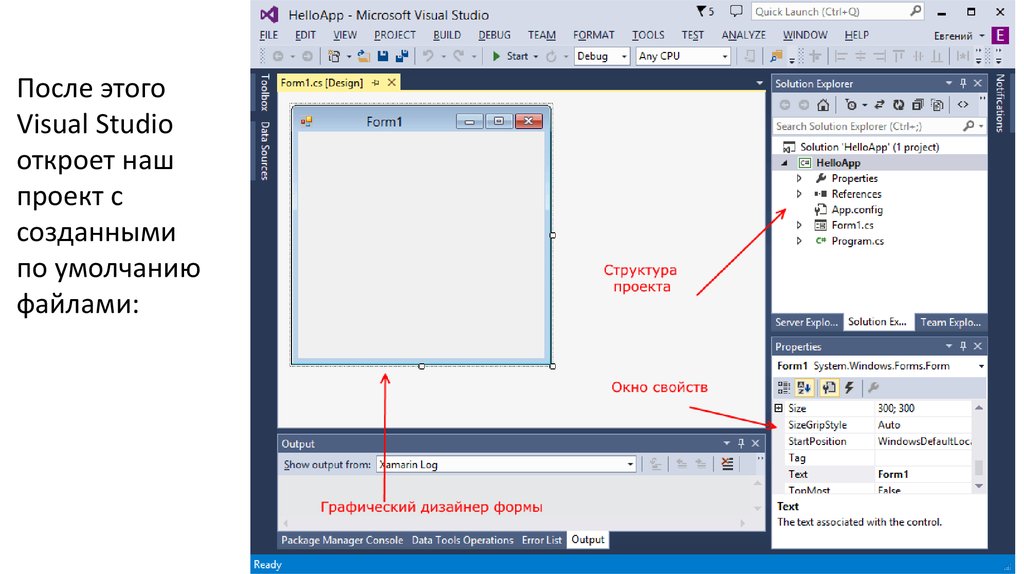
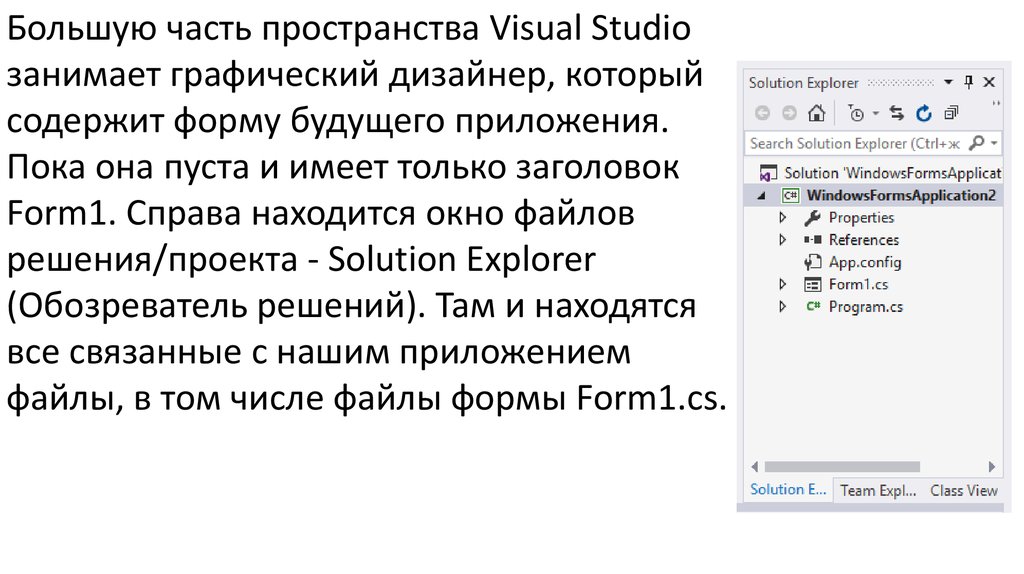

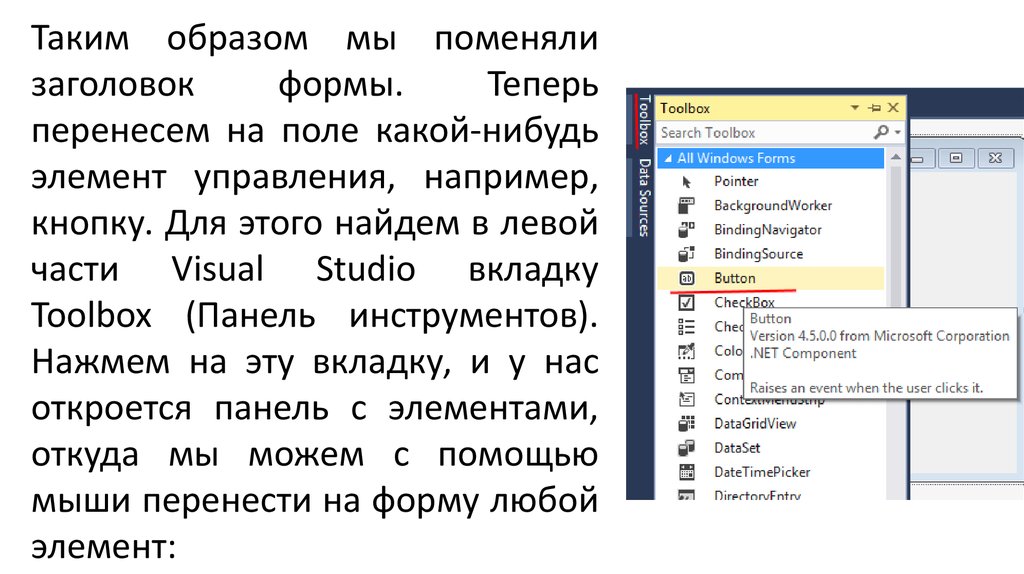



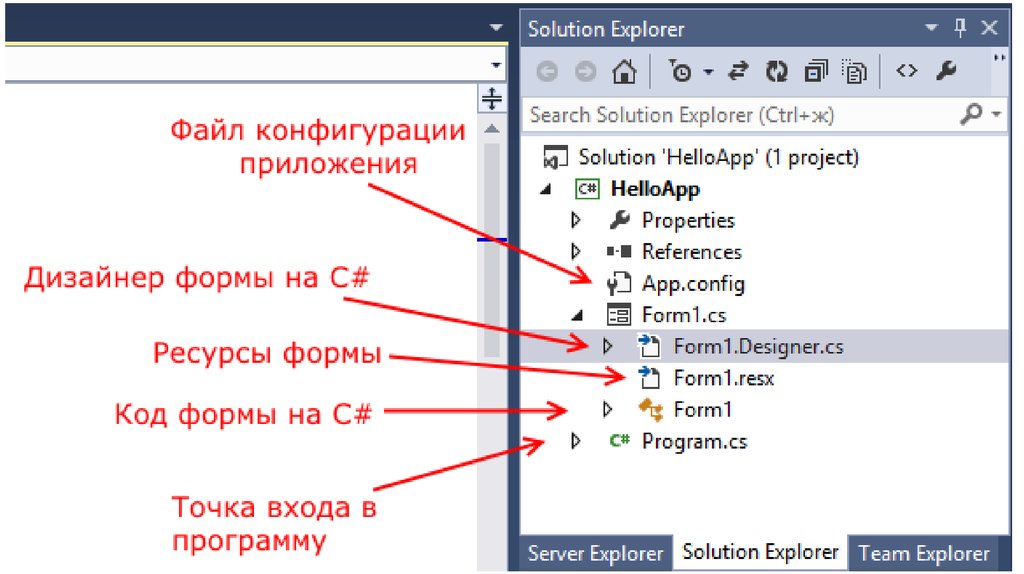
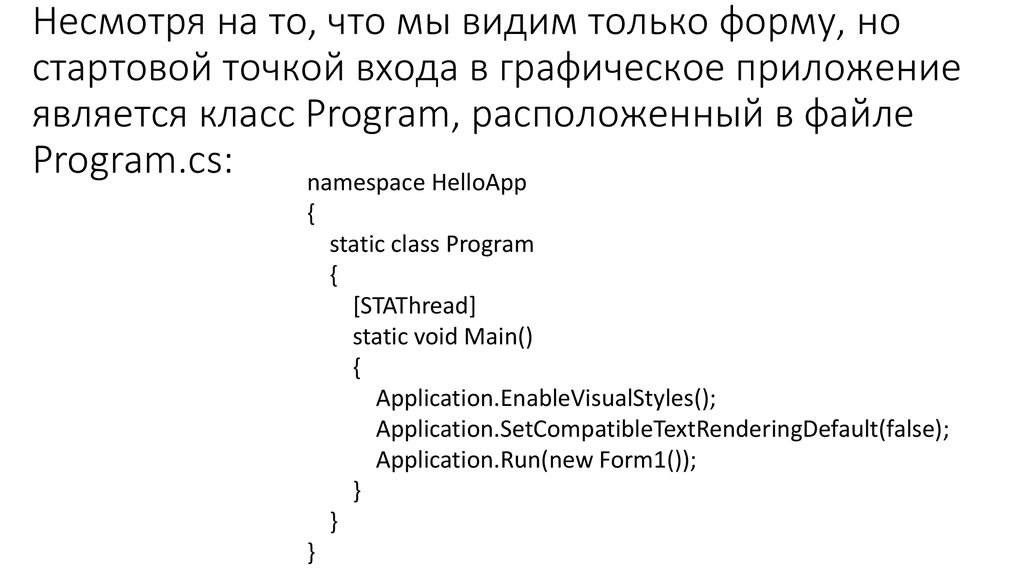


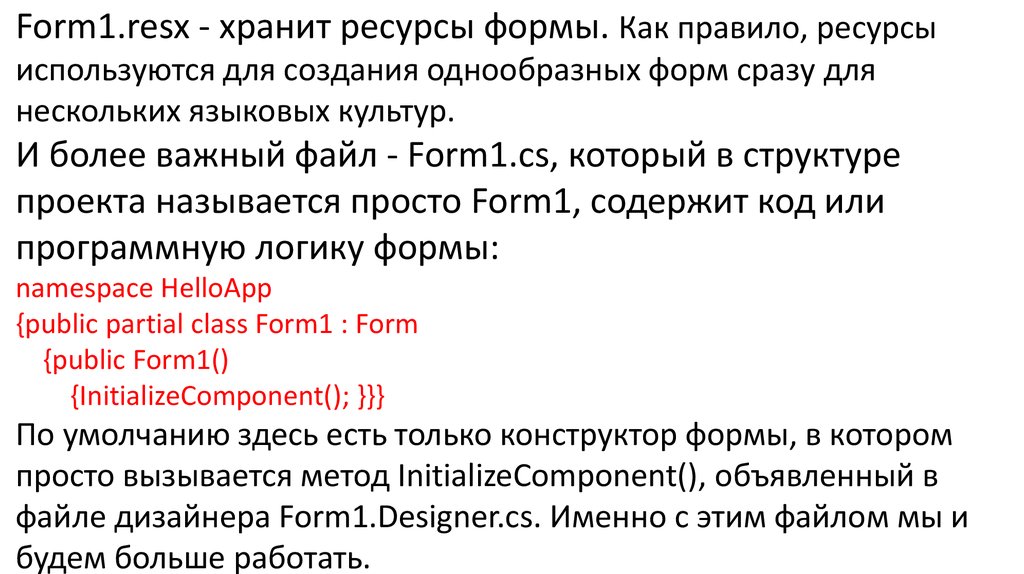
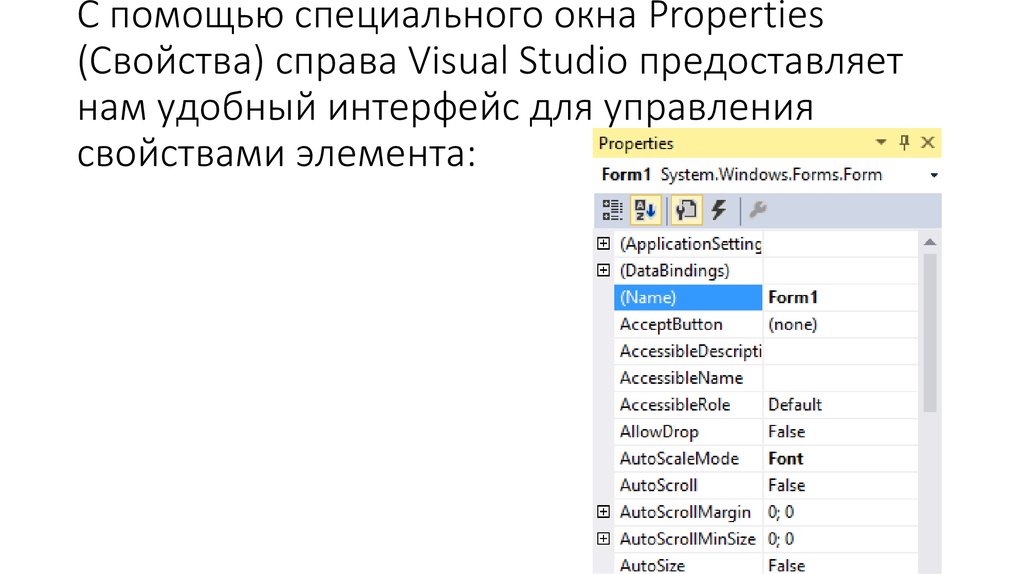


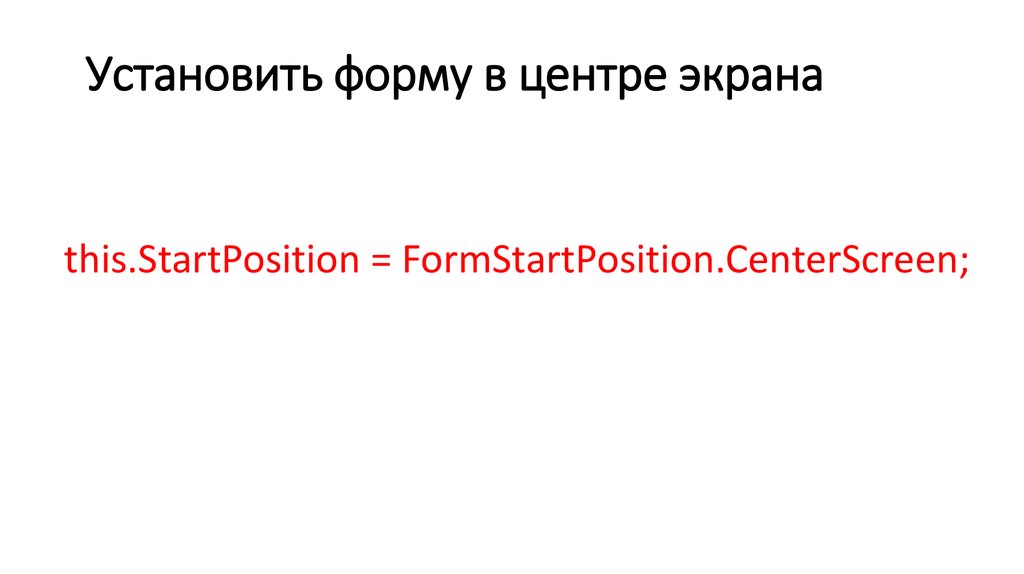


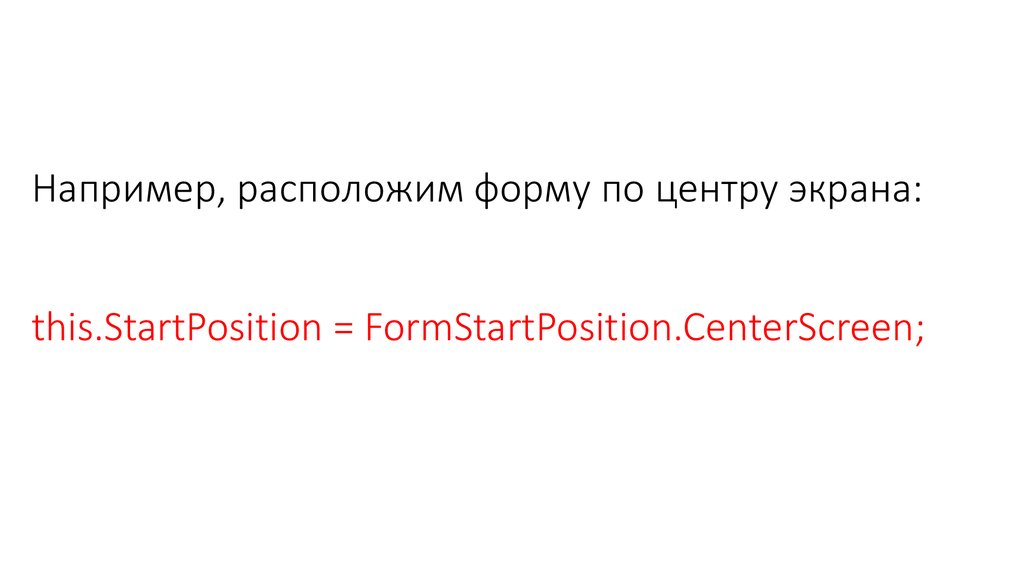
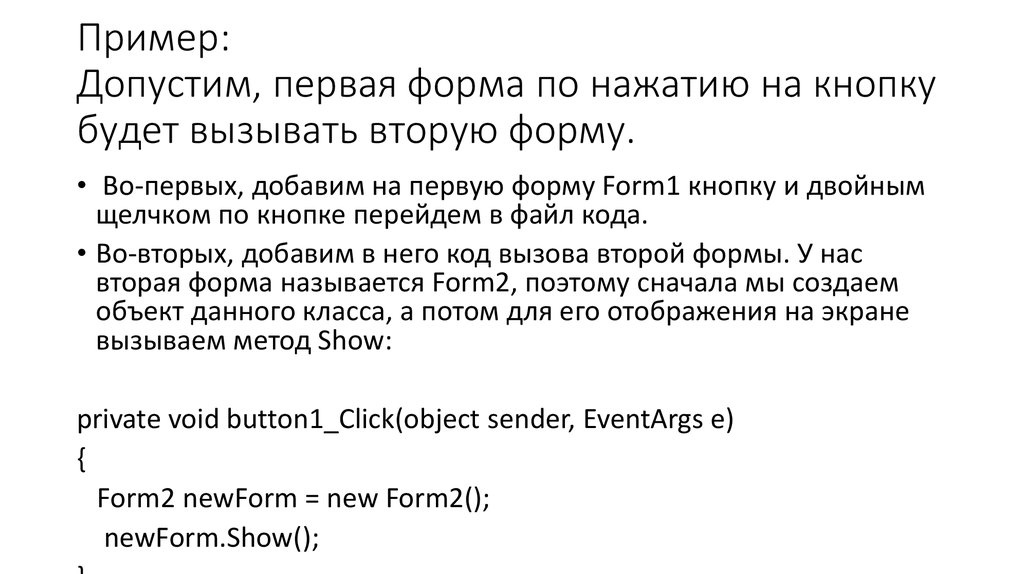
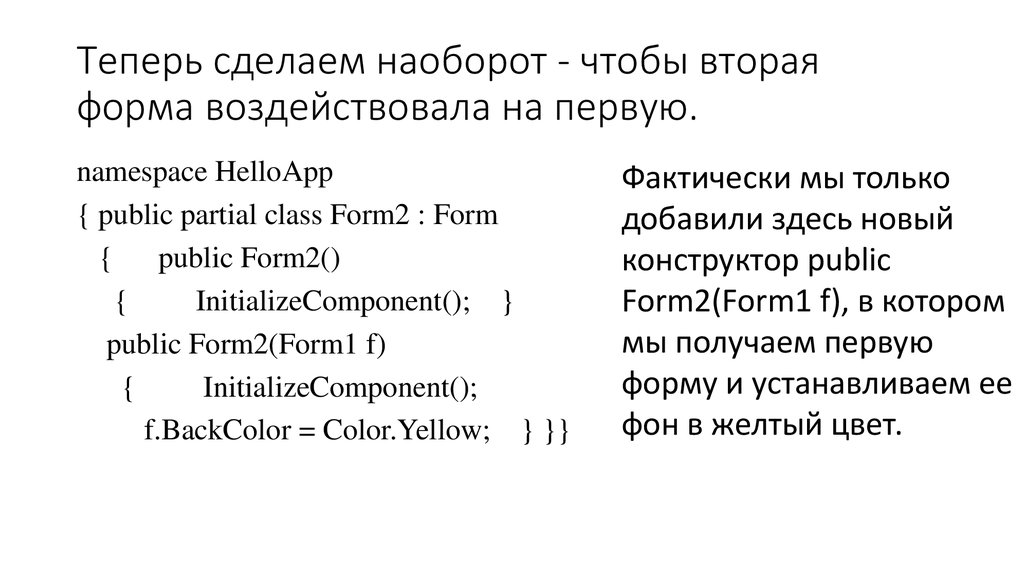

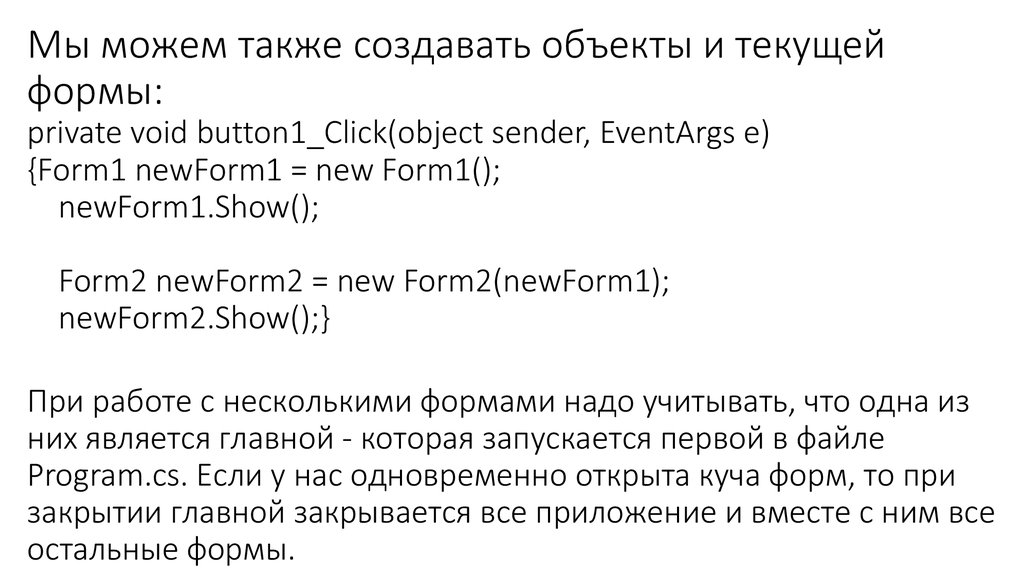
 Программирование
Программирование








