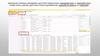Похожие презентации:
Подготовка к приёмке. Урок 3
1. Урок 3 Подготовка к приёмке
2.
СодержаниеПовторение материала 2 урока
Нормативы и сроки приёмки
Этапы приёмки
Если поставщик «Гала-центр»
Если поставщик другая организация
3.
ПовторениеНа 2 уроке вы узнали:
!
В МПР ГАЛАМАРТ помещение,
выполняющие роль склада необходимо
прозонировать – с целью повышения
скорости и качества работы. Так для работы
можно выделить 12 функциональных зон.
4.
Приемка: нормативыПоставка в магазин осуществляется согласно графика поставок;
Кладовщик должен отчитаться о приемке каждой поставки отдельно
(подать претензионные акты);
Норматив на приемку по количеству мест – 7 куб./полчаса;
Норматив на приемку по количеству и качеству – 600 строк в сутки, 75
позиций в час;
При наложении поставок, приемку второй поставки начинаем после
окончания приемки первой.
5.
Приемка: срокиСроки подачи претензионных актов:
Подача учета по количеству пришедших мест – в момент передачи товара;
Претензия по массовому браку – 10 рабочих дня;
Подача учета по приемке (по количеству и качеству) – 10 рабочих дней
(включает в себя недостачу, пересорт, заводская недостача, видимый брак).
6.
Этапы приемки4.
3.
2.
1.
ПОДГОТОВКА К
ПРИЕМКЕ
ПРИЕМКА ПО
КОЛИЧЕСТВУ МЕСТ
ПРИЕМКА ПО
КОЛИЧЕСТВУ И
КАЧЕСТВУ
ПОДАЧА УЧЕТА И
РАБОТА С
РАСХОЖДЕНИЯМИ
7.
Подготовка к приемке включает в себя:1.
6.
2.
5.
3.
4.
Контроль
карточек товара и
контрагентов в 1С
Подготовка места
для приемки
Подготовка
гофротары и
списанного брака
для отправки
Создание акта
приёмки
Создание
переоценок и
печать ценников
Контроль
подгрузки
документов в 1С
8.
1. Контроль карточек товаров и контрагентов в 1СЕсли Вы готовитесь к приемке
товара от Поставщика с которым
ранее не работали и принимаете
товар, которого ранее у Вас в
продаже не было, Вам необходимо
завести этого поставщика в 1С как
контрагента и создать карточки на
принимаемые товары.
9.
Заведение новых карточек товараНоменклатура
от
основного
поставщика
(Гала-Центр)
синхронизируется
с
базой
автоматически, редактировать ее нельзя. При необходимости можно самостоятельно заводить
в справочник «Номенклатура» новые позиции товаров от сторонних поставщиков.
Для заведения новых позиций в справочник «Номенклатура» нужно открыть его и нажать
кнопку «Добавить»:
10.
Откроется окно создания новой карточки номенклатуры:В карточке заполняются поля:
«Группа номенклатуры»;
«Краткое наименование»;
«Полное наименование»;
«Артикул»;
«Штрих-код»;
«Вид номенклатуры»;
«Ед.»;
«Страна происхождения»;
В поле «Основной поставщик»
выбирается нужный контрагент
из справочника «Контрагенты».
11.
Заведение новых контрагентовОткрыть справочник «Контрагенты»;
В окне «Выбор контрагента» нажать кнопку «Добавить»:
12.
Вкарточке
контрагента
заполнить поля:
• «Краткое наименование»,
• «Полное наименование»,
• «ИНН»,
• «КПП»,
• «Префикс
контрагента»
Префикс
нужен
для
формирования
кода
номенклатуры, когда артикул от
стороннего
поставщика
совпадает
с
артикулом
основного
поставщика.
Префикс может быть только
буквенный,
максимальная
длина 3 символа.
13.
После заполнения всех необходимых полей в карточке контрагента нажать кнопку «ОК».Далее после заполнения карточки номенклатуры нужно её «ЗАПИСАТЬ».
*На рисунке ниже артикул от стороннего поставщика совпадает с артикулом основного
поставщика, поэтому к коду добавляется префикс, а артикул остается такой же:
14.
2. Подготовить место для приёмки:Место на полу должно быть пустым и
чистым. Вновь пришедший товар не
должен смешиваться с имеющимся в
наличии товаром. Поступления от
РАЗНЫХ поставщиков должны быть
разделены.
Чисто – не там,
где метут,
а там,
где НЕ СОРЯТ!!!
15.
3.1. Подготовить гофротару;3.2. Проверить готовность брака к отправке (утилизации);
16.
Правила подготовки гофротарыОбязательно освободить использованные коробки от мусора, товара и
других ТМЦ;
Подготовить «коробку-место», в которую будет складываться картон,
чтобы она не порвалась, обмотать скотчем; У других коробок разрезать
скотч на дне коробки, свернуть их и вставить в «коробку-место»;
Когда «коробка-место» будет наполнена, подготовить следующую
«коробку-место»;
Коробки не рвать!!! В «коробке-месте» не должно быть мусора,
картонных прокладок и коробочек от заводских блочков.
17.
Далее,Если Ваш поставщик – «Гала-Центр»…
18.
4. Убедиться что документы поступленияподгрузились в базу 1С:
«Документы» - «Поступление товаров»
Если документы не подгрузились с автоматическим обменом
необходимо произвести обмен с Центральной Базой вручную!
19.
При проверке документов поступления необходимо:Обратить внимание на дату создания документа поступления;
Обратить внимание на столбец «Ответственный»:
Ответственный 1Сv7 – Документы поступления на поставку;
Ответственный Ф.И.О. – Корректировочные документы.
20.
5. Создать переоценки на «новые» позиции подокументам поступления:
Создание переоценок: «Сервис» → «Внешние печатные формы и обработки» →
→«Внешние обработки» → «Создание переоценок в магазине»
Кнопкой «Заполнить» пользуемся в
том случае, если документы
поступления были выгружены в
базу в текущем дне!
Кнопкой «Подбор» пользуемся,
когда необходимо добавить
документы
поступления
за
предыдущий период!
21.
5.1. Распечатать ценники на «новые» позиции («новинки»)«Новые» – товары, которых не было на остатках
магазина на конец вчерашнего дня.
22.
5.2. Разложить ценники по номенклатурным группамИли воспользоваться специальным резаком (имеется видеоурок)
23.
6. Создать акт приёмки«Документы» - «Акт приемки товаров»
24.
« +»«Сервис»
«Заполнить по
поступлениям»
Далее …
«Подбор»
Выбираем нужные
документы поступления …
25.
В один Акт объединяются все документы поступления по контрагенту Гала-Центр26.
Если Ваш поставщик – инаяорганизация…
27.
4. Подготовка документов в 1СПеред началом приемки нужно создать новое поступление
товара, на основании приходных накладных от контрагента.
Накладные от контрагентов приходят на почту в файле Excel.
Важно!!! Товар пришедший от стороннего поставщика не
должен смешиваться с товарным запасом на складе, либо с
вновь пришедшим товаром других контрагентов (так же
нельзя объединять документы поступления от разных
контрагентов в один «Акт приемки товаров»)
28.
Накладная на товар должна содержать следующую информацию:Штрихкод товара;
Артикул товара;
Наименование товара;
Количество грузомест
по позиции;
Количество штук в
коробке;
Цену в закупе;
Сумму по позиции.
ВАЖНО, чтобы накладная
содержала все эти элементы!
29.
Для создания нового поступления товара по приходным накладным необходимооткрыть обработку «Загрузка приходных накладных из Excel». Путь к обработке:
«Сервис»;
«Внешние печатные
формы и обработки»;
«Внешние обработки»;
«Загрузка приходных
накладных из Excel».
30.
В открывшемся окне обработки необходимо заполнить следующие поля:Контрагент: из справочника «Контрагенты» выбрать нужного поставщика товаров;
Склад: устанавливается автоматически;
Путь к файлу: выбрать файл с нужной накладной на диске компьютера;
Номер первой строки: указать номер строки из файла Excel, с которой необходимо начать
считывание информации о товаре;
Номер листа: выбрать лист Excel, на котором сохранена накладная.
Номера колонок: указываются номера колонок из файла Excel, с которых считывается указанная
информация о товаре.
31.
В нижней части окна подгрузится список товара из накладной.Важно! После загрузки накладной нужно проверить правильно ли заполнились данные.
Для строк помеченных розовым цветом необходимо указать группу товаров, в которую
они попадут после создания поступления.
32.
После того как всем товарам будут присвоены товарные группы, строки станут белого цвета.Далее нужно нажать кнопку «Создать поступление». Товары, которые отсутствовали в базе, будут
автоматически в нее записаны. В нижней части окна появится ссылка на созданный документ
поступления. Новый документ поступления появится в журнале «Поступление товаров».
33.
5. Создать переоценки на «новые» позиции подокументам поступления:
Создание переоценок: «Сервис» → «Внешние печатные формы и обработки» →
→«Внешние обработки» → «Создание переоценок в магазине»
Кнопкой «Заполнить» пользуемся в
том случае, если документы
поступления были выгружены в
базу в текущем дне!
Кнопкой «Подбор» пользуемся,
когда необходимо добавить
документы
поступления
за
предыдущий период!
34.
6. Создать акт приёмкиВАЖНО! Один акт приёмки можно наполнить
поставками товаров только от ОДНОГО поставщика.
«Документы» - «Акт приемки товаров»
35.
« +»«Сервис»
«Заполнить по
поступлениям»
Далее …
«Подбор»
Выбираем нужные
документы поступления …
36.
Табличная часть акта приемки заполнится номенклатурой издокумента поступления красными строками.
37.
На данном этапе подготовка кприёмке ЗАВЕРШЕНА!
38.
Если нет накладных …39.
Доп. Создание документа поступления в ручном режиме (без накладных Excel)Для заведения нового товара в 1С необходимо:
Открыть Номенклатуру и добавить «+»
40.
Откроется окно «Номенклатура: Создание»Здесь необходимо заполнить следующие поля:
«Группа номенклатуры»;
«Краткое наименование»;
«Полное наименование»;
«Артикул»;
«Штрих-код»;
«Вид номенклатуры»;
«Единица»;
«Страна происхождения»;
«Основной поставщик».
В поле «Основной поставщик»
выбирается нужный контрагент
из справочника «Контрагенты».
После
заполнения
всех
необходимых полей созданную
карточку товара необходимо
«Записать».
41.
Для создания документа поступления в ручном режиме необходимо:Перейти в Меню – «Документы»;
Выбрать журнал «Поступление товаров»;
Нажать (+) для создания нового документа поступления.
42.
В новом документе поступления необходимо заполнить следующие поля:«Контрагент» - Выбрать из списка действующих контрагентов, либо завести нового;
«Склад» - Выбрать свой магазин;
Заполняем номер документа (только в том случае если он не определился
автоматически).
Далее поочередно добавляем позиции товара с прихода следующими способами:
Поиск через «Подбор»;
Добавить «+»;
Сканирование ШК товара.
После
добавления
в
документ всех позиций
товара
пришедших
в
поставке
документ
необходимо «Провести»
43.
Для окончательного создание документа и ценообразования переходим в Рабочееместо менеджера по ценообразованию. Путь:
«Сервис» → «Внешние печатные формы и обработки» → «Внешние обработки»
выбираем «Рабочее место менеджера по ценообразованию».
Выбираем «Установка цен» → «Сервис» → «Заполнить по поступлениям».
44.
В открывшемся окне выбираем Дату поступления и нажимаем кнопку ОКпоступления будут автоматически внесены в таблицу.
В поле установки цен будут внесены все поступления, которые были созданы на
выбранную дату. В поле Цена вы выставляете необходимую цену продажи и после
окончания нажимаете кнопку Создать документ
45.
По окончании установки цен переходим в создание переоценок (загрузки цен в базу1С) необходимо зайти «Сервис» → «Внешние печатные формы и обработки» →
«внешние обработки»;
В открывшемся окне выбираем «Создание переоценок в магазине».
46.
В открывшемся окне нажимаем «Создать переоценки». После появления новойпереоценки ставим галочку в окно «Пометка» и проводим переоценку кнопкой
«Провести».
47.
… И после этого можно идти – разгружатьмашину и осуществить 2 этап –
«Приемка по количеству мест».
48.
СПАСИБО ЗА ВНИМАНИЕ!ДО ВСТРЕЧИ НА СЛЕДУЮЩЕМ УРОКЕ!








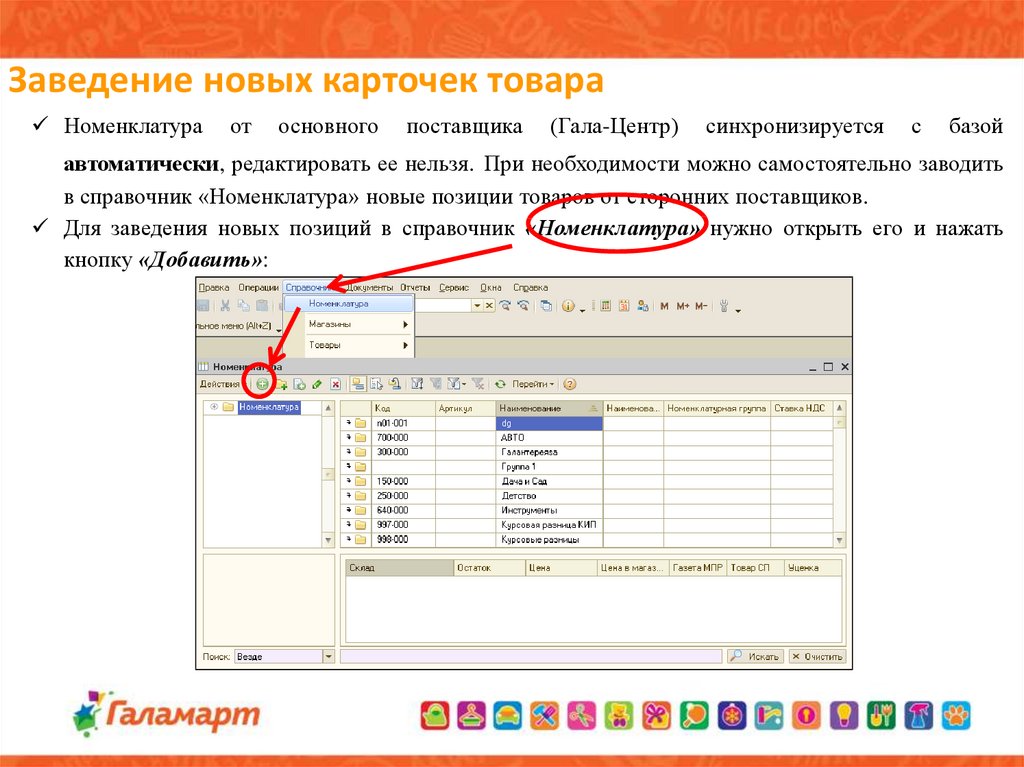









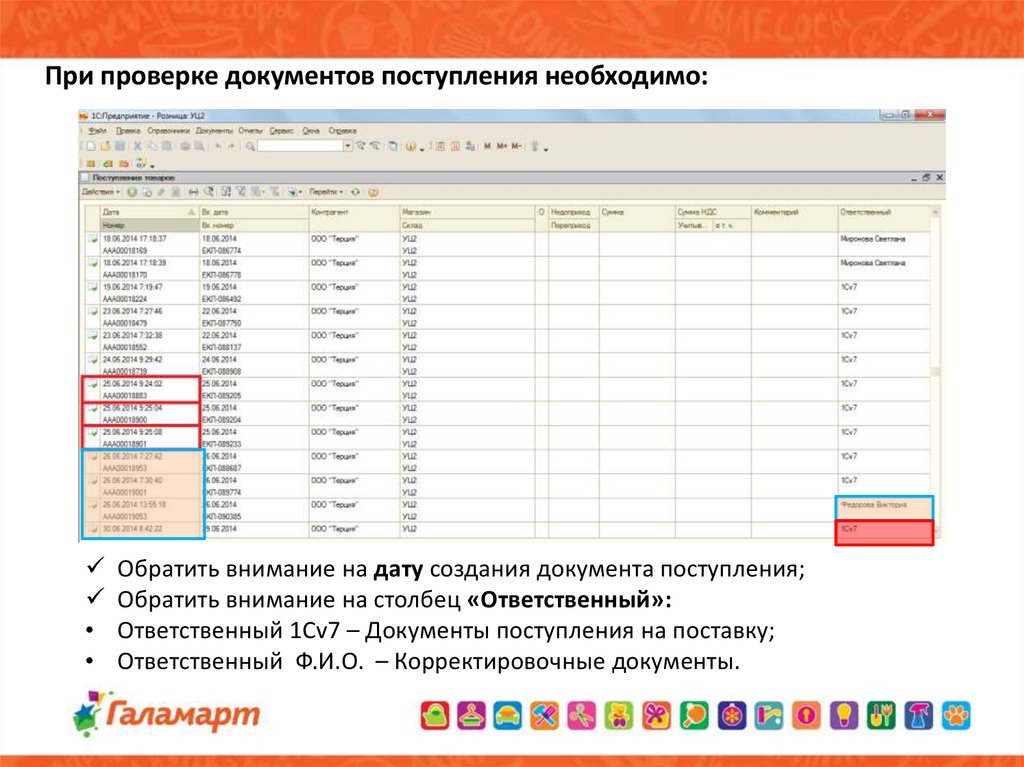









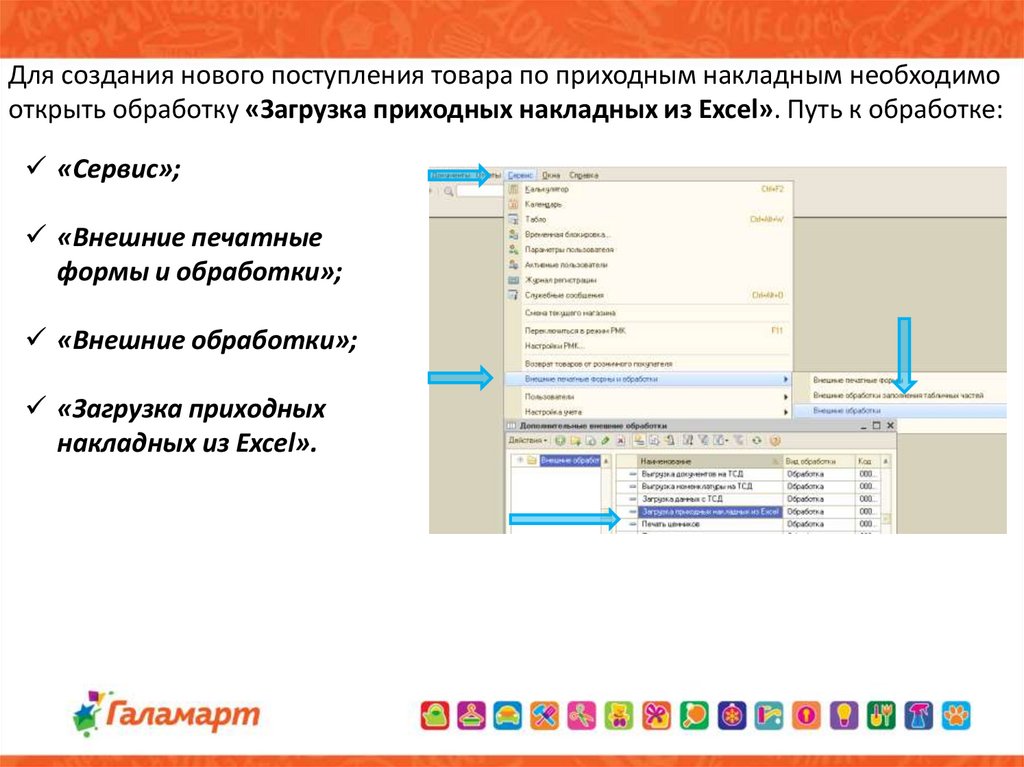


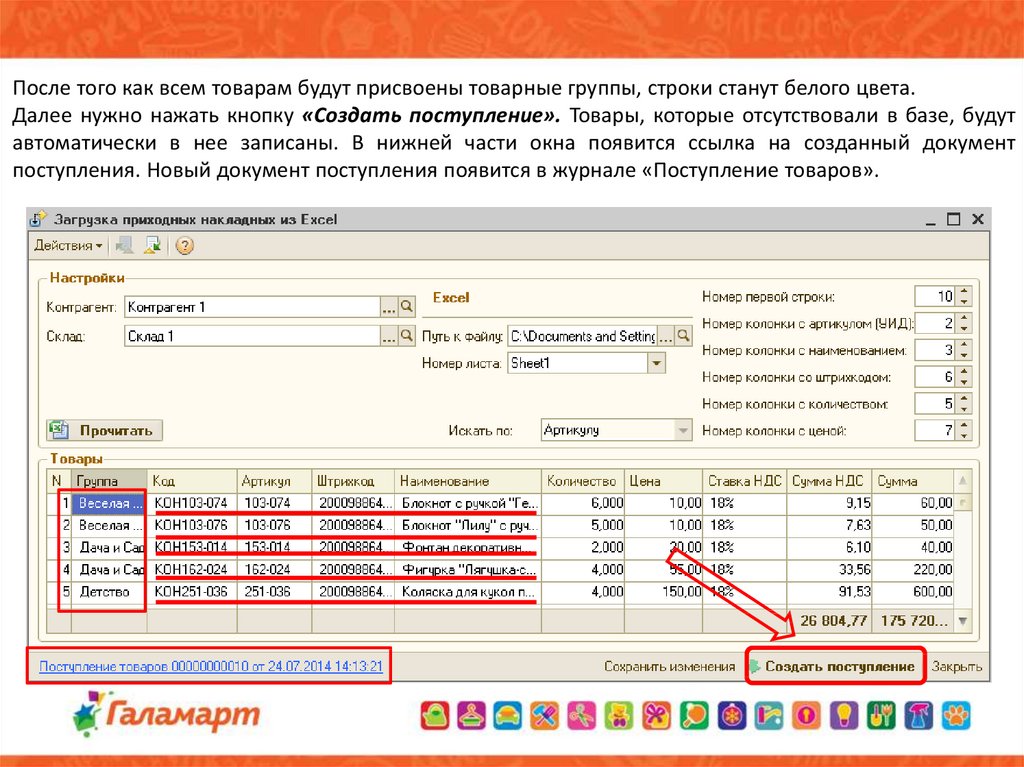

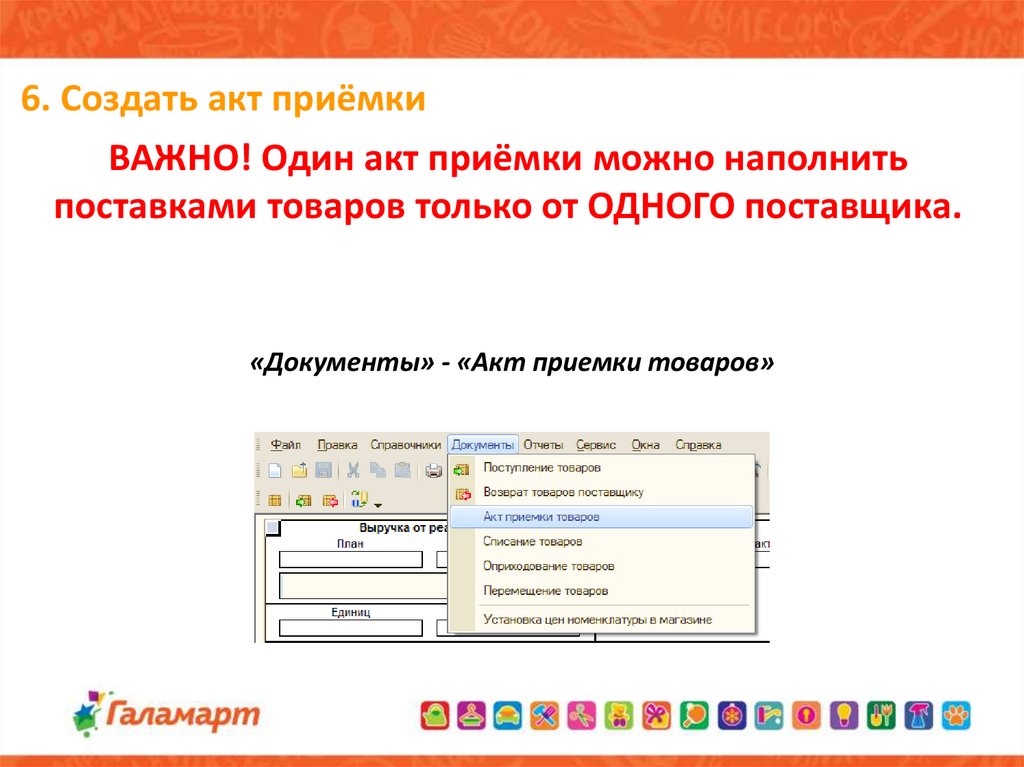




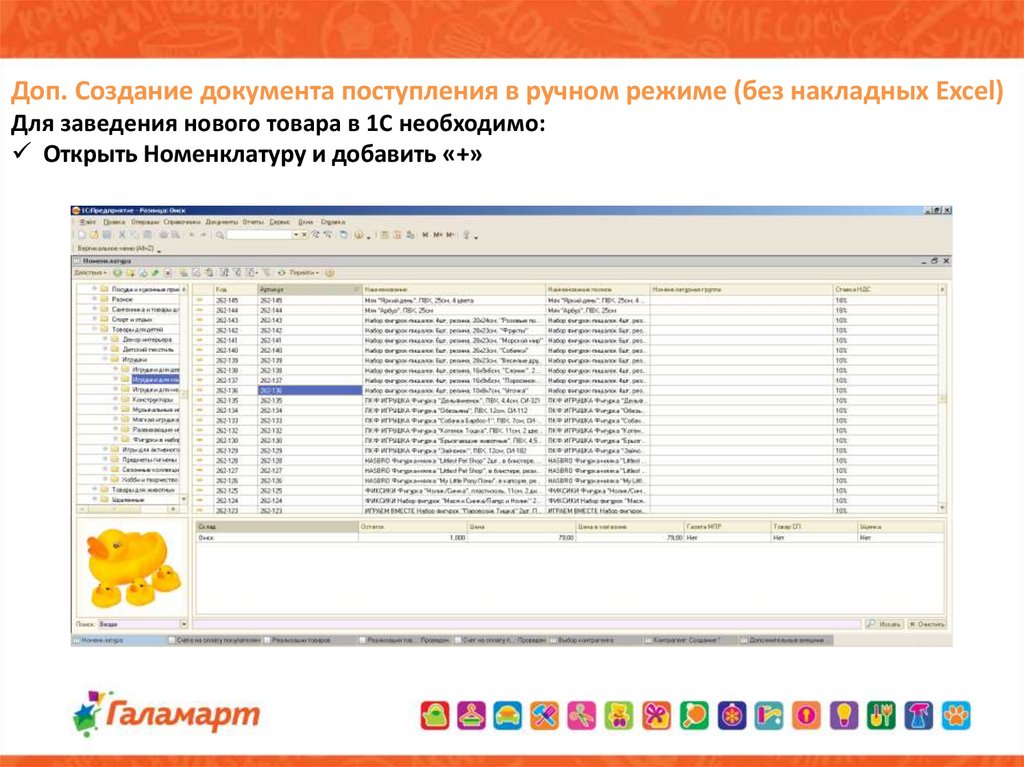

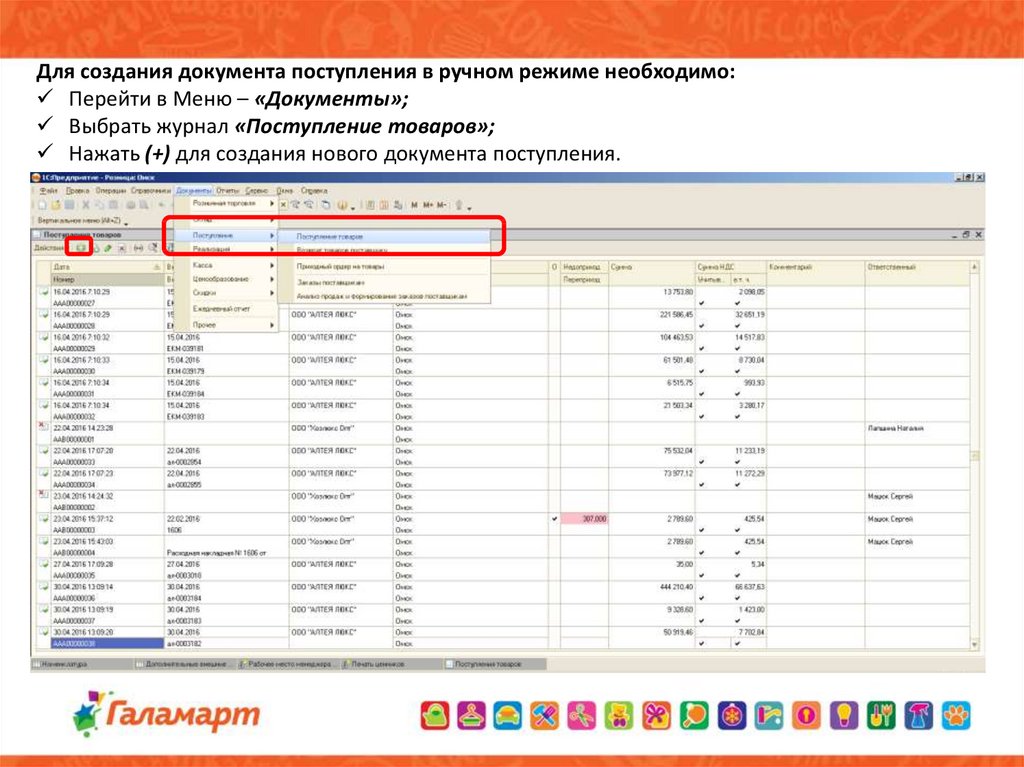
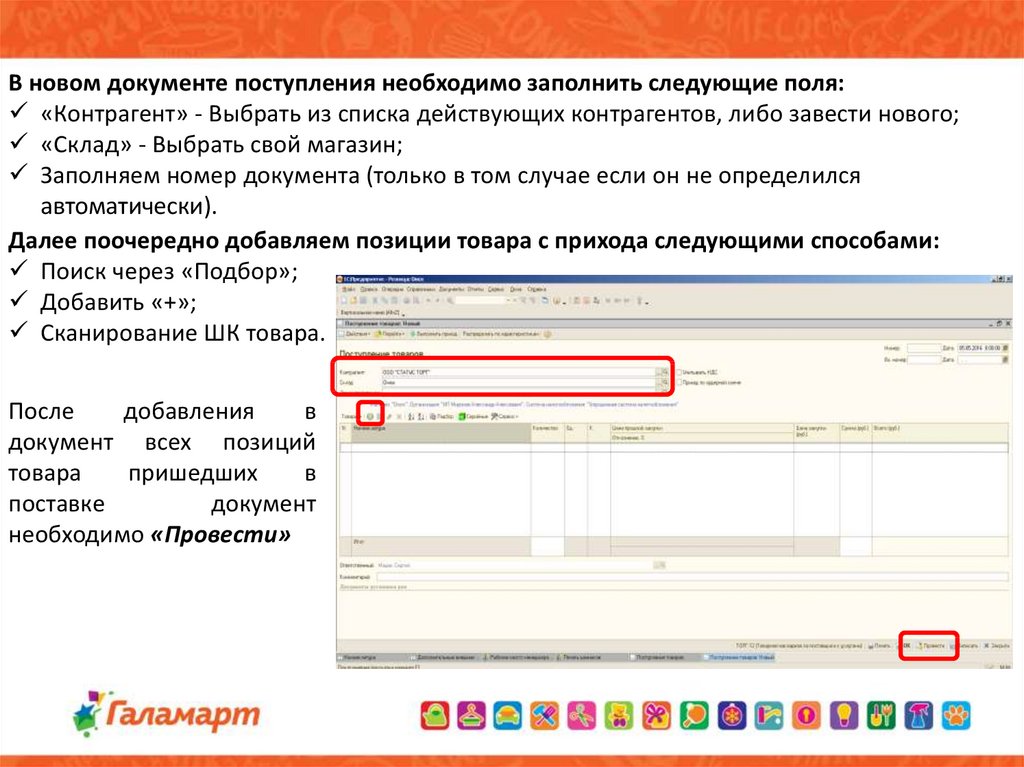

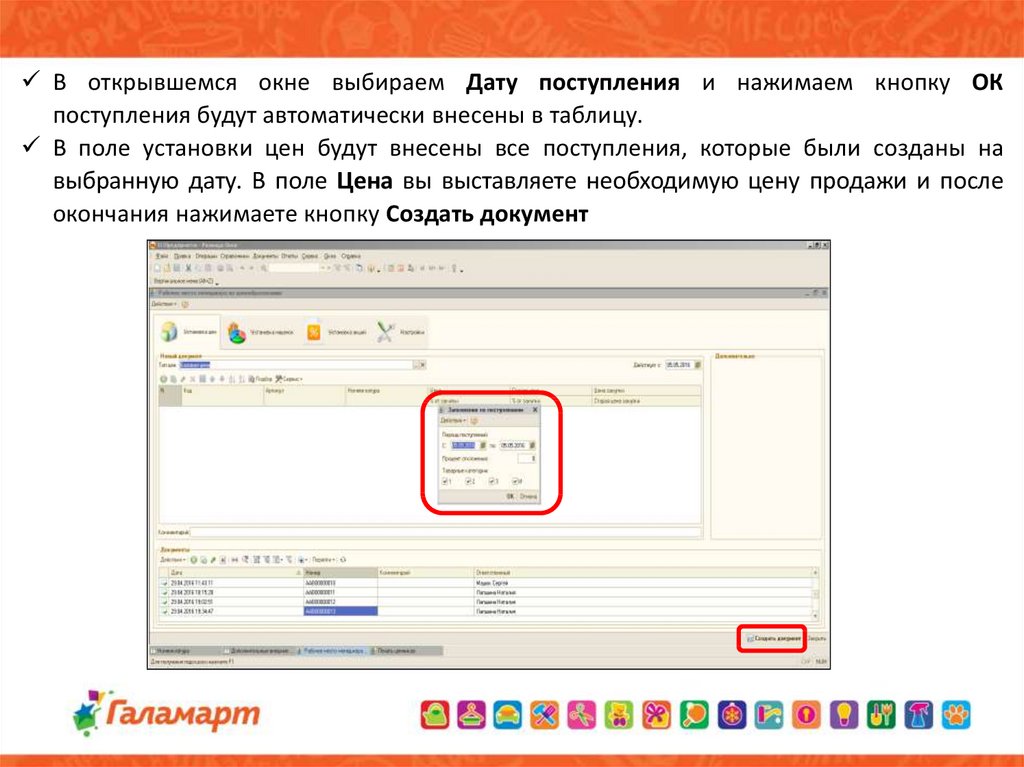

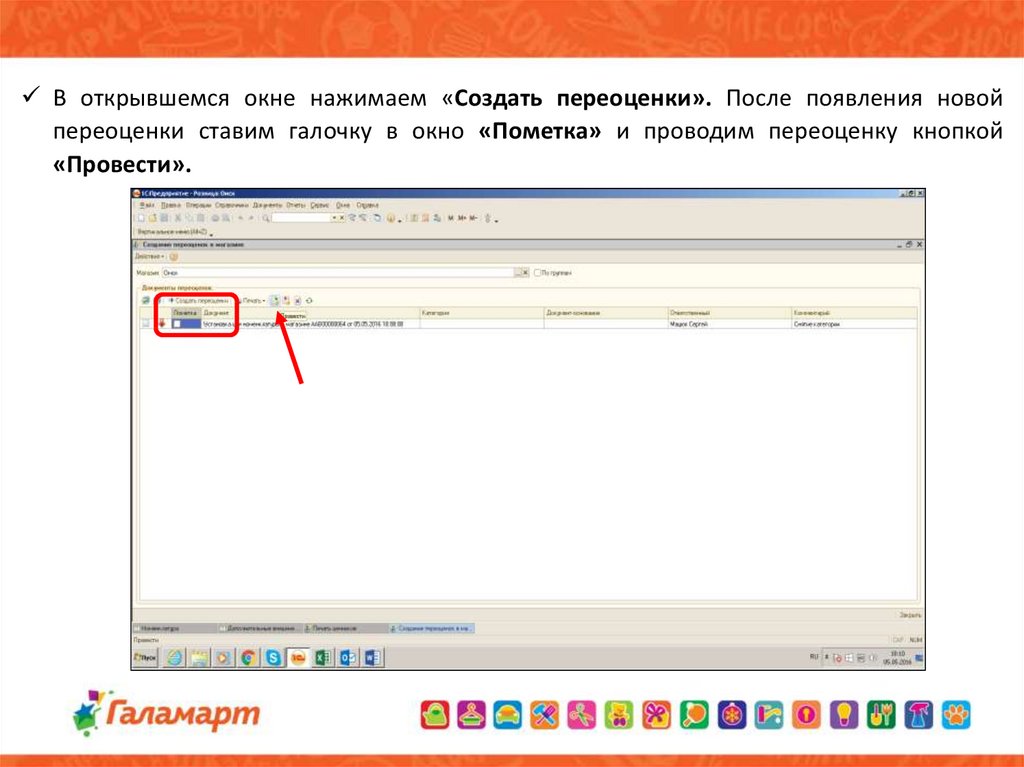


 Менеджмент
Менеджмент