Похожие презентации:
Вивчаємо інформатику. 10 клас
1. Вивчаємо інформатику
10 класЗа підручником «Інформатика. 10
клас» Й.Я. Ривкінда, Т.І. Лисенко, Л.А.
Чернікової, В.В. Шакотько
Навчальна презентація вчителя СЗОШ
І - ІІІ ступенів №8 м. Хмельницького
Кравчук Г.Т.
2.
Урок 6Графічні зображення в текстовому
документі та їхні властивості
3. Графічні зображення в текстовому документі та їхні властивості
Під час створення текстового документа інодівиникає необхідність вставити до нього графічне
зображення, яке ілюструє зміст тексту (рисунок,
фотографія, схема, діаграма тощо) або графічно
оздоблює документ (рамки, розділювачі,
графічні маркери списків, логотипи тощо).
У 9-му класі ви вже у текстовому документі
засобами Word 2007 створювали векторне
графічне зображення, що складається з графічних
примітивів. Якщо ж потрібне графічне
зображення вже створено іншими засобами і
зберігається на зовнішньому носії, то його можна
вставити в потрібне місце документа.
У текстовий документ можна вставити як
векторні, так і растрові зображення. їх можна
знайти в колекції Microsoft ClipArt, яка створена
розробниками MS Office і входить до
однойменного пакета програм, у різноманітних
колекціях графічних зображень на зовнішніх
восіях, в Інтернеті, у власних цифрових
фотоальбомах та ін. Також це можуть бути
об'єкти WordArt і Smart Art, які створюються
засобами Word 2007.
6
4
2
Ряд 1
Ряд 2
Ряд 3
0
20.07.2019
Презентація вчителя СЗОШ №8 м.
Хмельницького Кравчук Г.Т.
3
4. Властивості графічних зображень у Word 2007
Графічні зображення, вставлені в текстовийдокумент, мають певні властивості –
1) Розмір зображення
2) Спосіб обтікання зображення текстом
3) Колір
4) Товщина та штрих ліній контуру
5) Заливка рисунка
6) Спосіб розташування на сторінці тощо.
20.07.2019
Презентація вчителя СЗОШ №8 м.
Хмельницького Кравчук Г.Т.
4
5.
Векторний графічний об'єкт має такіосновні параметри:
Тип об'єкта
• Коло, крива, прямокутник
Параметри, що визначають розміри об'єкта і
його розташування на площині або у просторі
Тип, колір і товщина ліній контура об'єкта
• Наприклад суцільна лінія синього кольору товщиною 1 мм
Стиль і колір заливки внутрішньої області об'єкта
• Наприклад, суцільна заливка червоного кольору
6. Елементи керування групи Зображення вкладки Вставлення
Для вставлення графічнихзображень у документ
використовують елементи
керування групи Зображення
вкладки Вставлення
Для вставлення в документ
графічних зображень
використовують спеціальні
програми - графічні фільтри.
Одні з них (для векторних
форматів WMF, EMF, EPS і
растрових форматів GIF, JPG, BMP,
TIFF, PNG) встановлюються під час
інсталяції MS Office, інші потрібно
встановлювати додатково.
20.07.2019
Презентація вчителя СЗОШ №8 м.
Хмельницького Кравчук Г.Т.
6
7. Елементи керування групи Зображення вкладки Вставлення
Рисунок• Для вставлення графічних зображень, які збережені у файлах на зовнішніх
носіях;
Графіка
• для вставлення графічних зображень з готових колекцій картинок,
інстальованих на комп'ютері, чи з сайта Office Online корпорації Microsoft;
Фігури
• для вставлення графічних примітивів (прямокутників, овалів, ліній, зірок тощо);
Smart Art
• для вставлення різноманітних схем (організаційних, ієрархічних, циклічних
тощо);
Діаграма
• для вставлення числових діаграм (гістограм, секторних діаграм, графіків тощо).
20.07.2019
Презентація вчителя СЗОШ №8 м.
Хмельницького Кравчук Г.Т.
7
8. Вставлення графічних зображень з файлів
Для вставлення в текстовий документграфічного зображення з файлу, який
зберігається на зовнішньому носії, слід
виконати Вставлення => Зображення =>
Рисунок.
Після цього в діалоговому вікні
Вставлення рисунка вибрати потрібний
файл.
Для зручності пошуку файлу та його
попереднього перегляду рекомендується у
вікні Вставлення рисунка встановити режим
подання об'єктів у вікні у вигляді ескізів. У
разі потреби можна звузити коло пошуку,
задавши формат файлу, його ім'я чи місце
зберігання.
Зображення з файлу вставляється в
поточне місце документа подвійним
клацанням на ескізі. Або можна у вікні
Вставлення рисунка вибрати файл, а потім
кнопку Вставити в нижній частині вікна.
20.07.2019
Презентація вчителя СЗОШ №8 м.
Хмельницького Кравчук Г.Т.
8
9. Вставка малюнку із файла
10. Вставлення графічних зображень з колекції Microsoft Office
Колекція Microsoft Office містить велику кількість мультимедійнихоб'єктів (кліпів): картинки, фотографії, звуки та відеофрагменти.
Усі зображення в колекції розподілені за певними групами:
Будівлі, Люди, Освіта та ін. Кожне зображення описується деякими
ключовими словами, наприклад, учні, посуд, дерева, техніка тощо,
за якими ці зображення можна знайти в колекції.
Для вставлення в текстовий документ графічного зображення з
цієї колекції потрібно виконати Вставлення => Зображення =>
Графіка.
Ці дії відкривають область Картинки, яка надає можливість
здійснювати пошук потрібних зображень і переглядати ескізи
знайдених. Для цього в текстовому полі Шукати потрібно вказати
ключові слова для пошуку (наприклад, люди, спорт), ім'я або шаблон
імені файлу.
Щоб звузити коло пошуку, у списку Переглядати можна вибрати, в
яких колекціях шукати потрібний файл (наприклад, Усі колекції), а у
списку Шукати об'єкти вибрати тип мультимедійного об'єкта картинки, фотографії чи ін.
Коли потрібні значення параметрів пошуку встановлено, слід
вибрати кнопку Почати. Ескізи знайдених зображень, які
відповідають умові пошуку, будуть відображені в полі результатів
пошуку.
Щоб вставити знайдене зображення в документ, потрібно
встановити курсор у те місце документа, куди додається зображення,
і вибрати ескіз потрібної картинки в області Картинки або перетягнути
ескіз картинки в потрібне місце.
20.07.2019
Презентація вчителя СЗОШ №8 м.
Хмельницького Кравчук Г.Т.
10
11. Вставлення графічних зображень з колекції Microsoft Office
ІІ спосібЯкщо в такий спосіб знайти потрібне зображення не
вдалося, то можна:
1) Вибрати команду Упорядкувати кліпи, яка знаходиться в
нижній частині області Картинки.
2) Вибрати у вікні Колекція кліпів потрібну в наведеному списку.
3) Переглянути ескізи зображень у різних групах відповідно до
тематики пошуку.
Коли потрібна картинка знайдена, її можна вставити в
документ перетягуванням з вікна колекції в потрібне
місце або використавши Буфер обміну. Відповідні
команди для роботи з Буфером обміну розміщені в
меню Редагування цього самого вікна та в контекстному
меню ескізу зображення.
Здійснювати пошук потрібних картинок можна і в
Інтернеті. Для цього потрібно вибрати посилання
Картинки на сайті Office Online, яке знаходиться в
нижній частині області Картинки, або кнопку Кліпи в
Інтернеті на панелі інструментів вікна Колекція кліпів.
20.07.2019
Презентація вчителя СЗОШ №8 м.
Хмельницького Кравчук Г.Т.
11
12. Вставлення кліпу
13. Вставлення графічних примітивів
14. Редагування та форматування графічних зображень у текстовому документі
Вставлені в текстовий документ графічні зображення можна редагувати і форматувати.Перед тим, як виконувати будь-які операції з рисунком, його потрібно виділити, вибравши
вказівником. Навколо виділеного зображення з'являється контур у вигляді тонкої рамки з маркерами
змінення розмірів, а для деяких графічних зображень і маркер обертання.
Маркер
обертання
Маркери
змінення
розмірів
Наведення вказівника на один із цих маркерів змінює вигляд вказівника на двосторонню стрілку,
яка вказує напрями можливого переміщення. Переміщення маркера в цих напрямах
приводить до відповідної зміни розмірів рисунка. Використовуючи маркер обертання, об'єкт
можна повернути на довільний кут.
20.07.2019
Презентація вчителя СЗОШ №8 м.
Хмельницького Кравчук Г.Т.
14
15. Операції над вставленими графічними зображеннями
Операції копіювання, переміщення, видалення вставлених графічнихзображень у текстовому документі виконуються відомими способами:
• використовуючи елементи керування Стрічки,
• команди контекстного меню,
• сполучення клавіш та ін.
Перемістити або скопіювати об'єкт в інше місце документа можна і
перетягуванням; за такого способу вигляд вказівника стає таким
Слід пам'ятати, що вставлене зображення приєднується до оточуючого
тексту і, якщо абзац, який містить це зображення, переміщується в інше місце
документа, то рисунок пересувається разом з ним.
Форматування графічних зображень виконується з використанням елементів
керування тимчасової вкладки Формат, яка автматично з'являється на Стрічці в
розділі Знаряддя для зображення при виділенні рисунка.
20.07.2019
Презентація вчителя СЗОШ №8 м.
Хмельницького Кравчук Г.Т.
15
16. Призначення елементів керування вкладки Формат розділу Знаряддя для зображення
Використання більшості елементів керування супроводжуєтьсяпопереднім динамічним переглядом вибраного формату.
Елемент
керування
Назва
Призначення
Група Настроювання
20.07.2019
Яскравість
Для відкриття списку зміни рівня яскравості рисунка
Контрастність
Для відкриття списку зміни рівня контрастності рисунка
Перефарбувати
Для відкриття списку можливих варіантів змінення кольорів рисунка
Стискання рисунків
Для відкриття вікна Стискання рисунків, у якому можна зменшити розмір
файлів вставлених рисунків за рахунок зменшення роздільної здатності,
обтинання непотрібних ділянок для зменшення розміру файлу
документа
Змінити рисунок
Для відкриття діалогового вікна Вставлення рисунка для заміни
поточного зображення іншим зі збереженням значень параметрів
форматування
Скидання параметрів
рисунка
Для скасування всіх змін у рисунку, які були зроблені після його
вставлення в документ, за винятком стискання
Презентація вчителя СЗОШ №8 м.
Хмельницького Кравчук Г.Т.
16
17. Призначення елементів керування вкладки Формат розділу Знаряддя для зображення
Використання більшості елементів керування супроводжується попереднім динамічнимпереглядом вибраного формату.
Елемент
керування
Назва
Призначення
Група Стилі рисунків
20.07.2019
Стилі рисунка
Для вибору стилю оформлення рисунка з готової колекції стилів
Форма
рисунка
Для відкриття списку графічних примітивів Word 2007 з метою вибору
форми контуру рисунка
Межі рисунка
Для відкриття вікна для вибору кольору, товщини, штриха ліній контуру
рисунка
Ефекти для
рисунків
Для відкриття списку ефектів оформлення рисунка (тінь, об'єм,
обертання, рельєф, відбиття та ін.)
Презентація вчителя СЗОШ №8 м.
Хмельницького Кравчук Г.Т.
17
18. Призначення елементів керування вкладки Формат розділу Знаряддя для зображення
Використання більшості елементів керування супроводжуєтьсяпопереднім динамічним переглядом вибраного формату.
Елемент
керування
Назва
Призначення
Група Упорядкування
20.07.2019
Розташування
Для відкриття списку можливих місць розміщення об’єкта на сторінці
документа
На передній план
Для переміщення рисунка у верхній шар багатоiарового зображення. Список
цієї кнопки дає змогу вибрати варіанти переміщення: перемістити вперед,
помістити перед текстом
На задній план
Для переміщення рисунка в нижній шар багатошарового зображення. Список
цієї кнопки дає змогу вибрати варіанти переміщення: перемістити назад,
помістити за текстом
Обтікання
текстом
Для відкриття списку способів обтікання рисунка текстом або зміни контуру
обтікання (тільки для обтікання за контуром)
Вирівняти
Для відкриття списку способів взаємного розташування кількох виділених
рисунків на сторінці
Згрупувати
Для здійснення операцій над групою об'єктів
Обернути
Для відкриття списку операцій обертання та відображення об'єкта
Презентація вчителя СЗОШ №8 м.
Хмельницького Кравчук Г.Т.
18
19. Призначення елементів керування вкладки Формат розділу Знаряддя для зображення
Використання більшості елементів керування супроводжуєтьсяпопереднім динамічним переглядом вибраного формату.
Елемент
керування
Назва
Призначення
Група Розмір
20.07.2019
Висота
Для встановлення точних значень висоти зображення
Ширина
Для встановлення точних значень ширини зображення
Обтинання
Для видалення частини зображення
Презентація вчителя СЗОШ №8 м.
Хмельницького Кравчук Г.Т.
19
20. Вставка колекції SmardArt
21. Вставка декоративного тексту в документ
22. Вставка діаграми
23. Вікно Формат рисунка
Установити значеннявластивостей зображення
можна також і на
вкладках діалогового
вікна Формат рисунка, яке
відкривається з
контекстного меню
рисунка або кнопками
відкриття діалогового
вікна в групах вкладки
Формат.
20.07.2019
Презентація вчителя СЗОШ №8 м.
Хмельницького Кравчук Г.Т.
23
24. Створення полотна
Якщо в текстовий документ плануєтьсявставити кілька графічних об'єктів, а потім з них
сформувати одне зображення, то бажано
розміщувати їх у документі на полотні спеціально виділеній області документа.
Полотно встановлює розміри всього
зображення на аркуші, допомагає
впорядковувати його окремі об'єкти,
здійснювати редагування.
Вставляють полотно на початку створення
зображення за таким алгоритмом:
1) Вибрати місце на сторінці, де буде
вставлено полотно.
2) Виконати Вставлення => Зображення =>
Фігури => Створити полотно.
Розміри полотна можна змінити,
використовуючи маркери зміни розмірів.
Значення інших властивостей полотна
(заливки, розташування тощо) можна змінити у
вікні Формат полотна, яке відкривається
контекстним меню цього об'єкта.
20.07.2019
Презентація вчителя СЗОШ №8 м.
Хмельницького Кравчук Г.Т.
24
25. Виконайте завдання
1. Відкрийте файл Тема 1\3авдання 1.4\ зразок.docx). Знайдіть у колекції картинок Microsoft Officeзображення за ключовим словом комп'ютер і вставте одне з них у документ. Розмістіть картинку в
правому верхньому куті сторінки. Збережіть документ у власній папці у файлі з іменем вправа
1.4.1.docx.
2. Відкрийте файл Тема 1\3авдання 1.4\ зразок.docx). Знайдіть у колекції картинок Microsoft Office
графічні зображення формату JPG. Виберіть одне з них із зображенням людини і вставте його в
документ. Розмістіть рисунок по центру сторінки, встановивши обтікання зображення текстом
навколо рамки. Збережіть документ у власній папці у файлі з іменем вправа 1.4.2.docx.
З. Відкрийте файл Тема 1\3авдання 1.4\ зразок 1.4.3.docx). Установіть для рисунка такі значення
властивостей:
Межі рисунка: колір - темно-синій, штрих - квадратні точки, товщина - 2 пт;
Ефекти рисунка - рельєф кут;
Розмір: висота - 11 см;
Обтікання текстом - за текстом;
Яскравість — +40 %.
Збережіть документ у власній папці у файлі з іменем вправа 1.4.3.docx.
4. Відкрийте файл Тема 1\3авдання 1.4\ зразок 1.4.4.docx). Установіть для усіх рисунків висоту 5 см,
обтікання навколо рамки та різні форми рисунків. Розташуйте рисунки відповідно до змісту тексту.
Збережіть документ у власній папці у файлі з іменем вправа 1.4.4.docx.
5. Створіть новий текстовий документ і вставте в нього свою фотографію. Скопіюйте зображення 8
разів. Змініть розміри фотографії, встановивши ширину б см. Установіть для них різні стилі
оформлення та різні варіанти розташування на сторінці. Збережіть документ у папці Мої документи
у файлі з іменем вправа 1.4.5.docx.
20.07.2019
Презентація вчителя СЗОШ №8 м.
Хмельницького Кравчук Г.Т.
25
26.
6. Створіть новий текстовий документ. Вставте в нього три різні графічні зображення за тематикоюшкола з сайта Office Online. Змініть значення деяких властивостей цих рисунків:
• рис. № 1 - збільшіть контрастність на 40 %;
• рис. № 2 - зменшіть контрастність на 20 %;
• рис. № 3 - перефарбуйте на колір сепія.
Збережіть документ у власній папці у файлі з іменем вправа 1.4.6.docx.
7. Створіть у текстовому документі колаж рисунків на тему Сучасні види транспорту, використавши
зображення папки Тема 1\3авдання 1.4\ Рисунки. Збережіть документ у папці Мої документи у
файлі з іменем вправа 1.4.7.docx.
8*. Створіть у текстовому документі кросворд з рисунками, використавши зображення з он-лайн
колекції картинок Microsoft. Збережіть документ у власній папці у файлі з іменем вправа
1.4.8.docx.
9*. Знайдіть в Інтернеті текст сучасної української народної пісні і вставте його в новий текстовий
документ. Проілюструйте зміст пісні зображеннями, знайденими в Інтернеті. Збережіть документ
у власній папці у файлі з іменем вправа 1.4.9.docx.
10*. За допомогою Довідки з'ясуйте, як створити власну колекцію кліпів. Виконайте це практично,
додавши до колекції кілька зображень.
11*. Знайдіть на вашому комп'ютері папку ClipArt, в якій зберігається колекція картинок Microsoft
Office. З'ясуйте, скільки файлів у ній зберігається, які їхні типи, який сумарний розмір файлів у цій
папці.
12*. З'ясуйте за допомогою Довідки, як можна вставити в документ зображення безпосередньо зі
сканера чи фотокамери.
13*. Файли текстових документів, у які вставлено багато рисунків, мають великі розміри. З'ясуйте,
використовуючи Довідку, як можна зменшити їх обсяг.
14*. Для збільшення швидкості прокручування документа радять відключити відображення рисунків
у документі. Використовуючи Довідку, з'ясуйте, як це можна зробити.
15*. З'ясуйте, використовуючи Довідку, чому в тексті замість зображення іноді з'являється червоний
хрестик або порожня рамка ескізу. Як виправити цю ситуацію?
20.07.2019
Презентація вчителя СЗОШ №8 м.
Хмельницького Кравчук Г.Т.
26

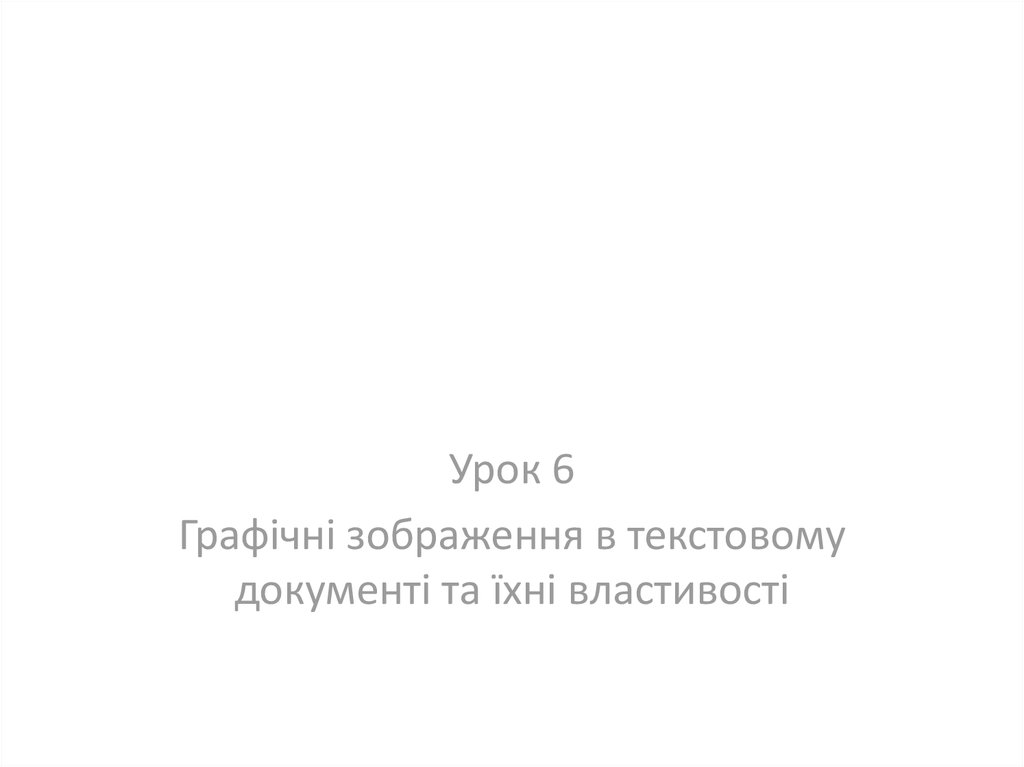




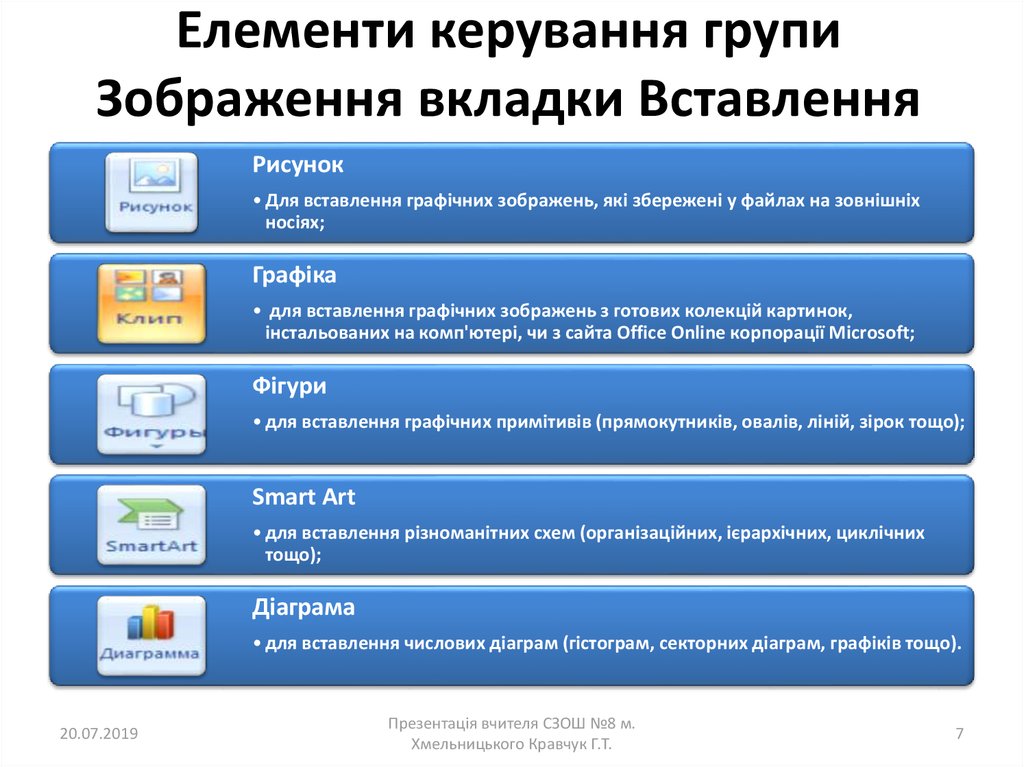


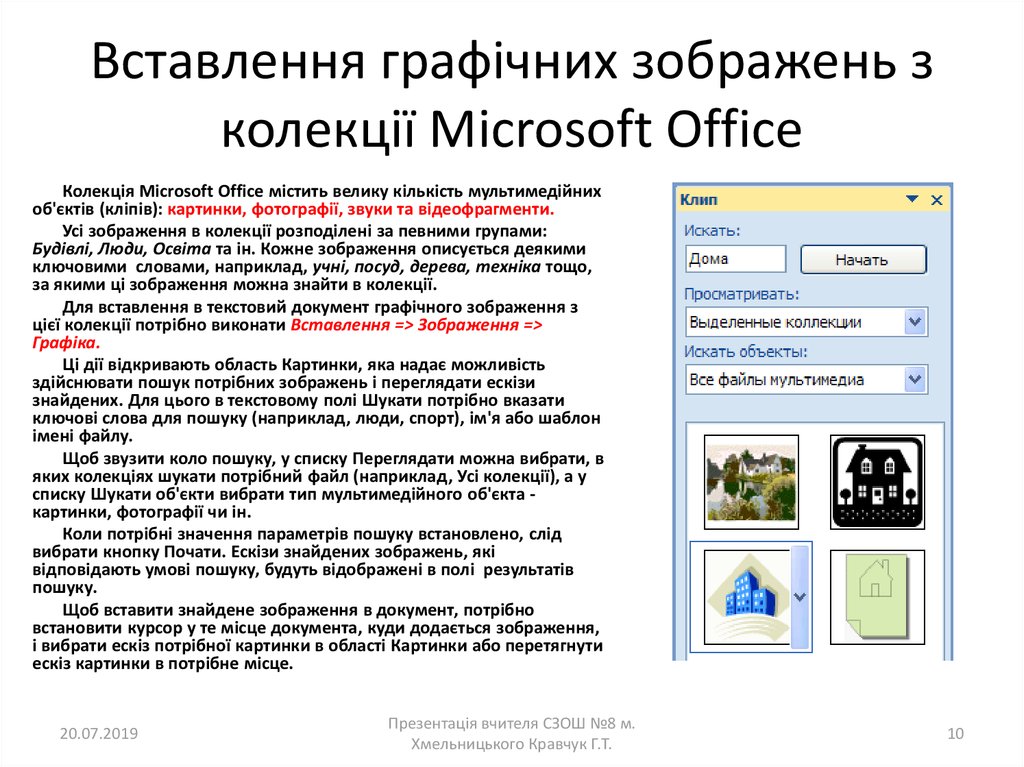


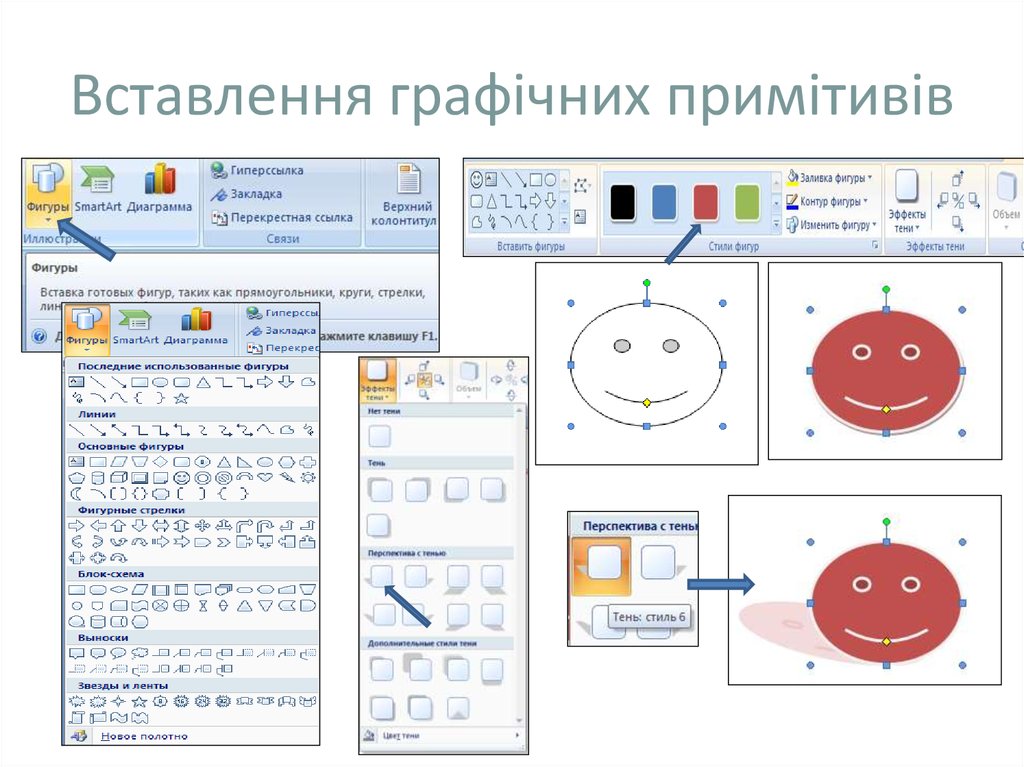






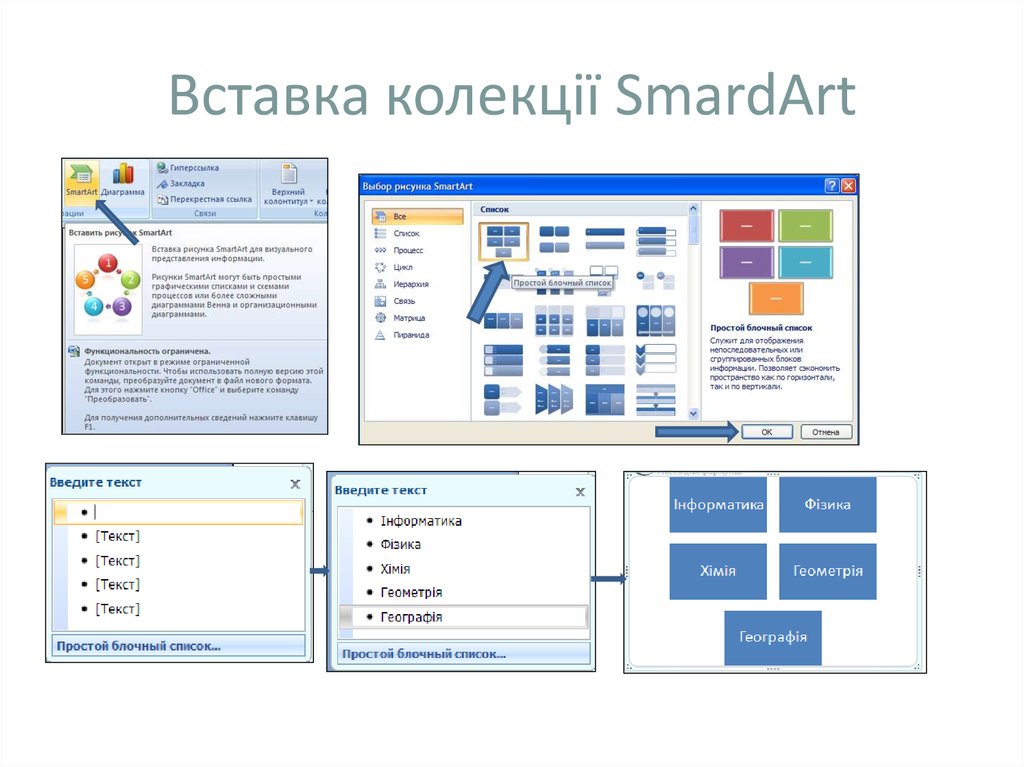
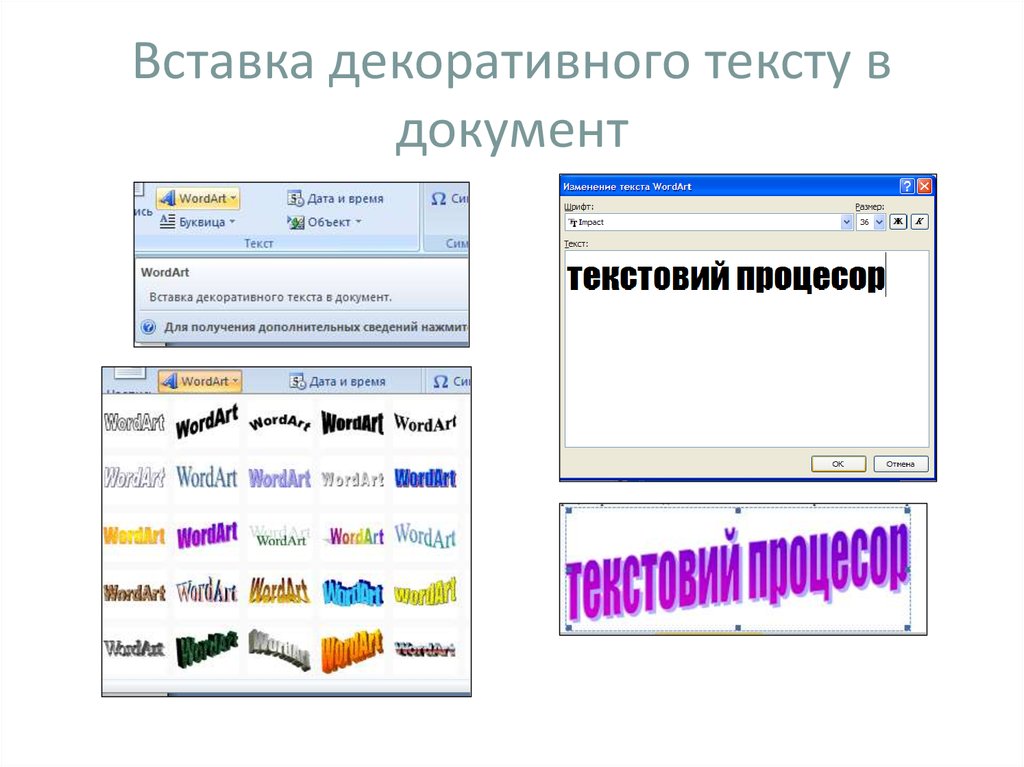


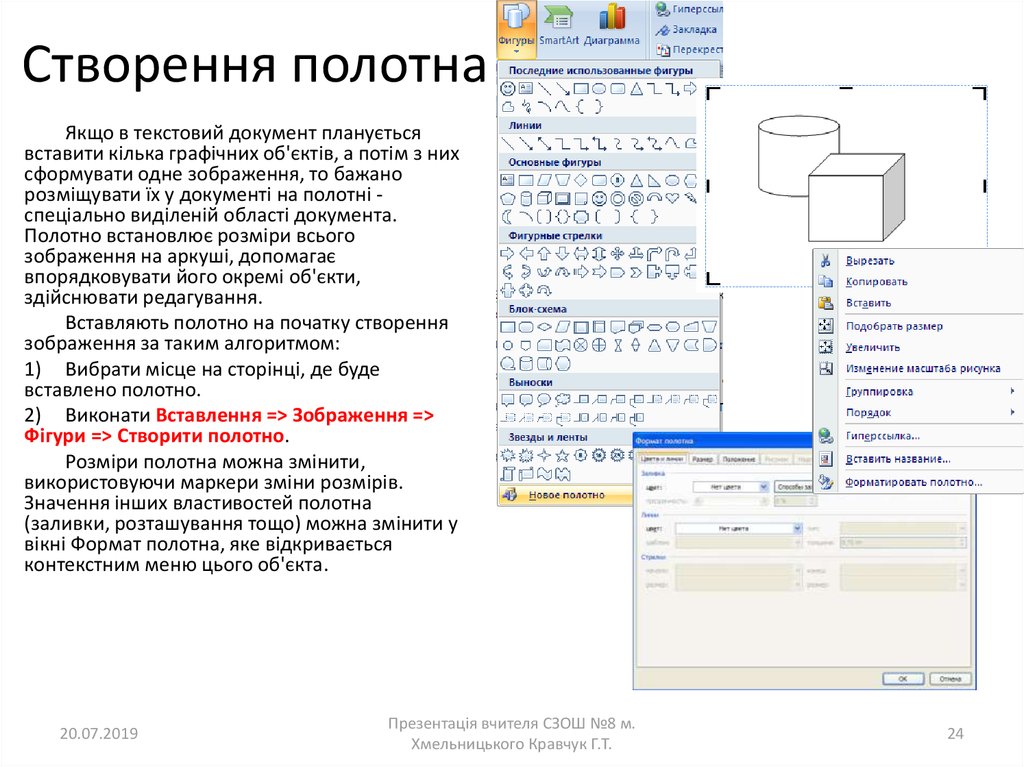


 Информатика
Информатика








