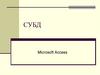Похожие презентации:
Работа в Microsoft Access
1. Общие сведения о Microsoft Access
2. позволяет хранить большие массивы данных , обрабатывать их, автоматизировать часто выполняемые операции , разрабатывать удобные
Система управления базамиданных Microsoft Access
позволяет хранить большие массивы
данных , обрабатывать их,
автоматизировать часто
выполняемые операции ,
разрабатывать удобные формы ввода
и просмотра данных, составлять
сложные отчеты
3. База данных Access содержит Объекты четырех типов:
Структура базы данныхБаза данных Access содержит
Объекты четырех типов:
Таблицы
Запросы
Формы
Отчеты
4.
Что бы начать работать в MicrosoftAccess выполните следующие действия:
1. Нажмите на кнопку Office
выберите пункт создать
2. Нажмите на кнопку Новая база данных
«Начало работы с Microsoft Access»
3. Укажите имя файла
на странице
и нажмите на кнопку создать
5.
ТаблицыТаблицы служат для хранения данных,
рассортированных по рядам и столбцам
Таблица-совокупность записей. Столбцы в
таблице называются полями, а строки записями
6.
Способы созданиятаблицы
С
помощью
мастера
В
режиме
конструктора
Посредством
ввода данных
и определения
полей в режиме
таблицы
7.
ПоляПоле-значение определенного атрибута данного объекта
(например фамилия пациента , год рождения, диагноз),
дата поступления
Параметры поля
Имя полясодержит до 64
символов(буквы
цифры пробелы
Тип данных
служит для ограничения
сведений, которые
можно ввести в поле,
и их описания (например
назначение для поля
числового типа
предотвращает
ошибочный ввод текста
Свойства поляявляется
атрибутом поля,
отвечающим за
отображение
данных и их ввод
пользователем
Содержание
поля
(собственно
данные)
8.
Ключ таблицыКлюч таблицы представляет собой одно , или несколько полей ,
однозначно идентифицирующих записи в таблицах. В таблице
не может быть записей с одинаковыми значениями ключей.
Примером часто используемого
ключа является табельный
номер сотрудника, т.к. каждому
сотруднику присваивается
уникальный номер.
Ключ записи служит нескольким целям.
Если сортировка таблицы не задана,
записи упорядочиваются по значению
ключа. Кроме того , ключи используются
при определении взаимосвязи таблиц, с
помощью
которой
устанавливается
соответствие между записями двух
таблиц , состоящих из нескольких полей.
9. Создание таблицы в режиме конструктора
Для создания таблицы выполните следующиедействия:
• На вкладке Создание нажмите на кнопку
таблица
• Щелкните на вашей таблице правой
кнопкой мыши и выберите пункт
Конструктор
• Укажите имя таблицы и нажмите на кнопку
OK
10.
• Укажите имя поля и тип данных ,которыйбудет
соответствовать
этому
полю
(например текстовый , числовой , дата/
время , логический)
• Щелкните правой кнопкой мыши на том
поле, которое вы хотите сделать ключевым
и поставьте ключ
• Закройте вашу таблицу и нажмите
сохранить
11.
ФормыСлужат для ввода и просмотра
данных.
В
них
представлены
визуальные подсказки, упрощающие
работу с данными
12. Создание формы с помощью мастера
• Щелкните на вкладку Создание выберитекнопку Другие формы ,затем Мастер
форм
• Выберите таблицу или запрос для которой
построите форму
• С помощью стрелочки
добавьте поля
для будущий формы и нажмите на кнопку
Далее
13.
• Выберите внешний вид формы (например водин столбец и нажмите на кнопку Далее
• Выберите стиль формы и нажмите на
кнопку Далее
• Задайте имя формы и нажмите на кнопку
Готово
14.
ЗапросыСлужат для извлечения и обработки
данных.С их помощью можно
объединять данные из разных таблиц
15. Создание запроса с помощью конструктора
• На вкладке создание выберите пунктКонструктор запросов
• Добавьте таблицы , которые послужат
источником для запроса
• Закройте окно добавления таблицы
• Удерживая левую кнопку мыши перетащите
поле из вашей таблицы в Поле будущего
запроса
16.
ОтчетыСлужат для подведения
итогов и печати данных
17. Создание отчета с помощью мастера
• на вкладке Создание нажмите на кнопкуМастер отчетов
• Выберите таблицу или запрос, для которой
вы хотите построить отчет
• С помощью стрелочки
добавьте поля ,
которые будет содержать отчет и нажмите
на кнопку Далее
18.
• Вы можете добавить уровни группировки(еслинет в этом необходимости, пропустите этот пункт)
и нажмите на кнопку Далее
• Задайте порядок сортировки (если нет в этом
необходимости, пропустите этот пункт) и
нажмите на кнопку Далее
• Выберите вид макета (например в столбец или
табличный) и нажмите на кнопку Готово
19. Автор: Парфенова Н.В.
Используемая литература:Т.И. Немцова , Ю.В. Назарова Практикум по
информатике


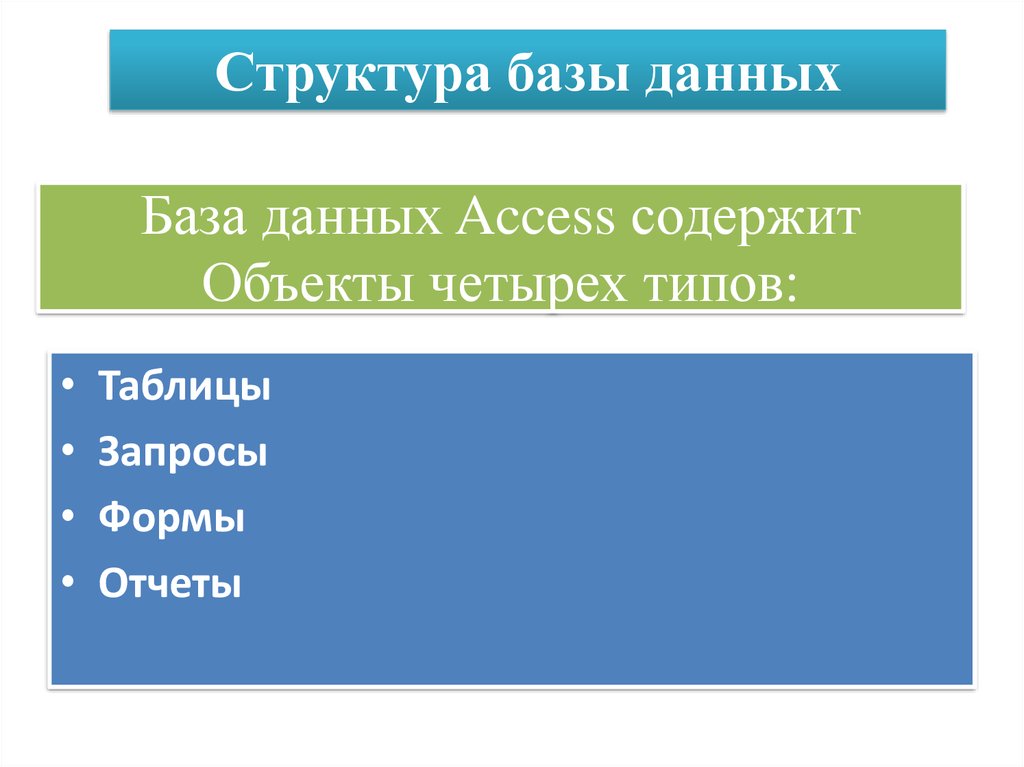

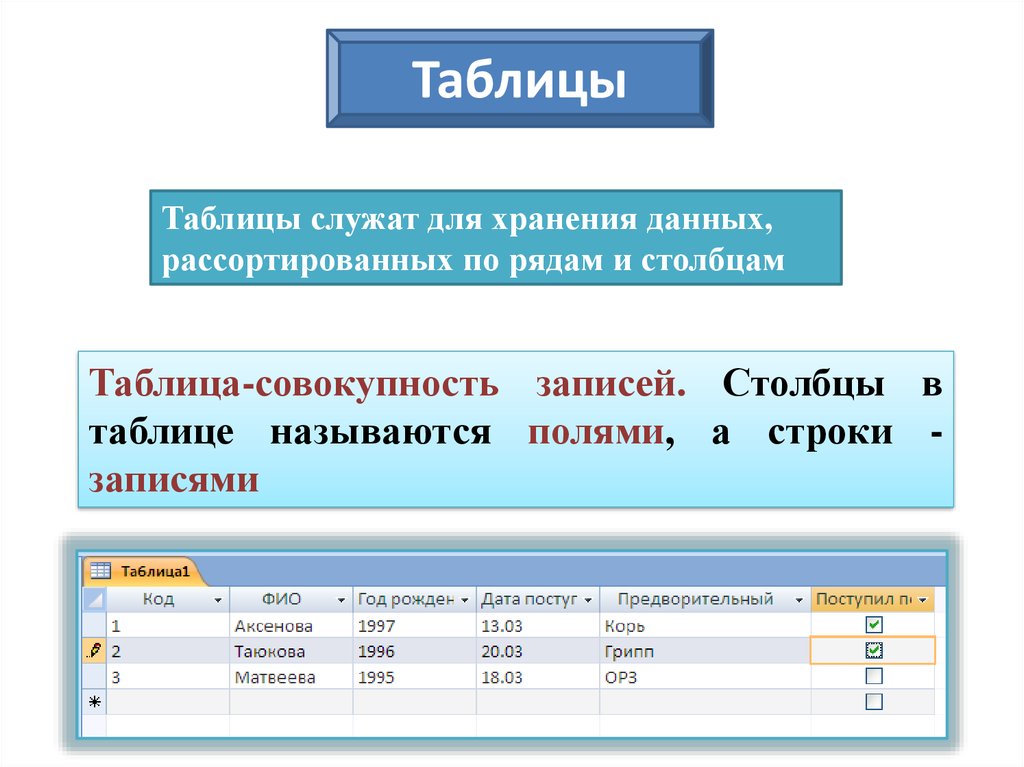



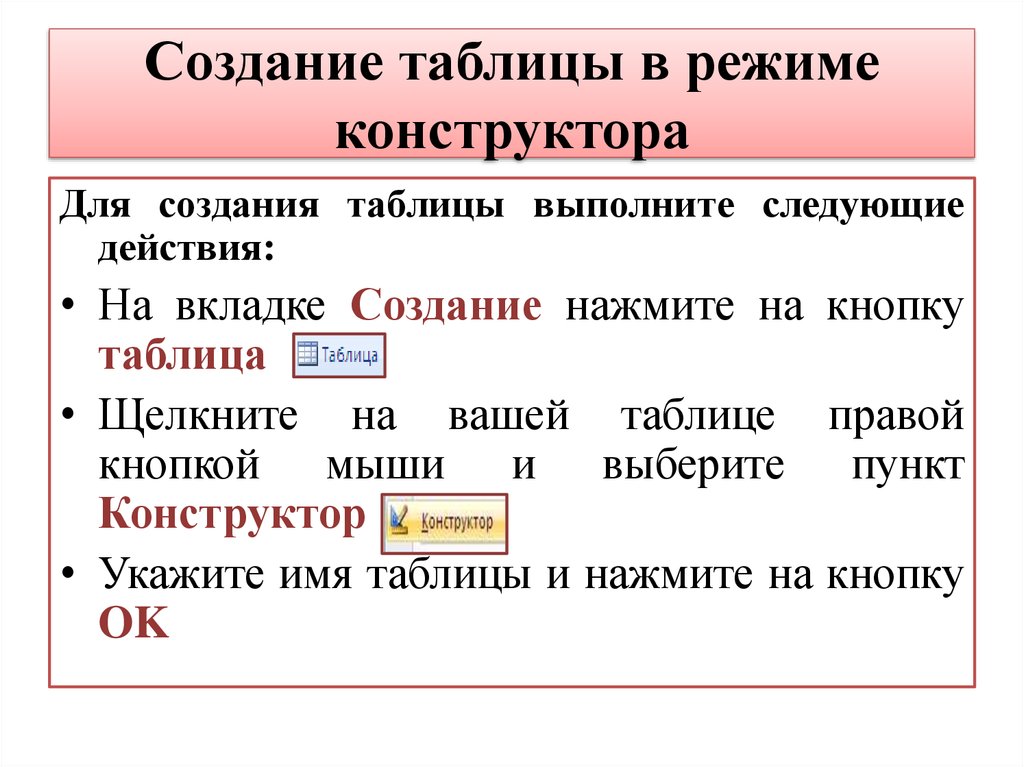








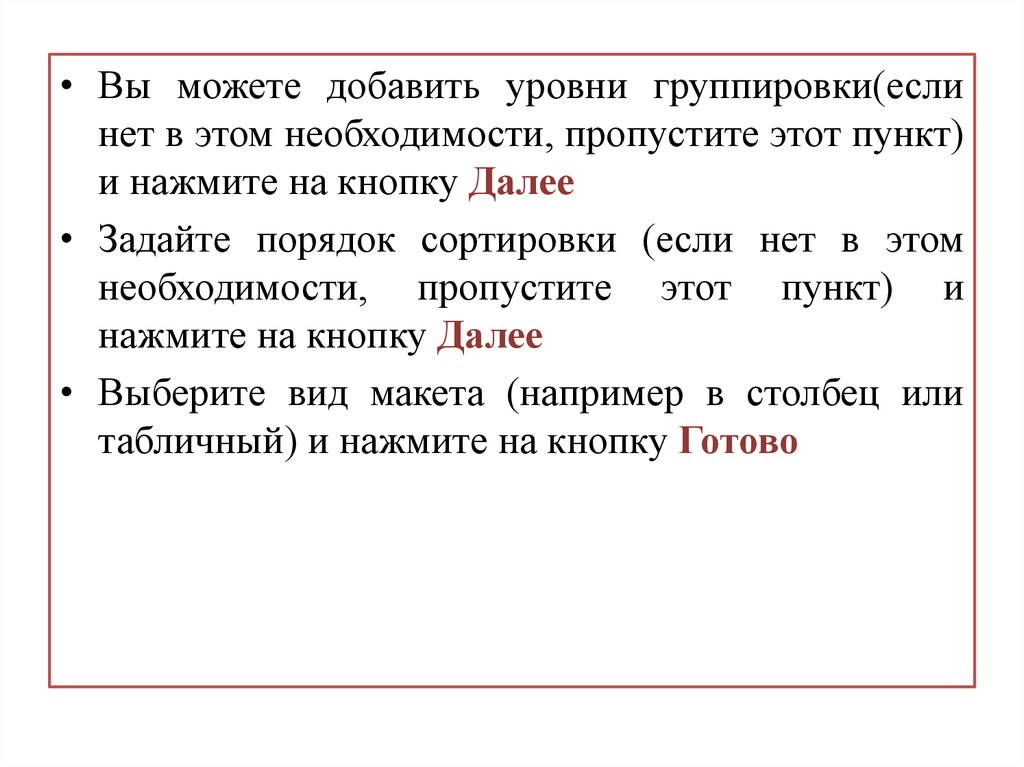
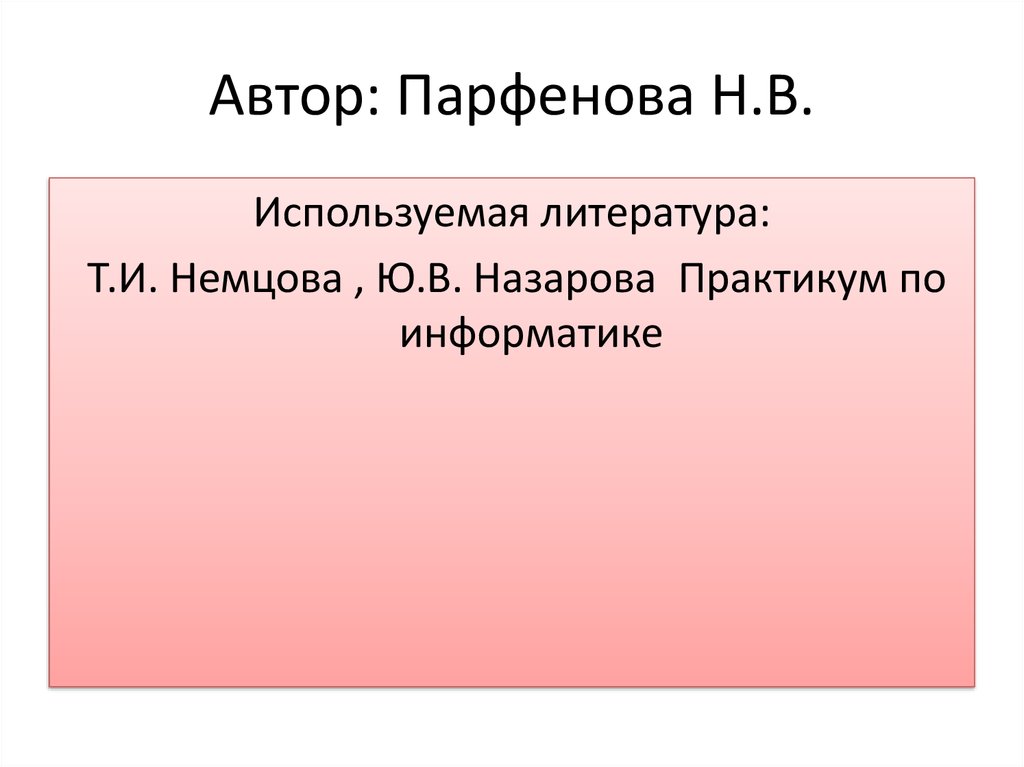
 Информатика
Информатика Базы данных
Базы данных