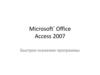Похожие презентации:
Учебные курсы по Microsoft® Office Word 2007
1. Учебные курсы по Microsoft® Office Word 2007
Учебные курсы по®
Microsoft Office
Word 2007
Краткие теоретические
сведения
2. Содержание курса
• Обзор. Вы еще не слышали?• Урок 1. Знакомство с лентой
• Урок 2. Поиск часто используемых команд
• Урок 3. Новый формат файла
Все уроки содержат списки контрольных вопросов, а в
первых двух уроках также приведены списки
практических заданий.
3. Обзор. Вы еще не слышали?
Вышла официальная версия приложенияWord 2007. Ее создатели стремились
сделать ее еще удобнее и эффективнее в
работе, чем предыдущие версии.
Но внешне она выглядит немного
непривычно. Поэтому данный курс поможет
пользователям наверстать упущенное.
Узнайте, как извлечь максимум из новой и
более простой версии Word и как выполнять
привычные повседневные вещи.
4. Цель этого курса — научить пользователя:
• Работать с лентой — новым средством, как никогдаранее облегчающим работу с приложением Word.
• Находить часто используемые команды, необходимые
для повседневной работы.
• Использовать новый формат файлов приложения Word
оптимальным образом.
5. Урок 1
Знакомство с лентой6. Знакомство с лентой
При первом запуске Word2007 новый внешний вид
приложения может
показаться необычным.
Основные изменения
касаются ленты —
области, расположенной в
верхней части окна
приложения Word.
Лента выносит на передний план наиболее распространенные команды, так
что теперь нет необходимости искать часто используемые команды в
разных частях приложения.
Причины перехода на новый формат? Упростить и ускорить работу.
7. Использование ленты для типовых действий
Лента предлагаетпростоту и удобство,
собирая все типовые
действия в одном
месте.
Например, можно вырезать и вставлять текст с помощью команд
вкладки «Главная» , изменять форматирование текста с помощью
вкладки «Стиль»и менять цвет фона страницы на вкладке «Макет
страницы» .
8. Что расположено на ленте
Знакомство с тремячастями ленты
поможет понять, как
ее использовать.
Этими частями
являются вкладки,
группы и команды.
1
Вкладки. Вдоль верхнего края ленты расположено семь вкладок.
Каждая из них представляет собой область действий.
2
Группы. Каждая вкладка содержит несколько групп, объединяющих
вместе связанные элементы.
3
Команды. Команда — это кнопка, меню или поле, в котором можно
ввести данные.
9. Кнопки вызова диалогового окна в группах
На первый взглядкакая-то команда из
предыдущей версии
может показаться
отсутствующей.
Но это не так.
В правом нижнем углу некоторых групп расположена небольшая
диагональная стрелочка, называемая кнопкой вызова диалогового окна
Нажмите эту кнопку, чтобы увидеть дополнительные возможности,
связанные с группой. Они появляются в диалоговом окне или панели задач,
которые выглядят знакомыми по предыдущей версии Word.
.
10. Отображение дополнительных вкладок
В новой версии Wordнекоторые вкладки
появляются, только
когда они нужны.
Скажем, при вставке рисунка нужно выполнить ряд дополнительных действий,
например обрезать его или настроить для него обтекание текста.
Где найти соответствующие команды?
11. Отображение дополнительных вкладок
В новой версии Wordнекоторые вкладки
появляются, только
когда они нужны.
Искать их нет необходимости. Вместо этого:
1
Выделите рисунок.
2
Появляется вкладка «Работа с рисунками» Щелкните вкладку «Формат».
3
Появятся дополнительные группы и команды для работы с рисунками,
например группа «Стили рисунков».
12. Мини-панель инструментов
Некоторые командыформатирования
настолько часто
используются, что
удобно иметь к ним
доступ в любом
режиме работы.
Предположим, требуется быстро выполнить форматирование некоторого
текста, но работа идет с вкладкой «Макет страницы».
Можно щелкнуть вкладку «Главная», чтобы вывести параметры
форматирования, но есть более быстрый способ.
13. Мини-панель инструментов
Некоторые командыформатирования
настолько часто
используются, что
удобно иметь к ним
доступ в любом
режиме работы.
1
Выделите текст с помощью мыши, а затем наведите на него указатель
мыши.
2
Появится полупрозрачная мини-панель инструментов. При наведении
указателя на мини-панель инструментов она отображается отчетливо,
позволяя щелкать мышью расположенные на ней инструменты
форматирования.
14. Панель быстрого доступа
Панель быстрого доступа— это небольшая область
в левом верхнем углу
ленты.
Она содержит команды,
которые многократно
используются каждый
день: Сохранить, Отмена
и Повторить.
На этом рисунке показывается, как добавить на панель быстрого
доступа любимые команды, чтобы они были доступны независимо от
выбранной вкладки.
Панель быстрого доступа также предусматривает удаление кнопок.
15. Временное скрытие ленты
Благодаря ленте, всекоманды находятся в
одном месте и их
легко найти.
Но иногда ничего искать и не требуется. Если нужно просто
работать с документом, желательно иметь для него больше места.
В этом случае скрыть ленту так же просто, как и работать с ней.
16. Временное скрытие ленты
Благодаря ленте, всекоманды находятся в
одном месте и их
легко найти.
Вот как это сделать.
1. Дважды щелкните активную вкладку. Группы исчезнут, и
появится больше места для документа.
2. Чтобы снова увидеть все команды, снова дважды щелкните
активную вкладку, возвращая группы на экран.
17. Работа с клавиатурой
Эти слайдыпредназначены для
пользователей,
предпочитающих
работать с
клавиатурой.
В дизайне ленты
появились новые
сочетания клавиш.
Это изменение обеспечивает два больших преимущества по сравнению
с предыдущими версиями программ Office.
• Для каждой кнопки на ленте существуют сочетания клавиш.
• Часто сочетания клавиш оказываются намного быстрее.
18. Работа с клавиатурой
Новые сочетания клавиши называются по-новому:
всплывающие
подсказки.
Чтобы начать
использовать
всплывающие подсказки,
нажмите клавишу ALT.
Далее:
1. Нажмите всплывающую подсказку, вызывающую нужную вкладку.
Например, нажмите «H» для вкладки «Главная». Появятся все
всплывающие подсказки для команд нужной вкладки.
2. Нажмите всплывающую подсказку для нужной команды.
19. Работа с клавиатурой
Работа со старыми сочетаниями клавиш• Сочетания клавиш, начинающиеся с клавиши CTRL остаются
такими же, как в предыдущих версиях Word.
– Среди таких сочетаний, например, CTRL+C для копирования и
CTRL+ALT+1 для стиля «Заголовок 1».
• Можно также использовать старые сочетания клавиш ALT+,
предоставляющие доступ к меню и командам предыдущих версий
Word.
– Но, так как старые меню недоступны, на экране не будут
появляться напоминания, какие клавиши нажать. Поэтому для
использования сочетания клавиш нужно просто помнить эту
последовательность.
20. Тест 1, вопрос 1
Что произойдет, если нажать кнопку(Выберите один ответ.)
в приложении Word 2007?
1. Будет временно скрыта лента, и увеличится пространство для
отображения документа.
2. Будет увеличен размер шрифта в тексте.
3. Будут отображены дополнительные возможности.
4. Команда будет добавлена в панель быстрого доступа.
21. Тест 1, вопрос 1, ответ:
Будут отображены дополнительные возможности.Часто появляется диалоговое окно, которое может быть знакомо по
предыдущим версиям приложения Word.
22. Тест 1, вопрос 2
Где находится панель быстрого доступа, и когда ееследует использовать? (Выберите один ответ.)
1. Эта панель расположена в левом верхнем углу экрана. Она
служит для быстрого доступа к часто используемым командам.
2. Она отображается поверх текста, и с ее помощью можно вносить
изменения в форматирование текста.
3. Эта панель расположена в левом верхнем углу экрана. Она
служит для быстрого доступа к документу.
4. Она находится на вкладке Главная, и ее следует использовать
для быстрого запуска или создания нового документа.
23. Тест 1, вопрос 2, ответ:
Эта панель расположена в левом верхнем углу экрана. Она служитдля быстрого доступа к часто используемым командам.
Это небольшая панель с кнопками Сохранить, Отменить и
Повторить. Чтобы добавить на нее часто используемые команды,
нужно щелкнуть нужную команду правой кнопкой и выбрать
Добавить на панель быстрого доступа.
24. Тест 1, вопрос 3
При каком из следующих действий появляется мини-панель?(Выберите один ответ.)
1. Двойной щелчок активной вкладки на ленте.
2. Выделение текста.
3. Выделение текста и наведение на него указателя мыши.
4. Любое из перечисленных выше действий.
25. Тест 1, вопрос 3, ответ:
Выделение текста и наведение на него указателя мыши.Панель также появится, если щелкнуть выделенный текст правой
кнопкой мыши.
26. Урок 2
Поиск часто используемыхкоманд
27. Поиск часто используемых команд
Word 2007 — это новоеприложение, и это
восхитительно. Но
придется кое-что
освоить.
Теперь самое время
найти точное место
большинства часто
используемых команд.
Например, где создается документ? Где находятся маркеры, стили и
проверка правописания? А как насчет печати?
В этом уроке будет показано, что благодаря новому дизайну
программы эти команды оказываются прямо там, где они нужны.
28. Начните работу с нажатия кнопки Microsoft Office
Что произошло сменю Файл?
Чтобы ответить на
этот вопрос, нажмите
кнопку Microsoft
Office.
Теперь кнопка Microsoft Office
приложении Word.
является местом начала действий в
При нажатии этой кнопки появляется меню, позволяющее создать,
открыть или сохранить документ.
Быстрое освоение программы
29. Маркеры, номера и другие средства форматирования
После открытиядокумента и ввода
текста часто
возникает
необходимость
выполнить
форматирование
этого текста.
Многие из знакомых команд форматирования находятся на вкладке
Главная в группе «Шрифт»: «Полужирный», «Курсив», «Размер
шрифта»и так далее.
Там же имеются несколько дополнительных полезных команд.
30. Маркеры, номера и другие средства форматирования
После открытиядокумента и ввода
текста часто
возникает
необходимость
выполнить
форматирование
этого текста.
Например, не пропустите группу «Абзац», показанную здесь. Она содержит
всегда популярные маркированные, нумерованные и многоуровневые
списки.
На этой вкладке также появляются команды установки отступа и выравнивания.
31. Работа со стилями
Нужен более мощный иэффективный подход к
форматированию, не
ограничивающийся
возможностями команд
полужирного шрифта и
курсива?
Стоит познакомиться со
стилями в новой версии
Word.
Можно либо выбрать стандартный экспресс-стиль, либо
применить ранее созданный стиль.
32. Работа со стилями
Команды работы состилями расположены
на вкладке Главная, в
группе Стили.
На этом рисунке
показано, как получить
нужные стили.
1
Экспресс-стили — это стандартные, профессионально выглядящие
стили, удобные и быстрые в применении. И в этой версии Word они
получили новое представление.
2
Нажмите эту кнопку, чтобы отобразить несколько готовых к
использованию экспресс-стилей.
3
Нажмите кнопку вызова диалогового окна, чтобы открыть область задач
«Стили».
33. Формат по образцу
Команда Формат пообразцу является
командой быстрого
форматирования
текста.
Она расположена на
крайней левой стороне
вкладки Главная, в
группе Буфер обмена.
Эта команда позволяет быстро применить параметры
форматирования одного фрагмента текста к другому.
Чтобы воспользоваться этой командой, установите курсор на
тексте, формат которого нужно скопировать, и нажмите кнопку
Формат по образцу.
Быстрое освоение программы
34. Вставка рисунков, гиперссылок и колонтитулов
Чтобы сделать текст болеенаглядным и
убедительным, можно
добавить в него рисунки,
картинки, диаграммы и
фигуры.
Воспользоваться этим
богатством
дополнительных данных
позволяет вкладка
Вставка.
Эта вкладка содержит не только эти команды. На ней также
находятся команды «Таблицы», «Гиперссылка», «Верхний
колонтитул» и «Нижний колонтитул».
И это еще не все. Не показанными, но готовыми к использованию
являются номера страниц, текстовые поля и WordArt.
35. Масштаб
После вставки объектаможет возникнуть
необходимость
рассмотреть его более
подробно.
Для этого нужно знать,
где можно управлять
его масштабом.
Взгляните в правый нижний угол окна. Переместите ползунок вправо
для увеличения масштаба либо влево для его уменьшения.
36. Проверка правописания и грамматики
Никаких ошибок!Когда работа с
документом почти
завершена и требуется
лишь распечатать его или
отправить по электронной
почте, полезно проверить
в документе
правописание и
грамматику.
Команда «Правописание» находится на вкладке «Рецензирование»,
так как эти действия являются частью обзора работы пользователя.
Посмотрите на крайнюю левую область, на группу «Правописание».
37. Документ готов к печати?
Можно печатать — номожно ли?
Во-первых, стоит
проверить, как будет
выглядеть макет
страницы документа
для печати на
принтере.
Все необходимое находится на вкладке «Макет страницы».
Группа «Разметка страницы» содержит команды «Размер» (8,5 x 11,
A4 и др.), «Ориентация» (альбомная и книжная) и «Поля».
38. Документ готов к печати
Когда документполностью готов к
печати, вернитесь к
кнопке Microsoft
Office.
Имейте в виду, что теперь доступны следующие варианты:
1
Если выбрана команда «Печать», открывается диалоговое окно
«Печать». Но вместо этого наведите указатель мыши на стрелку
справа от команды Печать, и появятся три дополнительные команды.
39. Документ готов к печати
Когда документполностью готов к
печати, вернитесь к
кнопке Microsoft
Office.
Имейте в виду, что теперь доступны следующие варианты:
2
Печать
3
Быстрая печать
4
Предварительный просмотр
40. За кулисами
Все элементы,используемые при
повседневной работе
с приложением Word,
расположены на
ленте, где их гораздо
легче найти, чем
раньше.
Но где расположены «закулисные» параметры, которые не
используются при работе с документами, однако определяют
поведение приложения Word в целом?
41. За кулисами
В предыдущихверсиях приложения
Word нужно было
выбрать команду
Параметры в меню
Сервис.
Теперь все эти настройки являются частью параметров
приложения Wordи появляются после нажатия кнопки
«Параметры Word».
Она находится в меню, открывающемся при нажатии кнопки
Microsoft Office.
42. Тест 2, вопрос 1
С помощью команд какой группы и какой вкладки можносоздать маркированные списки? (Выберите один ответ.)
1. В группе Абзац вкладки Макет страницы.
2. В группе Абзац вкладки Главная.
3. В группе Символы вкладки Вставка.
4. В группе Текст вкладки Вставка.
43. Тест 2, вопрос 1, ответ:
В группе Абзац вкладки Главная.Именно здесь можно применить стиль маркированных списков.
Совет: маркированный список можно применить также с помощью
мини-панели инструментов.
44. Тест 2, вопрос 2
Как выбирать параметры печати в новой версииприложения Word? (Выберите один ответ.)
1. Нажать кнопку Печать на ленте.
2. Нажать кнопку Печать на панели быстрого доступа.
3. Воспользоваться кнопкой Microsoft Office.
4. Первый или второй из вышеперечисленных вариантов.
45. Тест 2, вопрос 2, ответ:
Воспользоваться кнопкой Microsoft Office.Здесь же открывается окно предварительного просмотра.
46. Тест 2, вопрос 3
В каком углу расположен элемент изменения масштаба?(Выберите один ответ.)
1. В правом верхнем.
2. В левом верхнем.
3. В левом нижнем.
4. В правом нижнем.
47. Тест 2, вопрос 3, ответ:
В правом нижнем.Элемент управления, с помощью которого можно увеличить или
уменьшить масштаб, расположен в правом нижнем углу. Для
отображения элементов управления масштабом можно также
воспользоваться меню Вид.
48. Урок 3
Новый формат файлов49. Новый формат файлов
Еще одно важноеизменение в новой
версии приложения
Word —
усовершенствованны
й формат файлов.
Что это означает для
пользователей?
Новый формат позволяет уменьшить размер
файла и сделать его более безопасным. Он также
имеет ряд других преимуществ.
50. Причины перехода на формат XML
Новый форматфайлов для
документов Word
основан на новых
форматах Office
Open XML.
Этот формат предлагает множество преимуществ:
• позволяет повысить безопасность документов;
• позволяет уменьшить размер файлов документов;
• делает документы менее уязвимыми к повреждениям.
51. Причины перехода на новый формат. Новые возможности.
Новый форматфайлов также
предоставляет
возможность
использовать
функции, доступные
только в приложении
Word 2007.
Одним из примеров является новая графическая возможность SmartArt™.
На рисунке показано, как работать с таким графическим элементом в
приложении Word. Обратите внимание на большой выбор рисунков
SmartArt.
52. Как узнать, что используется новый формат файла?
При создании новогодокумента в
приложении Word
2007 и последующем
его сохранении
новый формат
файла выбирается
автоматически.
В этом можно убедиться, посмотрев на диалоговое окно
«Сохранить как». Обратите внимание, что поле «Тип
файла» содержит тип «Документ Word». Это означает, что
используется новый формат файла.
53. Существует несколько форматов файлов
Расширение файлаDOCX-файл
DOTX-файл
DOCM-файл
DOTM-файл
В предыдущих
версиях
Стандартный документ Word без
приложения
макросов и программ
Word было всего
Шаблон Word без макросов и
два типа
кода
файлов:
Документ Word, который может
документы и
содержать макросы и программы
шаблоны (doc и
Шаблон Word, который может
dot).
Что означает расширение
содержать макросы и программы
В приложении Word 2007 используется четыре типа файлов: DOCX-,
DOTX-, DOCM- и DOTM-файлы («X» обозначает XML, а «M» — макрос).
Подробности приведены в следующей таблице.
Внешне новый формат файлов приложения Word отличается от старого
только при использовании макросов или программ.
54. Работа с существующими документами
Что происходит состарыми документами
при их открытии в
новой версии
приложения Word
Приложение Word 2007 может открывать файлы, созданные в предыдущих
версиях приложения Word от версии 1.0 до версии 2003.
Приложение Word открывает устаревшие документы в режиме
совместимости (ограниченной функциональности). Об этом сообщает
надпись вверху документа «(Режим ограниченной функциональности)»,
появляющаяся рядом с именем файла.
55. Режим ограниченной функциональности
Что такое режимсовместимости?
Вкратце, это — режим,
когда приложение Word
сообщает, что документ
имеет старый формат
файла.
Этот формат не поддерживает некоторые возможности новой
версии приложения Word — они либо отключены, либо
реализуются подобно аналогичным возможностям старой версии
приложения Word.
56. Преобразование старых файлов
Можно липреобразовать
старый документ к
новому формату
файлов?
Естественно.
Открыв документ в приложении Word 2007, просто нажмите кнопку
Microsoft Office, а затем выберите в меню команду
«Преобразовать».
Это преобразование обеспечивает преимущества нового формата
(позволяет уменьшить размер файлов, сделать их более
безопасными и т. д.), а также позволяет без ограничений
использовать новые функции во всей их полноте.
57. Общий доступ к документам с помощью конвертера
Для совместногоиспользования документов
предусмотрены методы
преобразования,
знакомство с которыми
может оказаться полезным.
Вот типичный сценарий,
использующий конвертер.
Предположим, что используется новый формат файлов,
полученный либо путем создания и сохранения новых
документов, либо путем модернизации более старых документов
с помощью команды «Преобразовать» меню, открываемого
кнопкой Microsoft Office.
58. Общий доступ к документам с помощью конвертера
Для совместногоиспользования документов
предусмотрены методы
преобразования,
знакомство с которыми
может оказаться полезным.
Вот типичный сценарий,
использующий конвертер.
Другой пользователь работает со старой версией приложения Word пакета
Office 2000. Первому пользователю нужно послать второму электронной
почтой созданный документ. Сможет ли получатель его открыть?
Да. Когда второй пользователь щелкает документ, показанное здесь
сообщение предложит ему загрузить конвертер, позволяющий открыть
документ.
59. Общий доступ к документам с помощью конвертера
Для совместногоиспользования документов
предусмотрены методы
преобразования,
знакомство с которыми
может оказаться полезным.
Вот типичный сценарий,
использующий конвертер.
Документ, открытый вторым пользователем, не будет виден в точности
так же, как созданный документ, так как многие возможности новой
версии Word отсутствуют в версии второго пользователя.
Однако его можно открыть, внести в него изменения и вернуть
отправителю.
60. Общий доступ к документам путем их сохранения в старом формате
А что если у второгопользователя
программное
обеспечение Office 2000
обновлено не полностью?
Сохраните свой документ
в старом формате файла,
прежде чем
отправлять его другому
пользователю.
Вот как это сделать.
1
Нажмите кнопку Microsoft Officeи в меню укажите на
стрелку в конце команды «Сохранить как».
2
Выберите в списке вариантов формат «Word 97-2003».
61. Общий доступ к документам их сохранения в старом формате
Может быть выданопредупреждение о
том, что в старом
формате некоторые
свойства документа
будут утрачены или
изменены.
Например, если документ содержит диаграмму нового типа, будет выдано
предупреждение, что эта диаграмма будет преобразована в неизменяемый
объект. Таким образом, другой пользователь сможет просмотреть эту
диаграмму, но не сможет внести в нее изменения, потому что старая версия
приложения Word не поддерживает работу с новым типом диаграмм.
62. Тест 3, вопрос 1
Что означает строка заголовка документа Word:«Маркетинговый отчет.doc (Режим ограниченной
функциональности)»? (Выберите один ответ.)
1. С этим документом можно работать, но сохранить его нельзя.
2. С этим документом невозможно работать, потому что он
несовместим.
3. С этим документом можно работать, пользуясь всеми
возможностями новой версии приложения Word.
4. С этим документом можно работать, но нельзя пользоваться
некоторыми новыми возможностями приложения Word.
63. Тест 3, вопрос 1, ответ:
С этим документом можно работать, но нельзя пользоватьсянекоторыми новыми возможностями приложения Word.
Документ использует старый формат файла, и к нему не
применимы некоторые новые возможности приложения Word. Эти
возможности будут ограничены или отключены.
64. Тест 3, вопрос 2
По электронной почте получен документ форматаприложения Word 2000. Можно ли открыть его в новой
версии приложения Word? (Выберите один ответ.)
1. Да, но будет выдано предупреждение о необходимости
включить конвертер.
2. Да, но документ откроется в режиме ограниченной
функциональности.
3. Да, если предварительно включить режим ограниченной
функциональности на панели быстрого доступа.
4. Нет. В новой версии приложения Word можно открыть
только документы версии 2002 и позже.
65. Тест 3, вопрос 2, ответ:
Да, но документ откроется в режиме ограниченнойфункциональности.
Применение некоторых возможностей будет ограничено из-за
работы со старым форматом файлов.
66. Тест 3, вопрос 3
Что происходит при выборе команды «Преобразовать» вменю, раскрывающемся при нажатии кнопки Microsoft
Office? (Выберите один ответ.)
1. Существующий файл будет преобразован в новый формат и
переименован из «документ.doc» в «Обновлен: документ.doc».
2. Существующий файл будет преобразован в новый формат, и для
него будут включены все новые возможности новой версии
приложения Word.
3. Возможности приложения Word ограничиваются в соответствии с
форматом файла документа.
4. Документ будет открыт в безопасном режиме только для чтения,
чтобы его можно было просмотреть в новом формате файлов.
67. Тест 3, вопрос 3, ответ:
Существующий файл преобразовывается в новый формат, истановятся доступны все новые возможности новой версии
приложения Word.
Если для системы Windows настроено отображение расширений
файлов, будет видно, что расширение файла изменится с «DOC» на
«DOCX».



































































 Программное обеспечение
Программное обеспечение