Похожие презентации:
Работа в MS Visio 2016. Связывание данных со схемами (часть 3)
1. Связывание данных со схемами, часть I. Приступая к работе
2. Как связать данные со схемами
Это обычная блок-схема в Visio, отображающая бизнес-процесс. Она удобна для начальногопояснения хода процесса. Но тот факт, что это схема, не означает, что нельзя показать
ничего больше. Что, если требуется больше подробностей? А если необходимо получить
дополнительные сведения о каждом из этих отделов? Сколько незавершенных заказов?
Сколько в среднем требуется времени для выполнения заказа? Сколько заказов ожидают
отправки? Можно добавить эти сведения в схему путем связывания с ней данных.
3. Как данные могут улучшить схемы
Это та же схема, но со связанными данными, показывающими, сколько незавершенныхзаказов в каждом отделе. С помощью данных можно выявить тенденции, исключения или
проблемы. Например, здесь, видимо, существует проблема на складе: 24 заказа ожидают
обработки. Возможно, пора усовершенствовать процесс или определить, в чем заключается
проблема.
4. Как данные могут улучшить схемы
Рассмотрим еще один пример того, как данные могут улучшить схемы. К этой схеме сетипривязаны данные, так что можно видеть сведения для каждого сервера в виде
спидометров. Если начальник интересуется, какой сервер имеет наибольшую скорость
процессора (для развертывания нового веб-приложения), можно посмотреть на
спидометры и ответить, что сервер 3 – самый быстрый. Можно также определить, какой
сервер доступен, а какой нет – похоже, что серверы 1 и 2 вполне подходят, а сервер 3
недоступен. Лучше выяснить, в чем проблема.
5. Как связать данные со схемами?
6. Действие 1. Размещение фигур на странице
Размещение фигур на странице. Это может показатьсяочевидным, но процесс импорта, который рассматривается в
этом курсе, лучше выполнять, если фигуры уже находятся на
странице. Яркими примерами являются схемы, показанные
здесь. Блок-схема, схема сети или организационная
диаграмма – на самом деле, любая схема – может быть
связана с данными. Если схема уже создана, просто откройте
ее. Учтите также, что всегда можно добавить другие фигуры.
Не все из них нужны на странице с самого начала.
7. Действие 2. Подключение к источнику данных
Следующее действие – подключение к источнику данных.1.
В меню Данные выберите пункт Связать данные с фигурами. Будет отображен
запрос о типе источника данных, который требуется подключить, и о его
местоположении.
2.
После ответа на эти вопросы данные появятся в виде строк в окне "Внешние данные".
8. Действие 3: Перетаскивание строк на фигуры
Третье действие – перетаскивание строк. Это момент истины. Чтобыдействительно связать строку данных с фигурой, перетащите строку из окна
"Внешние данные" на фигуру.
9. Отображение набора данных
При перетаскивании строки на фигуру происходит три события. Одно из них болееочевидно, чем два других.
Первое – и очевидное – событие: набор данных из строки появляется на фигуре в виде
текста. Отображается не вся строка данных, потому что ее размер может быть слишком
большим. В приложении Visio для отображения выбираются два значения. Конечно, это
можно изменить, чтобы отобразить больше или меньше данных, либо показать другие
данные из строки.
Текст, который появляется на фигуре, не просто текст – его можно выделить и ввести вместо
него другой текст. Это данные, которые отображаются в виде текста.
10. Импортирована вся строка
Щелкните фигуру, и в окне Данные фигуры будут показаны все импортированные данные,связанные с этой фигурой.
Следующее событие менее очевидно: в фигуру импортируются данные из всей строки.
Чтобы увидеть все данные для фигуры, выберите фигуру и просмотрите окно Данные
фигуры. Если это окно не отображается, его можно включить, используя меню Вид.
11. Значок связи
Значок связи появится рядом со связанной строкой.Третье событие, происходящее при перетаскивании строки на фигуру: в окне "Внешние
данные" появляется значок связи для соответствующей строки. Значок означает связь
данных с фигурой.
Почему этот значок связи так важен? С одной стороны, при работе с несколькими строками
удобно знать, какие из них связаны, а какие не связаны. Кроме того, значок связи также
является удобным напоминанием при обновлении данных в схеме. Когда данные
обновляются с использованием меню "Данные", все данные в окне "Внешние данные"
будут обновлены, при этом от каждой строки, имеющей значок связи, будет отправлено
обновление фигуре, с которой она связана.
Практическое упражнение «Как связать данные со схемами»
12. Строки должны описывать фигуры
Данные должны выполнять определенную функцию. Каждая строка должна описыватьфигуру. Например, если каждая строка описывает часть компьютерного оборудования, то
эти данные будут полезны для схемы, содержащей фигуры компьютерного оборудования.
Если каждая строка описывает сотрудника отдела, номер офиса и т. п., то эти данные будут
полезны, если их импортировать в организационную диаграмму, содержащую фигуры
сотрудников. Строки, описывающие процессы, нужны для блок-схемы, и т. д.
13. Данные должны быть представлены в форме таблицы с заголовками
Поскольку строки сопоставлены фигурам, существуют другие способы обеспечить удобствоработы с данными в Visio. Первый способ – организовать данные в виде таблицы, с
заголовками столбцов вверху и строками внизу.
14. Данные должны содержать столбец с уникальными значениями
Другой способ обеспечить удобство работы с данными в Visio – включить в данные столбецс уникальными значениями. При обновлении данных, связанных со схемой Visio,
приложению требуется определить, к какой строке в окне "Внешние данные" (и,
следовательно, к какой фигуре в схеме) необходимо применить обновления. Столбцы с
уникальными значениями, например именами или идентификаторами, обеспечат
правильное выполнение этой операции.
Такая организация данных показана в примере А на рисунке. В примере Б столбец
идентификаторов содержит повторяющиеся значения. Это может привести к путанице для
Visio и для пользователя – как определить, где какая строка?
15. Подготовьте данные, если это необходимо
Еще одна рекомендация – убедиться, что данные подходят для схемы. Например, еслинеобходимо показывать количество в виде индикаторов выполнения или счетчиков, не
смешивайте текст и числа. Обратите внимание на столбец "Процессор" в таблице слева. Он
содержит только числа. Но пример справа содержит смесь текста и чисел. Если в столбце
смешать числа и текст, данные будут восприниматься как текст и индикатору или счетчику
не удастся отобразить ожидаемый результат.
16. Связь данных со схемами II. Рисунки, связанные с данными
17. Определение рисунка, связанного с данными
Что такое рисунок, связанный с данными? Рисунок, связанный с данными, — это наборвыносок с данными для фигуры. Повторим еще раз: рисунок, связанный с данными, — это
набор выносок с данными для фигуры. Например, к этой фигуре упаковки прикреплен
только один такой рисунок, но он содержит три выноски: текстовую выноску с названием
отдела ("Упаковка"), выноску с гистограммой, которая показывает обрабатываемые заказы
(14), и выноску со спидометром, которая показывает среднее время обработки заказа (10
дней).
18. Создание рисунка, связанного с данными
При первом перетаскивании строки в фигуру к ней автоматически прикрепляется рисунок,связанный с данными. Это простой рисунок, который содержит данные из двух столбцов
связанной строки в формате обычного текста. Для создания собственного рисунка,
связанного с данными, можно использовать область задач Рисунки, связанные с данными.
Она выводится справа после перетаскивания строки в фигуру.
Два элемента Поле данных в диалоговом окне соответствуют двум выноскам с данными на
рисунке, связанном с данными.
19. Сведения о тексте
В одной фигуре может использоваться введенный текст и текст в виде выносок с данными.В этом примере есть как введенный текст («Степан Ларцев"), так и текст, основанный на
данных ("Отдел," "Продажи", "Обрабатываемые заказы" и т. д.). В одной фигуре может
использоваться как обычный текст, так и текст в виде выносок с данными.
20. Создание привлекательных выносок
С помощью выносок можно привлекательно представить импортированные данные. Присоздании рисунка, связанного с данными, настройте его выноски, чтобы они выглядели так,
как требуется.
В Visio доступны три вида выносок:
1.
текстовые выноски;
2.
выноски с гистограммами;
3.
выноски со значками.
21. Текстовые выноски
Обратите внимание на поле Формат значения в разделе Сведения. Оно пустое, но еслитребуется, чтобы данные выводились в определенном формате (например, в виде
процентов или валюты), можно щелкнуть многоточие. В последующем упражнении будет
показано, как это сделать.
Перед тем как рассмотреть расположение подписи, определим, что это такое. Подпись —
это имя столбца данных. В данном случае используется подпись Сетевое имя. Она
выводится слева от значения server01. Это полезно знать, так как подписи используются не
только в текстовых выносках. Их также можно применять для выносок с гистограммами.
22. Выноски с гистограммами
Гистограммы удобно использовать для представления количества. Важно знать, что онитребуют минимальное значение и максимальное значение. Минимальное значение
используется для определения начала (основания) гистограммы. Максимальное значение
определяет ее конец. В данном примере предполагается, что на серверах будет
установлено до 3 ГБ (или 3072 МБ) памяти. Поэтому в качестве максимального значения
необходимо ввести 3072, а в качестве минимального — 0. Минимальное и максимальное
значения зависят от существующих данных.
23. Другие типы гистограмм
Гистограммы — это не всегда полосы. Они могут напоминать звезды, спидометры итермометры, как показано на рисунке. Все такие типы доступны в Visio. Как и полосы, они
лучше всего подходят для представления количества.
24. Наборы значков
Выноски со значками, или, в терминологии Visio, наборы значков, прекрасно подходят дляпредставления условий. В столбце справа от полей равно необходимо ввести значение,
которое будет активировать определенный значок. В данном примере, если для сервера в
столбце "Состояние" указано "ОК", для фигуры будет выводиться значок с галочкой. Если в
столбце "Состояние" указано "Недоступен", будет выводиться значок с восклицательным
знаком. Если состояние равно "Неизвестно", будет выводиться значок с вопросительным
знаком.
25. Другие типы наборов значков
Как показано на рисунке, наборы значков могут иметь вид флажков, сигналов светофора,лиц и т. д. Все эти наборы предлагаются в Visio. Требуется только выбрать подходящий
набор и установить условия вывода определенных значков.
26. Цвет по значению
Организационная диаграмма с фигурами сотрудников, цвет которых показывает число летработы в компании.
Как и наборы значков, функция Цвет по значению позволяет представлять данные так,
чтобы они бросались в глаза. Например, на организационной диаграмме можно
использовать различные цвета для фигур сотрудников, чтобы показать их стаж работы в
компании. В данном примере синий цвет используется для фигур сотрудников, которые
дольше всего работают в компании. Чем светлее цвет, чем меньше продолжительность
работы.
Практическое упражнение «Создание привлекательных выносок »
27. Связь данных со схемами III. Размещение рисунков, связанных с данными
28. Перемещение одного рисунка
Чтобы переместить рисунок, связанный с данными,для одной фигуры, сначала нужно щелкнуть
инструмент Указатель. Затем требуется выбрать
фигуру, щелкнуть желтый ромб и перетащить его.
Можно поместить рисунок над фигурой, под ней,
сбоку или даже так, чтобы он перекрывал ее.
29. Перемещение нескольких рисунков одновременно
Так как все фигуры используют один и тот же рисунок, связанный с данными, существуетболее быстрый способ: измените расположение с помощью области задач Рисунки,
связанные с данными.
Чтобы одновременно переместить все экземпляры общего рисунка, связанного с данными,
нужно изменить его. Для начала в области задач Рисунки, связанные с данными щелкните
стрелку на эскизе для рисунка, связанного с данными. Затем выберите команду Изменить
рисунок, связанный с данными.
Практическое упражнение «Размещение рисунков, связанных с данными»
30. Связь данных со схемами IV. Автоматическая связь данных
31. Создание автоматической связи
После подключения к источнику данных внизу появится диалоговое окно"Внешние данные". Вместо перетаскивания каждой строки на фигуру по
отдельности, достаточно выбрать команду Связать автоматически в меню
Данные.
32. Принцип выполнения автоматической связи
Теперь нужно настроить связь строк с фигурами. В мастере "Автоматическое связывание"выберите слева столбец данных, а справа — значение Текст фигуры. В этом примере, если
данные в столбце Сетевое имя строки совпадают со значением Текст фигуры (то есть
текстом, введенным для фигуры), строка будет связана с фигурой. Этот процесс будет
выполнен автоматически для всех строк, у которых совпадают значения Сетевое имя и
Текст фигуры. Использовать перетаскивание не требуется.
33. Результат
Все строки были одновременно связаны с фигурами. Обратите внимание на то, что, как ипри связи вручную, к каждой фигуре прикреплен исходный рисунок, связанный с данными,
в окне "Внешние данные" выводятся значки связи и т. д
Практическое упражнение «Автоматическая связь»




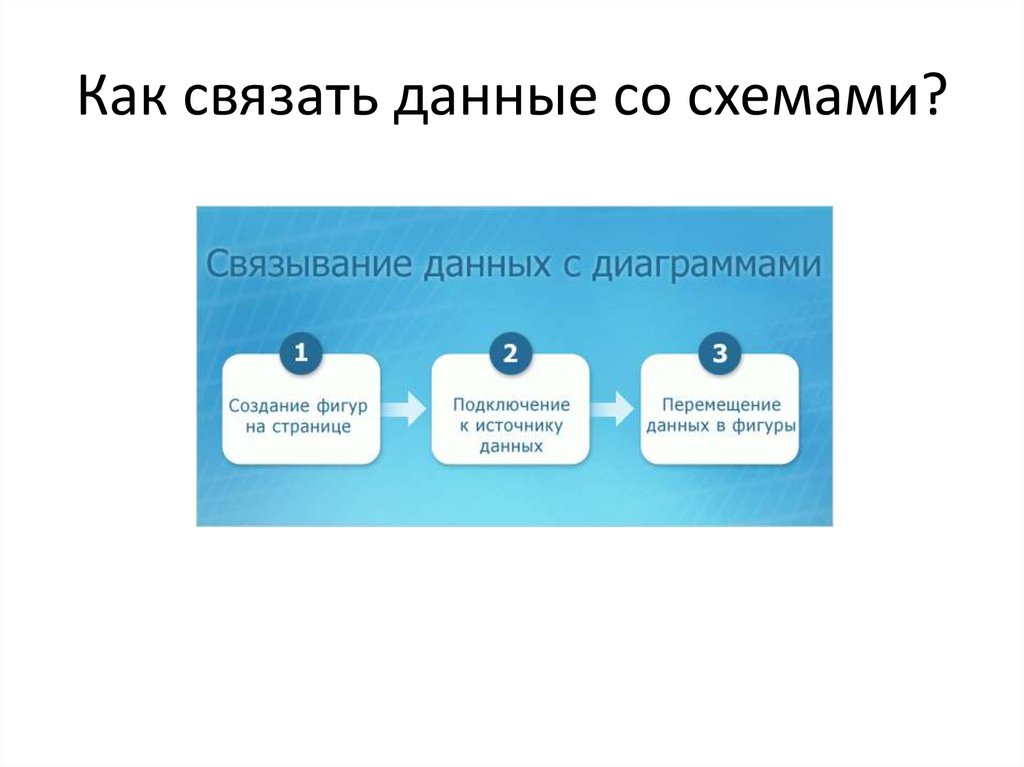

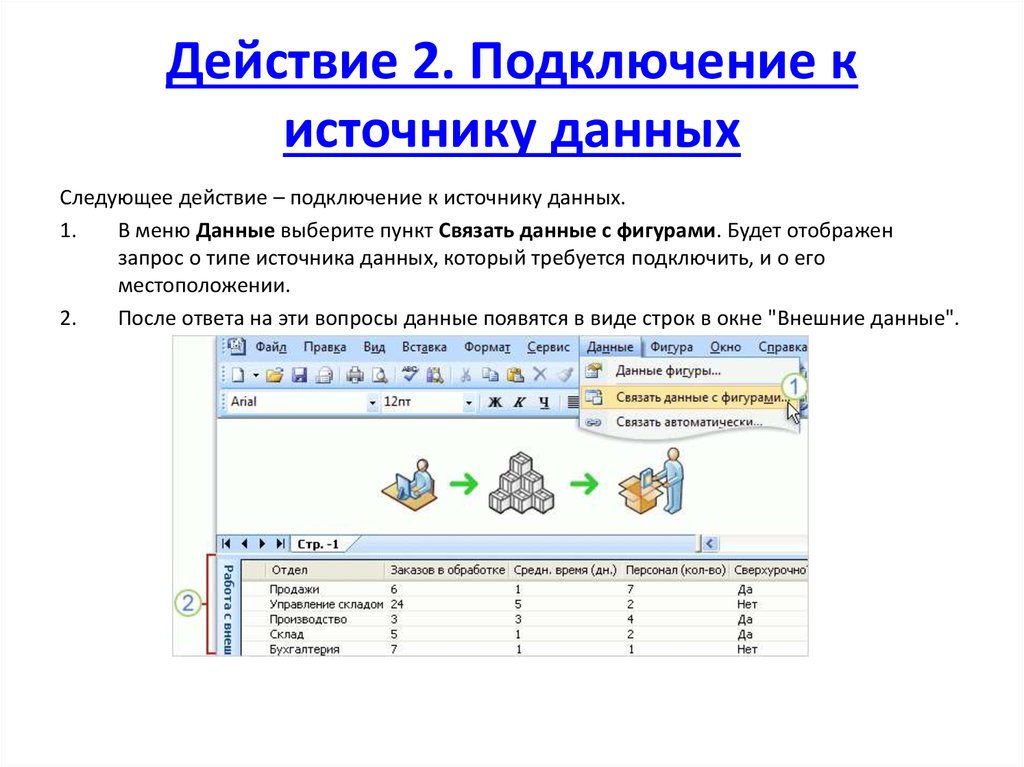


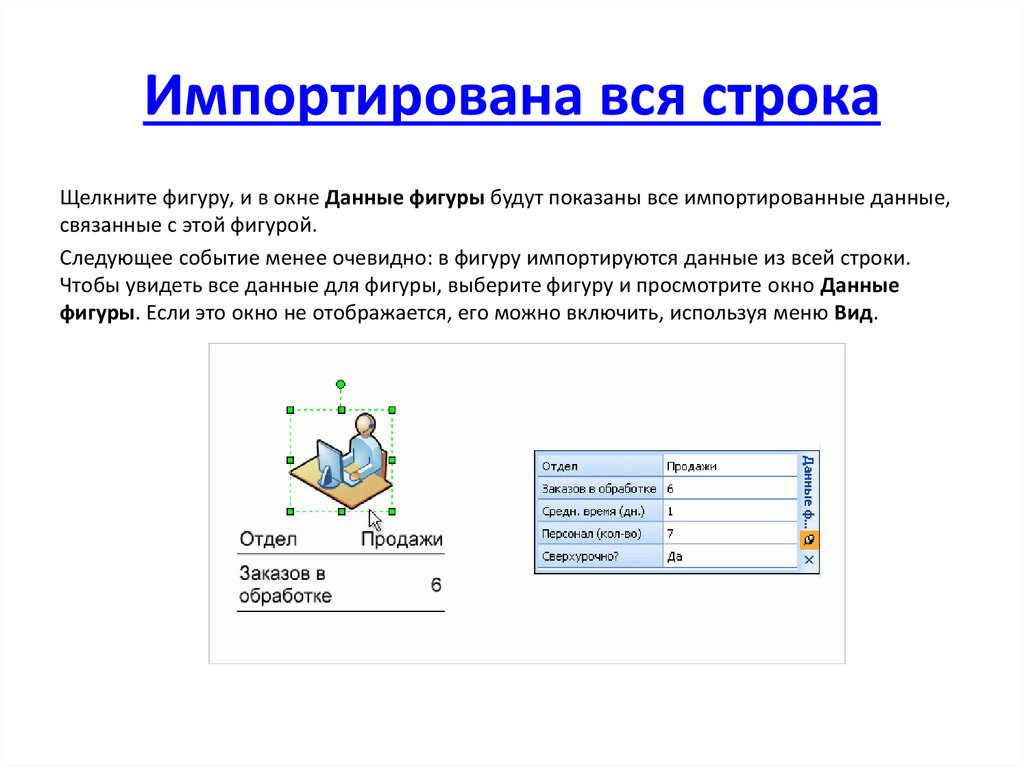


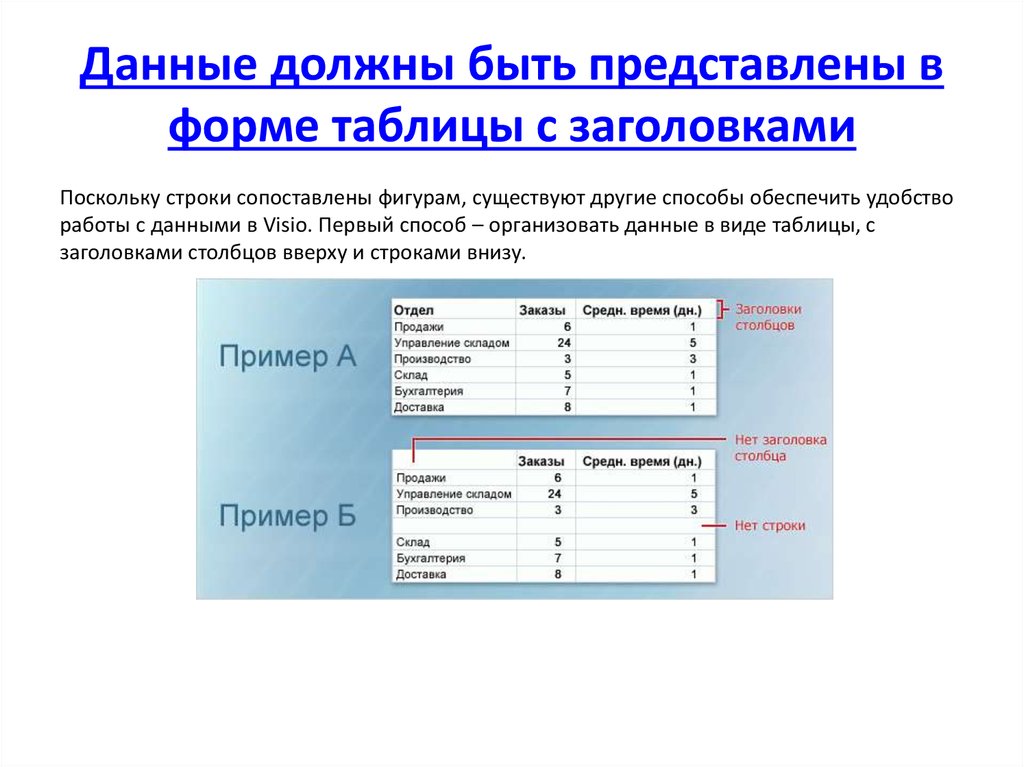




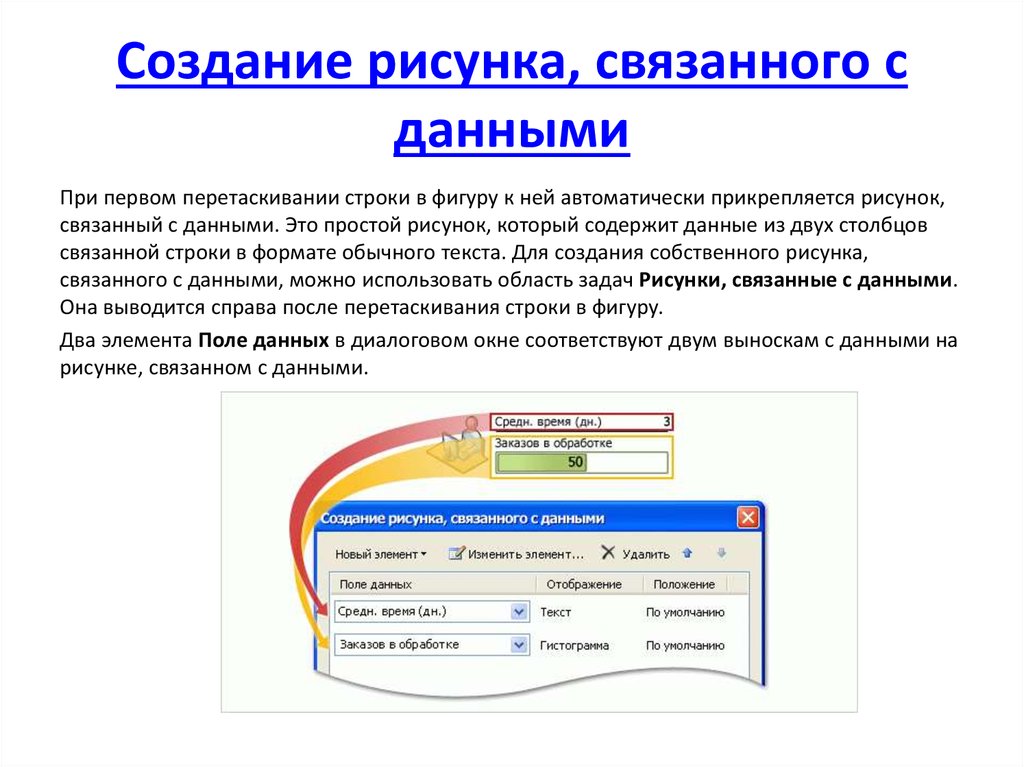





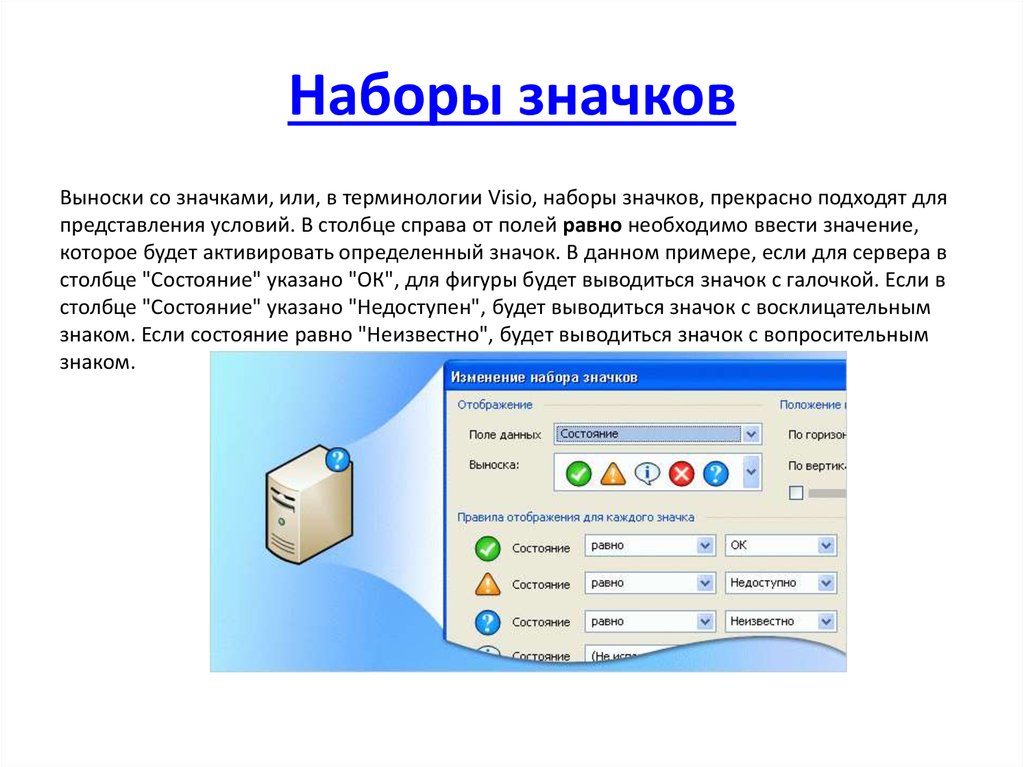




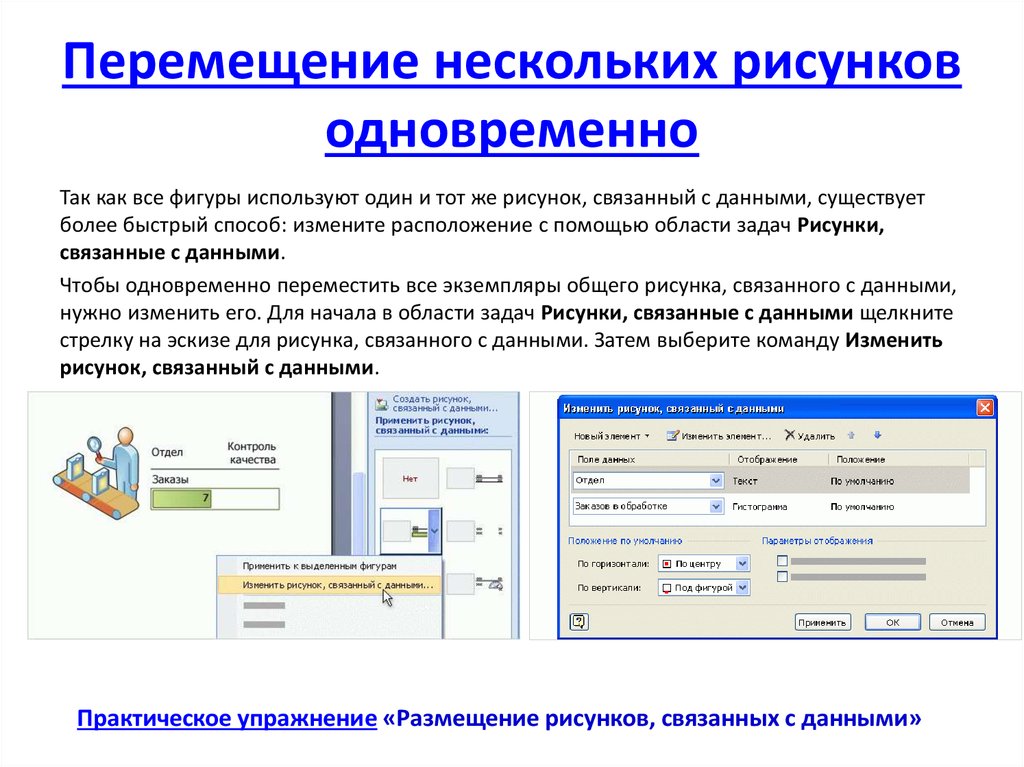


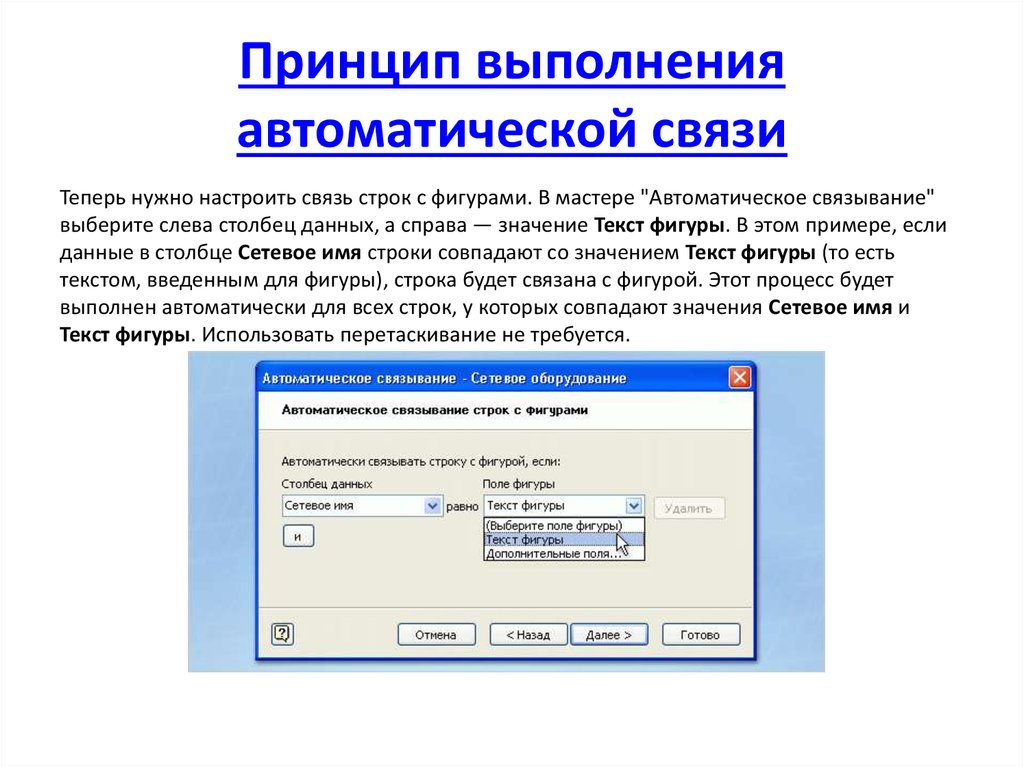

 Информатика
Информатика Программное обеспечение
Программное обеспечение








