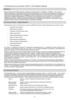Похожие презентации:
Руководство пользователя ПП «Астрал-Отчетность» («1С-Отчетность») на примере 1С:Бухгалтерии версии 2.0
1.
Руководство ПользователяПП «Астрал-Отчетность» («1С-Отчетность»)
на примере 1С:Бухгалтерии версии 2.0.
ЗАО «Калуга Астрал»
г. Калуга, 2015 г.
2.
СОДЕРЖАНИЕ1. ОБЩАЯ ИНФОРМАЦИЯ .................................................................................................................................. 3
1.1. О ПРОГРАММНОМ ПРОДУКТЕ.......................................................................................................................... 3
1.2. НЕОБХОДИМЫЕ УСЛОВИЯ ДЛЯ РАБОТЫ С ПП «АСТРАЛ-ОТЧЕТНОСТЬ» («1С-ОТЧЕТНОСТЬ») .............. 3
1.3. ТРЕБОВАНИЯ К РАБОЧЕМУ МЕСТУ ................................................................................................................. 4
1.4. НАСТРОЙКА ДОСТУПА К СЕТИ ........................................................................................................................ 5
1.5. СТРУКТУРА ДОКУМЕНТООБОРОТА С КОНТРОЛИРУЮЩИМИ ОРГАНАМИ ................................................... 6
1.5.1. Документооборот с ФНС ....................................................................................................................... 6
1.5.2. Документооборот с ПФР ....................................................................................................................... 7
1.5.3. Документооборот с Росстат ................................................................................................................ 7
1.5.4. Документооборот с ФСС ....................................................................................................................... 8
1.5.5. Документооборот с ФСРАР .................................................................................................................. 8
1.5.6. Документооборот с Росприроднадзор .................................................................................................. 9
2. ЗАЯВЛЕНИЕ НА ПОДКЛЮЧЕНИЕ К ЭЛЕКТРОННОМУ ДОКУМЕНТООБОРОТУ ....................... 10
3. ПОДГОТОВКА И ОТПРАВКА ДОКУМЕНТОВ ОТЧЕТНОСТИ ............................................................ 23
3.1. ПОДГОТОВКА И ОТПРАВКА КОМПЛЕКТА КВАРТАЛЬНОЙ ОТЧЕТНОСТИ В ПФР ....................................... 23
3.2. ПОДГОТОВКА И ОТПРАВКА ДОКУМЕНТОВ ОТЧЕТНОСТИ В ФНС, РОССТАТ, ФСС ................................. 25
3.2.1. Формирование и отправка декларации по НДС ............................................................................. 28
3.3. ПОДГОТОВКА И ОТПРАВКА ДОКУМЕНТОВ ОТЧЕТНОСТИ В РОСАЛКОГОЛЬРЕГУЛИРОВАНИЕ ................ 30
3.3.1. Отправка деклараций из ПО «1С» ....................................................................................................... 31
3.3.2. Выгрузка деклараций из ПО «1С» ........................................................................................................ 33
3.4. ОТПРАВКА УНИВЕРСАЛЬНОГО ОТЧЕТА В РОССТАТ ................................................................................... 34
3.5. ОТПРАВКА ДОКУМЕНТОВ ОТЧЕТНОСТИ В РОСПРИРОДНАДЗОР ................................................................. 36
4.6. ИМПОРТ И ОТПРАВКА ПОДГОТОВЛЕННЫХ В СТОРОННЕЙ БУХГАЛТЕРСКОЙ ПРОГРАММЕ ДОКУМЕНТОВ
ОТЧЕТНОСТИ ......................................................................................................................................................... 39
4. ОНЛАЙН-ПРОВЕРКА РЕГЛАМЕНТИРОВАННЫХ ОТЧЕТОВ ............................................................. 43
5. ДОКУМЕНТЫ ПО ТРЕБОВАНИЯМ ............................................................................................................. 45
6. ОТСЛЕЖИВАНИЕ ДОКУМЕНТООБОРОТА .............................................................................................. 47
7. НЕФОРМАЛИЗОВАННЫЙ ДОКУМЕНТООБОРОТ ................................................................................. 51
8. ИНФОРМАЦИОННОЕ ОБСЛУЖИВАНИЕ ФНС, ПФР ............................................................................ 53
9. ВЫПИСКА ИЗ ЕГРЮЛ/ЕГРИП ...................................................................................................................... 55
10. ВЫГРУЗКА ПАКЕТА ДЛЯ ПОСЛЕДУЮЩЕЙ ОТПРАВКИ В КРЕДИТНЫЕ УЧРЕЖДЕНИЯ..... 59
11. ЗАПОЛНЕНИЕ ДОВЕРЕННОСТИ В ПО «1С» .......................................................................................... 61
12. ПЕРЕНОС ПРОГРАММНОГО ОБЕСПЕЧЕНИЯ НА ДРУГОЕ РАБОЧЕЕ МЕСТО ........................ 65
ПРИЛОЖЕНИЕ 1. УСТАНОВКА И НАСТРОЙКА ПО СКЗИ VIPNET CSP ............................................. 73
ПРИЛОЖЕНИЕ 2. УСТАНОВКА И НАСТРОЙКА ПО КРИПТО ПРО CSP............................................. 80
2
3.
Условные обозначения-
Внимание!
-
Примечание
1. Общая информация
1.1. О программном продукте
Программный продукт (далее – ПП) «Астрал-Отчетность» («1С-Отчетность»)
предназначен для организации защищенного электронного документооборота между
организациями и контролирующими органами непосредственно из программного
обеспечения (далее – ПО) «1С».
Для работы ПП «Астрал-Отчетность» («1С-Отчетность») необходимо наличие
Лицензионного программного обеспечения «1С» на платформе версии 8.2. и выше.
Список поддерживаемых конфигураций представлен ниже:
1. Бухгалтерия предприятия КОРП 8.2, редакция 2.0 (версия 2.0.36 и выше);
2. Бухгалтерия предприятия (базовая) 8.2, редакция 2.0 (версия 2.0.36 и выше);
3. Бухгалтерия предприятия 8.2, редакция 2.0 (версия 2.0.36 и выше);
4. Зарплата и кадры бюджетного учреждения 8.2, редакция 1.0 (версия 1.0.41 и
выше);
5. Зарплата и Управление персоналом КОРП 8.2 (версия 2.5.51 и выше);
6. Зарплата и Управление персоналом (базовая) 8.2 (версия 2.5.51 и выше);
7. Зарплата и Управление персоналом 8.2 (версия 2.5.51 и выше);
8. Управление производственным предприятием 8.2, редакция 1.3 (версия 1.3.26 и
выше);
9. Комплексная автоматизация 8.2, редакция 1.1 (версия 1.1.22 и выше);
10. Бухгалтерия автономного учреждения КОРП 8.2, редакция 2.0 (версия 2.0.37 и
выше);
11. Бухгалтерия автономного учреждения 8.2, редакция 2.0 (версия 2.0.37 и выше);
12. Бухгалтерия автономного учреждения (базовая) 8.2, редакция 2.0 (версия 2.0.37
и выше);
13. Бухгалтерия государственного учреждения (базовая) 8.2 (версия 1.0.11 и выше);
14. Бухгалтерия государственного учреждения 8.2 (версия 1.0.11 и выше);
15. Бухгалтерия строительной организации 8.2., редакция 2.0.(версия 2.0.36.1. и
выше);
16. и др.
Также возможно использование конфигурации «1С:Предприятие 7.7», совместно с
ПО «1С:Налогоплательщик 8» (версия не ниже 3.0.58).
Более подробную информацию о поддерживаемых конфигурациях Вы можете
получить здесь http://users.v8.1c.ru/actual.jsp.
Проверить возможность подключения ПП «Астрал-Отчетность» («1С-Отчетность»)
на Вашем рабочем месте можно в соответствии с п. 16.3. настоящего Руководства
пользователя.
1.2. Необходимые условия для работы с ПП «Астрал-Отчетность» («1СОтчетность»)
Для работы с ПП «Астрал-Отчетность» («1С-Отчетность») необходимо:
Направить Заявление на подключение к электронному документообороту,
оформленное по установленной форме. Процесс отправки Заявления подробно описан п.
2. настоящего Руководства Пользователя.
Самостоятельно установить Средство криптографической защиты информации
(СКЗИ). Установка средств криптографической защиты информации описана в
Приложении 1. и Приложении 2. к настоящему Руководству Пользователя.
Самостоятельно на своем рабочем месте выработать контейнер закрытого ключа.
3
4.
Предоставить региональному представителю поставщика ПП «Астрал-Отчетность»(«1С-Отчетность») следующие документы:
Документ, удостоверяющий личность владельца электронной подписи
(паспорт);
Документ, подтверждающий полномочия владельца электронной подписи
(выписка из Учредительных документов, заверенная копия Приказа о назначении на
должность).
Свидетельство о постановке организации на учет в налоговом органе;
Для отправки отчетности в ПФР Вам необходимо самостоятельно заключить
Соглашение об обмене электронными документами в системе электронного
документооборота ПФР по телекоммуникационным каналам связи.
Оплатить счет на ПП «Астрал-Отчетность» («1С-Отчетность»).
Проконтролировать подключение учетной записи согласно п. 3. настоящего
Руководства Пользователя.
Использовать программный продукт только по его целевому назначению и в
соответствии с Условиями использования.
Обеспечить техническую возможность для установки и надлежащего
функционирования программного продукта. Требования к рабочему месту, на котором
устанавливается ПП «Астрал-Отчетность» («1С-Отчетность»), указаны в п. 1.3.
настоящего Руководства Пользователя.
Самостоятельно ознакомиться с содержанием нормативных документов,
регулирующих электронный документооборот по телекоммуникационным каналам связи
и соблюдать их требования.
Самостоятельно осуществлять подключение компьютера, на котором установлен
ПП «Астрал-Отчетность» («1С-Отчетность»), к сети Интернет.
Обеспечить антивирусную защиту компьютера, на котором установлен ПП
«Астрал-Отчетность» («1С-Отчетность»).
При необходимости действия по установке и настройке ПП «Астрал-Отчетность»
(«1С-Отчетность») может произвести сотрудник регионального представителя
поставщика ПП «Астрал-Отчетность» («1С-Отчетность»). Данная услуга является
платной.
1.3. Требования к рабочему месту
Процессор — Intel Core 2 Duo или другой схожий по производительности x86совместимый процессор с количеством ядер 2 и более;
Объем оперативной памяти — не менее 512 Мбайт;
Операционная система — Microsoft XP SP3 (32-разрядная)/Server 2003 (32разрядная)/Vista (32-разрядная)/Windows 7 (32/64-разрядная)/Windows Server
2008 (32/64-разрядная)/Windows Server 2008 R2. Microsoft Windows
XP/Vista/7/8/Server 2003/2008;
Свободное место на жестком диске — 100 Мбайт;
SVGA дисплей;
USB-порт (в случае, если контейнер закрытого ключа хранится на внешнем USBносителе);
Наличие открытых портов в Интернет: HTTP 80, SMTP 465, POP3 110;
Права Администратора на компьютере;
Наличие
конфигурации
ПО
«1С»,
поддерживающей
обработку
«Документооборот с контролирующими органами»;
Допускается одновременное использование на компьютере заказчика только
ОДНОГО из следующих криптопровайдеров:
VipNet CSP или
КриптоПро CSP.
4
5.
1.4. Настройка доступа к сетиОбязательно должен быть открыть порт 80 HTTP.
Далее, в зависимости от того, обмен с какими контролирующими органами используется:
1. Обмен с ФНС, ПФР, Росстатом
порты 465 SMTP и 110 POP3 (резервные 25 SMTP и 995 POP3)
report.keydisk.ru (31.13.60.76)
2. Обмен с Росалкогольрегулированием
443 HTTPS
service.fsrar.ru (146.120.90.20)
3. Обмен с ФСС
80 HTTP
f4.fss.ru (отправка 4-ФСС)
docs.fss.ru (4а-ФСС, реестры)
report.keydisk.ru - доступ по почтовым протоколам
4. Обмен с Росприроднадзором
80 HTTP
pnv-rpn.ru (87.245.187.122)
5. Обновления 1С/модуля документооборота
80 HTTP
downloads.1c.ru (89.111.148.68)
6. Обновления учетной записи
regservice.keydisk.ru (91.239.5.33)
Для корректной работы сервиса «1С-Отчетность» необходимо проверить следующие
настройки:
1. В настройках антивируса, межсетевых экранов и firewall не должно быть
ограничений для прямого доступа к необходимым серверам. Если настроена проверка SSL
- отключить.
Для открытия прямого доступа необходим IP-адрес сервера. Для уточнения актуального
IP-адреса перейдите в меню «Пуск» - «Выполнить». В строке введите «cmd» и нажмите
«ОК». В командной строке прописываем ping и через пробел адрес нужного сервера.
Далее нажмите на клавиатуре «Enter».
Например: ping report.keydisk.ru
2. Доступность необходимых портов.
Доступ к порту можно проверить с помощью командной строки. Для этого перейдите в
меню «Пуск» - «Выполнить», впишите «cmd». Введите команду telnet, через пробел адрес
сервера и через пробел соответствующий ему порт.
Например: telnet report.keydisk.ru 465
3. В случае если соединение с интернетом проходит через прокси-сервер,
необходимо разрешить прямой доступ в обход прокси для вышеперечисленных серверов.
В 1С также необходимо заполнить данные для авторизации на прокси. Для этого
необходимо перейти в справочник «Регламентированные отчеты» и нажать кнопку
«Настройки». Перед Вами откроется окно настройки Документооборота. В разделе
«Документооборот с контролирующими органами» нажмите кнопку «Здесь». В
открывшемся окне, в разделе «Персональные настройки» необходимо настроить
параметры авторизации на прокси-сервере (рис. 1.4.1).
5
6.
Рис. 1.4.1.1.5. Структура документооборота с контролирующими органами
1.5.1. Документооборот с ФНС
Документооборот по направлению ФНС осуществляется в соответствии с
Приказом ФНС России «Об утверждении Методических рекомендаций по организации
электронного документооборота при представлении налоговых деклараций (расчетов) в
электронном виде по телекоммуникационным каналам связи» от 2 ноября 2009 г. N ММ7-6/534@.
Согласно «Методическим рекомендациям по организации электронного
документооборота при представлении налоговых деклараций (расчетов) в электронном
виде по телекоммуникационным каналам связи», утвержденным Приказом № ММ-76/534@, электронный документооборот осуществляется с участием следующих
электронных документов.
Электронный документ - документ, представленный в электронном виде, в
соответствии с требованиями формата для данного вида документа.
Информационное сообщение о доверенности - формируемый уполномоченным
представителем налогоплательщика для налогового органа электронный документ,
содержащий данные о реквизитах доверенности, выданной налогоплательщиком
(представителем) уполномоченному представителю. Форма документа утверждена
Приказом ФНС России от 2 ноября 2009 г. N ММ-7-6/534@.
Подтверждение даты отправки - формируемый специализированным оператором
связи или налоговым органом электронный документ, содержащий данные о дате и
времени отправки налогоплательщиком (представителем) налоговой декларации (расчета)
и документа в электронном виде по телекоммуникационным каналам связи. Форма
документа утверждена Приказом ФНС России от 2 ноября 2009 г. N ММ-7-6/534@.
Квитанция о приеме - формируемый налоговым органом электронный документ,
подтверждающий факт приема представленной налогоплательщиком (представителем)
6
7.
налоговой декларации (расчета). Форма документа утверждена Приказом ФНС России от28.02.2009 N ММ-7-6/85.
Уведомление об отказе - формируемый налоговым органом электронный
документ, подтверждающий факт отказа в приеме представленной налогоплательщиком
(представителем) налоговой декларации (расчета) с указанием причин отказа. Форма
документа утверждена Приказом ФНС России от 28.02.2009 N ММ-7-6/85.
Уведомление об уточнении - формируемый налоговым органом электронный
документ, подтверждающий факт приема налоговой декларации (расчета), содержащей
ошибки, с указанием таких ошибок, а также содержащий сообщение о необходимости
представления пояснений или внесения соответствующих исправлений. Форма документа
утверждена Приказом ФНС России от 2 ноября 2009 г. N ММ-7-6/534@.
Извещение о вводе - формируемый налоговым органом для налогоплательщика
(представителя) электронный документ, подтверждающий факт переноса данных
представленной налоговой декларации (расчета) в информационные ресурсы налогового
органа. Форма документа утверждена Приказом ФНС России от 2 ноября 2009 г. N ММ-76/534@.
Извещение о получении - формируемый получателем для отправителя
электронный документ, информирующий отправителя о получении электронного
документа. Форма документа утверждена Приказом ФНС России от 2 ноября 2009 г.
N ММ-7-6/534@.
Сообщение об ошибке - формируемый получателем для отправителя электронный
документ (без вложений), информирующий отправителя о получении электронного
документа, содержащего ошибки, или о невозможности его расшифровывания. Текст,
содержащий информацию об ошибке, содержится в теле сообщения.
1.5.2. Документооборот с ПФР
Для перехода на представление сведений о застрахованных лицах по
телекоммуникационным каналам связи плательщик страховых взносов должен направить
в Отделение ПФР заявление о подключении к электронному документообороту и
заключить Соглашение об обмене электронными документами в СЭД ПФР по
телекоммуникационным каналам связи.
Система электронного документооборота ПФР (СЭД ПФР) совокупность программных и технических средств, а также организационных
мер, обеспечивающих функционирование процесса документооборота между
сторонними организациями и органами ПФР.
Электронный документооборот (ЭДО) - порядок обмена электронными
документами по утвержденному протоколу.
В соответствии с Распоряжением Правления ПФР от 11 октября 2007 г. N 190р (в
ред. расп. от 10.06.2009 N 116р; от 19.03.2010 N 75р), электронный документооборот в
СЭД ПФР осуществляется с участием следующих документов.
Квитанция: документ, подписанный ЭЦП участника СЭД ПФР. Квитанция
свидетельствует о том, что информация доставлена (не доставлена) до получателя.
Протокол: Протокол контроля сведений о застрахованных лицах – электронный
документ, содержащий информацию о результатах проверки сведений о застрахованных
лицах программными модулями, установленными в органе ПФР, подписанный ЭЦП
органа ПФР и ЭЦП страхователя (плательщика страховых взносов). Протокол,
содержащий сообщение об отсутствии ошибок в переданных сведениях, является
подтверждением факта представления сведений в территориальный орган ПФР.
1.5.3. Документооборот с Росстат
Электронный документооборот с Федеральной Службой Государственной
Статистики (ФСГС) осуществляется в соответствии с «Порядком организации обработки
первичных статистических данных по формам федерального статистического
7
8.
наблюдения,поступивших
от
респондентов
в
электронном
виде
по
телекоммуникационным каналам связи», утвержденным Приказом Росстата от
27.10.2010г. № 370
Подтверждение оператора - электронный документ, формируемый оператором,
подписанный электронной подписью оператора и содержащий дату отправки первичных
статистических данных.
Извещение о получении – электронный документ, формируемый получателем для
отправителя, подписанный электронной подписью, информирующий отправителя о
получении электронного документа.
Уведомление о приеме в обработку – электронный документ, формируемый
ТОГС, подписанный электронной подписью ТОГС и подтверждающий, что первичные
статистические данные по формам федерального статистического наблюдения приняты в
обработку.
Уведомление об ошибке – электронный документ, формируемый ТОГС,
подписанный электронной подписью ТОГС и содержащий информацию об ошибке
(ошибках) в предоставленных первичных статистических данных по форме федерального
статистического наблюдения.
Уведомление о несоответствии формату – электронный документ, формируемый
ТОГС, подписанный электронной подписью ТОГС и содержащий информацию о
несоответствии предоставленных первичных статистических данных по форме
федерального статистического наблюдения установленному формату.
1.5.4. Документооборот с ФСС
Электронный документооборот с Фондом социального страхования для целей
обязательного социального страхования осуществляется в соответствии с Приказом ФСС
РФ от 12 февраля 201о г. №19 (в ред. Приказа ФСС РФ от 06.04.2010 N 57). Согласно
данному Приказу, со стороны ФСС страхователь получает следующие документы.
Квитанция о приеме расчета - электронный документ, формируемый Фондом и
заверенный ЭЦП уполномоченного должностного лица Фонда, содержащий расчет
страхователя в электронном виде и сведения о дате и времени получения расчета Фондом.
Квитанция свидетельствует о том, что файл расчета доставлен до Фонда, действительно
является файлом расчета и принят Фондом.
Протокол проверки - информация об ошибках, выявленных в результате проверки
расчета страхователя в электронном виде.
1.5.5. Документооборот с ФСРАР
С 1 января 2012 года, согласно поправкам, внесенным 218-ФЗ от 18 июля 2011 г. в
Федеральный закон от 22 ноября 1995 г. № 171-ФЗ "О государственном регулировании
производства и оборота этилового спирта, алкогольной и спиртосодержащей продукции",
организации, осуществляющие розничную продажу алкогольной и спиртосодержащей
продукции, и индивидуальные предприниматели, осуществляющие розничную продажу
пива и пивных напитков обязаны предоставлять декларации об объемах оборота в
электронном виде с электронной подписью. Согласно данному Приказу, со стороны РАР
страхователь получает следующие документы.
Квитанция о приеме расчета - электронный документ, формируемый Фондом и
заверенный ЭЦП уполномоченного должностного лица Фонда, содержащий расчет
страхователя в электронном виде и сведения о дате и времени получения расчета Фондом.
Квитанция свидетельствует о том, что файл расчета доставлен до Фонда, действительно
является файлом расчета и принят Фондом.
Протокол проверки - информация об ошибках, выявленных в результате проверки
расчета страхователя в электронном виде.
8
9.
1.5.6. Документооборот с РосприроднадзорС 1 октября 2011 года Управление Росприроднадзора осуществляет приём расчётов
платы за негативное воздействие на окружающую среду в электронном виде. Со стороны
РПН страхователь получает следующие документы.
Квитанция о приеме расчета - электронный документ, формируемый Фондом и
заверенный ЭЦП уполномоченного должностного лица Фонда, содержащий расчет
страхователя в электронном виде и сведения о дате и времени получения расчета Фондом.
Квитанция свидетельствует о том, что файл расчета доставлен до Фонда, действительно
является файлом расчета и принят Фондом.
Протокол проверки - информация об ошибках, выявленных в результате проверки
расчета страхователя в электронном виде.
9
10.
2. Заявление на подключение к электронному документооборотуДля создания Заявления на подключение к электронному документообороту
перейдите в пункт меню «Предприятие – «Организации» ПО «1С» (рис. 2.1.).
Рис. 2.1.
Выберите из списка (рис. 2.2.) и откройте организацию, которую планируется
подключить к электронному документообороту.
Рис. 2.2.
Перейдите на вкладку «Документооборот» и нажмите кнопку «Заявление на
подключение к электронному документообороту» (рис. 2.3.).
Рис. 2.3.
Перед Вами откроется окно «Мастер заполнения заявления на подключение» (рис.
2.4.).
10
11.
Рис. 2.4.Запустить окно «Мастер заполнения заявления на подключение» Вы можете,
нажав кнопку
В
открывшемся
(рис. 2.5.).
Рис. 2.5.
окне
перейдите
(рис. 2.6.).
по
ссылке
Рис. 2.6.
11
12.
В открывшемся окне (рис. 2.4.) нажмите кнопку «Далее».В следующем окне ведите регистрационный номер ПО «1С» и нажмите кнопку
«Далее» (рис. 2.7.).
.
Рис. 2.7.
В окне выбора Удостоверяющего центра выберите из списка наименование
Удостоверяющего центра и нажмите кнопку «Далее» (рис. 2.8.).
Рис. 2.8.
Следующим этапом работы «Мастера» является выбор криптопровайдера (рис.
2.9.). В случае если ранее на Вашем компьютере была установлена программакриптопровайдер, информация об этом отобразится в разделе «Справочная информация».
Если ни одна из программ не установлена, выберите программу, которая будет
12
13.
использована для подписи и шифрования документов отчетности и перейдите на сайтразработчика данной программы.
В случае если на Вашем компьютере ранее не было установлено СКЗИ,
рекомендуется установка бесплатного СКЗИ ViPNet CSP. В случае если Вы
выбираете СКЗИ КриптоПро, необходимо оплатить лицензию на сайте
разработчика.
Скачайте и установите программное обеспечение согласно Приложению 1. либо
Приложению 2. настоящего Руководства.
Рис. 2.9.
На следующем этапе необходимо принять Соглашение о присоединении к
регламенту Удостоверяющего центра (УЦ). Ознакомьтесь с содержанием Соглашения,
после чего проставьте галочку «Подтверждаю...» и нажмите кнопку «Далее» (рис. 2.10.).
13
14.
Рис. 2.10.В следующем окне проверьте верность заполнения информации об организации,
для которой необходимо сформировать Заявление (рис. 2.11.).
Информация загружается из справочника «Организации» ПО «1С».
В случае если Ваша организация является юридическим лицом, обязательно
укажите ОГРН.
Рис. 2.11.
В следующем окне (рис. 2.12.) необходимо указать информацию о владельце
сертификата ключа подписи. Поля, обязательные для заполнения, отмечены пунктиром.
14
15.
В случае если сертификат изготавливается на руководителя организации, либоглавного бухгалтера, проставьте соответствующую точку. При этом поля «Фамилия»,
«Имя», «Отчество» заполняются автоматически. Заполните поле «СНИЛС», поля в
подразделах «Кадровые данные» и «Документ, удостоверяющий личность» и нажмите
кнопку «Далее».
Поле СНИЛС («Страховой
обязательно для заполнения.
номер
индивидуального
лицевого
счета»)
Рис. 2.12.
В случае если необходимо указать информацию о другом сотруднике, выберите
пункт «Другой сотрудник» и нажмите кнопку
. Из списка сотрудников организации
(рис. 2.13.) выберите сотрудника, на чье имя должен быть сформирован сертификат
электронной подписи.
Рис. 2.13.
В случае если нужного сотрудника нет в списке, произведите следующие действия.
В открывшемся окне «Сотрудники организаций» нажмите кнопку «Добавить» (рис.
2.14.).
Рис. 2.14.
Перед вами появится окно «Помощник приема на работу» (рис. 2.15.). Введите
данные о сотруднике и нажмите кнопку «Далее».
15
16.
Рис. 2.15.В следующем окне выберите подразделение, к которому относится сотрудник (рис.
2.16.) и должность сотрудника (рис. 2.17.). Также необходимо заполнить поля «Дата
приема» и «Оклад».
Рис. 2.16.
Рис. 2.17.
Нажмите кнопку «Далее».
16
17.
В окне «Дополнительная информация» при необходимостидополнительную информацию и нажмите кнопку «Готово» (рис. 2.18.).
введите
Рис. 2.18.
Пользователь добавлен в список (рис. 2.19.). Выберите его двумя щелчками левой
кнопки мыши.
Рис. 2.19.
В следующем окне укажите контролирующие органы, с которыми необходимо
осуществлять документооборот (рис. 2.20.). Документооборот возможен со всеми
основными контролирующими органами – ФНС, ПФР, ФСГС, ФСС, РАР, РПН.
Для добавления других направлений документооборота нажмите кнопку
.
Для того чтобы ускорить процесс добавления направлений ФНС, выделите ранее
заведенное направление и нажмите кнопку
.
Для редактирования ранее добавленного направления нажмите кнопку
.
Для удаления направления нажмите кнопку
.
Кнопка
восстанавливает первоначальные значения направлений.
Информация о направлениях загружается из справочника «Организации» ПО «1С».
17
18.
Рис. 2.20.В следующем окне Вам будет предложено подключить документооборот по
направлениям «Росалкогольрегулирование» и «Росприроднадзор». Для этого проставьте
галочку в поле «Предполагается отправка...», соответствующего направления (рис. 2.21.).
Рис. 2.21.
Заявление на подключение будет сформировано и подготовлено к сохранению и
отправке. В следующем окне (рис. 2.22.) выберите пункт «Отправить заявление сейчас» и
нажмите кнопку «Отправить...».
В случае если Вы планируете отправить заявление позднее (не уверены в
правильности заполнения отдельных пунктов заявления, необходимо согласовать его
содержание и т.д.), выберите пункт «Не отправлять (сохранить как черновик)».
18
19.
Рис. 2.22.Перед Вами появится инструкция по созданию контейнера закрытого ключа (рис.
2.23.). Ознакомьтесь с инструкцией, проставьте галочку «С инструкцией ознакомлен» и
нажмите кнопку «Создать контейнер». Инструкцию также можно распечатать.
Рис. 2.23.
Укажите место хранения контейнера закрытого ключа. По умолчанию контейнер
сохраняется в скрытую системную папку на локальном диске Вашего компьютера (рис.
2.24.).
После того, как контейнер закрытого ключа будет создан, ОБЯЗАТЕЛЬНО
сохраните его резервную копию (скопируйте папку с контейнером) на съемный
носитель. При утере либо уничтожении контейнера закрытого ключа
восстановить его невозможно!
19
20.
Рис. 2.24.В окне для ввода пароля контейнера ключа (рис. 2.25.) задайте пароль и
подтвердите его. Пароль должен содержать в себе не менее 6 символов.
Обязательно запомните либо запишите пароль! Если пароль будет утерян, Вы
не сможете отправлять документы отчетности.
При необходимости Вы можете проставить галочку «Сохранить пароль». Нажмите
кнопку
.
Рис. 2.25.
Далее перед Вами появится окно электронной рулетки (рис. 2.26.). Передвигайте
курсор в пределах окна либо нажимайте любые клавиши на клавиатуре. В результате
Ваших действий будет инициализирован генератор случайных чисел.
Рис. 2.26.
После генерации контейнера закрытого ключа ПО «1С» начнет отправку заявления
на сервер. В случае успешной отправки перед Вами появится следующее сообщение (рис.
2.27.). Нажмите кнопку «Ок».
20
21.
Рис. 2.27.Для просмотра информации о статусе Заявления в разделе «Документооборот»
нажмите кнопку «Список заявлений» (рис. 2.28.).
Рис. 2.28.
В открывшемся справочнике «Заявления на подключение к электронному
документообороту» Вы сможете просмотреть статусы Заявлений. Для проверки
результатов обработки Заявления (принятия сертификата ключа подписи и
регистрационной информации) нажмите кнопку «Обновить статусы заявлений» (рис.
2.29.). В случае если Вы подключаете направление «ФНС», Заявление будет обработано в
течение 24 часов, в остальных случаях – в течение 10-15 минут.
Рис. 2.29.
В данном справочнике Вы также можете добавить новое Заявление на
подключение (вручную либо при помощи «Мастера») либо отредактировать ранее
созданное, но не отправленное Заявление.
Для печати документов дважды щелкните левой кнопкой мыши по выбранному
заявлению, в открывшемся окне выберите пункт меню «Печать» и необходимый документ
(рис. 2.30.).
21
22.
Рис. 2.30.После открытия формы документа запустите печать документа комбинацией
клавиш Ctrl+P.
Кроме того, Вы можете вывести документы на печать через опцию «Пакет
документов». В открывшемся окне проставьте галочки напротив нужных документов и
нажмите кнопку «Ок» (рис. 2.31.).
Рис. 2.31.
22
23.
3. Подготовка и отправка документов отчетности3.1. Подготовка и отправка комплекта квартальной отчетности в ПФР
Для того чтобы подготовить к отправке в ПФР комплект квартальной отчетности
РСВ-1, произведите следующие действия.
Заполните форму РСВ-1. Для этого перейдите в пункт меню «Отчеты» «Регламентированные отчеты» ПО «1С» (рис. 3.1.1.).
Рис. 3.1.1.
В появившемся списке «Виды отчетов» выберите форму РСВ-1, название
организации и период, за который составляется отчет (рис. 3.1.2.). Нажмите кнопку «ОК».
Рис. 3.1.2.
В открывшемся окне подготовки данных для передачи в ПФР нажмите кнопку
«Сформировать» (рис. 3.1.3).
Рис. 3.1.3.
В открывшейся форме добавьте 6 раздел нажав кнопку
(рис. 3.1.4).
23
24.
Рис. 3.1.4.Заполните форму РСВ-1 (рис. 3.1.5).
Рис. 3.1.5.
После заполнения поменяйте статус отчета на «Подготовлен» и проверьте отчет на
правильность заполнения («Выгрузка» - «Проверить выгрузку») (рис. 3.1.6.).
24
25.
Рис. 3.1.6.Если ошибок заполнения не обнаружено, то отчет готов к отправке. Перейдите в
пункт меню «Отправка» - «Отправить» (рис. 3.1.7).
Рис. 3.1.7.
3.2. Подготовка и отправка документов отчетности в ФНС, Росстат, ФСС
Для создания нового отчета перейдите в пункт меню «Отчеты» «Регламентированные отчеты» ПО «1С». Выберите из списка интересующий Вас отчет и
откройте его для заполнения.
При создании Вами нового отчета в верхней части заполняемой формы отобразится
следующая надпись (рис. 3.2.1.).
Рис. 3.2.1.
После заполнения формы отчетности выберите пункт меню «Отправка» «Отправить» (рис. 3.2.2.).
Рис. 3.2.2.
25
26.
Программа произведет отправку документа. В случае если отправка былапроизведена успешно, в нижней части экрана появится служебное сообщение
«Транспортный пакет сформирован, подписан и отправлен». Сообщение отправится, и в
верхней части сообщения отобразится статус «Отчет отправлен ... Ожидается
подтверждение даты отправки» (рис. 3.2.3.).
Рис. 3.2.3.
Для отслеживания состояния документооборота по отправленному файлу
отчетности в разделе «Регламентированные отчеты» нажмите кнопку
(Отображать
панель обмена).
При этом в нижней части окна журнала регламентированных отчетов появится
окно обмена документами (рис. 3.2.4.).
Рис. 3.2.4.
В этом окне будут содержаться документооборот по всем переданным в
контролирующие органы отчетам.
Для получения ответов из инспекции нажмите кнопку «Обменяться».
По мере получения ответов и отправки извещений о получении будут заполняться
следующие поля:
- дата отправки документа (начало документооборота);
- дата завершения документооборота;
26
27.
- первичное сообщение;- подтверждение даты отправки;
- извещение о получении подтверждения даты отправки;
- извещение о получении отчетности;
- результат приема отчетности;
- извещение о получении извещения о приеме;
- результат обработки отчетности;
- извещение о получении результата обработки.
Для печати документов перейдите в Журнал обмена (рис. 3.2.5.).
Рис. 3.2.5.
Дважды щелкните левой кнопкой мыши на интересующем документообороте (рис.
3.2.6.).
Рис. 3.2.6.
В открывшемся окне нажмите кнопку «Печать» (рис. 3.2.7.).
27
28.
Рис. 3.2.7.Здесь Вы можете просмотреть документ, после чего повторно нажмите кнопку
«Печать» (рис. 3.2.8.).
Рис. 3.2.8.
3.2.1. Формирование и отправка декларации по НДС
Начиная с налогового периода за I квартал 2015 года в налоговую
декларацию по НДС включаются сведения, указанные в книге покупок и книге
продаж. Приказ ФНС России от 29.10.2014 № ММВ-7-3/558@
28
29.
В новой форме налоговой декларации по НДС предусмотрены разделы, содержащиесведения из книг покупок, книг продаж, журналов учета полученных и выставленных
счетов-фактур.
Перед формированием отчета НДС, данные сведения должны быть сформированы.
Сведения заполняются автоматически, при нажатии кнопки «Заполнить» (рис. 3.2.1.1.).
Рис. 3.2.1.1.
Также в 1С реализована проверка контрагентов через Интернет посредством
специализированного веб-сервиса ФНС.
Данные контрагентов - ИНН и КПП - после их ввода в программу будут
обрабатываться с помощью сервиса ФНС, который в онлайн режиме проверит факт
существования контрагента (не важно, пользуется он сервисом 1С-Отчетность, или нет),
сверив ИНН и КПП с данными из ЕГРН. Проверка производится как при вводе нового
контрагента, так и при изменении реквизитов существующего.
Проверка осуществляется по нажатию на кнопку «Проверка» - «Проверить
контрагентов» (рис. 3.2.1.2.).
Рис. 3.2.1.2.
Проверяются контрагенты в разделах в разделах 8-12 (в приложениях к разделу 8 и
9 проверка не выполняется).
Результат проверки отчета выводится на специальной панели, разделы с ошибками
помечаются, доступна навигация по ошибочным записям.
По итогам проверки может быть присвоен один из следующих статусов:
контрагент найден в реестре ФНС и имеет статус действующего;
контрагент найден в реестре ФНС, но не имеет статус действующего;
контрагент отсутствует в реестре ФНС;
КПП контрагента не соответствует ИНН.
29
30.
3.3.Подготовка
Росалкогольрегулирование
и
отправка
документов
отчетности
в
Отправка деклараций в Росалкогольрегулирование автоматизирована для всех
регионов. Для отправки деклараций организация должна быть зарегистрирована на
портале Росалкогольрегулирования (http://service.fsrar.ru).
Перейдите на сайт http://service.fsrar.ru, и нажмите кнопку ЭЦП (рис. 3.3.1.).
На компьютере должно быть
КриптоПро ЭЦП browser plug-in
установлено
программное
обеспечение
Рис. 3.3.1.
В открывшемся сообщении нажмите кнопку «ОК» (рис. 3.3.2.).
Рис. 3.3.2.
30
31.
Далее, из списка установленных в вашей системе сертификатов, выберитесертификат вашей организации (рис. 3.3.3.).
Рис. 3.3.3.
3.3.1. Отправка деклараций из ПО «1С»
Подготовить декларацию по направлению «Росалкогольрегулирование» к отправке
Вы можете в разделе «Декларирование производства и оборота алкогольной продукции» в
модуле регламентированной отчетности (рис. 3.3.1.1.).
Рис. 3.3.1.1.
Для отправки подготовленной декларации выберите пункт меню «Отправка» «Отправить в Росалкогольрегулирование» (рис. 3.3.1.2.).
31
32.
Рис. 3.3.1.2.После отправки декларации перед Вами появится окно, отображающее процесс
получения результатов отправки (рис. 3.3.1.3.).
Рис. 3.3.1.3.
После получения результатов перед Вами отобразится протокол обработки (рис.
3.3.1.4.).
Рис. 3.3.1.4.
В дальнейшем Вы можете просмотреть протокол из формы отчета путем нажатия
кнопки «Показать протокол» (рис. 3.3.1.5.).
32
33.
Рис. 3.3.1.5.3.3.2. Выгрузка деклараций из ПО «1С»
Если Вам необходимо предоставить пакет деклараций через единый портал
Росалкогольрегулирования, выгрузите их из ПО «1С». Для этого в форме отчетности
выберите пункт «Выгрузка» – «Выгрузить пакет» (рис. 3.3.2.1.).
Рис. 3.3.2.1.
Перед Вами появится окно Параметров формирования пакета. Проверьте
представленную в нем информацию и нажмите кнопку «Сформировать» (рис. 4.3.2.2.).
Рис. 3.3.2.2.
После завершения выгрузки в окне «Служебные сообщения» будет отображено
соответствующее сообщение (рис. 3.3.2.3.).
33
34.
Рис. 3.3.2.3.Для отправки декларации необходимо перейти на сайт http://service.fsrar.ru и
выбрать пункт «Подать декларацию» → «Загрузить». Затем нажать «Обзор» и выбрать
подготовленную к загрузке декларацию и нажать кнопку «Отправить» (рис. 3.3.2.4.).
Рис. 3.3.2.4.
3.4. Отправка Универсального отчета в Росстат
Для отправки по направлению «Росстат» формы отчетности, которая отсутствует в
модуле «Регламентированная отчетность» ПО «1С» произведите следующие действия.
С сайта территориального органа службы государственной статистики Вашего
региона сохраните в каталог на Вашем компьютере формы статистической отчетности,
которую Вы планируете отправлять.
В модуле «Регламентированная отчетность» ПО «1С» проставьте галочку и дважды
щелкните левой кнопкой мыши на пункте «Прочие формы статистической отчетности»
(рис. 3.4.1.).
Рис. 3.4.1.
34
35.
В открывшемся окне перейдите по ссылке «Шаблоны ЭВФ отчетов статистики»(рис. 3.4.2.).
Рис. 3.4.2.
В окне «Шаблоны электронных версий форм отчетов статистики» нажмите кнопку
«Загрузить» (рис. 3.4.3.).
Рис. 3.4.3.
Укажите путь к каталогу, содержащему формы статистической отчетности,
выберите нужную форму и нажмите кнопку «Открыть» (рис. 3.4.4.).
Рис. 3.4.4.
Убедитесь, что форма отчетности отобразилась в списке шаблонов (рис. 3.4.5.),
закройте список нажатием кнопки .
35
36.
Рис. 3.4.5.Рис. 3.4.4.
Перейдите в справочник «Регламентированные отчеты», и в разделе Статистика,
выберите пункт «Статистика: Прочие формы»
В окне «Статистика: Прочие формы» (рис. 3.4.2.) выделите форму и нажмите кнопку
«Выбрать форму». В окне «Выберите форму отчета» выделите строку с нужным отчетом и
нажмите кнопку «Выбрать» (рис. 3.4.6.).
Рис. 3.4.6.
После заполнения формы отчетности выберите пункт меню «Отправка» Отправить» (рис. 3.4.7.).
Рис. 3.4.7.
3.5. Отправка документов отчетности в Росприроднадзор
Для предоставления отчетности в Росприроднадзор по телекоммуникационным
каналам связи (сети «Интернет») необходимо зарегистрироваться на специальном
федеральном портале по приему отчетности Росприроднадзора. Портал расположен по
адресу https://pnv-rpn.ru/.
Для регистрации перейдите по кнопке "Зарегистрируйтесь" на основной странице
портала (рис. 3.5.1.).
36
37.
Рис. 3.5.2.После заполнения всех полей в открывшейся форме нажмите кнопку "Регистрация"
(рис. 3.5.3.). На адрес электронной почты, указанный при регистрации, будет отправлено
письмо со ссылкой для активации учетной записи. Для завершения регистрации
потребуется перейти по ссылке из письма.
Рис. 3.5.3.
Для отправки отчетности в Росприроднадзор найдите нужный Вам отчет в списке
регламентированных отчетов (рис. 3.5.4.).
37
38.
Рис. 3.5.4.Откройте отчет, выберите период составления отчетности и нажмите кнопку «ОК»
(рис 3.5.5.).
Рис. 3.5.6.
Заполните форму, смените статус отчета на «Подготовлен» (рис. 3.5.7.,1), и
сохраните его нажатием кнопки «Записать» (рис. 3.5.7.,2).
Отправьте отчет нажатием кнопки «Отправка» → «Отправить в Росприроднадзор»
(рис. 3.5.7.,3).
38
39.
Рис. 3.5.7.Отчет будет отправлен в Росприроднадзор, напрямую на портал pnv-rpn.ru.
Для отслеживания состояния документооборота по отправленному файлу
отчетности в разделе «Регламентированные отчеты» нажмите кнопку
(Отображать
панель обмена). При этом в нижней части окна журнала регламентированных отчетов
появится окно обмена документами. В этом окне будут содержаться документооборот по
всем переданным в контролирующие органы отчетам.
Для получения ответов из инспекции нажмите кнопку «Обменяться».
По мере получения ответов и отправки извещений о получении будут заполняться
следующие поля:
- дата отправки документа (начало документооборота);
- дата завершения документооборота;
- первичное сообщение;
- результат обработки отчетности;
4.6. Импорт и отправка подготовленных в сторонней бухгалтерской программе
документов отчетности
Вы можете проимпортировать в ПО «1С» документы отчетности, подготовленные
в сторонней бухгалтерской программе, для их последующей отправки.
Для этого перейдите в пункт меню «Отчеты» – «Регламентированные отчеты» ПО
«1С» (рис. 3.6.1.).
39
40.
Рис. 3.6.1.В открывшемся окне выберите пункт меню «Перейти» - «Внешние электронные
представления отчетов» (рис. 3.6.2.).
Рис. 3.6.2.
В окне справочника нажмите кнопку «Загрузить» (рис. 3.6.3.).
Рис. 3.6.3.
Укажите путь к сохраненному файлу отчетности (рис. 3.6.4.). Выберите нужную
декларацию и нажмите кнопку «Открыть».
40
41.
Рис. 3.6.4.Перед Вами откроется текст файла отчетности в формате .xml (рис. 3.6.5.).
Рис. 3.6.5.
Для отправки файла отчетности выберите пункт меню «Отправка» - «Отправить»
(рис. 3.6.6.).
41
42.
Рис. 3.6.6.42
43.
4. Онлайн-проверка регламентированных отчетовСервис онлайн-проверки регламентированных отчетов доступен абонентам 1СОтчетности и предназначен для проверки отчетов перед их отправкой в контролирующие
органы. В ходе такой проверки файлы отчетности в зашифрованном виде передаются на
специальный сервер в Интернете, где выполняется их форматно-логический контроль и, в
некоторых случаях, проверка контрольных соотношений.
Проверка выполняется после заполнения отчета и перед его отправкой командой
«Отправка» - «Проверить в Интернете» (рис. 4.1.).
Рис. 4.1.
В настоящее время онлайн-проверка доступна для отчетов, представляемых в ФНС, ПФР,
ФСС и Росалкогольрегулирование. Поддерживается проверка как отчетов,
сформированных в программе, так и файлов отчетности, загруженных в программу для
отправки при помощи 1С-Отчетности.
Проверка отчетности, отправляемой в ФНС, осуществляется на соответствие формату
электронного представления. Поддерживается проверка как бухгалтерской, так и
налоговой отчетности. В случае отрицательного результата проверки на экране будет
показан протокол, а в случае положительного - краткое сообщение «Ошибок не
обнаружено» (рис. 4.2.).
Рис. 4.2.
Для отчетности по персонифицированному учету, представляемой в ПФР, выполняется
проверка программой CheckPFR. Возможность проверки в Интернете избавляет абонентов
1С-Отчетности от необходимости установки этих проверочных модулей на свой
компьютер и регулярного их обновления.
По результатам проверки отчетности пользователю становится доступен протокол
проверки. В нижней части формы отображается версия проверочного модуля. Печать
протокола и сохранение на диск доступны по кнопкам, размещенным в правом верхнем
углу формы.
43
44.
Для отчетности в ФСС проверка в Интернете включает в себя форматно-логическийконтроль и проверку контрольных соотношений. В случае выявления ошибок на этапе
форматно-логического контроля в протоколе с результатами проверки будет отражено, по
каким полям нарушается требование формата. В случае, если будет обнаружено
нарушение контрольных соотношений, протокол будет содержать информацию о том,
какие именно контрольные соотношения нарушаются.
Если форма 4-ФСС успешно проходит и форматно-логический контроль, и проверку
контрольных соотношений, то выдается сообщение об отсутствии ошибок.
44
45.
5. Документы по требованиямДля того чтобы ответить на требование от ИФНС, произведите следующие
действия.
Перейдите в пункт меню «Отчеты» - «Регламентированные отчеты» ПО «1С» (рис.
5.1.).
Рис. 5.1.
В открывшемся окне «Регламентированная и финансовая отчетность» нажмите
кнопку «Журнал обмена» и перейдите на вкладку «Требования и уведомления» (рис. 5.2.).
Рис. 5.2.
В случае получения требования от ФНС необходимо подтвердить прием
требования и подготовить ответ на него, либо отказать в приеме, нажав на
соответствующие кнопки в самом требовании. Для перехода к требованию дважды
щелкните по нему левой кнопкой мыши (рис. 5 3.).
Рис. 5.3.
Для формирования ответа на требование нажмите кнопку «Создать ответ» внутри
требования, либо в столбце «Ответы» в «Журнале обмена» (рис. 5.4.).
45
46.
Рис. 5.4.При создании ответа на требования ФНС Вы можете добавить группу документов
(как из ПО «1С», так и внешние сканированные документы). Для отправки ответа на
требование нажмите кнопку «Отправить» (рис. 5.5.)
Рис. 5.5.
После отправки ответа на требование исходящий файл будет отображен на вкладке
«Документы по требованию» (рис. 5.6.).
Также сформировать ответ на требование Вы можете на этой вкладке, нажав
кнопку «Новый».
Рис. 5.6.
46
47.
6. Отслеживание документооборотаДля удобного отслеживания документооборота по отправленным документам
отчетности в модуле «Регламентированная отчетность» выберите пункт «Журнал обмена»
(рис. 6.1.).
Рис. 6.1.
Перед вами откроется окно следующего вида (рис. 6.2.).
Рис. 6.2.
В данном разделе Вы можете отслеживать документооборот с контролирующими
органами (ФНС, ПФР, Росстат, ФСС, РАР, РПН); документооборот по заявлениям о ввозе
товаров, документам по требованию, требованиям и уведомлениям; просматривать
информацию по исходящим/входящим документам и запросам на информационное
обслуживание (рис. 6.2., 1).
Для просмотра информации о документообороте с контролирующим органом
выберите соответствующую вкладку слева (рис. 6.2., 2).
Дважды щелкните по соответствующей нужному документообороту строке. Перед
Вами откроется окно «Цикл обмена» (рис. 6.3.).
47
48.
Рис. 6.3.В разделе «Сообщения» данного окна отображается информация обо всех
документах в составе выбранного документооборота.
Для того чтобы просмотреть какой-либо документ, щелкните по нему левой
кнопкой мыши.
Перед Вами откроется окно транспортного сообщения, в содержимом которого
находится полученный документ и электронная подпись к нему (рис. 6.4.).
Рис. 6.4.
Для того чтобы просмотреть содержимое, вначале дважды щелкните левой кнопкой
мыши на нужном пункте в окне «Транспортное сообщение», затем – в окне с названием
48
49.
содержимого (в данном случае «Протокол») (рис. 6.5.). Подобным образом Вы можетепросмотреть каждое полученное вложение.
Рис. 6.5.
Для проверки сертификата электронной подписи дважды щелкните левой кнопкой
мыши на соответствующей строке. В окне «Электронно-цифровые подписи» Вы можете
проверить валидность сертификата, для этого нажмите кнопку
. Результат
будет отображен в столбце «Статус проверки».
Кроме того, Вы можете просмотреть сертификат. Для этого нажмите кнопку
(рис. 6.6.).
Рис. 6.6.
При возникновении критической ошибки, отчет в Журнале обмена будет отображен
красным цветом, а в цикле обмена будет отображено сообщение «Цикл обмена содержит
ошибки (нажмите для просмотра)» (рис. 6.7.).
49
50.
Рис. 6.7.Нажав на данное сообщение, откроется окно, в котором указана причина ошибки.
50
51.
7. Неформализованный документооборотДля того чтобы направить письмо в адрес ИФНС, ПФР либо Росстат, в разделе
«Документооборот с контролирующими органами» (рис. 7.1.) слева выберите
соответствующее направление (рис. 7.1., 2) и перейдите на вкладку «Исходящие
документы» (рис. 7.1., 1).
Рис. 7.1.
Нажмите кнопку
. Перед Вами появится окно для создания нового
сообщения (рис. 7.2.). В верхней части сообщения отобразится статус сообщения
«Сообщение создано».
Рис. 7.2.
Заполните тему и содержание сообщения. На вкладке «Вложения» Вы можете
добавить вложения к отправляемому сообщению.
После того, как все необходимые действия произведены, нажмите кнопку
.
Сообщение отправится, и в верхней части сообщения отобразится статус
«Сообщение создано ..., отправлено... Ожидается квитанция» (рис. 7.3.). Для получения
информации по документообороту по данному письму нажмите кнопку «Обменяться»
(рис. 7.1.).
51
52.
Рис. 7.3.Также при нажатии кнопки «Обменяться» (рис. 7.1.) в ПО «1С» могут поступить
письма контролирующих органов. Полученные письма Вы можете просмотреть на
вкладке «Входящие документы» (рис. 7.4.). Для того чтобы отправить ответ на
полученное сообщение, воспользуйтесь кнопкой
.
Рис. 7.4.
В случае если входящее письмо отобразилось на вкладке «Прочее», откройте его и
нажмите кнопку «Распознать». Письмо будет перемещено на соответствующую вкладку.
52
53.
8. Информационное обслуживание ФНС, ПФРЗапрос на информационное обслуживание Вы можете создать и отправить на
вкладке «Запросы» раздела «Документооборот с контролирующими органами» (рис. 8.1.).
Также Вы можете перейти на вкладку «Запросы» через меню «Перейти» - «Запросы на
информационное обслуживание» раздела «Регламентированная отчетность».
Рис. 8.1.
Для этого нажмите кнопку
. Перед Вами откроется окно для создания
запроса на информационное обслуживание (рис. 8.2.).
Рис. 8.2.
Заполните следующие поля и нажмите кнопку
.
- номер запроса на информационное обслуживание.
- наименование организации.
- инспекция, в которую будет направлен запрос.
- здесь Вы можете выбрать услуги, на которые делаете запрос:
Запрос в ФНС:
акт сверки расчетов;
выписка операций по расчетам с бюджетом;
список предоставленной отчетности;
справка о состоянии расчетов с ФНС;
справка об исполнении обязанностей по уплате налогов.
Запрос в ПФР:
сверка ФИО и СНИЛС;
справка о состоянии расчетов с ПФР.
- формат электронного документа, содержащего ответ.
53
54.
- промежуток времени, за который необходимо предоставитьинформацию.
- добавление КБК и ОКАТО (ОКТМО).
Полученная выписка будет отображена в разделе «Ответ».
54
55.
9. Выписка из ЕГРЮЛ/ЕГРИПВ ПП «Астрал-Отчетность» («1С-Отчетность») реализована возможность
получения выписок из Единого государственного реестра юридических лиц (ЕГРЮЛ) и
Единого государственного реестра индивидуальных предпринимателей (ЕГРИП).
Выписка из ЕГРЮЛ/ЕГРИП на контрагента предоставляется в формате PDF.
Данный электронный документ имеет информационный характер и предназначен для
проверки контрагента в ходе финансово-хозяйственной деятельности.
Выписка из ЕГРЮЛ/ЕГРИП, предоставленная в рамках ПП "Астрал-Отчетность"
(«1С-Отчетность»), не является юридически значимым электронным документом. Для
получения юридически значимого оригинала выписки налогоплательщику необходимо
обратиться в Инспекцию Федеральной налоговой службы РФ.
Для получения выписок из Единого Государственного реестра юридических лиц и
индивидуальных предпринимателей перейдите в пункт меню «Отчеты» «Регламентированные отчеты» (рис. 9.1.).
Рис. 9.1.
В открывшемся окне «Регламентированная и финансовая отчетность» нажмите
кнопку «Перейти» и выберите пункт «Запросы на выписку из ЕГРЮЛ/ЕГРИП» (рис. 9.2.).
Рис. 9.2.
В окне «Документы Запрос на выписку из единого государственного реестра»
нажмите кнопку создания запроса (рис. 9.3.).
55
56.
Рис. 9.3.Укажите ИНН либо ОГРН организации/ПБОЮЛ, по которой запрашивается
информация. Последовательно нажмите кнопки «Записать» и «Отправить» (рис. 9.4.).
Также Вы можете выбрать нужного контрагента из справочника.
Рис. 9.4.
Дождитесь появления сообщения «Транспортный пакет сформирован, подписан и
отправлен» в окне «Служебные сообщения» в нижней части рабочего окна программы.
Подобное сообщение будет продублировано в окне запроса на выписку (рис. 9.5.).
Рис. 9.5.
56
57.
Как правило, ответ на запрос приходит в течение 10-15 минут после отправки. Дляего просмотра в регламентированных отчетах нажмите кнопку «Журнал обмена» (рис.
9.6.).
Рис. 9.6.
В открывшемся окне документооборота с контролирующими органами перейдите
на вкладку «Дополнительные сервисы», найдите отправленный запрос и нажмите кнопку
«Обменяться» (рис. 9.7.).
Рис. 9.7.
После того, как информация по запросу получена, Вы можете её просмотреть в
поле «Ответ» либо в окне, содержащем информацию с ответом (рис. 9.8.).
Для открытия данного
документооборотом.
окна
дважды
щелкните
по
строке
с
57
58.
Рис. 9.8.58
59.
10. Выгрузка пакета для последующей отправки в кредитные учрежденияВ соответствии с письмом Банка России от 31.03.2011 N 41-Т «О представлении в
кредитные организации бухгалтерской и налоговой отчетности в электронном виде»,
клиенты и учредители (участники) кредитных организаций должны предоставлять в
кредитные организации бухгалтерскую и налоговую отчетность, имеющую
подтверждение о ее представлении в налоговый орган, в электронном виде.
Для выгрузки пакета перейдите в пункт «Перейти» - «Журнал обмена» модуля
«Регламентированная отчетность» (рис. 10.1.).
Рис. 10.1.
Выберите нужный отчет (рис. 10.2.) и дважды щелкните по строке с его
наименованием левой кнопкой мыши.
Рис. 10.2.
В открывшемся окне перейдите в пункт меню «Выгрузка» - «Выгрузить пакет для
представления по месту требования» (рис. 10.3.).
59
60.
Рис. 10.3.Укажите путь к папке, в которую необходимо сохранить пакет отчетности,
нажмите кнопку «Открыть» (рис. 10.4.).
Рис. 10.4.
После успешного сохранения пакета перед Вами появится соответствующее
сообщение (рис. 10.5.).
Рис. 10.5.
Пакет подготовлен к передаче в кредитную организацию.
60
61.
11. Заполнение Доверенности в ПО «1ѻ случае если главный бухгалтер (или любой другой сотрудник) зарегистрирован в
налоговой инспекции как сотрудник, который имеет право сдавать документы отчетности
от лица организации, электронная подпись может быть выдана главному бухгалтеру
вместо руководителя.
Для регистрации главного бухгалтера в налоговой инспекции необходимо
предоставить в налоговую инспекцию для регистрации оригинал доверенности,
заверенный руководителем организации.
В ПО «1С» необходимо заполнить бланк доверенности и прикрепить к
регистрационной информации налогового органа.
Для того чтобы в ПО 1С подготовить доверенность для передачи отчетов в ФНС,
перейдите в пункт меню «Операции» - «Справочники». В открывшемся окне выберите
справочник «Регистрация в ИФНС» (рис. 11.1.).
Рис. 11.1.
В справочнике «Регистрация в ИФНС» выберите инспекцию, в которую Вам
необходимо отчитаться (рис. 11.2.).
Рис. 11.2.
Двойным нажатием левой кнопки мыши откройте ее. Выделите строку
"Доверенность" и нажмите элемент "..." (рис. 11.3.).
61
62.
В открывшемсядоверенность (рис. 11.4.).
окне
Рис. 11.3.
нажмите на кнопку
"Добавить"
и
добавляете
Рис. 11.4.
После заполнения основных показателей заполните раздел "Сведения
полномочиях представителя". Для этого в окне (рис. 11.4.) нажмите на кнопку
проставьте необходимые полномочия представителя (рис. 11.5.).
о
и
62
63.
Рис. 11.5.Последовательно нажмите кнопки «ОК», «Записать», «ОК».
В справочнике выберите заполненную Доверенность (рис. 11.6.)
Рис. 11.6.
Перед Вами откроется окно следующего вида (рис. 11.7), заполните поля
«Представитель» и « Документ…». Нажмите кнопку «Записать».
63
64.
Рис. 11.7.Доверенность готова, она будет автоматически прикреплена к файлу отчетности
при его отправке.
64
65.
12. Перенос программного обеспечения на другое рабочее местоУсловные обозначения:
Компьютер 1 – рабочее место, на котором установлены ПО «1С» и ПП «АстралОтчетность» («1С-Отчетность»).
Компьютер 2 – рабочее место, на которое необходимо перенести ПО «1С» и ПП
«Астрал-Отчетность» («1С-Отчетность»).
В случае переноса ПО «1С» и ПП «Астрал-Отчетность» («1С-Отчетность») на
другое рабочее место необходимо произвести следующие действия.
Запустите Конфигуратор ПО «1С» на Компьютере 1 (рис. 12.1.).
Рис. 12.1.
В пункте меню «Администрирование»
информационную базу» (рис. 12.2.).
выберите
пункт
«Выгрузить
Рис. 12.2.
Укажите директорию для сохранения информационной базы и нажмите кнопку
«Сохранить» (рис. 12.3.).
65
66.
Рис. 12.3.В случае если выгрузка информационной базы была произведена успешно, перед
Вами появится соответствующее сообщение (рис. 12.4.).
Рис. 12.4.
Контейнер закрытого ключа сохраняется в скрытой системной папке на жестком
диске Вашего компьютера (в случае, если в процессе формирования контейнера Вы не
указали иное расположение контейнера закрытого ключа).
Для уточнения места хранения контейнера закрытого ключа перейдите в пункт
меню «Предприятие» - «Организации» ПО «1С» (рис. 13.5.)
Рис. 12.5.
Дважды щелкните левой кнопкой мыши на нужной организации, в открывшемся
окне перейдите на вкладку «Документооборот» и нажмите кнопку «Список заявлений»
(рис. 12.6.).
66
67.
Рис. 12.6.Дважды щелкните левой кнопкой мыши по нужному заявлению и на вкладке
«Служебная информация» найдите строчку «Путь к контейнеру закрытого ключа» (рис.
12.7.).
Рис. 12.7.
Перейдите в директорию хранения контейнера (рис. 12.8.), выберите необходимый
контейнер и перенесите его в любую директорию на Компьютере 2.
Рассмотрим копирование на примере ПО СКЗИ «ViPNet CSP».
67
68.
Рис. 12.8.На Компьютере 2 запустите ПО СКЗИ «ViPNet CSP». На вкладке «Контейнеры»
при помощи кнопки «Добавить» добавьте контейнер из папки, в которую он был ранее
сохранен (рис. 12.9. – рис. 12.12.).
Рис. 12.9
68
69.
Рис. 12.10.Рис. 12.11.
69
70.
Рис. 12.12.Выбранный контейнер появится в списке ПО СКЗИ «ViPNet CSP». Выберите его и
нажмите кнопку «Свойства» (рис. 12.13.).
Рис. 12.13.
В окне «Свойства контейнера» выделите серийный номер закрытого ключа и
нажмите кнопку «Сертификат» (рис. 12.14.).
70
71.
Рис. 12.14.В окне сертификата нажмите кнопку «Установить сертификат» (рис. 12.15.) и
последовательно установите сертификат в хранилище «Личные».
Рис. 12.15.
На Компьютере 2 откройте Конфигуратор ПО «1С» и при помощи опции
«Администрирование» - «Загрузить информационную базу» укажите путь к ранее
сохраненной информационной базе (рис. 12.16.).
71
72.
Рис. 12.16.Появится окно с предупреждением о завершении работы Конфигуратора, нажмите
кнопку «Да» (рис. 12.17.).
Рис. 12.17.
После завершения загрузки информационной базы появится соответствующее
сообщение (рис. 12.18.).
Рис. 12.18.
После перезапуска ПО «1С» информационная база готова к работе.
72
73.
Приложение 1. Установка и настройка ПО СКЗИ ViPNet CSPДля установки программного обеспечения «ViPNet CSP» произведите следующие
действия.
В шаге 3 «Мастера заполнения заявления на подключение» перейдите по ссылке
«Сайт ОАО «ИнфоТеКС» – разработчика криптопровайдера ViPNet CSP» (рис. 1.) либо
перейдите по ссылке http://www.infotecs.ru/downloads/product_full.php.
Рис. 1.
В открывшемся окне перейдите в раздел «Загрузить» - «Бесплатные продукты» и
выберите продукт ViPNet CSP. Нажмите кнопку «Показать» (рис. 2.).
Рис. 2.
Отобразится список дистрибутивов. Выберите необходимый дистрибутив в
соответствии с версией и разрядностью Вашей операционной системы (рис. 3.)
Для версии ОС Windows 8 рекомендуется использовать VipNet CSP 4.0.
73
74.
Рис. 3.Заполните нижеприведенную форму лицензионного соглашения и нажмите кнопку
«Отправить» (рис. 4.).
Рис. 4.
В открывшемся окне будет указана ссылка для скачивания продукта, а также
серийный номер продукта (рис. 5.). Ссылка и серийный номер будут отправлены на
указанный Вами при регистрации адрес электронной почты.
Рис. 5.
Полученный серийный номер (рис. 5.) необходим для регистрации программного
продукта ViPNet CSP после его установки.
Перейдите по ссылке для скачивания программного продукта и запустите
загруженный файл Setup.exe. После его запуска откроется окно Лицензионного
74
75.
соглашения (рис. 6.), поставьте в нем галочку «Я принимаю это соглашение», затемнажмите кнопку
.
Рис. 6.
В окне «Способ установки» (рис. 7.) нажмите кнопку
.
Рис. 7.
Начнется установка программного продукта ViPNet CSP (рис. 8.).
75
76.
Рис. 8.Программа сообщит об окончании установки ПО «ViPNet CSP», нажмите кнопку
(рис. 9.).
Рис. 9.
По окончании установки необходимо перезагрузить компьютер. Вы можете сделать
это сразу, для этого нажмите кнопку «Да» (рис. 10.). Если Вы нажмете «Нет», то
перезагрузка компьютера отложится, Вам нужно будет перезагрузить компьютер
вручную.
76
77.
Рис. 10.После перезагрузки компьютера перейдите в «Пуск» → «Все программы» →
«ViPNet» → «ViPNet CSP» → «Настройка Криптопровайдера ViPNet CSP» (рис. 11.).
Рис. 11.
Перед Вами откроется окно следующего вида (рис. 12.), выберите пункт
«Зарегистрировать ViPNet CSP» и нажмите кнопку «Далее».
Рис. 12.
В следующем окне выберите пункт «Запрос на регистрацию (получить код
регистрации)» и нажмите кнопку «Далее» (рис. 13.).
77
78.
Рис. 13.В окне «Способ запроса на регистрацию» (рис. 14.) выберите пункт «Через
Интернет (online)». При этом Ваш компьютер должен быть подключен к Интернету.
Нажмите кнопку «Далее».
Рис. 14.
В окне «Регистрационные данные» (рис. 15.) заполните все поля и введите Ваш
серийный номер для ViPNet CSP. Нажмите кнопку «Далее».
Рис. 15.
78
79.
Если регистрация прошла успешно, программа установки сообщит об этом (рис.16.). Нажмите кнопку «Готово».
Серийный номер был указан при регистрации (рис. 5), так же он был выслан
при регистрации на указанный Вами адрес электронной почты (рис. 4).
Рис. 16.
Откроется окно «Настройка ViPNet CSP» (рис. 17.). Нажмите в нем кнопку «ОК».
Рис. 17.
79
80.
Приложение 2. Установка и настройка ПО Крипто ПРО CSPВ шаге 3 «Мастера заполнения заявления на подключение» перейдите по ссылке
«Сайт компании «КРИПТО-ПРО» – разработчика криптопровайдера CryptoPro CSP» (рис.
1.) либо по ссылке http://cryptopro.ru/.
Рис. 1.
На открывшейся странице сайта «КриптоПро» в главном меню выберите пункт
«Продукты» - «СКЗИ «КриптоПро CSP/TLS/JCP»» - «Загрузка файлов» (рис. 2.).
Рис. 2.
Перед Вами откроется страница «Как загрузить дистрибутив?». Если Вы входите в
систему в первый раз, необходимо зарегистрироваться, перейдя по любой из двух ссылок
«Предварительной регистрации». Если Вы являетесь зарегистрированным пользователем,
перейдите по ссылке «Войдите под вашей учетной записью» (рис. 3.).
80
81.
Рис. 3.В случае если Вы посещаете сайт в первый раз, перед Вами откроется профиль
пользователя, в котором необходимо заполнить все поля. Особое внимание обратите на
пароль, который должен соответствовать требованиям системы по силе пароля. Нажмите
кнопку «Регистрация» (рис. 4.).
Рис. 4.
На открывшейся странице перейдите по ссылке «Загрузка файлов» (рис. 5.).
81
82.
Рис. 5.В центре загрузки выбрать загружаемый продукт «КриптоПро CSP» (рис. 6.).
Рис. 6.
На открывшейся странице сайта (рис. 7.) выберите необходимый дистрибутив в
соответствии с установленной у Вас операционной системой и её разрядностью.
Рис. 7.
Далее Вам будет предложено сохранить выбранный дистрибутив в формате .msi на
жесткий диск компьютера (рис. 8.). Нажмите кнопку «Сохранить файл».
Рис. 8.
82
83.
Для покупки Лицензии на право использования СКЗИ "КриптоПро CSP" вадресной строке браузера наберите http://cryptopro.ru/order/ либо перейдите по ссылке
«Купить» на главной странице сайта (рис. 9.)
Рис. 9.
В открывшемся разделе сайта слева в столбце располагается прайс-лист с перечнем
продукции «КриптоПро». В списке выберите «КриптоПро CSP версии 3.6» (рис. 10.).
Рис. 10.
После выбора справа откроется таблица с перечнем лицензий и ценами на них. В
ячейке «Количество» напротив строки «Лицензия на право использования СКЗИ
"КриптоПро CSP" версии 3.6 на одном рабочем месте MS Windows» укажите количество
лицензий, которое Вы планируете приобрести (рис. 11.) и нажмите кнопку «Добавить в
заказ».
Рис. 11.
83
84.
Чуть ниже откроется таблица, в которой будет указана выбранная Вами лицензия,количество лицензий и итоговая сумма заказа. Здесь же необходимо выбрать
«Юридическое лицо» или «Физическое лицо», а также способ доставки, например,
«Пересылка обычной почтой» (рис. 12.). Нажмите кнопку «Перейти к оформлению».
Рис. 12.
Откроется регистрационная форма, в которой необходимо заполнить все поля.
После заполнения полей регистрационной формы нажмите кнопку «Разместить заказ»
(рис. 13.).
Рис. 13.
В случае если все данные заполнены корректно, Вы получите сообщение
следующего вида (рис. 14.).
84
85.
Рис. 14.Для начала установки запустите установочный файл программы. Перед Вами
появится окно следующего вида (рис. 15.):
Рис. 15.
Нажмите кнопку «Далее». В следующем окне (рис. 16.) ознакомьтесь с условиями
лицензионного соглашения. Если Вы с ними согласны, выберите пункт «Я принимаю
условия лицензионного соглашения» и нажмите кнопку «Далее».
Рис. 16.
В окне «Сведения о пользователе» (рис. 17.) заполните поля «Пользователь»,
«Организация», «Серийный номер» (указан в Лицензионном соглашении). Нажмите
кнопку «Далее».
85
86.
Рис. 17.В следующем окне (рис. 18.) выберите вид установки «Обычная», нажмите кнопку
«Далее».
Рис. 18.
Программа сообщит о готовности к установке (рис. 19.), нажмите кнопку
«Установить».
Рис. 19.
Начнется установка программы (рис. 20.):
86
87.
Рис. 20.После того, как программа сообщит об успешном окончании установки
КриптоПРО CSP (рис. 21.) , нажмите кнопку «Готово».
Рис. 21.
После этого появится окно «Обновление Крипто ПРО CSP» (рис. 22.). Нажмите
кнопку «Обновить».
Рис. 22.
87
88.
Появится окно установки КриптоПРО (рис. 23.), после окончания установкинажмите ставшую активной кнопку «Далее».
Рис. 23.
На следующем этапе нажмите кнопку «Готово» (рис. 24.).
Рис. 24.
Перед Вами появится окно с предложением произвести перезагрузку компьютера
(рис. 25.)
Рис. 25.
Рекомендуется выполнить перезагрузку перед совершением дальнейших действий.
После перезагрузки компьютера запустите программу КриптоПРО CSP (Пуск –
Панель управления – КриптоПРО CSP). Перед Вами появится окно следующего вида (рис.
26.):
88
89.
Рис. 26.На вкладке «Оборудование» нажмите кнопку «Настроить считыватели» (рис. 27.).
Рис. 27.
В появившемся окне (рис. 28.) нажмите кнопку
.
89
90.
Рис. 28.Откроется окно «Мастер установки считывателя» (рис. 29.), нажмите кнопку
«Далее».
Рис. 29.
В окне «Выбор соединения» нажмите кнопку «Далее». В окне «Имя считывателя»
(рис. 30.) назначьте имя считывателя либо используйте заданное имя.
90
91.
Рис. 30.В окне завершения работы мастера установки считывателя (рис. 31.) нажмите
кнопку «Готово».
Рис. 31.
Вы вернулись в окно «Управление считывателями» (рис. 32). Выберите дисковод
«А» и нажмите кнопку
. Система запросит подтверждение на удаление
считывателя (рис. 33.). После удаления считывателя нажмите кнопку «ОК».
91
92.
Рис. 32.Рис. 33.
Перед Вами открылось окно «Свойства КриптоПРО CSP». Перейдите на вкладку
«Сервис» и нажмите кнопку «Просмотреть сертификаты в контейнере» (рис. 34.)
Рис. 34.
92
93.
При помощи кнопки(рис. 35.) укажите путь к созданному контейнеру
закрытого ключа (рис. 36.). Нажмите кнопку «Далее».
Рис. 35.
Рис. 36.
На следующем этапе (рис. 37.) просмотрите информацию о сертификате, при
необходимости выберите новый и нажмите кнопку «Готово».
Рис. 37.
После этого перед Вами появится окно сертификата (рис. 38.). В этом окне нажмите
кнопку
.
93
94.
Рис. 38.Откроется окно «Мастер импорта сертификатов» (рис. 39.), нажмите «Далее»
Рис. 39.
В следующем окне (рис. 40.) Вам будет предложено выбрать хранилище
сертификатов. Отметьте пункт «Автоматически выбрать хранилище на основе типа
сертификата». Нажмите кнопку «Далее».
94
95.
Рис. 40.В окне «Завершение работы мастера импорта сертификатов» (рис. 41.) нажмите
кнопку «Готово».
Рис. 41.
Программа сообщит об успешном выполнении импорта сертификата (рис. 42.).
Рис. 42.
В окне «Сведения о сертификате» (рис. 43.) нажмите «Ок», в окне «Сертификат для
просмотра» (рис. 44.) нажмите «Готово», окно «Свойства КриптоПРО» (рис. 45.) закройте
нажатием кнопки «ОК».
95
96.
Рис. 43.Рис. 44.
96
97.
Рис. 45.В качестве считывателя можно использовать флеш-карту (USB-флеш-накопитель),
дискету, либо реестр компьютера.
97




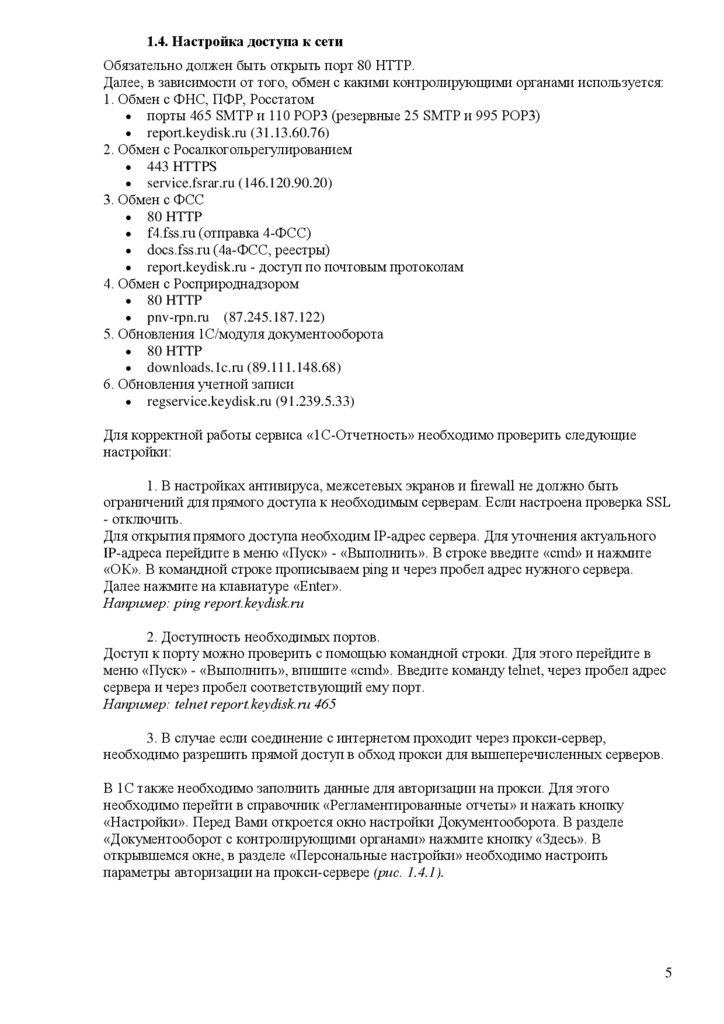
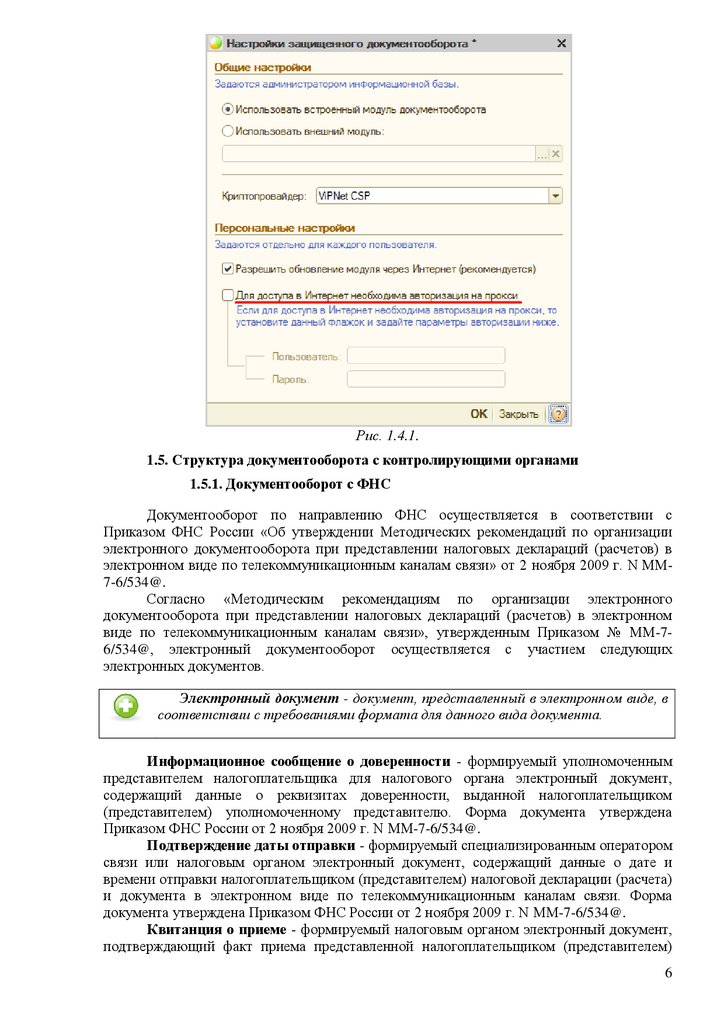









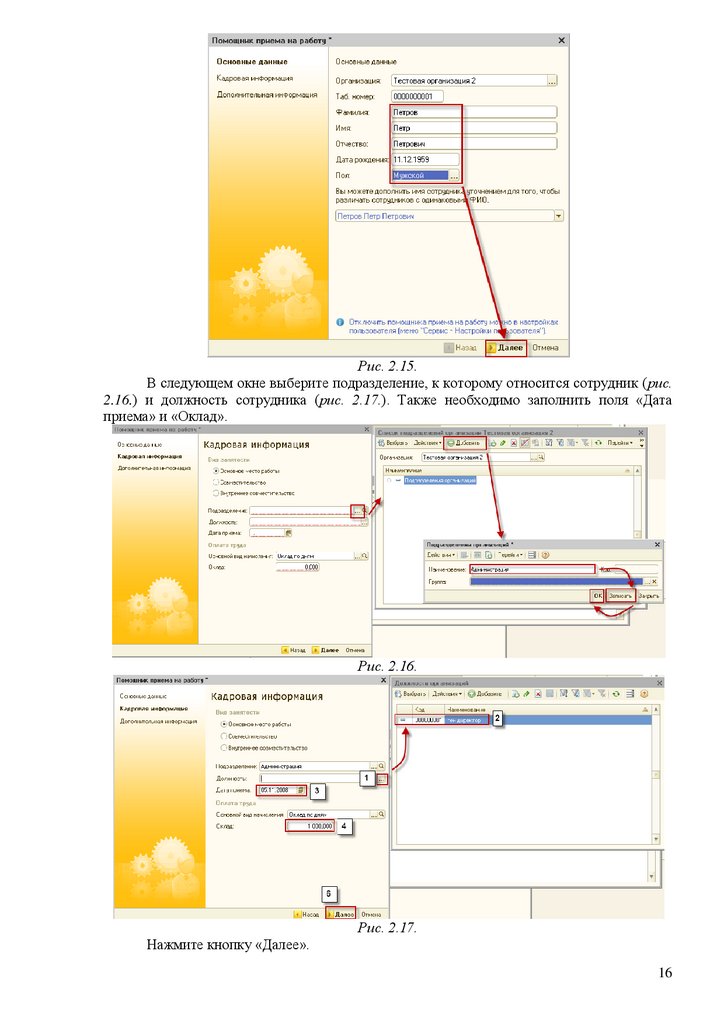





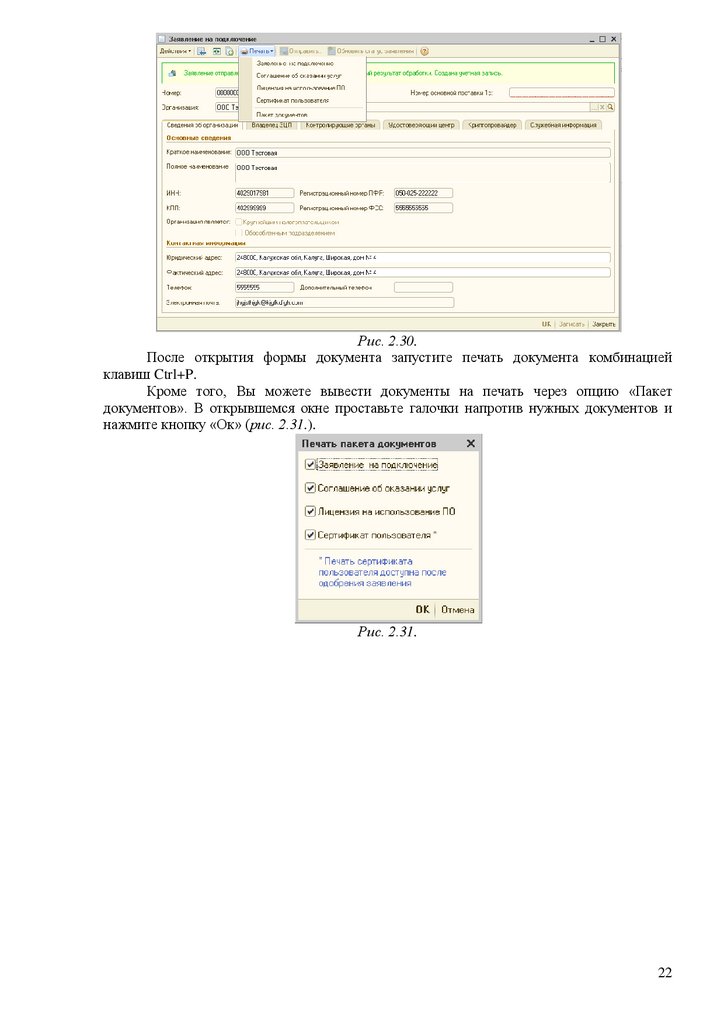




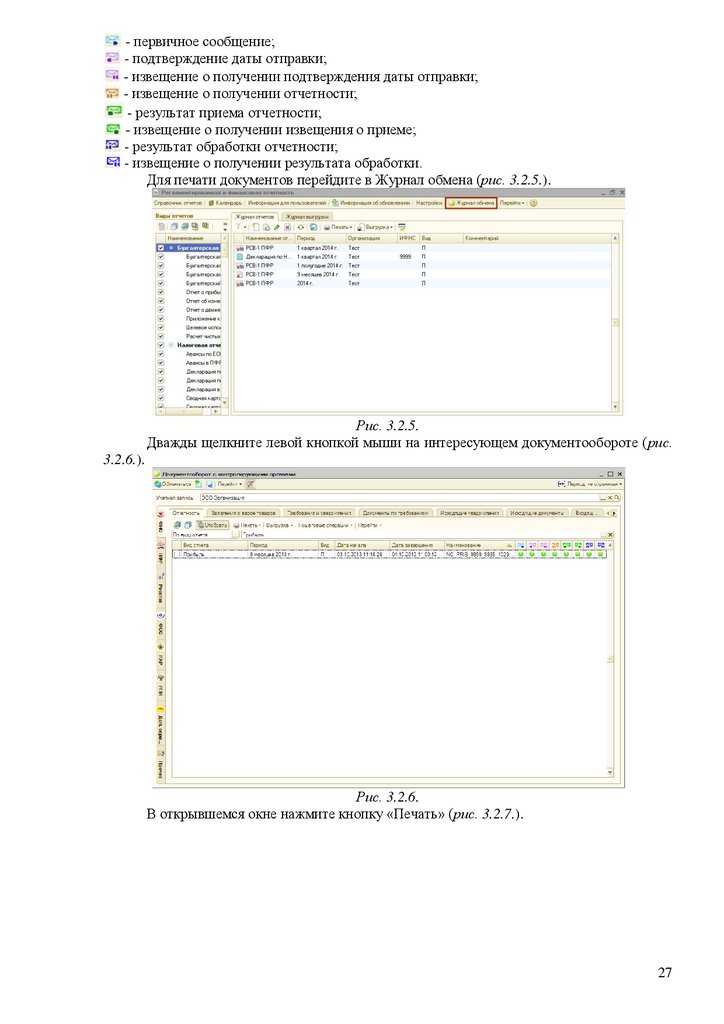


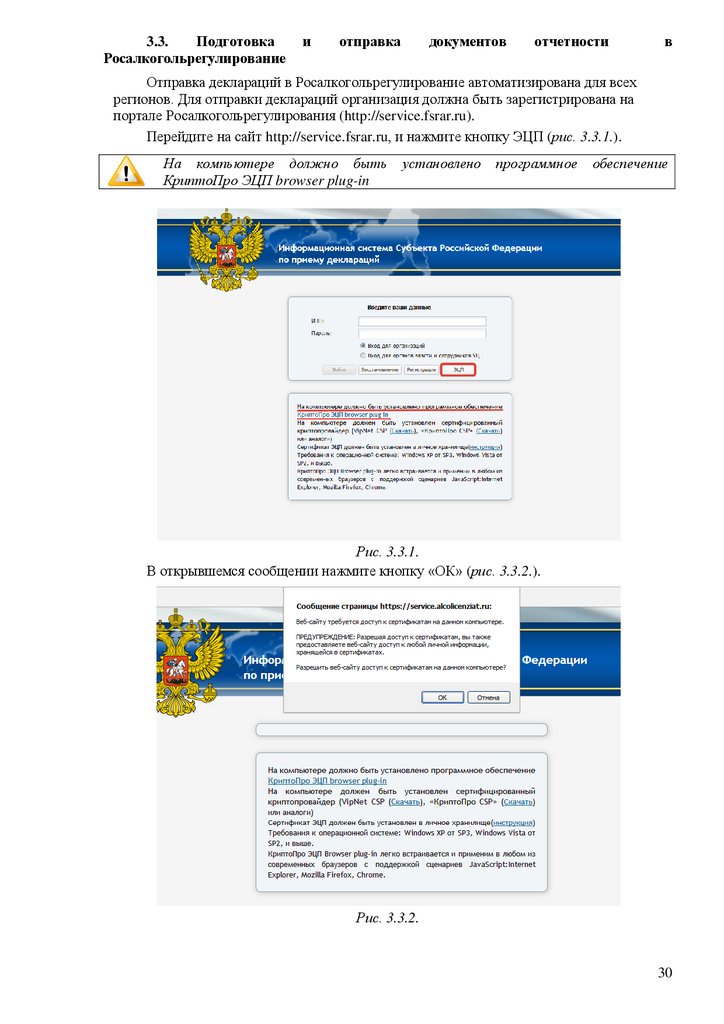





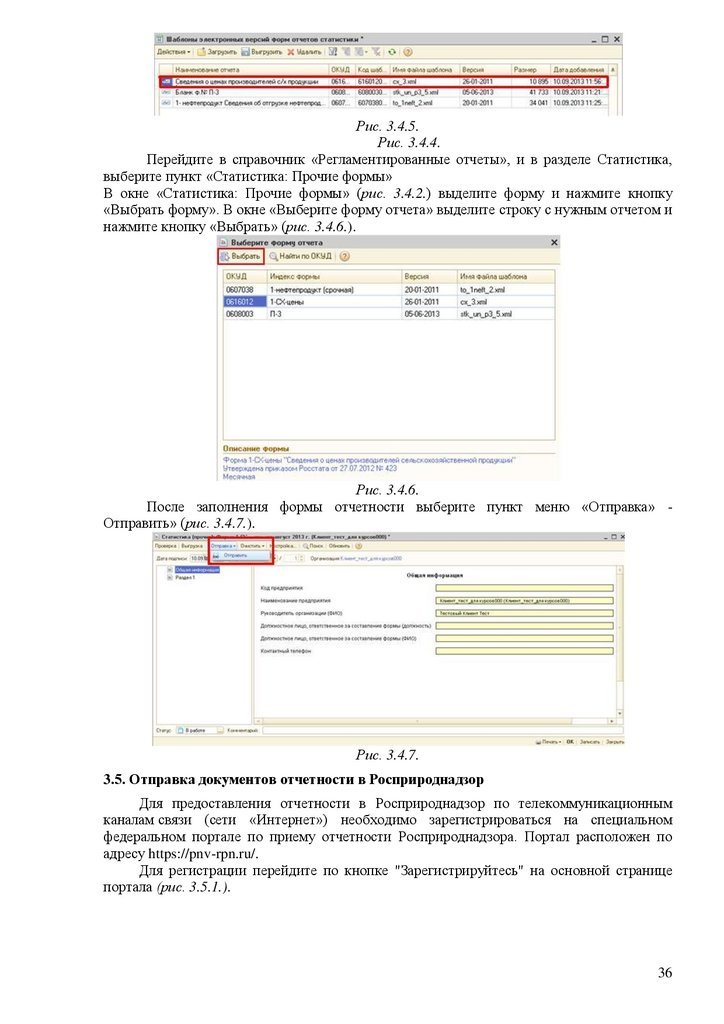





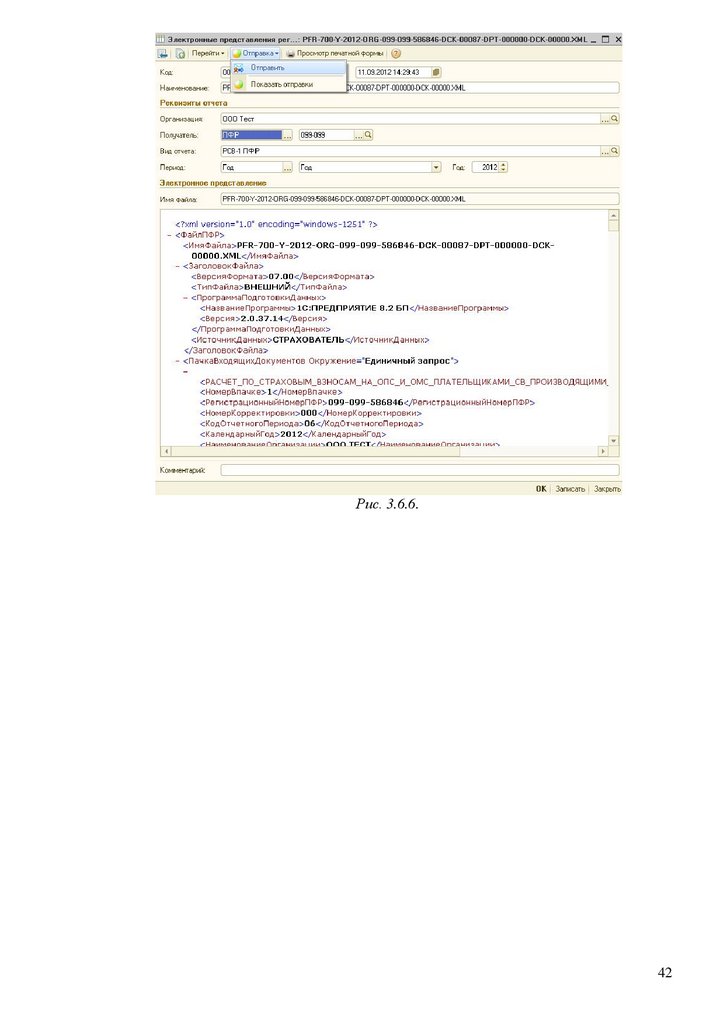





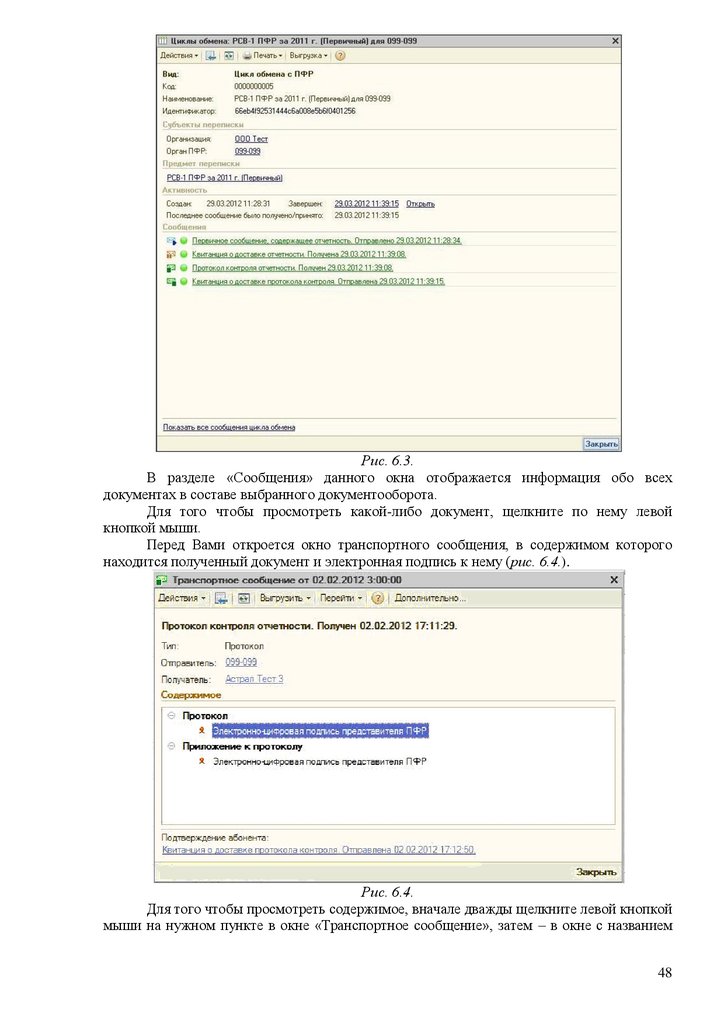


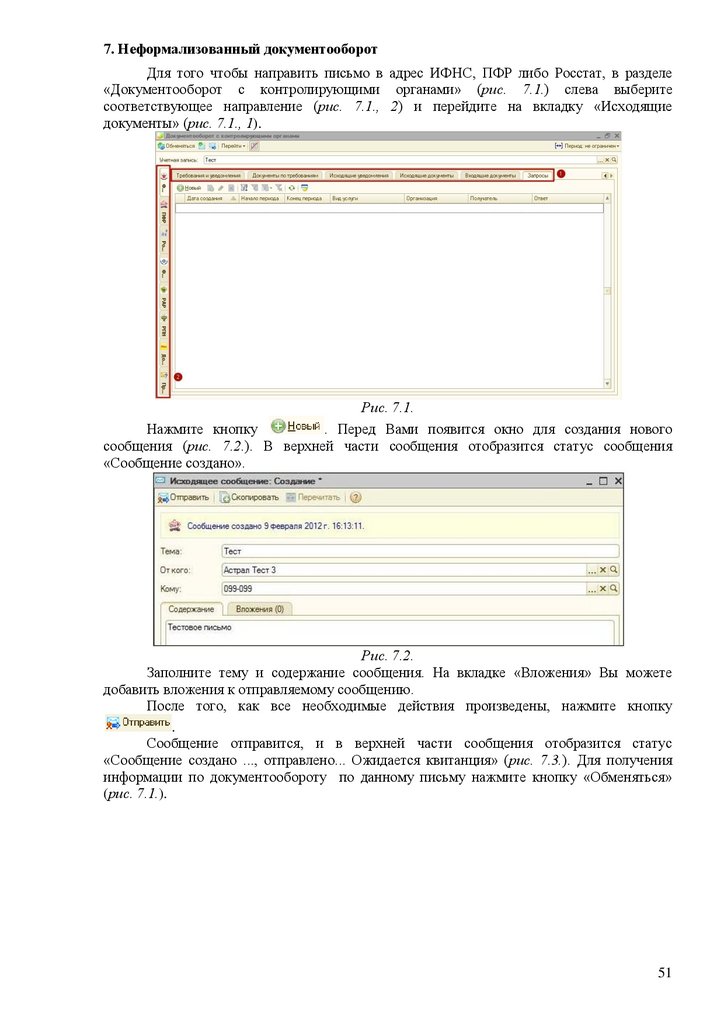
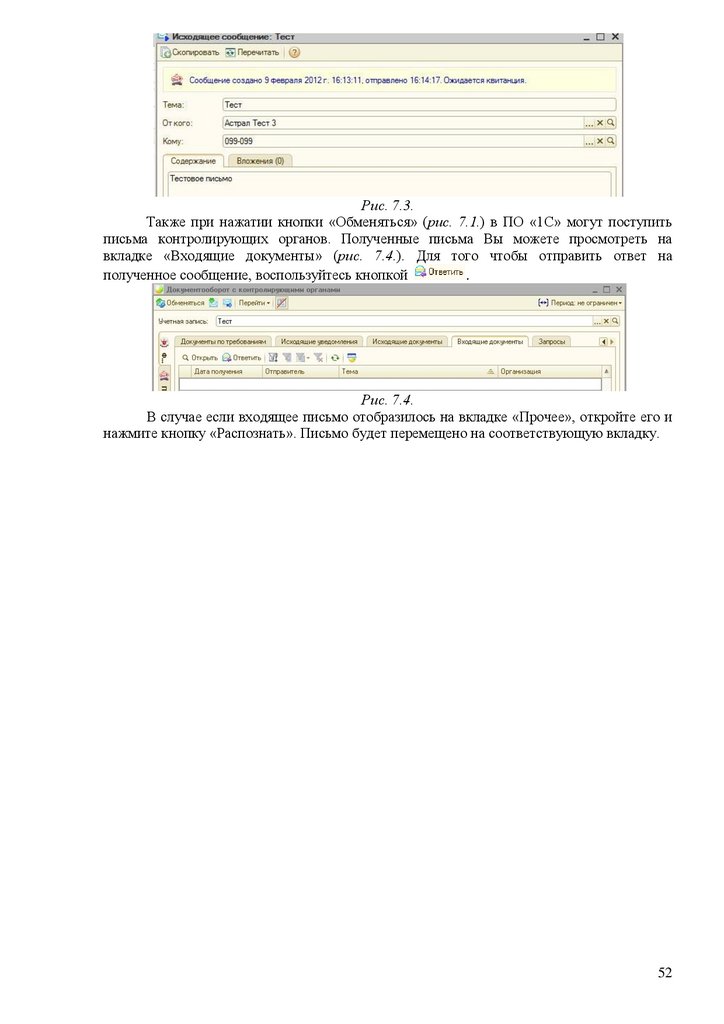

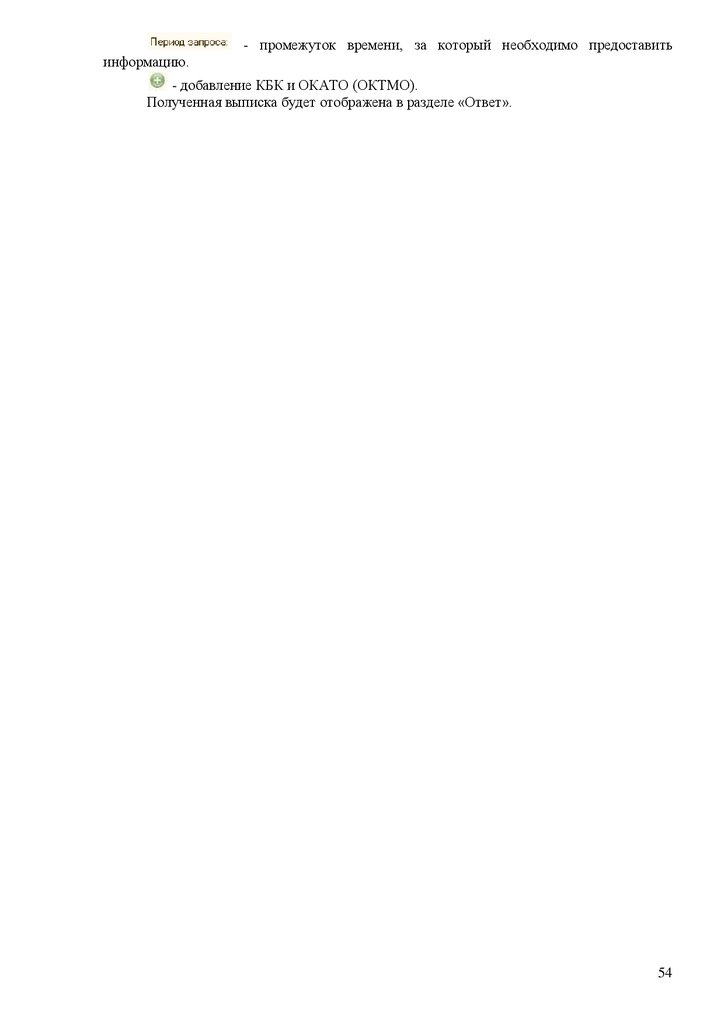








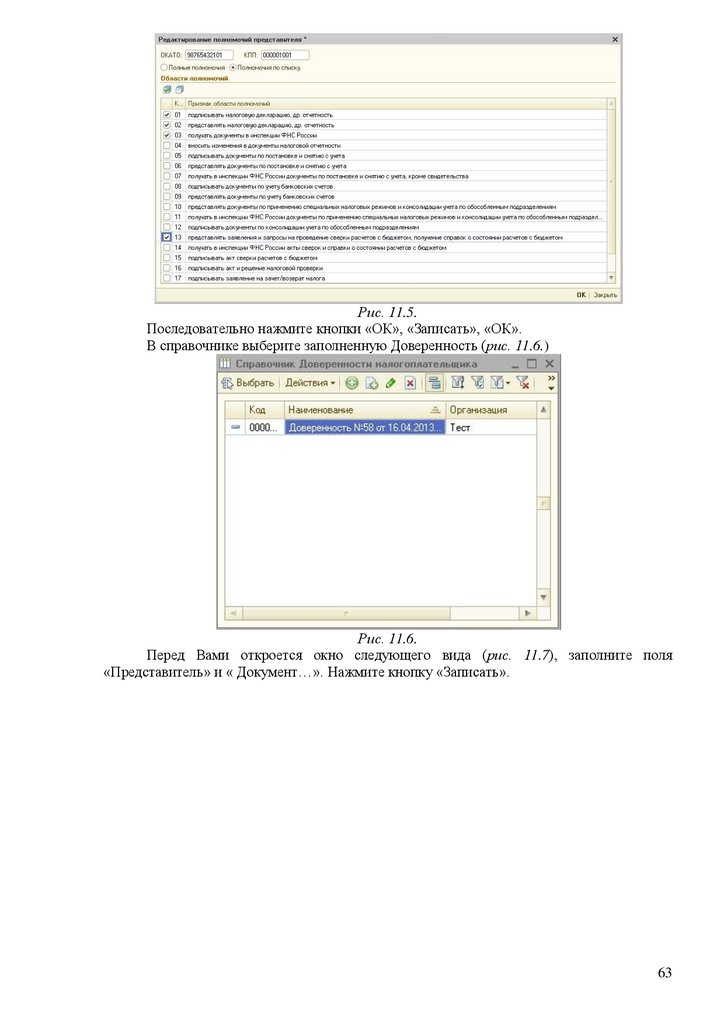
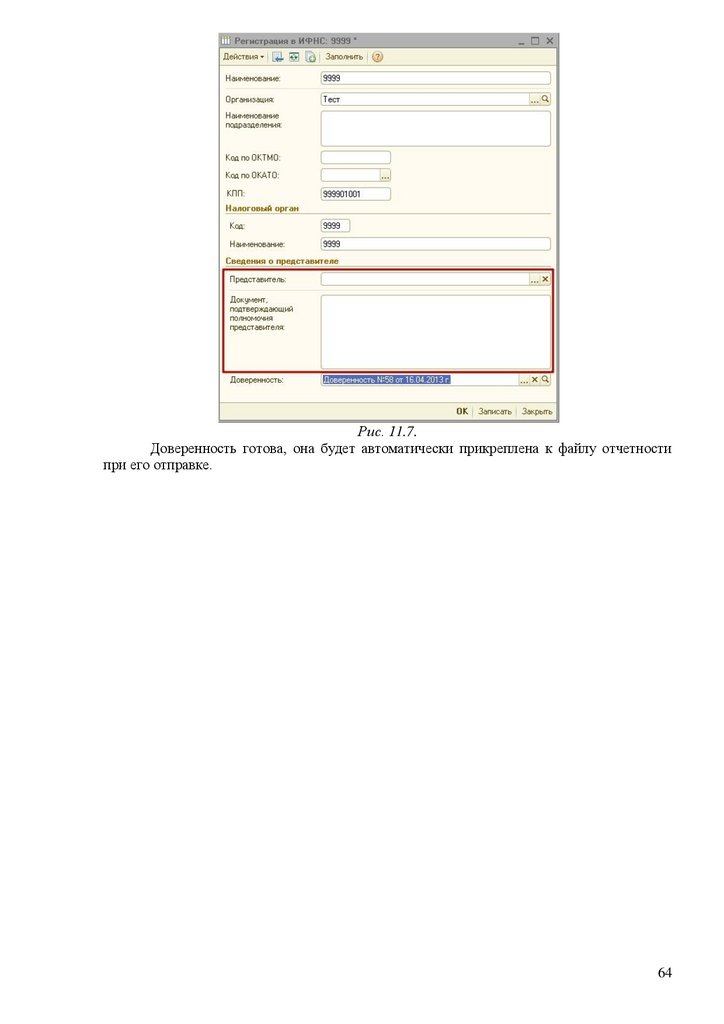


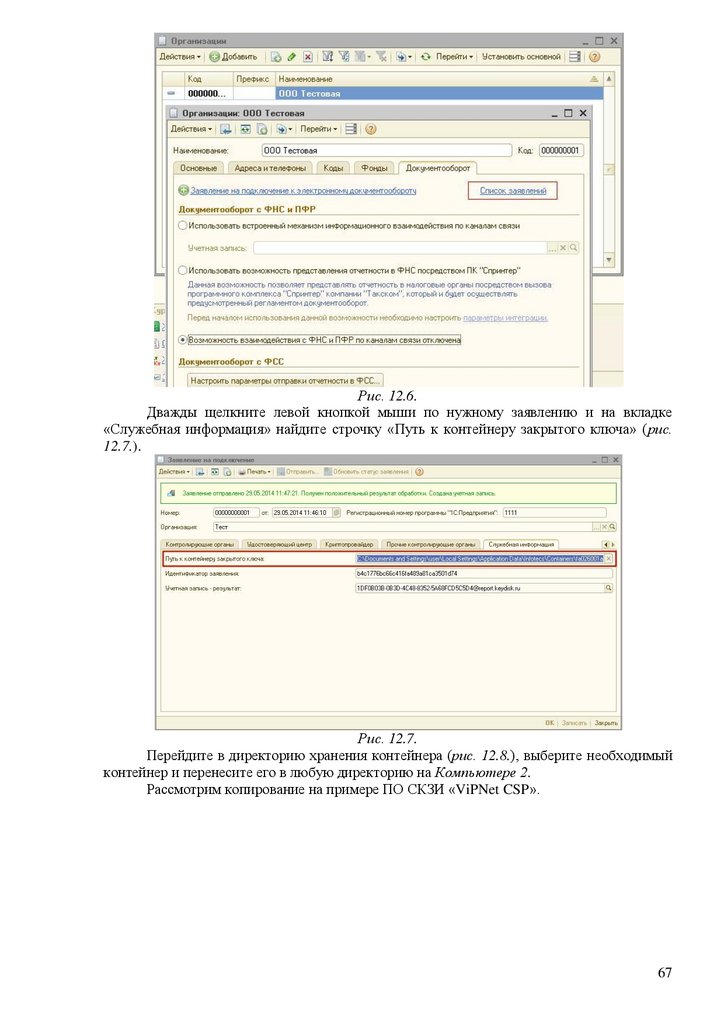
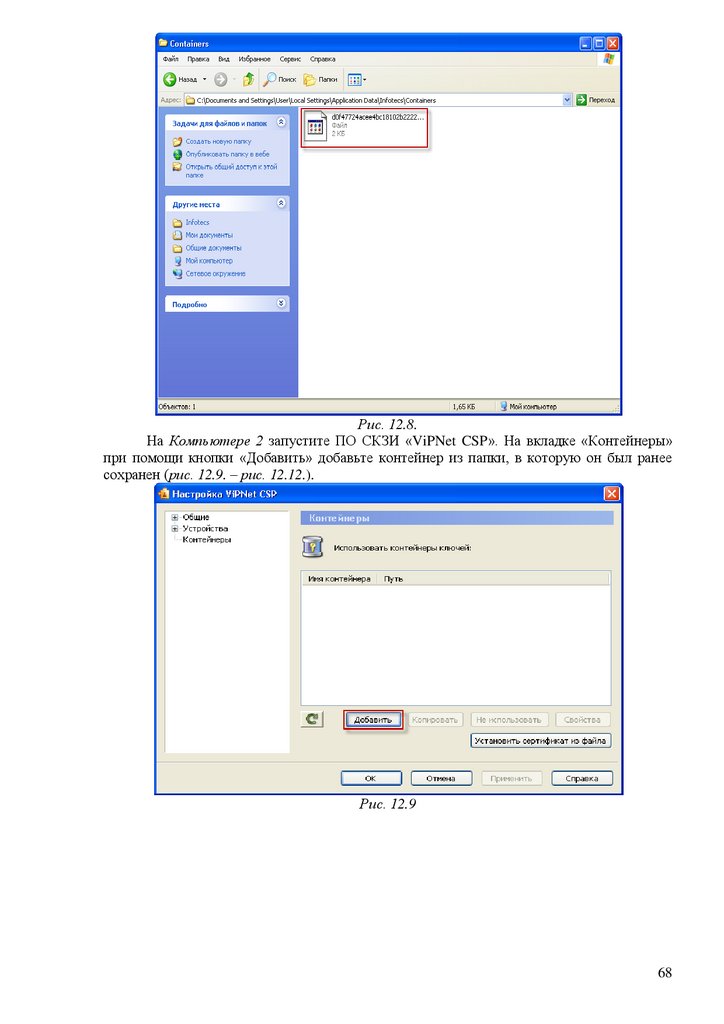






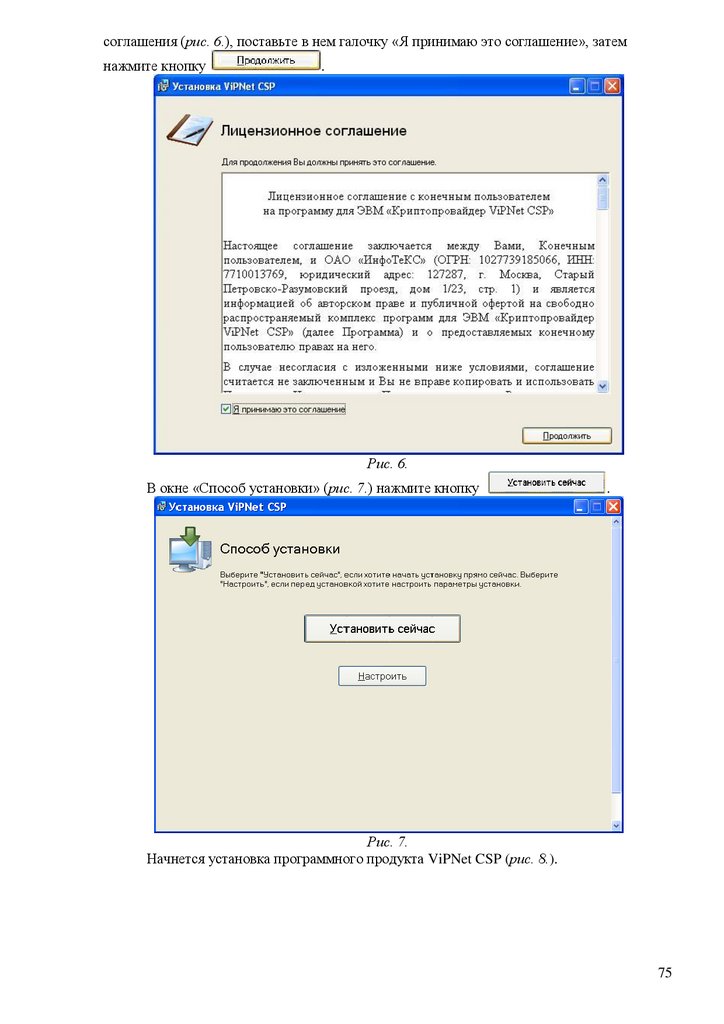

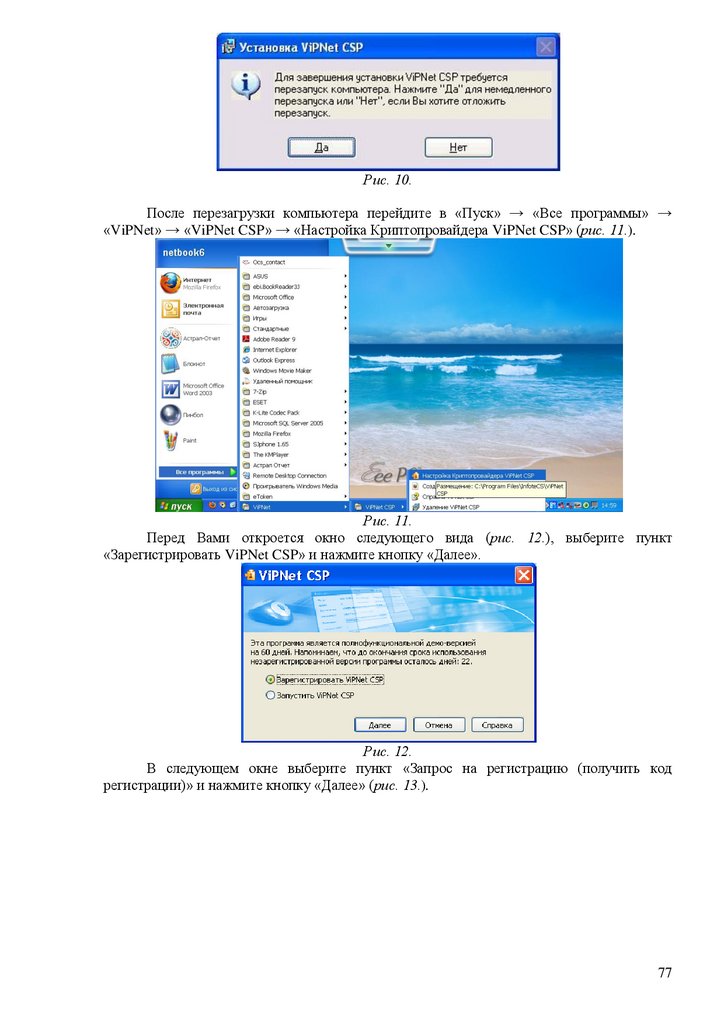


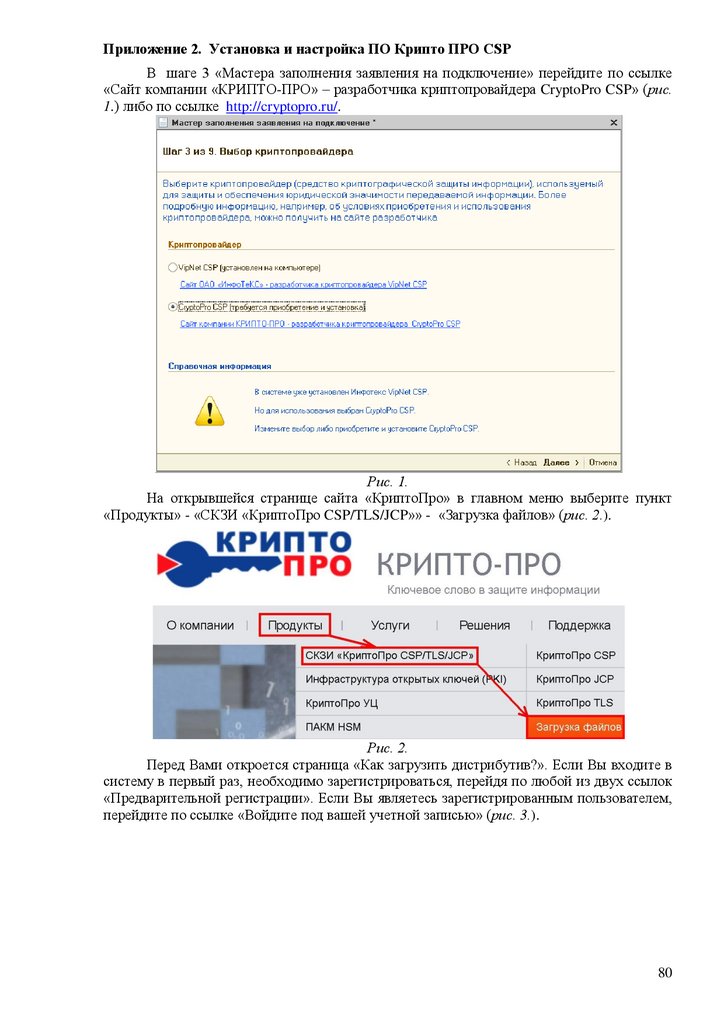

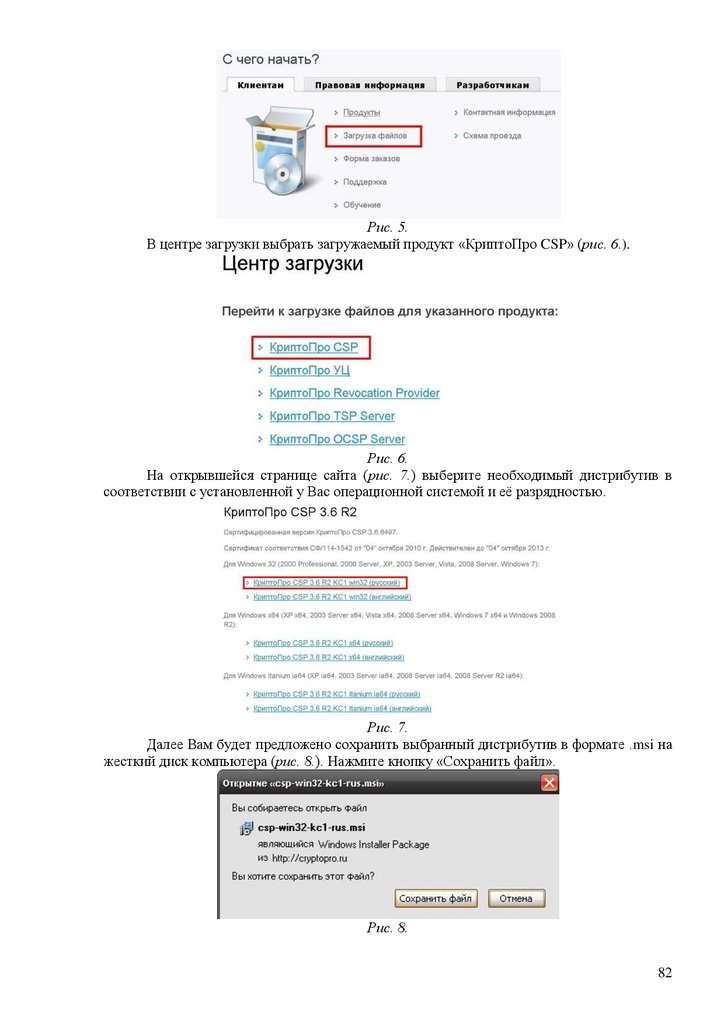


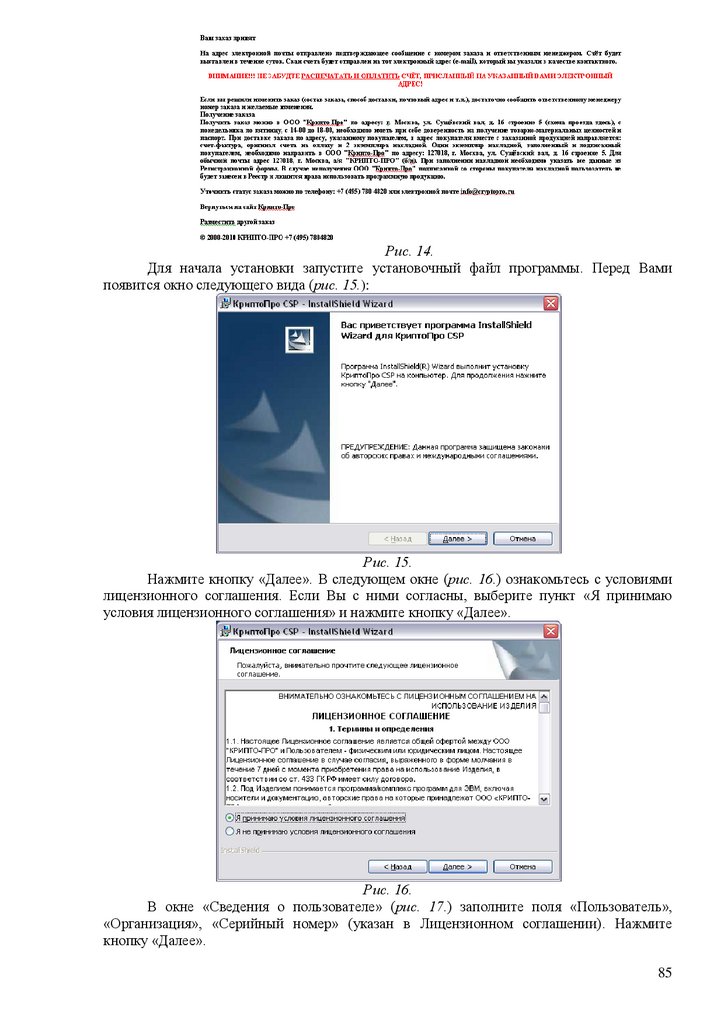
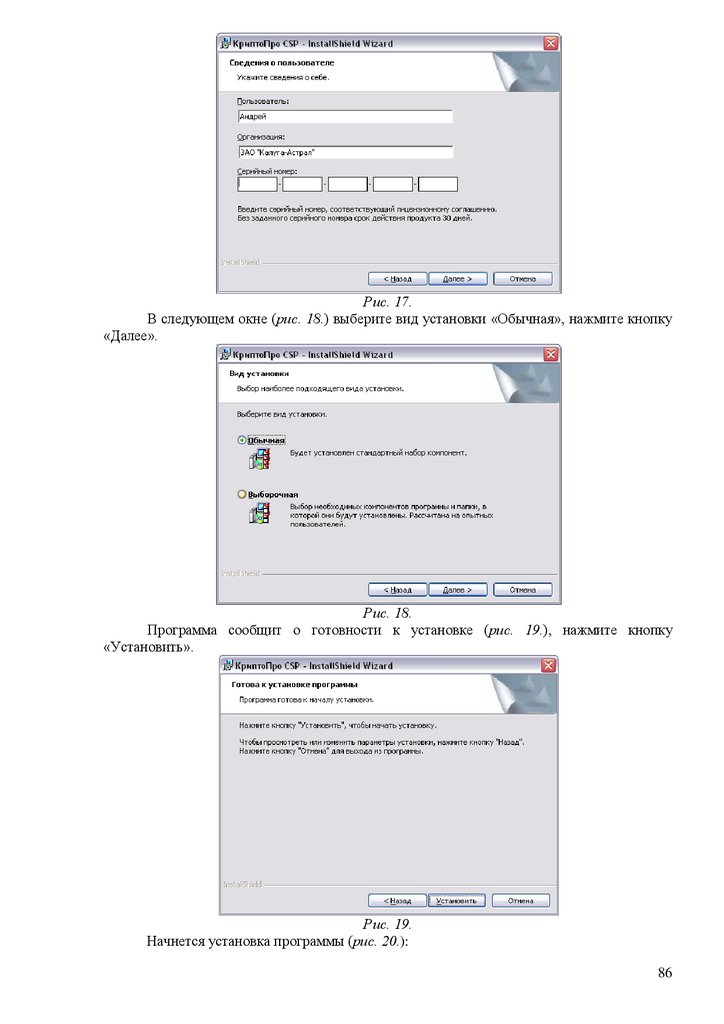

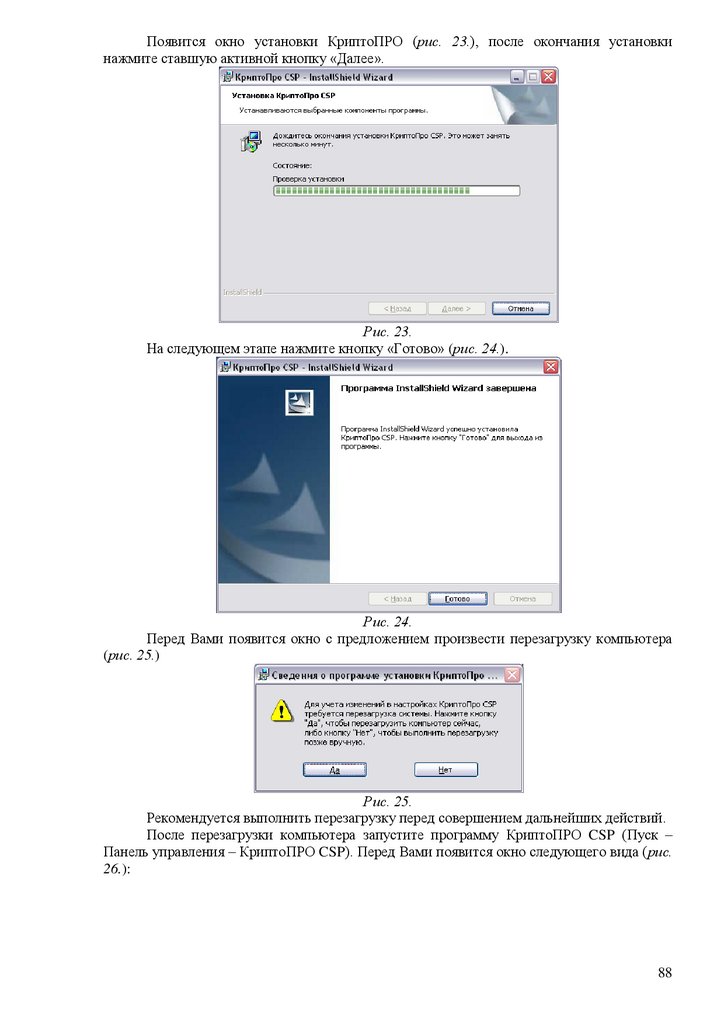
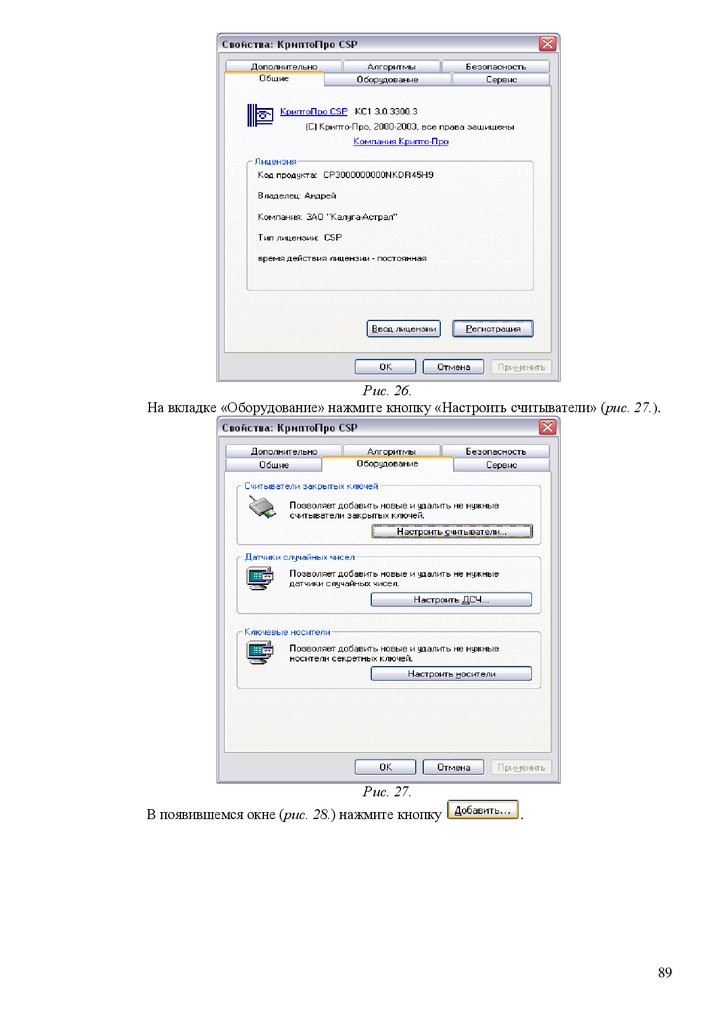

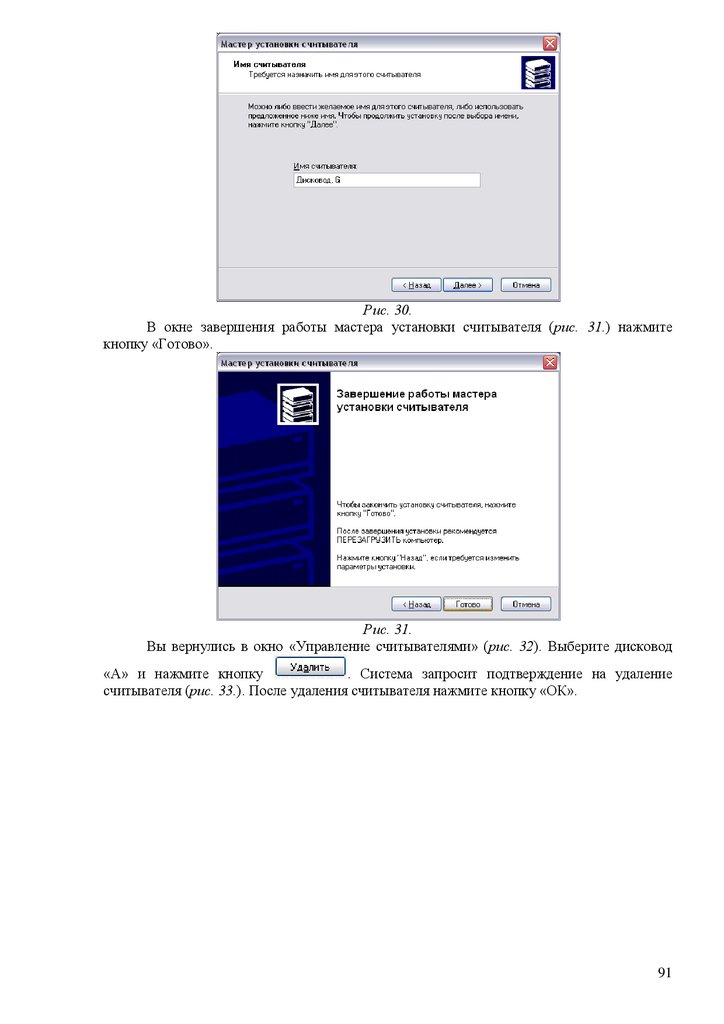
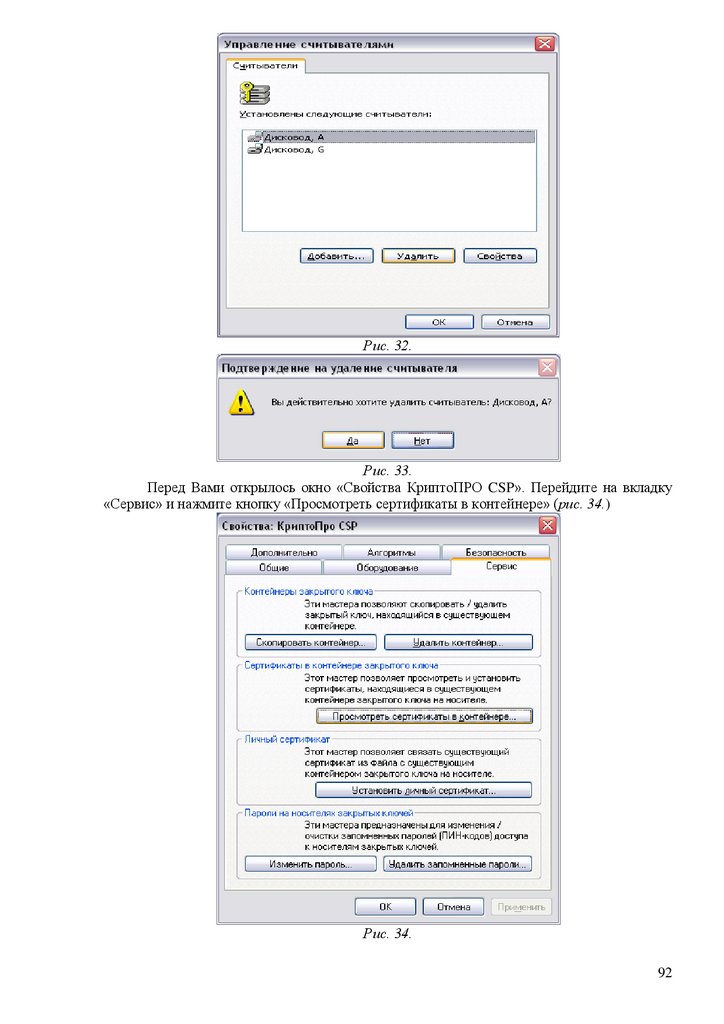





 Финансы
Финансы Программное обеспечение
Программное обеспечение