Похожие презентации:
Рассмотрим способы создания таблицы
1. Рассмотрим способы создания таблицы
1 способ2 способ
3 способ
4 способ
ФОРМАТ таблицы
5 способ
2. Использование шаблонов таблиц
1.2.
Щелкните место, куда требуется вставить новую таблицу.
На вкладке Вставка в группе Таблицы нажмите кнопку Таблица,
выделите пункт Экспресс-таблицы и выберите нужный шаблон.
3.
Замените данные шаблона своими данными
Назад
3. Использование меню Таблица
1.2.
Щелкните в документе место, куда требуется вставить новую таблицу.
На вкладке Вставка в группе Таблицы нажмите кнопку Таблица, а
затем в области Вставить таблицу путем перетаскивания выберите
нужное число строк и столбцов.
Назад
4. Использование команды Вставить таблицу
1.2.
3.
С помощью команды Вставить таблицу можно перед вставкой таблицы в
документ указать ее размеры и формат.
Щелкните в документе место, куда требуется вставить новую таблицу.
На вкладке Вставка в группе Таблицы щелкните Таблица и затем выберите
Вставить таблицу.
5. Использование команды Вставить таблицу (продолжение)
4.5.
В области Размер таблицы введите количество столбцов и строк.
В области Автоподбор ширины столбцов выберите параметры
подстройки размера таблицы.
Назад
6. Рисование таблицы
Сложную таблицу, например таблицу с ячейками разной высоты или сменяющимся числом столбцов в строке, можно нарисовать.
1. Щелкните в документе место, где требуется создать таблицу.
2. На вкладке Вставка в группе Таблицы щелкните Таблица и затем выберите
Нарисовать таблицу.
3. Указатель мыши примет вид карандаша.
7. Рисование таблицы (продолжение)
4.Чтобы определить внешние границы таблицы, нарисуйте
прямоугольник. Затем внутри этого прямоугольника нарисуйте линии
столбцов и строк.
8. Рисование таблицы (продолжение)
5.6.
Чтобы стереть линию или блок линий, на вкладке Конструктор
контекстных инструментов Работа с таблицами в группе
Нарисовать границы нажмите кнопку Ластик.
Нарисовав таблицу, щелкните одну из ее ячеек, чтобы начать
ввод текста или вставить
Назад
9. Преобразование текста в таблицу
1.2.
Выделите текст, который требуется преобразовать.
На вкладке Вставка в группе Таблицы выберите пункт Таблица, а
затем выберите команду Преобразовать в таблицу.
10. Преобразование текста в таблицу (продолжение)
3.В диалоговом окне Преобразовать в таблицу в области
Разделитель укажите знак разделителя, использованный в тексте.
Назад
11. ФОРМАТИРОВАНИЕ таблицы
Созданные таблицы можно форматировать.Для этого необходимо:
1. Выделить объект.
2. Вызвать контекстное меню.
3. Задать необходимые параметры объекта.
12. Выделение и формат таблицы
13. Выделение и формат строки
14. Выделение столбца
15. Выделение и формат ячейки
16. ФОРМАТИРОВАНИЕ таблицы (продолжение)
1. Дополнительная Вкладка Работа стаблицами – Конструктор – позволяет
изменить стиль объекта, задать заливку,
границу.
17. ФОРМАТИРОВАНИЕ таблицы (продолжение)
1. Дополнительная Вкладка Работа с таблицами- Макет – позволяет добавлять столбцы,
строки, разбивать или объединять ячейки,
изменять их размер, осуществлять
выравнивание и направление текста в ячейках.
Назад
18.
Ну а теперь, переходим к выполнению нашейпрактической работы.
1. Для этого повторим правила техники
безопасности.
2. Проанализируем задание практической
работы.
Приложение 1
Приложение 2
ТЕСТ





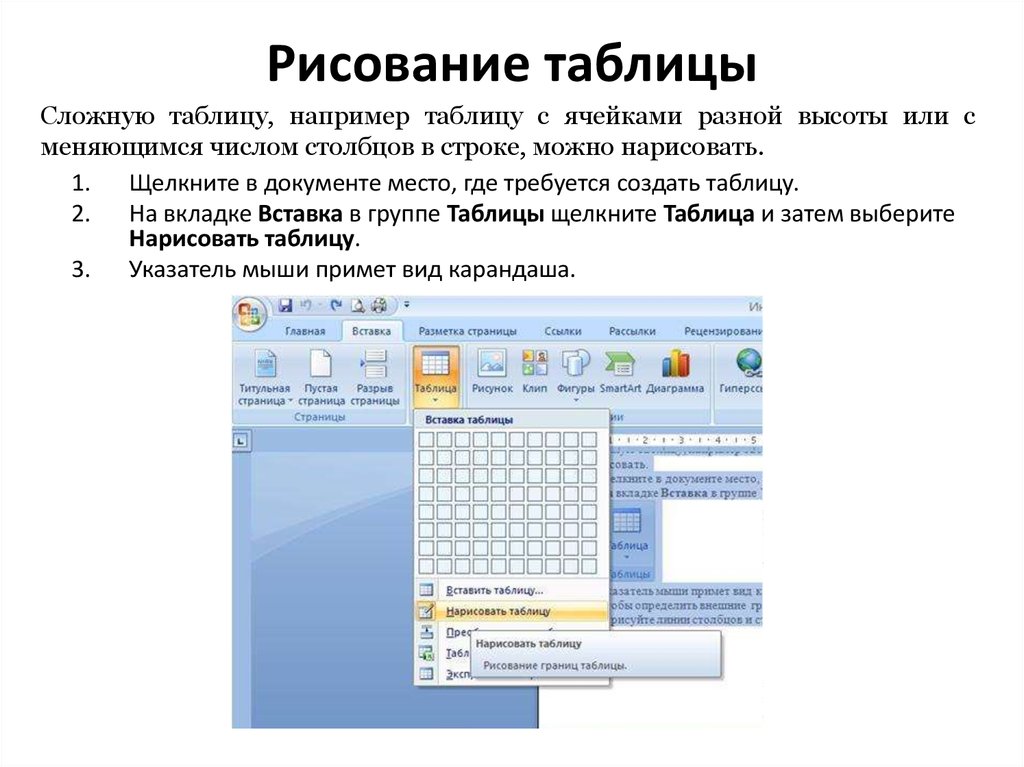
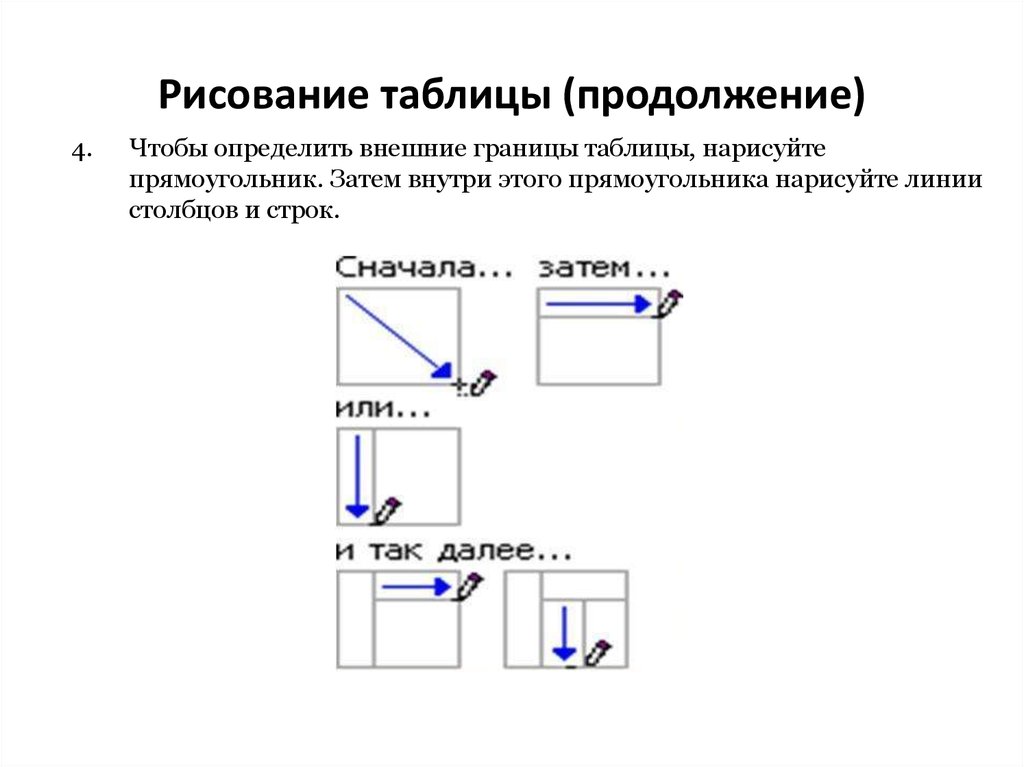
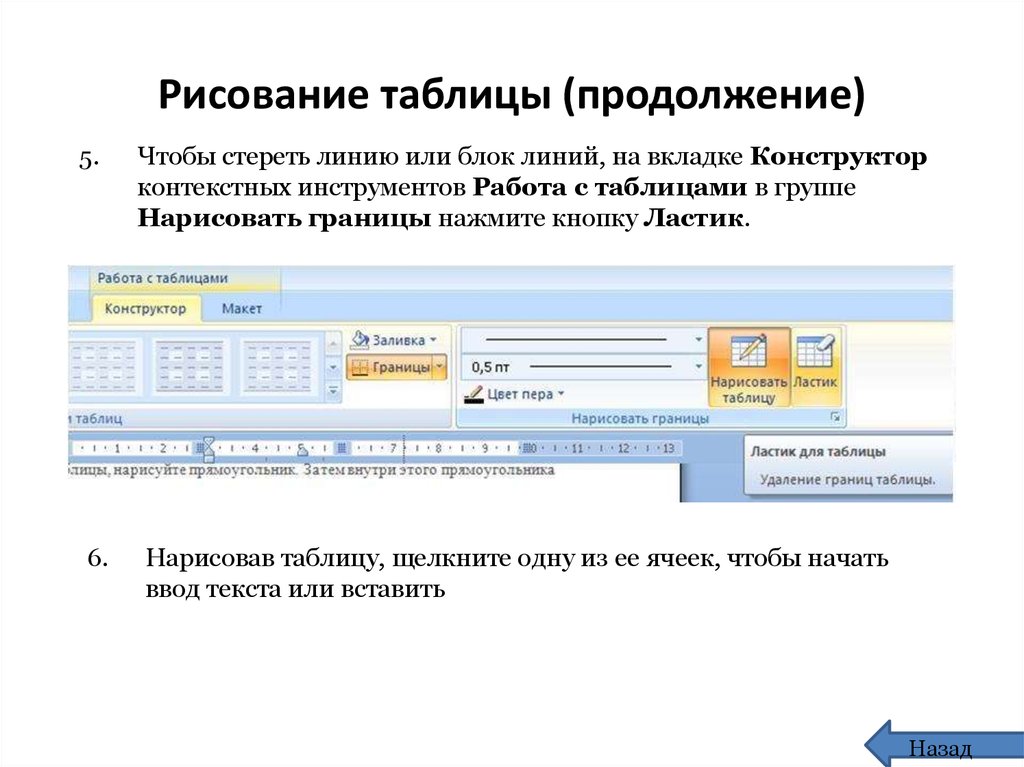

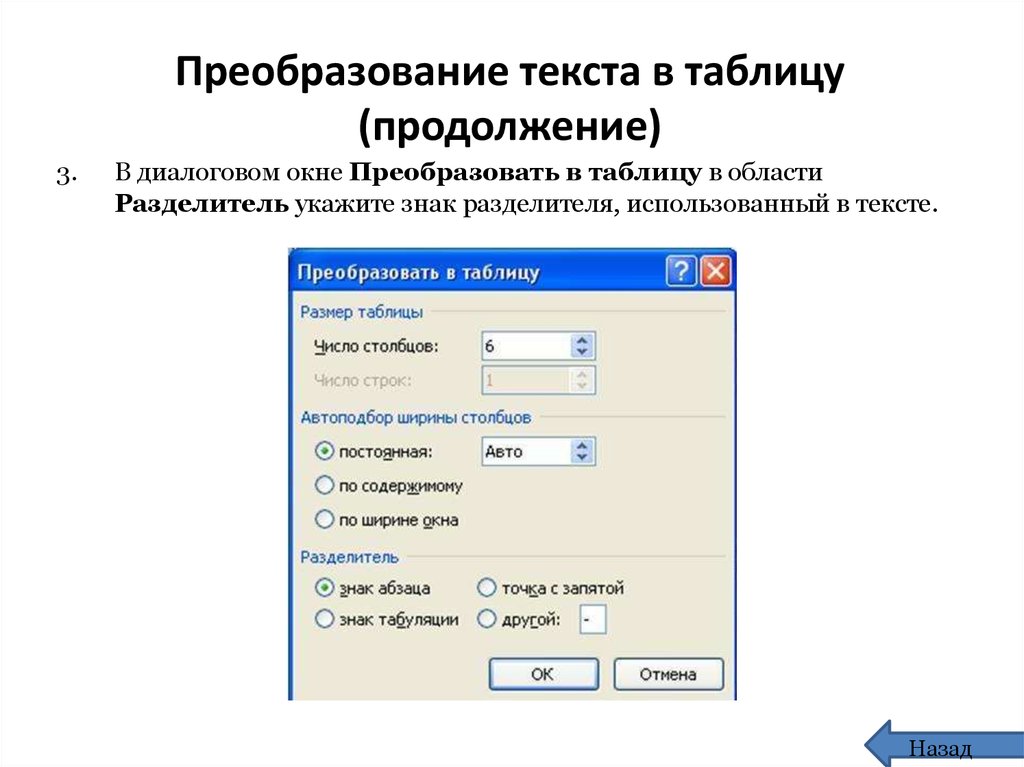



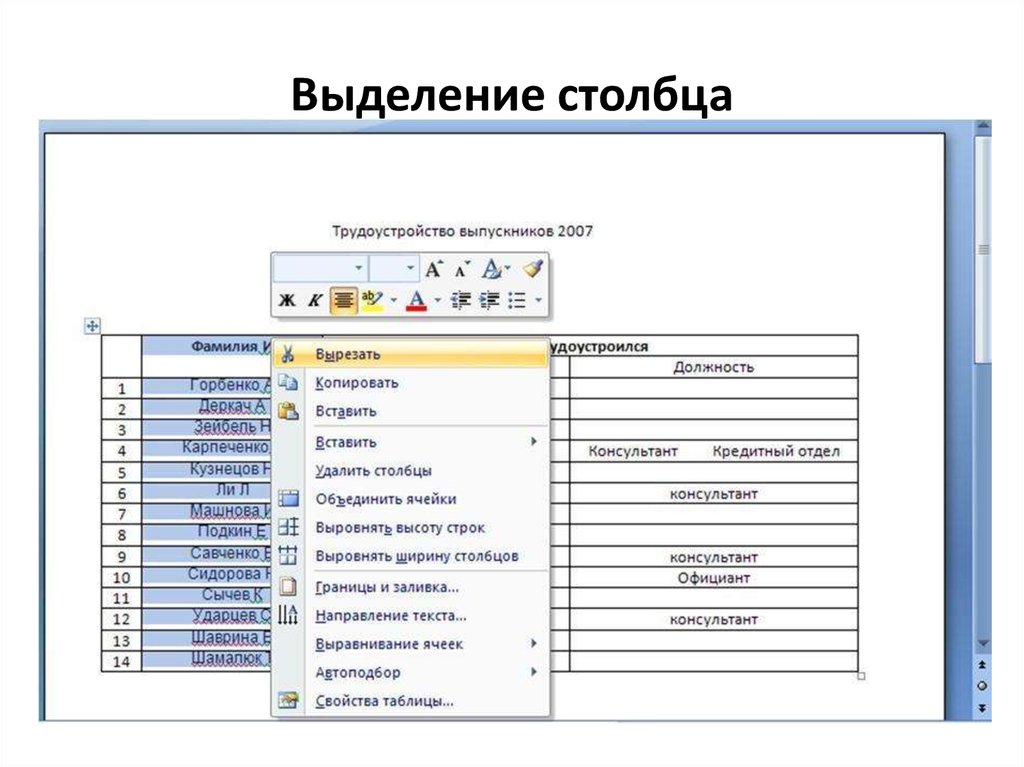




 Программное обеспечение
Программное обеспечение








