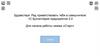Похожие презентации:
Подготовка и проведение оценки по модели PISA
1. Подготовка и проведение оценки по модели PISA
2. Основные этапы работы в ОО при проведении оценки по модели PISA
1. Подготовительный2. Основной
3. Завершающий
3. Подготовительный этап
1. Сбор базы данных (получение списка участников вличном кабинете)
2. Диагностика компьютеров
3. Составление расписания
4. Подготовка аудиторий
5. Получение документации необходимой для
исследования в личном кабинете
6. Заключение соглашения о неразглашении
информации со ШК, техническими специалистами,
организаторами, общественными наблюдателями
4. Составление расписания
1. Во время каникул проведение исследованиязапрещено
2. Даты проведения должны стоять непрерывно
(исключая выходные и праздничные дни)
3. Две сессии в день:
• С 9-00 до 12-30
• С 13-30 до 17-00
4. Учитывать количество компьютеров и аудиторий,
которые успешно прошли диагностику
5. После составления и утверждения расписания
распределить детей по сессиям и дням исследования
Срок составления расписания до 14:00 22 октября 2019
5. Подготовка аудиторий
1. ПК, прошедшие диагностику с установленным ПО2. Часы
3. Оформленная доска:
• код сессии
• время начала и окончания исследования
4. Выделенные места для участников должны быть с
указанием имени участника
5. Распечатаны из ЛК ФИС ОКО коды тестирования и коды
анкетирования для каждого участника (каждый код на
отдельном листе)
6. Выделено место для организатора и общественных
наблюдателей
7. Выделено место внутри аудитории (отдельная аудитория)
для личных вещей участников исследования
8. Подготовлены ручки и черновики для участников
6. Контрольный список материалов исследования PISA для школ
МатериалыФлеш-накопители
PISA для школ
для
проведения
Где находится
исследования
(2 флеш-накопителя на каждую ОО, отобранную для
проведения исследования PISA для школ)
Список учащихся, отобранных для исследования
PISA для школ
Форма участия в исследовании PISA для школ
Коды доступа к исследованию
Протоколы проведения исследования
Соглашение о неразглашении данных
Очный семинар
Личный кабинет
ФИС ОКО
Личный кабинет
ФИС ОКО
Личный кабинет
ФИС ОКО
Личный кабинет
ФИС ОКО
Личный кабинет
ФИС ОКО
7. Распределение времени на проведение исследования PISA
Вид работыПодготовка компьютерного
класса (до первой сессии)
Чтение инструкции
«Тестирование»
Ввод кода сессии и кода
учащегося в программу
тестирования и выполнение
тренировочных заданий
Тестирование
Чтение инструкции
«Анкетирование»
Перерыв
Анкетирование
Завершение работы, выход из
программы
Сбор попыток, загрузка на
сервер (после всех сессий в
ОО)
Всего
Время, в течение которого
должны быть свободны
помещения для тестирования
Время на выполнение
работы учащимися
60 минут (примерно)
-
5 минут (примерно)
5 минут (примерно)
5 минут (примерно)
5 минут (примерно)
120 минут (ровно)
120 минут (ровно)
5 минут (примерно)
5 минут (примерно)
10 минут
30 минут (примерно)
10 минут
30 минут (примерно)
5 минут (примерно)
5 минут (примерно)
30 минут (примерно)
-
3 ч + 1 ч 30 мин
(примерно)
3ч
(примерно)
8. Завершение тестирования в ОО
Когда все учащиеся, отобранные для тестирования в образовательнойорганизации, завершат тестирование и заполнят анкету, школьный
координатор с техническим специалистом выполняют сбор и загрузку
данных
на
платформу
исследования
согласно
инструкции,
представленной в данном руководстве.
После завершения исследования организаторы заполняют электронный
протокол проведения исследования, который будет размещен в личном
кабинете ФИС ОКО раздел МСИ.
Список материалов, которые необходимо загрузить в личный кабинет
ФИС ОКО раздел МСИ, после завершения исследования:
• Заполненный электронный протокол;
• Форма участия в исследовании PISA для школ;
• Заполненные скан-копии бумажных протоколов проведения
исследования;
• Заполненные скан-копии «Соглашений о неразглашении данных».
9. Сбор материалов из ОО в ГАУ БРЦОИ
Список материалов, которые необходимо предоставить вГАУ БРЦОИ, после завершения исследования:
• Флеш-накопители с маркировкой ОО;
• Заполненные бумажные протоколы проведения
исследования;
• Заполненные соглашения о неразглашении данных.
10. Коды, необходимые для работы с программой
Код школы (пин-код) представляет собой шестизначный код в формате«ABCDEF», используемый для установки программы Janison Replay на
компьютеры
Код сессии в формате «ABC-DE-FGH» (для проведения проверки
устройства)
Код доступа (для проведения проверки устройства) представляет собой
восьмизначный код в формате "AB-CD-EF-GH«
Код сессии для проведения исследования «ABC-DE-FGH», используемый
для уникальной идентификации тестовой сессии.
Код попытки (код доступа учащегося) представляет собой
восьмизначный код в формате "AB-CD-EF-GH", используемый для
уникальной идентификации тестовой попытки.
Кодов попытки ДВА для каждого участника – для тестирования и для
анкетирования Учащиеся получают эти коды непосредственно перед
тестовой сессией. Каждый учащийся будет иметь уникальный код
попытки для каждого теста, который они
11. Подготовка компьютеров для проведения оценки по модели PISA
Установка программы «Janison Replay»1. Отключите компьютер (или ноутбук) от сети Интернет.
Сеть Интернет должна быть отключена на протяжении всего периода проведения
исследования PISA для школ.
2. Остановите работу антивирусных программ и программных межсетевых
экранов (Firewall).
3. Вставьте флеш-накопитель в USB-порт компьютера.
4. Из корневой папки флеш-накопителя запустите программу «Janison
Replay Deploy.exe».
5. Введите ПИН-код школы и нажмите на кнопку «Setup».
6. Дождитесь появления кнопки «Install» и нажмите на неё.
7. В открывшемся окне нажмите кнопку «Далее».
12.
В открывшемся окне Вы можете изменитьпапку, в которую будет устанавливаться
программа «Janison Replay» или
использовать указанную по умолчанию
папку. Нажмите на кнопку «Далее».
13.
В открывшемся окне нажмите накнопку «Установить».
Начнется установка программы на
компьютер.
14.
В появившемся меню для ввода пароляповторно введите ПИН-код школы и нажмите
на кнопку «Ок».
Дождитесь окончания установки программы
и в открывшемся окне нажмите на кнопку
«Готово».
На рабочем столе появится ярлык
программы «Jsnison Replay»
15.
Запуск программы «Janison Replay» для проведения проверкиустройства
(за 3 дня до проведения исследования PISA для школ в Вашей
образовательной организации)
Воспользуйтесь ярлыком программы «Janison
Replay», который находится на рабочем столе
Вашего компьютера.
Запустите программу и дождитесь открытия
окна программы и нажмите на кнопку
«Начать тест».
16.
В открывшемся окне введите код сессии (дляпроведения проверки устройства) и нажмите
кнопку «Далее»
Далее в открывшемся окне введите код
доступа (для проведения проверки
устройства) и нажмите кнопку «Далее»
17.
Подтвердите корректность введенныхданных, сравнив код, появившийся на экране,
с Вашим идентификационным номером (ID –
код). Нажмите на кнопку «Да».
Далее Вы можете пройти тест проверки
устройства. В открывшемся окне нажмите
на кнопку «Начать тест»
18.
По окончании проведенияпроверки необходимо выйти
из программы «Janison
Replay»
Данное устройство готово к проведению исследования
PISA для школ. До момента проведения исследования
ЗАПРЕЩАЕТСЯ повторно запускать программу.
19.
Работа с программой «Janison Replay» в деньпроведения исследования PISA для школ
Для запуска программы воспользуйтесь ярлыком
программы «Janison Replay», который находится на
рабочем столе Вашего компьютера.
Запустите программу и дождитесь
открытия окна программы и нажмите
на кнопку «Нажать тест».
20.
Дальнейшие действия должен проводить участникисследования САМОСТОЯТЕЛЬНО.
В открывшемся окне учащийся вводит
код сессии (для проведения
исследования) и нажимает на кнопку
«Далее»:
Код сессии должен быть указан на доске.
В открывшемся окне учащийся вводит
код учащегося 1 и нажимает на кнопку
«Далее».
Код учащегося указан в бумажной
форме, которую организатор в
аудитории выдаст ему перед началом
исследования после того, как
учащийся займет свое рабочее место.
21.
Учащийся должен подтвердитькорректность введенных данных, сравнив
код, появившийся на экране, с
идентификационным номером (ID – код),
указанном в бумажной форме.
Нажмите на кнопку «Да».
В открывшемся окне учащийся
нажимает на кнопку «Начать».
22.
Далее учащийся знакомится синструкцией и тренировочными
заданиями.
Для перехода к следующему разделу
«Инструкции» нажимает на кнопку
«Далее», для возврата к предыдущему
разделу «Инструкции» на кнопку
«Назад».
23.
Важно предупредить учащихся, чтобы ониостановились, когда перед ними появится
окна с кнопкой в правом нижнем углу
«Закончить тренировку».
По указанию организатора в
аудитории все учащиеся нажимают на
кнопку «Закончить тренировку» и
приступают к выполнению теста.
Организатор в аудитории фиксирует время начала и окончания
тестирования на доске. На выполнения задания теста отводится ровно
120 минут.
При выполнении заданий для перехода к следующему вопросу
учащемуся необходимо использовать кнопку «Далее».
Кнопка «Назад» работает только в рамках одного блока заданий.
Перейти к заданиям предыдущего блока нельзя.
24.
После завершения теста на экранеучащегося откроется страница со
статистикой выполнения. Для завершения
тестирования учащемуся необходимо
нажать на кнопку «Завершить» в правом
нижнем углу.
Для подтверждения завершения
тестирования учащемуся
необходимо нажать на кнопку
«Да».
25.
В следующем окне учащемусянеобходимо нажать на кнопку
«Завершить».
Перед прохождением анкетирования
необходимо организовать перерыв
длительностью 10 минут.
Организатор в аудитории должен проверить, что на экране
компьютеров открыто окно программы «Начать тест» и в верхнем
правом углу располагается значок «Домик» с цифрой 2*
* Цифра 2 появится после 1-й сессии (после завершения
тестирования). После следующих сессий данная цифра будет
увеличиваться.
26.
После перерыва организатор в аудиториираздает каждому учащемуся бумажную
форму с кодом учащегося.
Для того чтобы приступить к
анкетированию учащиеся занимают свое
рабочее место и нажимают на кнопку
«Начать тест».
В открывшемся окне учащийся
вводит код сессии, который указан на
доске
27.
Далее учащийся вводит код учащегосядля анкетирования (код учащегося 2),
указанный в бумажной форме.
И нажимает на кнопку «Далее».
Учащийся должен подтвердить
корректность введенных данных,
сравнив код, появившийся на экране,
с идентификационным номером (ID –
код), указанном в бумажной форме.
Нажмите на кнопку «Да».
28.
В открывшем окне учащийсянажимает на кнопку «Начать
Анкету».
Для прохождения анкеты
необходимо использовать кнопки
«Далее» или «Назад».
29.
После завершенияанкетирования учащийся
подтверждает завершение
анкетирования, нажав на кнопку
«Да».
В открывшемся окне учащийся
нажимает на кнопку «Завершить».
30.
Организатор в аудитории должен проверить, что на экранекомпьютеров открыто окно программы «Начать тест» и в верхнем
правом углу располагается значок «Домик» с цифрой 3.
По окончании прохождения исследования (выполнение
заданий и анкетирование) всеми участниками на данном
ПК число возле домика должно быть равно количеству
участников, прошедших исследование, умноженное на 2,
и прибавить 1
31.
После этого организатор в аудитории закрывает программу, нажавна кнопку «Выйти из Janison Replay» в правом нижнем углу.
Компьютер и программа готовы для проведения
следующей сессии.
32.
Сбор данныхСбор данных осуществляется после завершения ВСЕХ сессий в
образовательной организации
После завершения всех сессий в образовательной организации
Технический специалист вместе со Школьным координатором
запускает программу на каждом компьютере по очереди, вставляет
флеш-накопитель в USB-порт и выполняет следующие шаги:
В открывшемся окне в правом верхнем углу щелкает
на изображение «Замок»
Для разблокирования устройства
необходимо ввести ПИН-код школы и
нажать на кнопку «Разблокировать
устройство»
33.
В открывшемся окне нажать накнопку «Синхронизация»
В открывшемся окне прокрутить
страницу вниз до конца и
убедиться, что все результаты
учащихся отмечены галочкой.
Далее внизу страницы необходимо
нажать на кнопку «Экспорт файла
синхронизации».
34.
Необходимо сохранить файл срезультатами на флеш-накопитель.
Выйти из программы Janison
Replay.
35.
Загрузка данныхНеобходимо использовать компьютер с установленной программой,
имеющий выход в Интернет.
Необходимо вставить флеш-накопитель с сохраненными на нем
данными со всех компьютеров, которые использовались при проведении
исследования PISA для школ в USB-порт данного компьютера.
Необходимо запустить
программу «Janison Replay».
36.
Для разблокирования устройстванеобходимо ввести ПИН-код школы и
нажать на кнопку «Разблокировать
устройство».
Далее необходимо нажать на
иконку «Домик»
37.
Далее необходимо нажать накнопку «Синхронизация».
Необходимо нажать на кнопку
«Импорт синхронизированный
файл».
38.
В открывшемся окне необходимонажать на кнопку «Выберите
файлы». В открывшемся окне на
флеш-накопителе выберите все
файлы, которые необходимо
загрузить», и нажмите на кнопку
«Открыть».
39.
Прокрутите страницу вниз,убедитесь, что все результаты
выбраны (выделены галочкой) и
нажмите на кнопку «Импорт».
Прокрутите страницу вниз, убедитесь,
что все результаты выбраны
(выделены галочкой) и нажмите на
кнопку «Синхронизация»
40.
Дождитесь окончаниясинхронизации.
Проверьте, что справа напротив
каждого результата появилась
галочка в зеленом круге.
Выйдите из программы «Janison Replay».
После того как Вы удостоверитесь, что все данные загружены, Вам
необходимо удалить программу «Janison Replay» c всех компьютеров,
которые принимали участие в исследовании PISA для школ
41.
Удаление программы «Janison Replay»Вставьте флеш-накопитель в USB-порт
компьютера.
Из корневой папки флеш-накопителя
запустите программу «Janison Replay
Deploy.exe»
Введите ПИН-код школы и нажмите на
кнопку «Setup».
Дождитесь появления кнопки
«Install» и нажмите на неё.
В открывшемся окне нажмите
кнопку «Далее».
42.
В открывшемся окне Вам нажмитена кнопку «Удалить»
В открывшемся окне нажмите на
кнопку «Удалить» еще раз.
43.
Дождитесь завершения удаленияпрограммы «Janison Replay»
В открывшемся окне нажмите на
кнопку «Готово».
Удаление программы завершено.











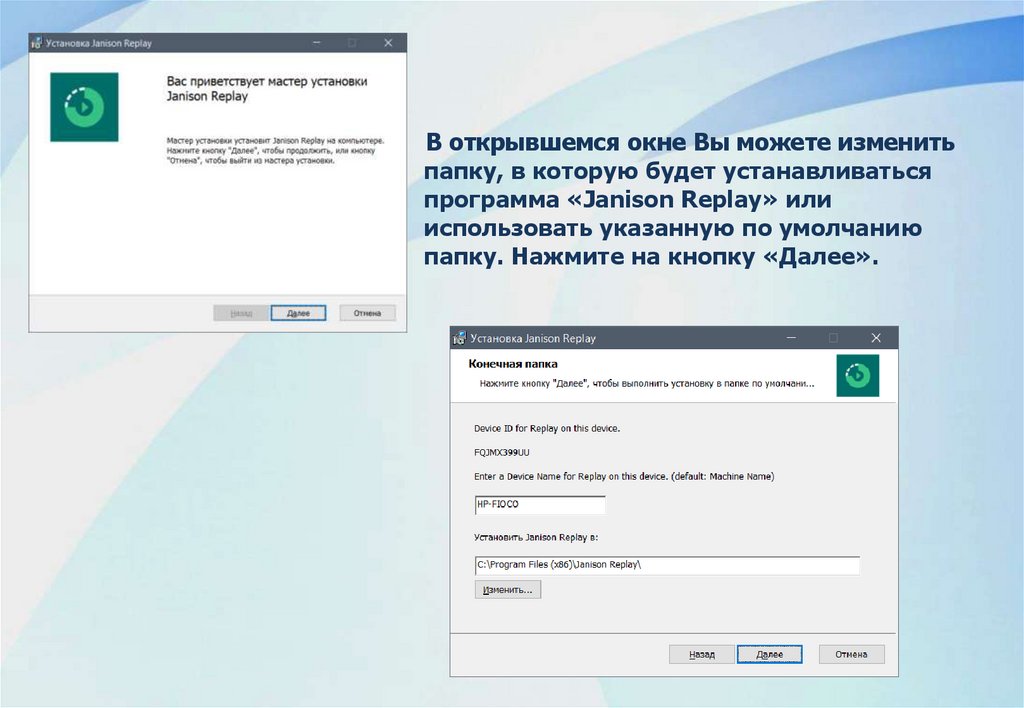
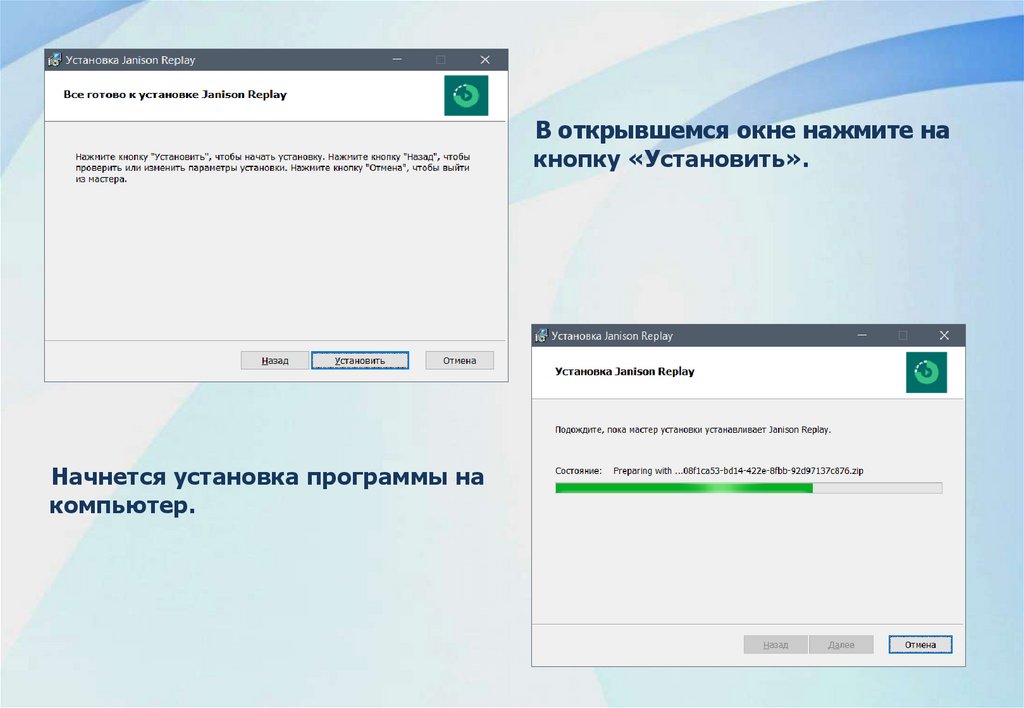
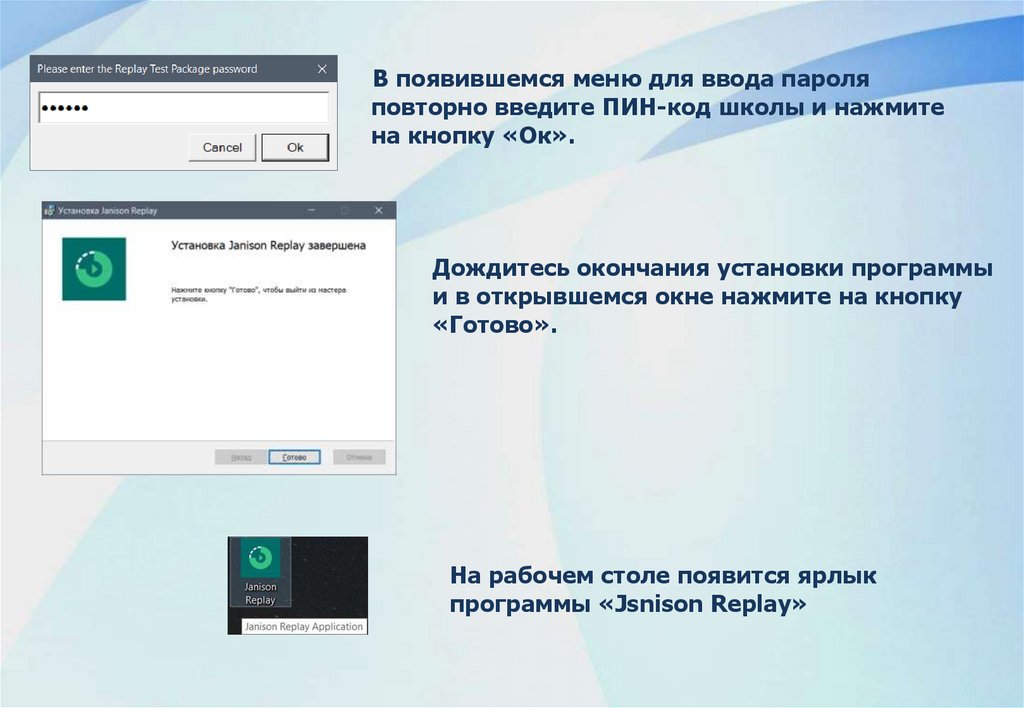

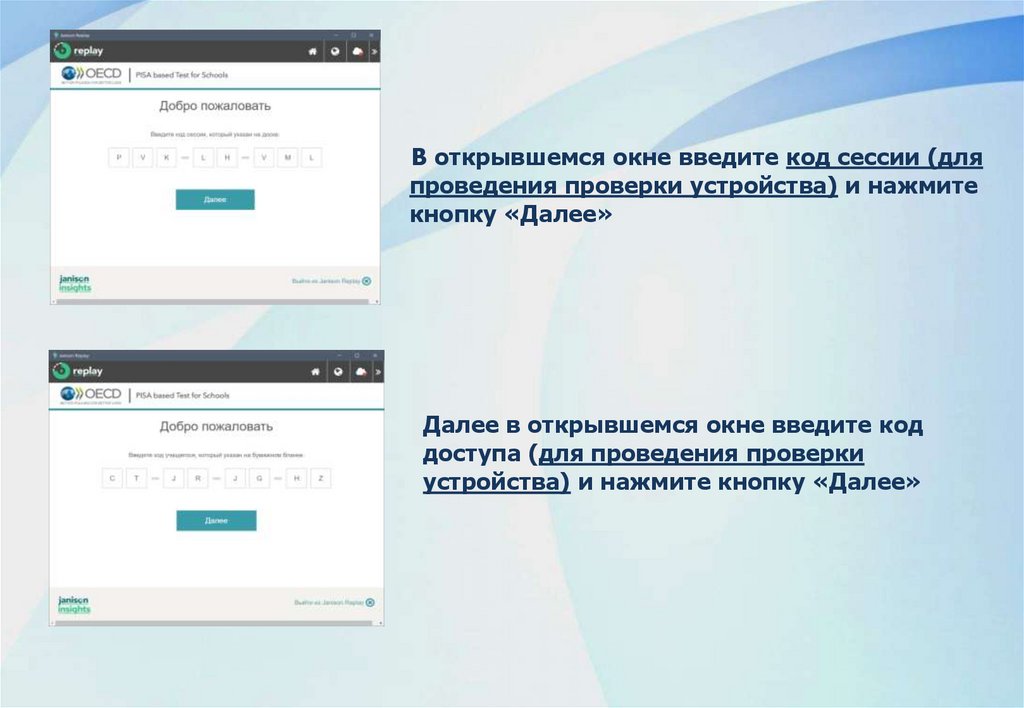
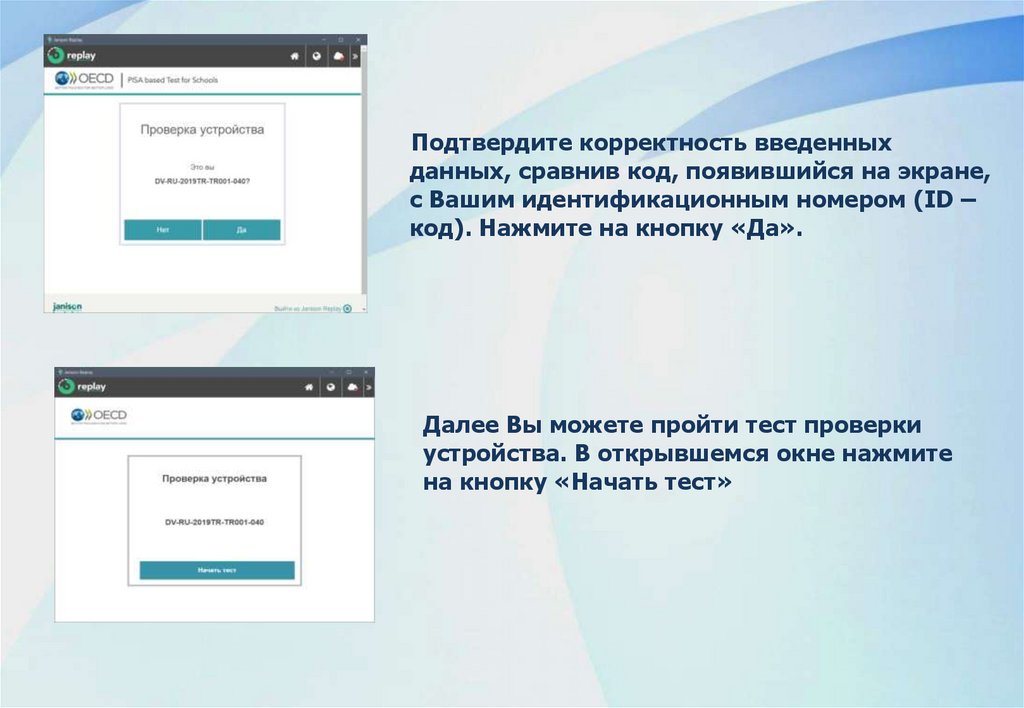
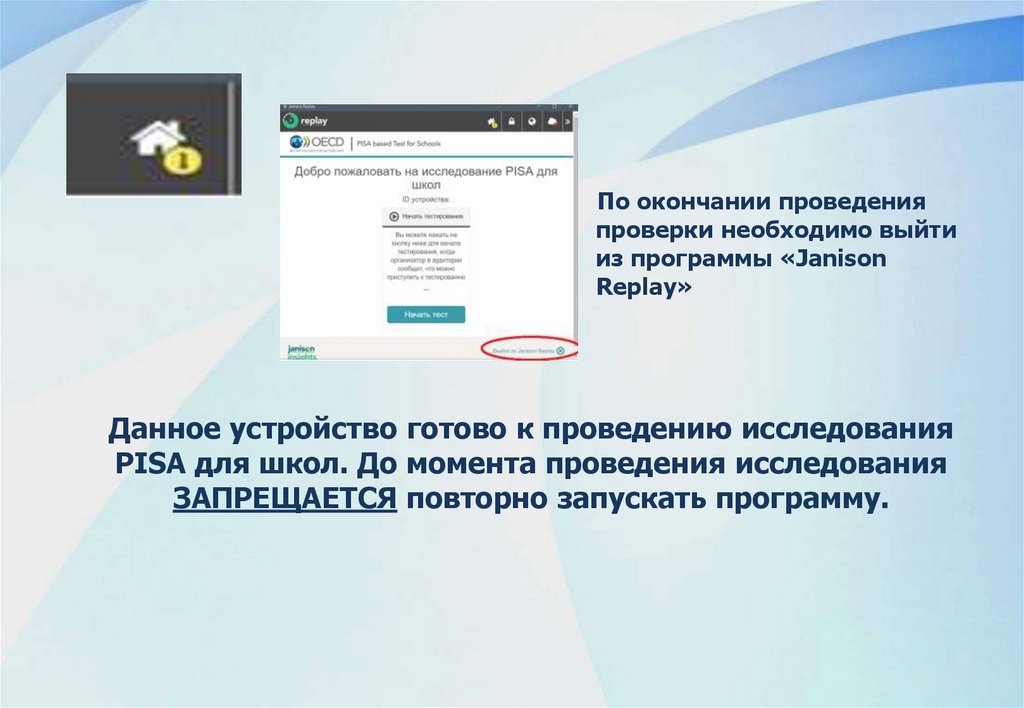
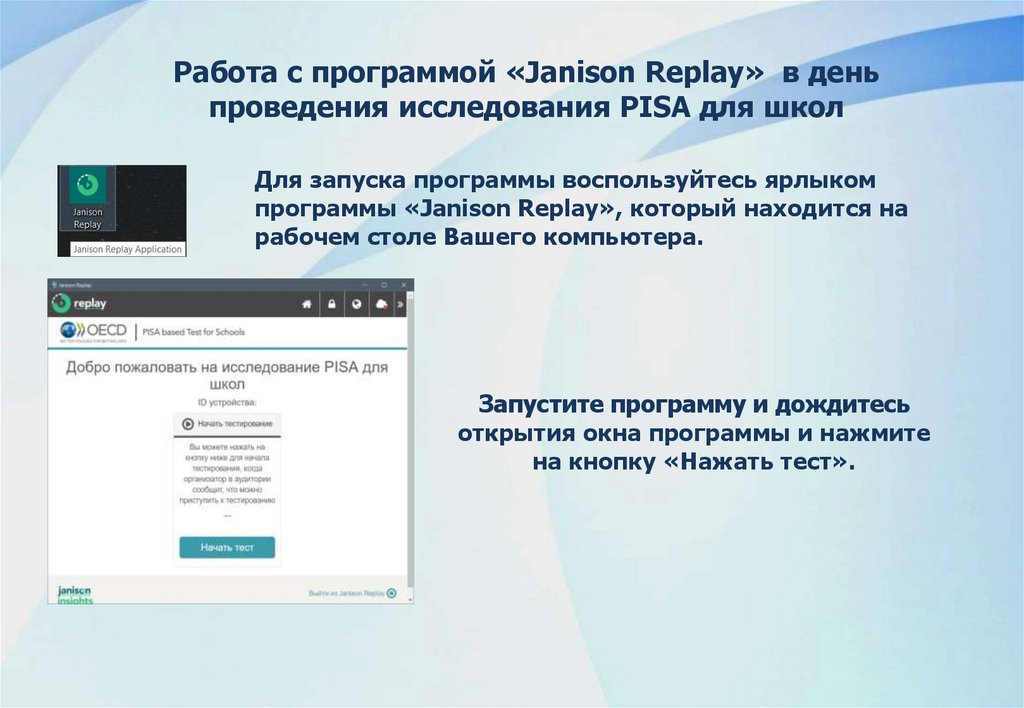
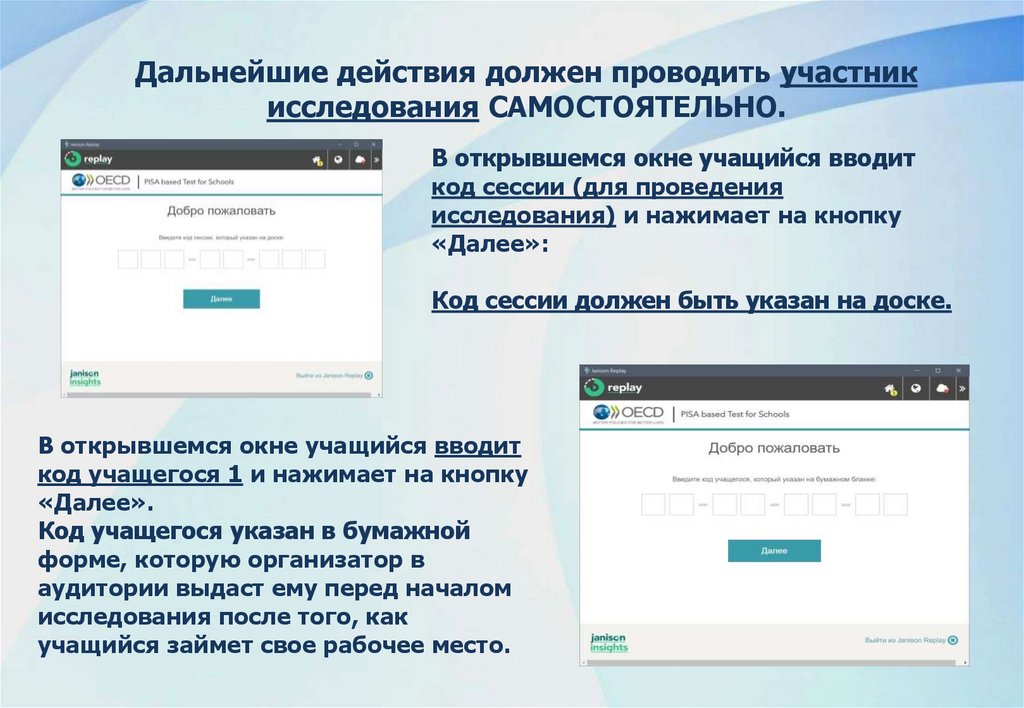
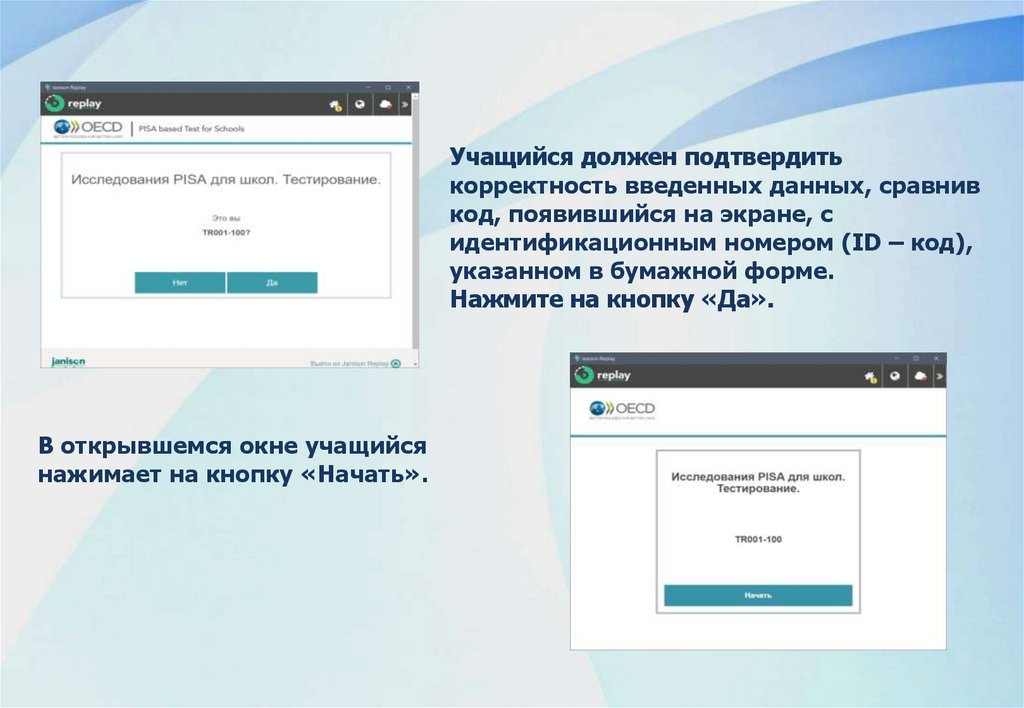
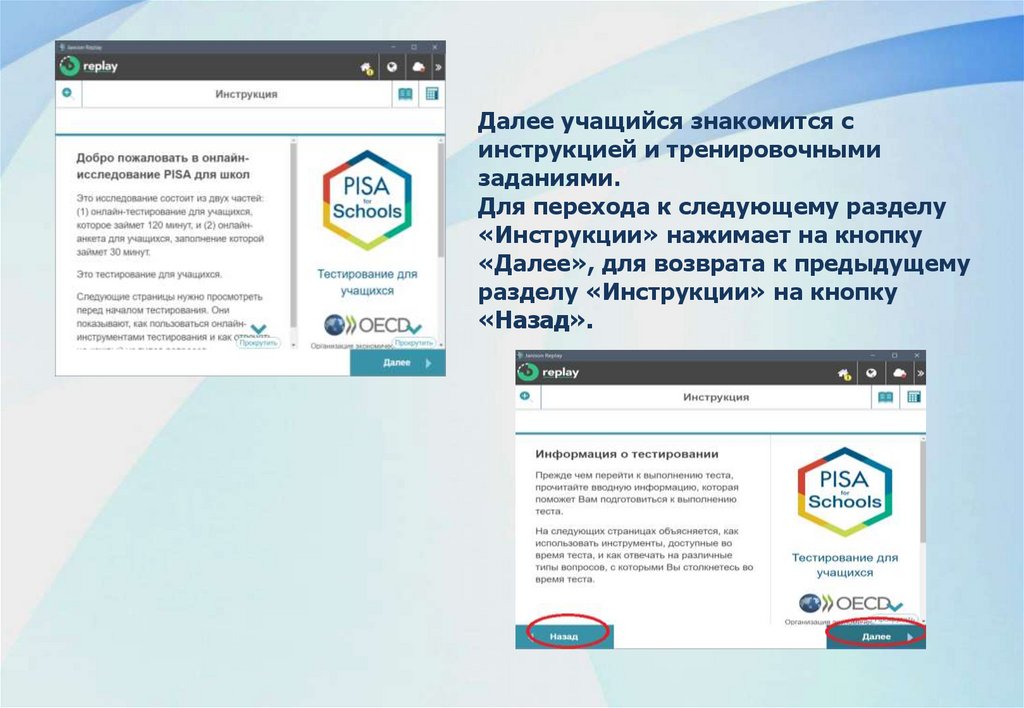
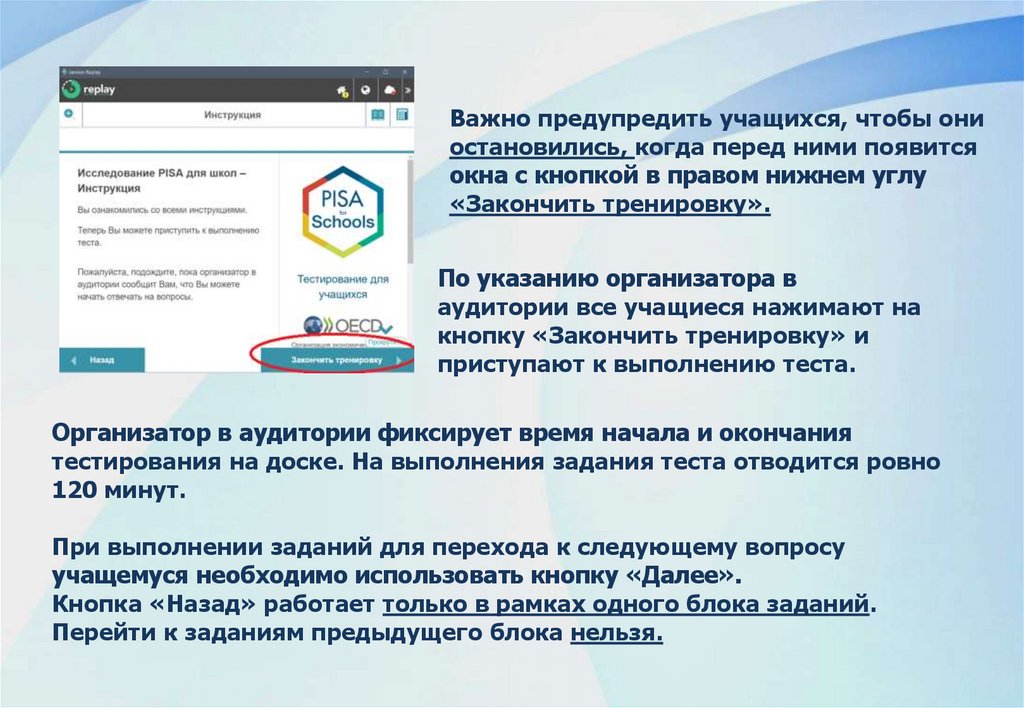
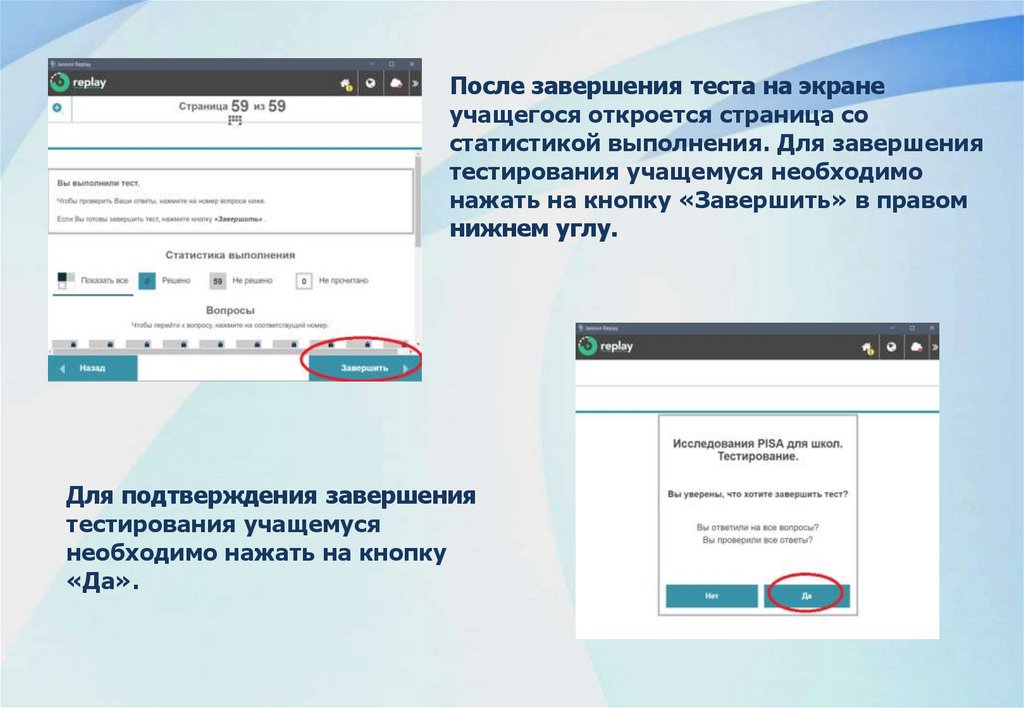


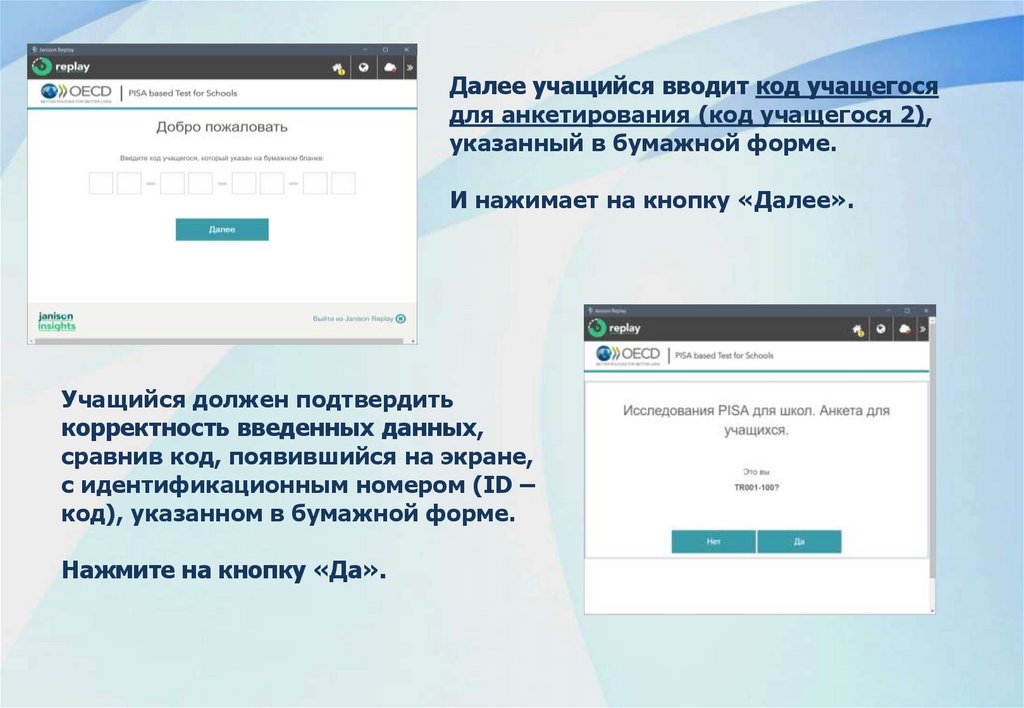
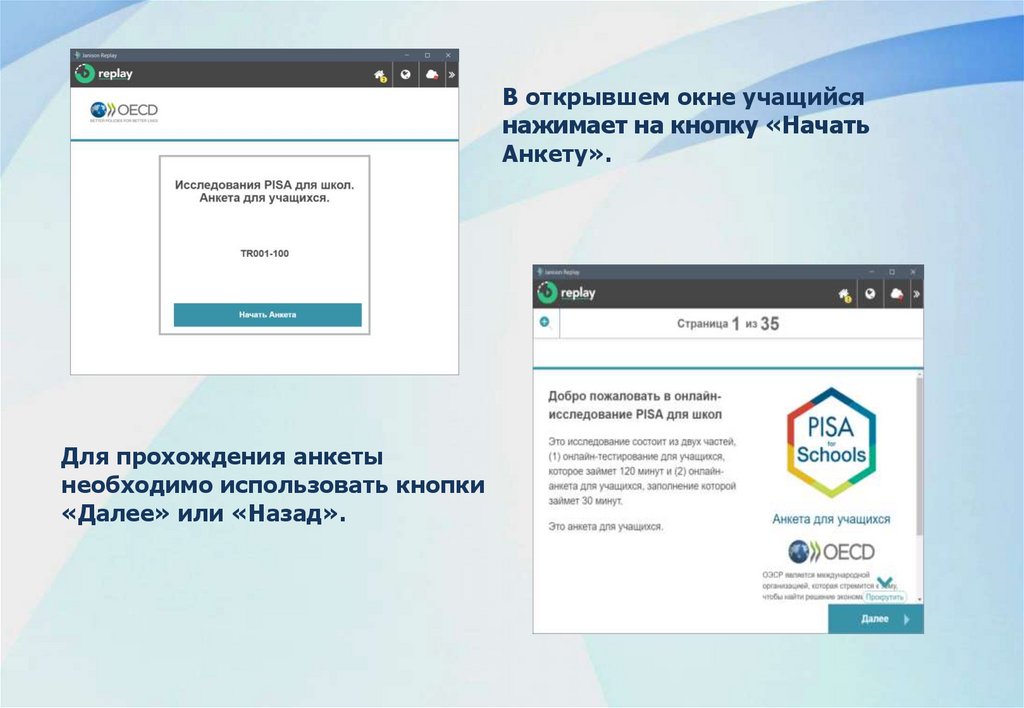


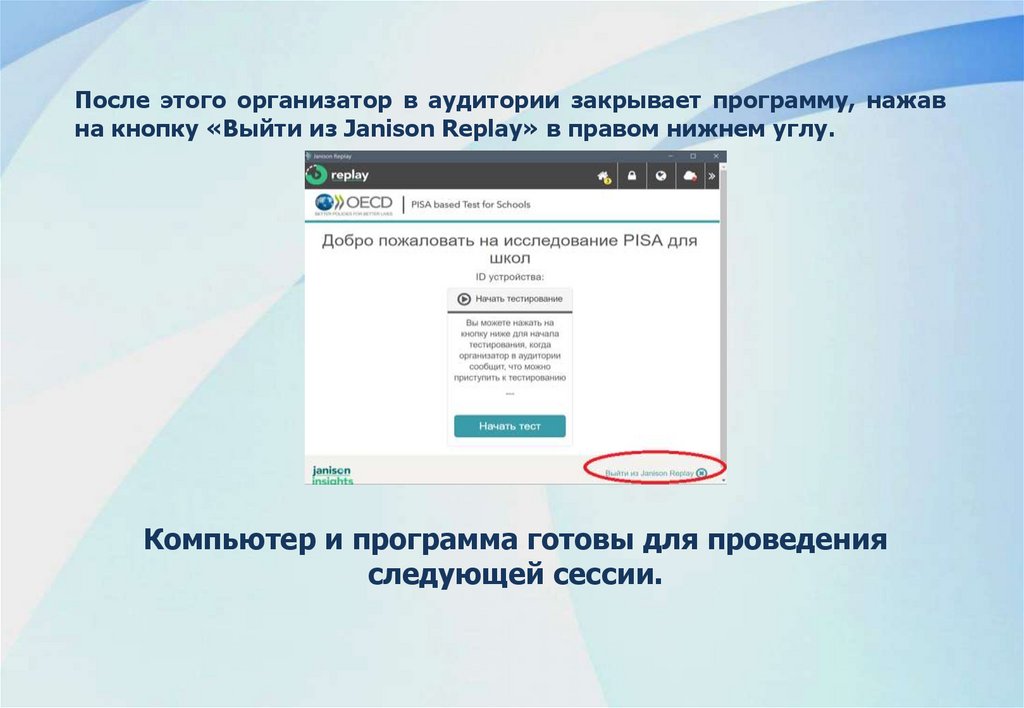
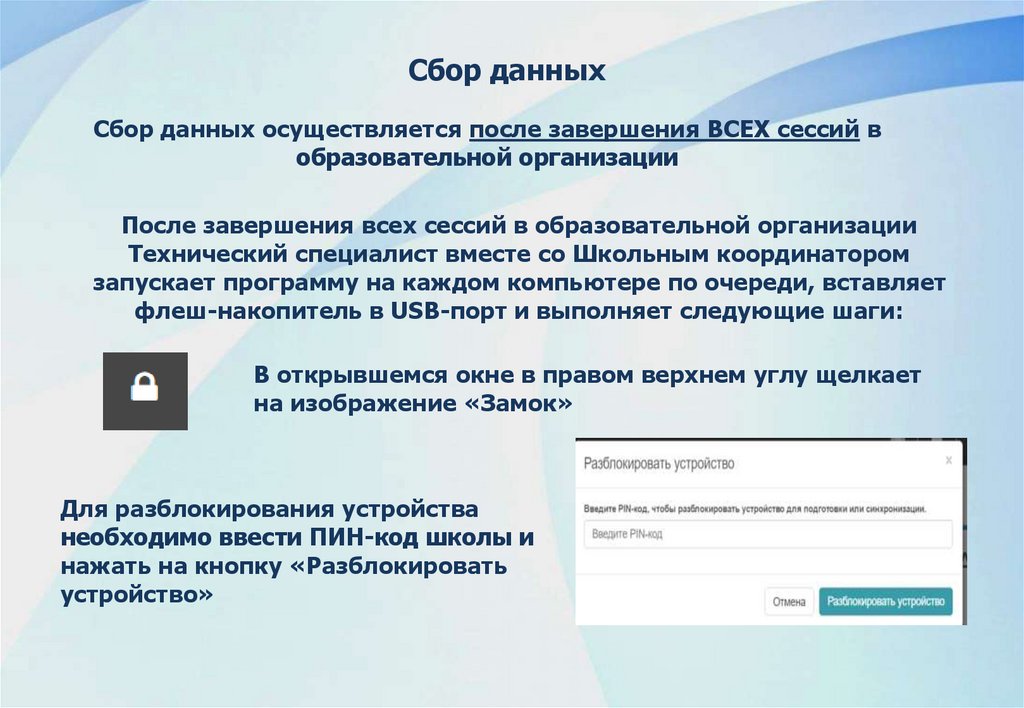

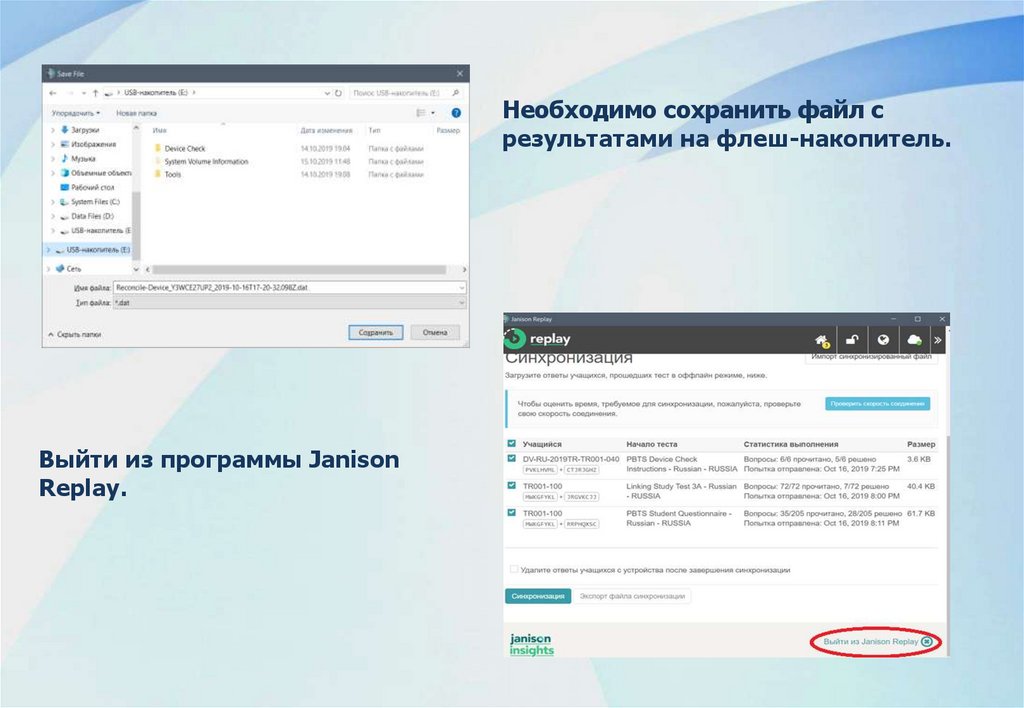
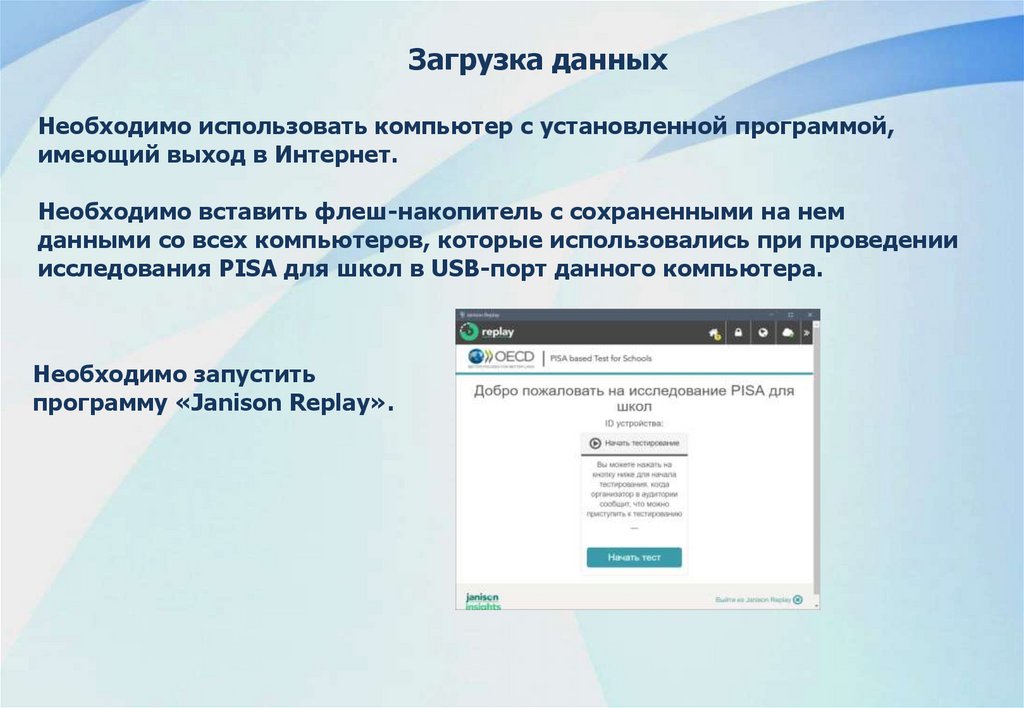
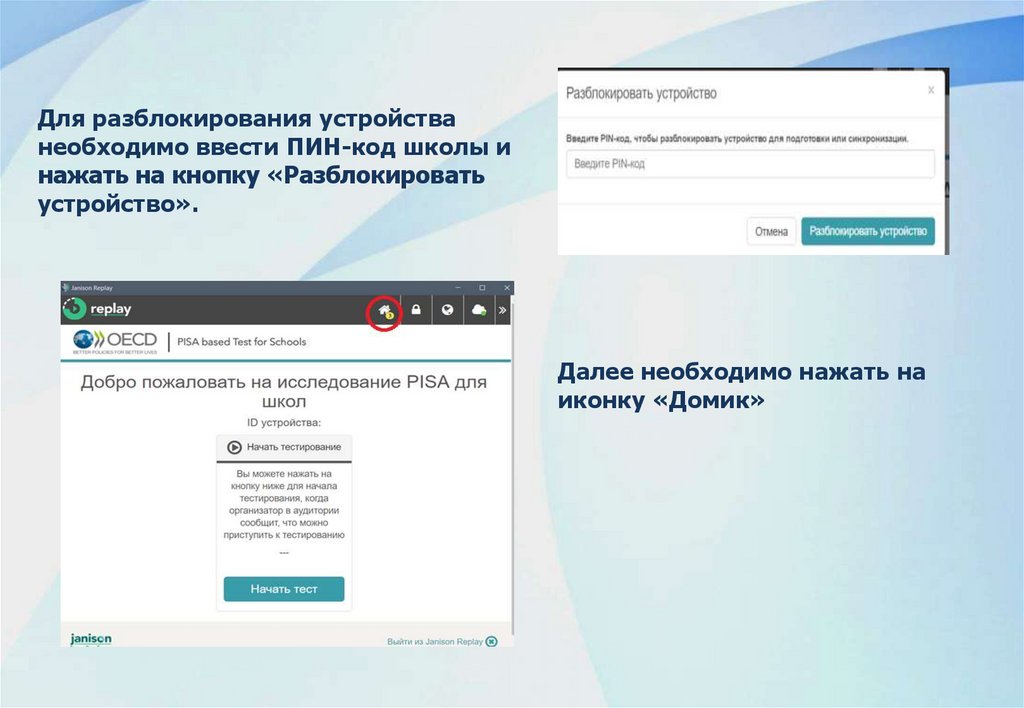
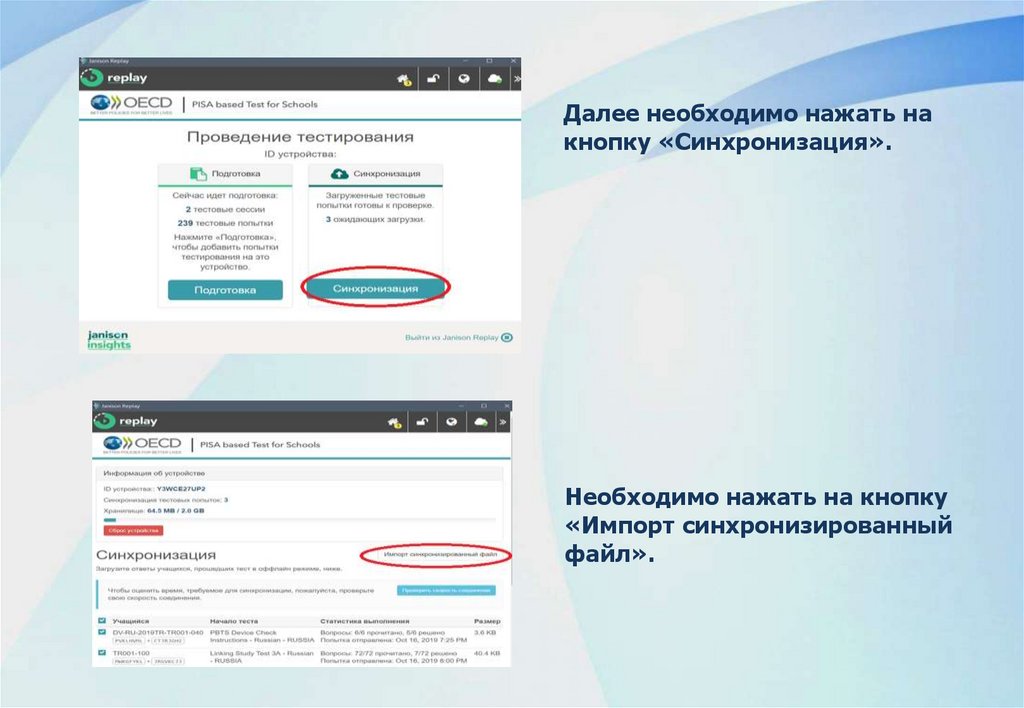

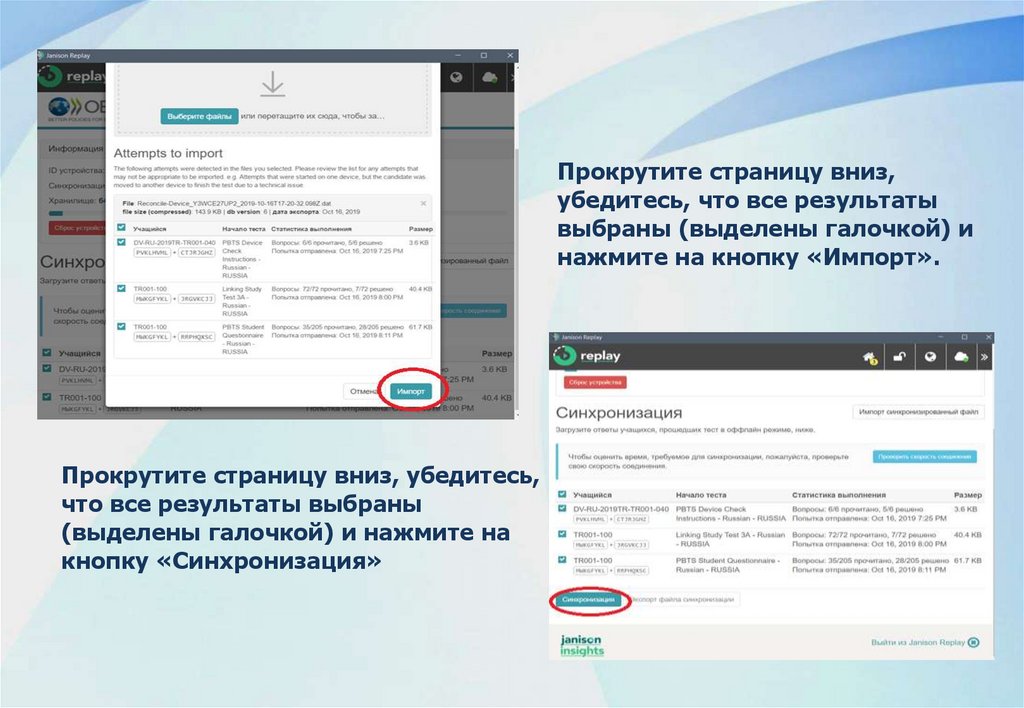
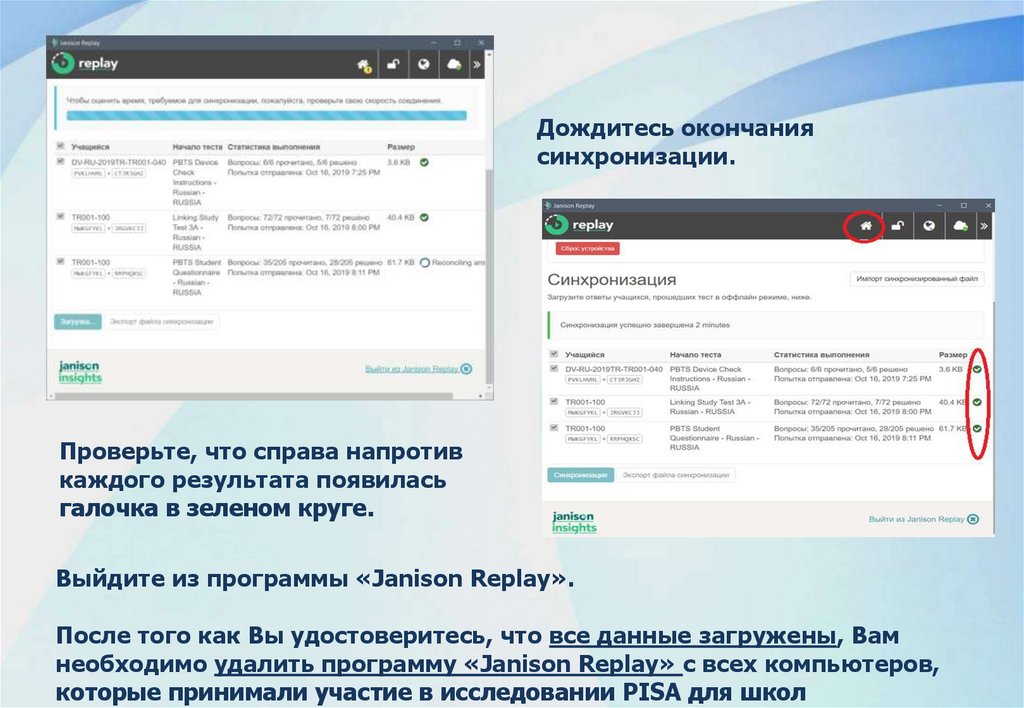

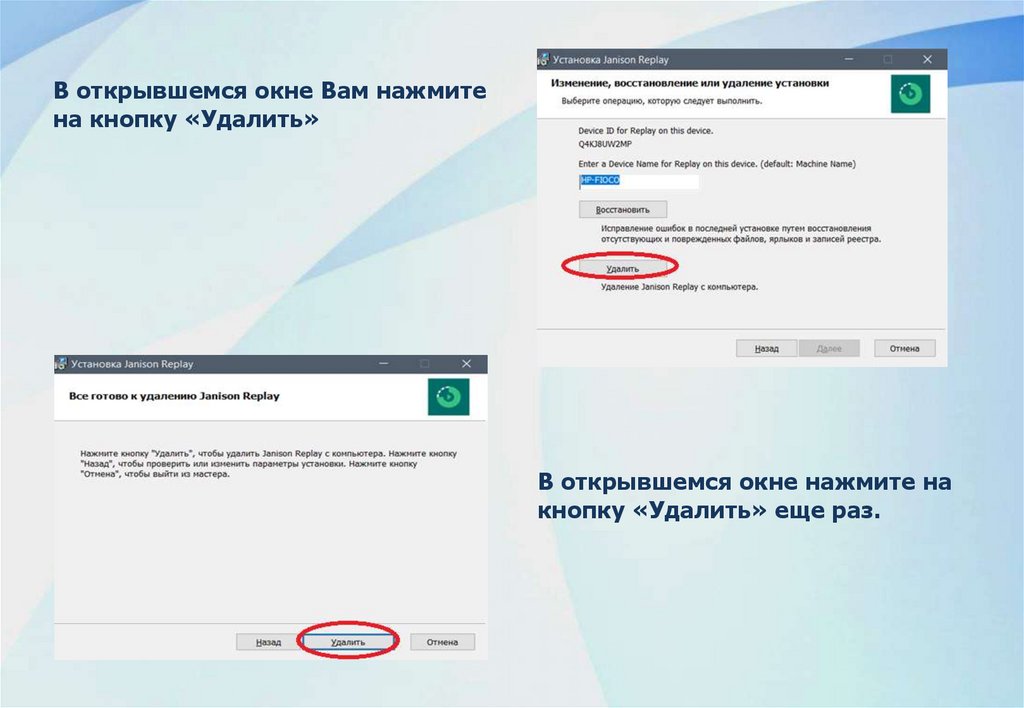
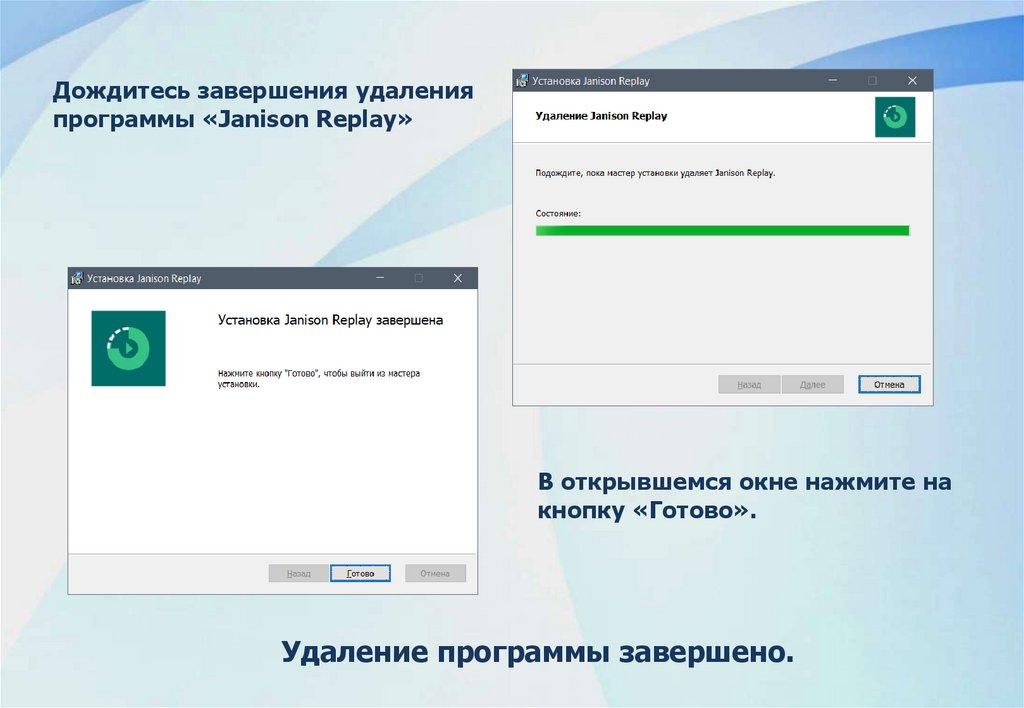

 Менеджмент
Менеджмент