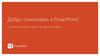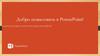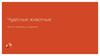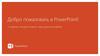Похожие презентации:
1111111111111111111111111
1.
Добро пожаловать в PowerPoint!5 советов, которые помогут вам упростить работу
2. Доносить идеи проще с конструктором
Конструктор PowerPoint предлагает вариантыпрофессионального оформления презентации, исходя из
содержимого слайдов.
Конструктор доступен только по подписке. Если у вас есть
подписка на Office 365, посмотрите на следующем слайде,
как это работает в новой презентации.
3.
Как работать с конструктором PowerPoint?Вот как это сделать:
1
Создайте новую презентацию: выберите Файл > Создать > Пустая
презентация.
2
На самом первом слайде добавьте изображение: выберите Вставка > Рисунки
или Вставка > Изображения в Интернете, затем выберите изображение.
Совет. При добавлении изображения необходимо подключение к сети.
3
Когда PowerPoint запросит разрешение на получение идей
для оформления, нажмите кнопку Приступить.
4
Выберите оформление в области задач Идеи для
оформления.
4. Трансформация
Трансформация позволяет сделать анимацию иперемещение объектов в презентации плавными. При этом
вы работаете с двумя похожими отдельными слайдами, но в
результате создается впечатление, что действие происходит
на одном.
Воспроизвести небольшой пример в видео справа.
Трансформация доступна только по подписке. Если у вас есть
подписка на Office 365, вы можете воспользоваться этой
функцией (см. инструкции на следующем слайде).
5. Настройка трансформации
Попробуйте сами применить этот переход к двум простым объектам.1
Создайте дубликат слайда: щелкните
правой кнопкой эскиз слайда и
выберите элемент Дублировать слайд.
2
На втором из двух одинаковых
слайдов измените параметры фигуры
(например, положение, размер или
цвет), а затем выберите Переходы >
Трансформация.
3
Вернитесь на первый слайд, нажмите
кнопку Слайд-шоу и выберите команду
Воспроизвести, чтобы увидеть
трансформацию круга.
Совет. С помощью функции Параметры эффектов можно
настроить больше параметров трансформации.
6. Работайте вместе в реальном времени
Если вы предоставите другим людям доступ к своей презентации, онисмогут работать над ней одновременно с вами.
Вот как это сделать:
1
Вверху на ленте нажмите кнопку
Поделиться, или воспользуйтесь
клавишами ALT+ZS, чтобы
пригласить людей к совместной
работе (на этом этапе можно
сохранить файл в облаке).
2
Когда другие люди работают над
презентацией, маркер показывает, кто
над каким слайдом работает…
3
…и какую часть слайда
редактирует.
7. Станьте экспертом благодаря помощнику
Помощник находит правильные команды, когда они нужны,позволяя вам сэкономить время и сосредоточиться на своей работе.
Попробуйте сами!
1
Выберите справа изображение робота.
2
Введите слово анимация в поле помощник
и выберите команду Добавить анимацию.
3
Выберите эффект
анимации, например
Масштабирование, и
наблюдайте
за эффектом.
8.
Поиск без выхода из режима просмотра слайдовИнтеллектуальный поиск позволяет просматривать справочные материалы непосредственно в PowerPoint.
Попробуйте сами!
1
Щелкните правой кнопкой мыши
слово "офисная" в словосочетании
офисная мебель
2
Выберите элемент Интеллектуальный
поиск. Помните, что результаты
соответствуют контексту словосочетания,
а не приложения
Office.
Microsoft
3
Ради интереса снова запустите
интеллектуальный поиск: щелкните
правой кнопкой слово Office в
действии 2.
9.
Есть еще вопросы о PowerPoint?Нажмите кнопку помощник
и введите запрос.
Посетите блог группы разработчиков PowerPoint
Перейдите к бесплатным учебным материалам по PowerPoint
ЩЕЛКНИТЕ СТРЕЛКУ В РЕЖИМЕ СЛАЙД-ШОУ
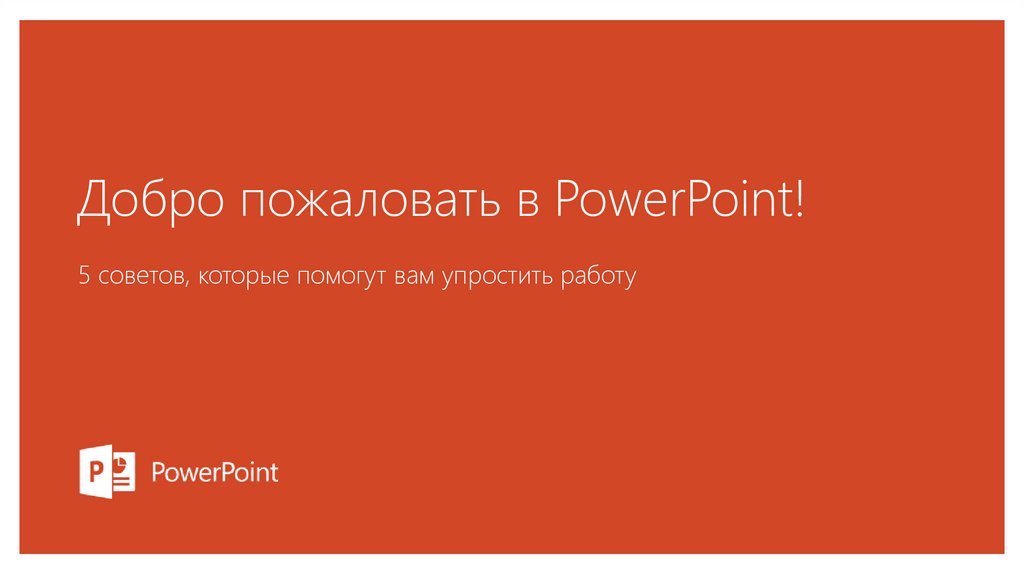

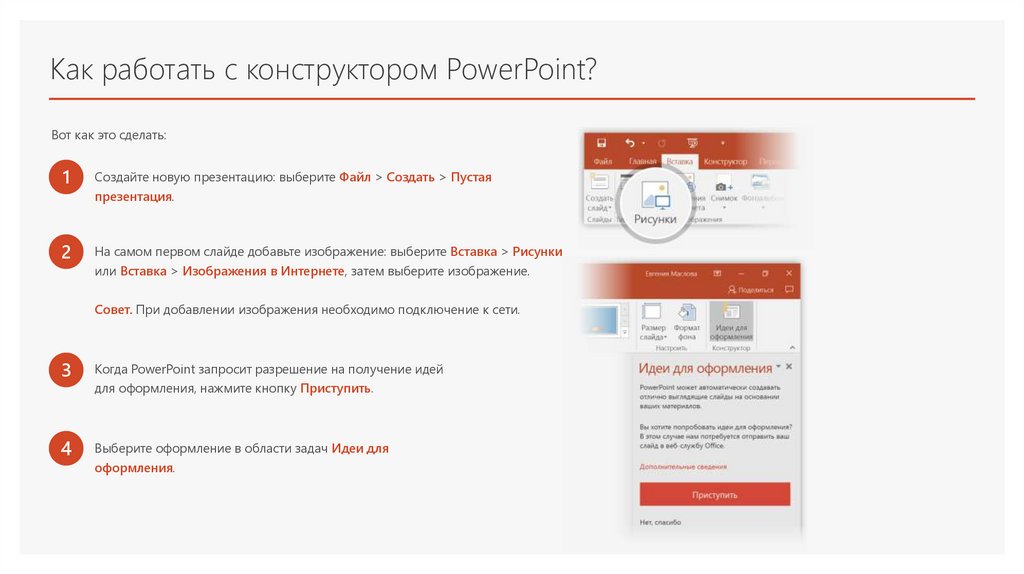


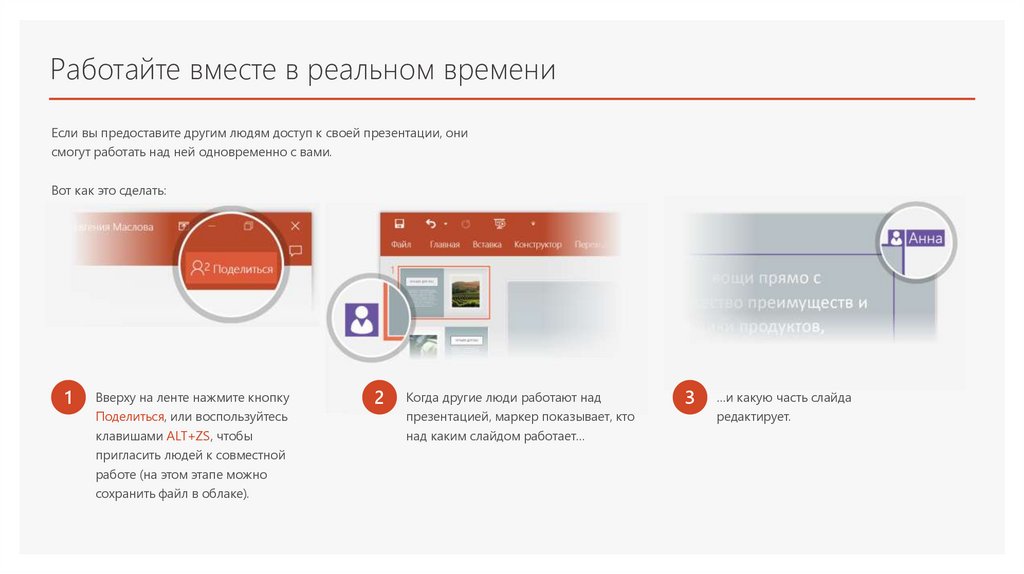
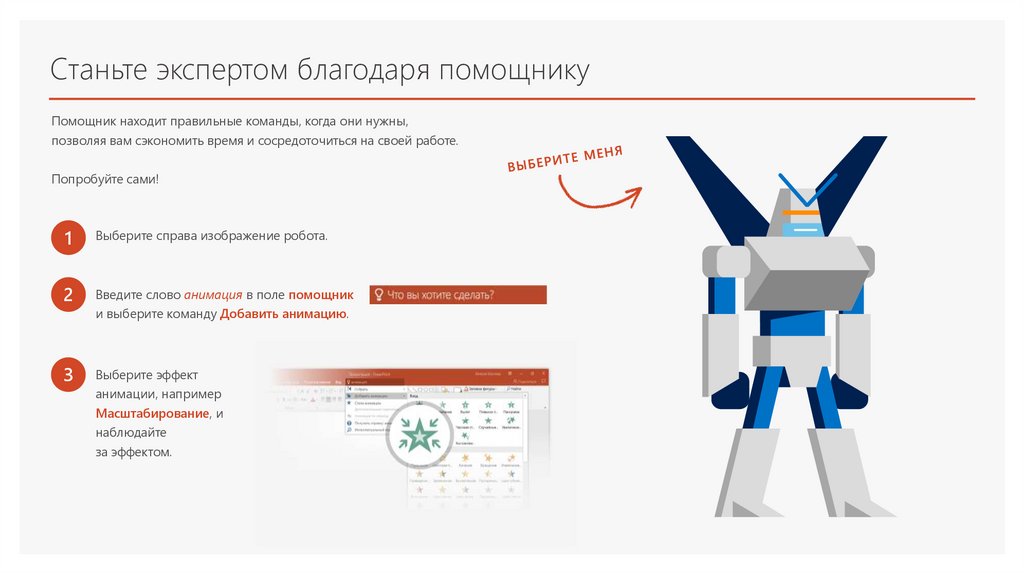


 Программное обеспечение
Программное обеспечение