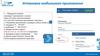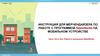Похожие презентации:
Инвентаризация МК
1. Инвентаризация МК
Прежде, чем приступить к работе, необходимо загрузить рабочие сведения оточках установки и оборудовании
Для этого необходимо в основном меню:
Нажать кнопку «Обмен»,
затем «Обновить маршрут», дождаться окончания загрузки- до получения сообщения в нижней части экрана
«Маршрут сохранен».
Затем, «Обновить оборудование», также дождаться окончания загрузки
2
Расположение кнопки «Обмен»
Экран обмена
2. Инвентаризация МК.
1. Скан бар-кода2. 3 фото морозилки
3. Выгрузить документы о инвентаризации
Это всё!!!
I. Для проведения инвентаризации МК следует произвести следующие действия:
Необходимо в основном меню:
Нажать кнопку «Маршрут»
Затем ввести название ТТ
3. Инвентаризация МК
В меню работы необходимо
- нажать кнопку «Инвентаризировать»:
- Отсканировать баркод
Для этого: нажмите кнопку
считывания баркода (штрих-кода) запустится программа
сканирования баркода (штрих-кода):
Наведите прямоугольник видоискателя на баркод таким
образом, чтобы красная линия считывания полностью перекрыла штриховую часть. Требуется держать устройство очень ровно,
чтобы изображение не дрожало, это позволит правильно считать код.
4. Инвентаризация_I. Сканирование
I. Если баркод распознался верно, и МК с этим баркодомдолжна быть в этой точке, то снизу появится сообщение об этом:
Также выше значения баркода будет указана
модель МК:
II. Если баркод не распознается
Выйдите из программы
распознавания баркодов, нажав
стрелку «Назад»:
Нажмите на надпись «Баркод» и, используя
цифровую клавиатуру, наберите необходимый
баркод, закончив нажатием кнопки «ОК»
Если баркод введен верно, и МК с этим
баркодом должна быть в этой точке, то результат
будет таким же как в случае верно распознанного
баркода.
5. Инвентаризация_I. Сканирование
I. Если баркод распознался верно, и МК с этим баркодомчислится в другой ТТ, то появится информационное сообщение об
этом:
Необходимо
распознания
проверить
баркода,
правильность
правильность
ввода
названия ТТ в Маршруте, все верно делаем фото,
нажимаем кнопку Сохранить
6. Инвентаризация_I. Сканирование
III. Если на МК нет баркода (необходимо заказать баркод) :Используя цифровую клавиатуру, наберите номер МК (инвентарный или заводской),
Далее, выберите
закончив нажатием кнопки «ОК»:
модель МК из
верхнего списка
Откроется окно создания документа, в нем уже будет
добавленная выбранная МК, так же в комментариях
необходимо указать инвентарный и заводской номер
МК
Нажмите кнопку Сохранить, затем в
сообщении кнопку ОК, и снова кнопку
Сохранить.
7. Инвентаризация_I. Сканирование
IV. Добавление МК, информации о которой нет в приложенииСозданный документ будет иметь красный заголовок,
обозначающий, что в документе имеются расхождения по учету:
Введите в строке комментария всю
имеющуюся информацию об этой МК, и
нажмите кнопку Сохранить.
8. Инвентаризация_II. Фотографии
Добавить фотографии:1) Шильдика/заводской наклейки с инвентарным и заводским номером оборудования ,
2) Баркод
3) Лицевая сторона МК для оценки внешнего состояния => Нажмите кнопку фотографии:
Затем, снизу справа нажмите кнопку
«Сохранить»:
Выберите подходящий ракурс и
нажмите кнопку съемки:
Сохранения снимка ваша
фотография
появится на месте кнопки
фотографирования
Cнизу слева нажмите кнопку
«Сохранить»:
Нажмите кнопку Сохранить, затем
в сообщении кнопку ОК, и снова
кнопку «Сохранить».
ВАЖНО!!! Можно делать несколько фотографии заново нажимая кнопку с фотографией. Последняя сохраненная фотография
будет отображена возле МК (как на примере). Если фотографий несколько, на кнопке фотографии будет отмечен зеленым
треугольником верхний левый угол. Сохраняется не более 3-х фотографий по каждой МК.
9. Инвентаризация_III. Выгрузка документов
Выгрузка документов в 1СВыгрузка документов производится в меню обмена, которое открывается по нажатию кнопки «Обмен» из
основного меню программы. Чтобы вернуть в основное меню из других окон, следует нажимать кнопку «Назад» в
верхнем левом углу:
Далее в меню обмена следует нажать кнопку «Выгрузить
документы»:
После нажатия на кнопку появится информационное окно обмена:
Через несколько секунд окно исчезнет, и обмен будет завершен.
10. CABIN. Обновление ПО.
1. Зайти в «Сервис» - нажать кнопку «Проверитьобновления». Дождаться появления уведомления (обычно,
выглядит как на картинке)
2. Оттянуть верхнюю панель вниз, нажать на уведомление:
3. Панель свернется. Затем подождать некоторое время (обычно
секунд 30) до появления такого же уведомления:
4.Нажать на уведомление и, следуя обычной процедуре
установке программ, установить новую версию.
11. CABIN. Обновление ПО.
5. Далее в меню безопасность, нажимаем "Неизвестныеисточники"
6. Соглашаемся с предупреждением безопасности::
7. Приступаем к установке обновления. Нажимаем кнопку
"Установить":
8. Приложение успешно обновлено. Необходимо открыть
CABIN и проверить версию:
12. CABIN. Контакты
Общие вопросы по бизнес процессам проекта CABIN :Лашитский Владимир +7 905 945 87 61 [email protected]
• Заказ баркода:
Дятченко Марина 8 913 982 98 68 [email protected]
Вопросы в отношении учета оборудования:
Воронова Анна +7 965 878 96 09 [email protected]
Поддержка работы ПО и оборудования:
8-800-500-59-66
Видео-уроки: http://www.youtube.com/playlist?list=PL9akK-uPznTbbMhwPRAJ8sE9B7d-F0x-3



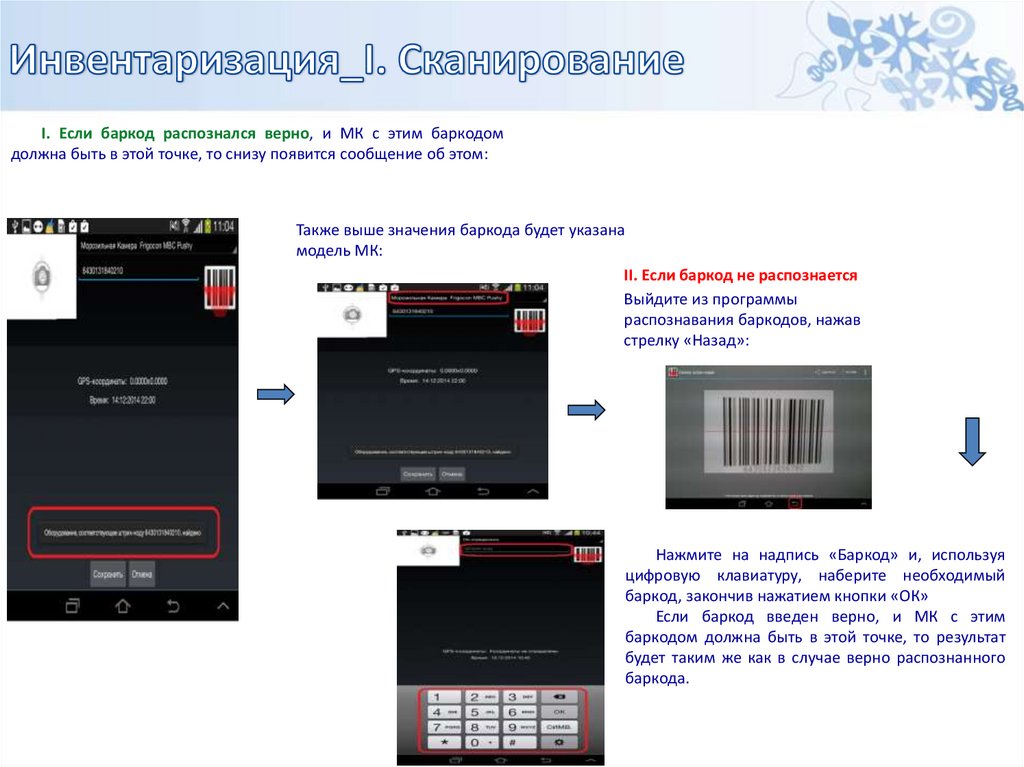


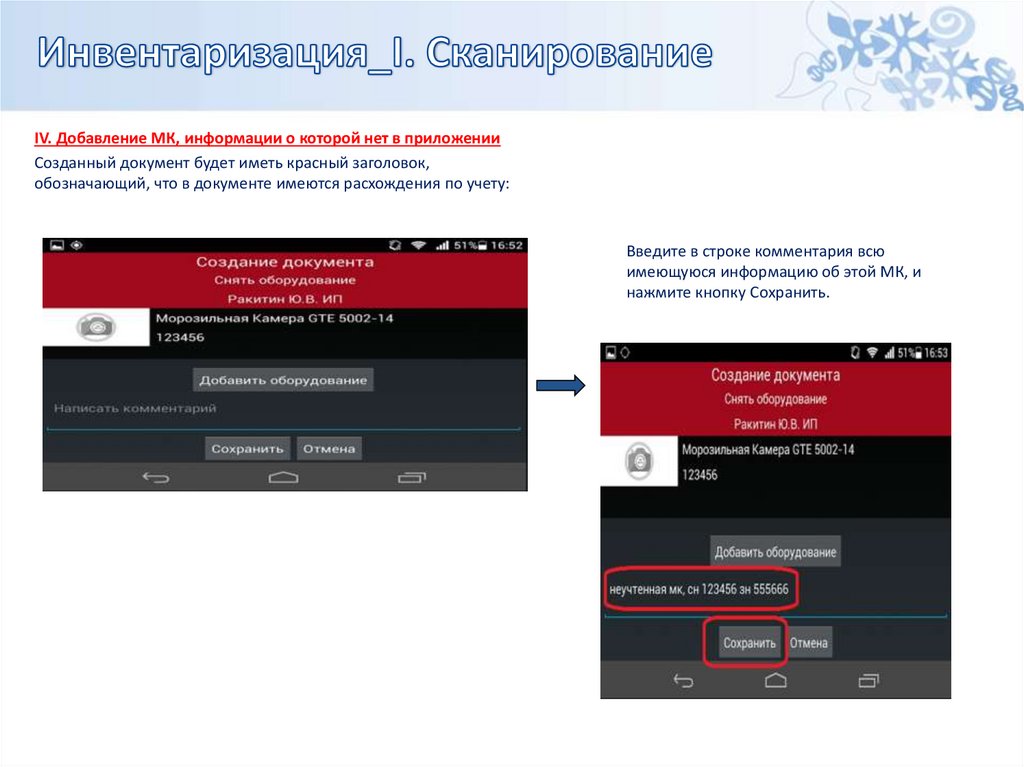





 Программное обеспечение
Программное обеспечение