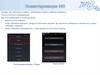Похожие презентации:
Как пользоваться ТСД? 5 шагов для быстрого проведения инвентаризации
1. Как пользоваться ТСД?
5 шагов для быстрого проведения инвентаризации2. Что такое ТСД?
Терминал Сбора Данных – (далее ТСД) простыми словами это смартфон наAndroid с дополнительными механическими кнопками на подложке внизу
устройства.
ТСД имеет сканер штрих-кодов на верхнем торце устройства. Сканер штрихкодов активируется двумя красными кнопками по бокам.
После работы с ТСД, необходимо обязательно поставить его на зарядку.
3.
Чтобы включить экран надо нажать на кнопкууказанную стрелкой. Далее разблокируем, проводя
пальцем вверх по экрану.
4.
Запускаем приложение «Магазин 15»5. Шаг 1. Загружаем актуальную существующую базу в ТСД
1.2.
Нажимаем на «Склад и доставка» (Стрелка 1.), далее нажимаем «Выгрузка
базы товаров в ТСД» (Стрелка 2.)
6.
Нажимаем на кнопку «Заполнить» после чего в поле ниже появится списоквсех товаров.
7.
Жмем «Выгрузить товары на ТСД»8. Ошибки, которые могут возникнуть в Шаге 1.
1.«При выполнении операции произошла ошибка:“Терминал сбора данных
не подключен”» Решение: Загрузку и выгрузку данных с ТСД можно
делать только с настроенного для этого компьютера «Касса 2».
9. Шаг 2. Создаем документ инвентаризации в 1С
1.2.
Нажимаем на «Склад и доставка» (Стрелка 1.), далее нажимаем
«Пересчеты товаров» (Стрелка 2.)
10.
Жмем «Создать»11.
Жмем «Товары»12.
Теперь надо выбрать группу товаров, которую будем считать. Жмем на этукнопку с троеточием.
13.
В появившемся окне вид сравнения со значения «Равно» меняем назначение «В группе из списка». Это даст нам возможность выбирать сразу
всю группу товаров находящихся в папке.
14.
В поле значение нажимаем на указанную стрелкой кнопку с троеточием15.
Жмем «Подбор»16.
1.2.
У нас появляется окно с номенклатурой.
1.
Для того чтобы добавить в подбор папку кликаем на нее один раз и
нажимаем кнопку «Выбрать» (Стрелка 1.). После нажимаем закрыть
(Стрелка 2.).
2.
Для того чтобы открыть папку, кликаем по ней двойным щелчком мыши.
17.
Жмем «ОК»18.
Тут тоже жмем «ОК»19.
Тут нажимаем «Заполнить по отбору». Программа выдаст в поле ниже всетовары, находящиеся в этой папке.
20. Шаг 3. Создаем документ инвентаризации в ТСД
После запуска приложения «Магазин 15»открывается меню. Листаем его вниз и
нажимаем «(6) Инвентаризация»
21.
Создаем новый документ нажатием на кнопку«+», либо выбираем уже созданный из списка.
22.
Далее нажимаем «(1) Скан».На кнопку «(2) Склад: не выбран» не обращаем
внимания.
23. Шаг 4. Сканируем товары
Так выглядит интерфейс.Теперь нажимаем на любую из красных боковых
кнопок и сканируем товары. Важно: проверяйте
корректность вносимых данных.
24.
Если товаров много, можно один разотсканировать штрих-код, нажать на товар и
вручную ввести количество.
Примечание: если необходимо временно отложить
пересчет, нажимайте «(4) Выйти». Откроется
следующее меню, жмем «(2) Временно выйти».
Ваша инвентаризация будет видна в списке
инвентаризаций.
25. Ошибки, которые могут возникнуть в Шаге 4.
1.«По штрихкоду ‘…’ не найден товар» Решение: данный товар либо не
загрузился в ТСД, либо штрих-код не присвоен к товару в 1С. Исходя из
причины, либо загрузите товар в ТСД, либо присвойте товару штрих-код в
1С и обновите загрузку товаров в ТСД.
26. Шаг 5. Завершаем инвентаризацию в ТСД и выгружаем данные в 1С
Для того, чтобы документ инвентаризациивыгрузить из ТСД в 1С необходимо его
завершить.
Для этого в этом меню нажимаем «(3)
Завершить». Программа переспросит нас,
нажимаем «Да».
После этого документ не будет виден в
списке инвентаризаций и готов к выгрузке
в 1С.
27.
В документе пересчета товаров нажимаем кнопку отмеченную стрелкой.Фактическое количество заполнится.





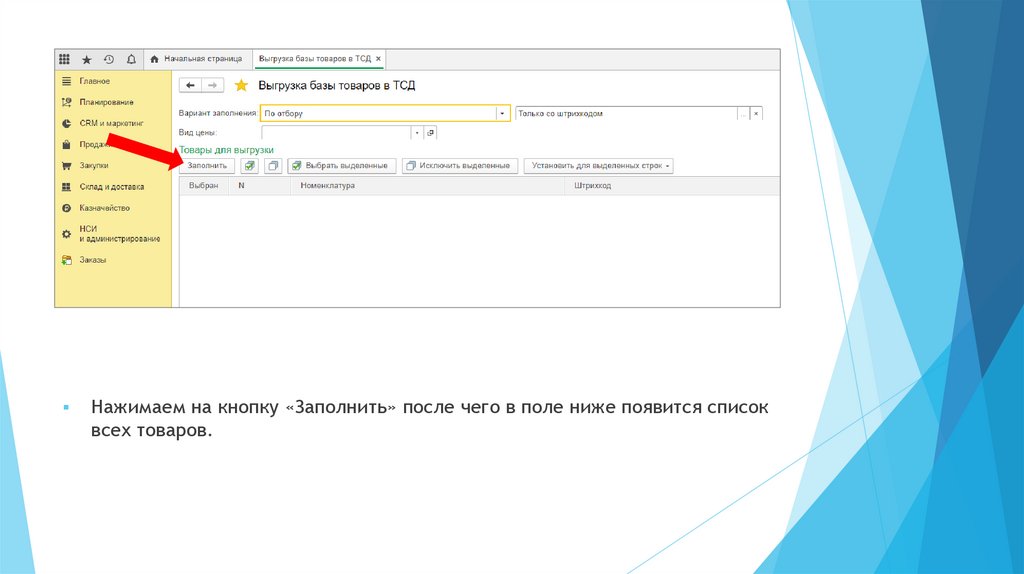
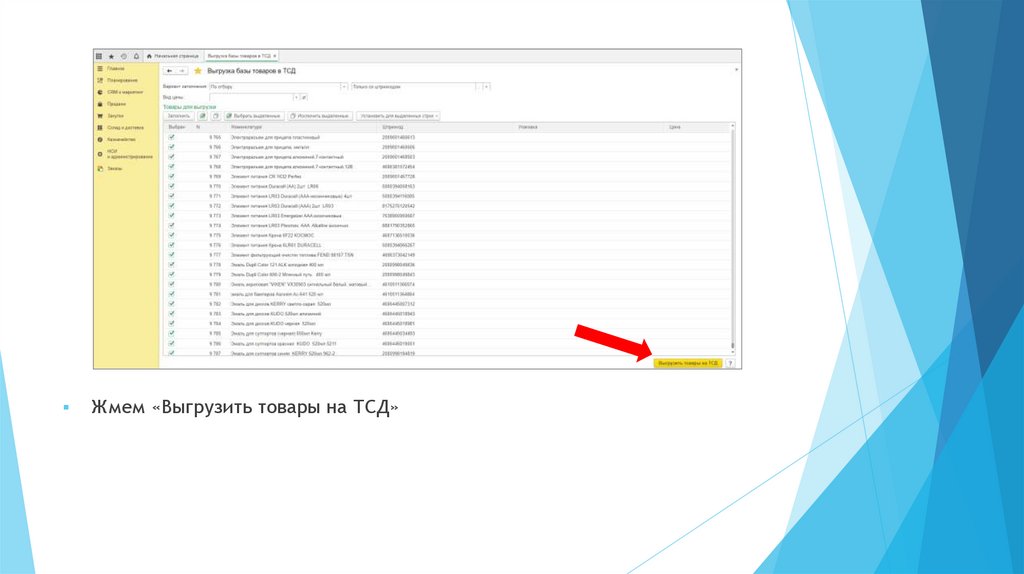





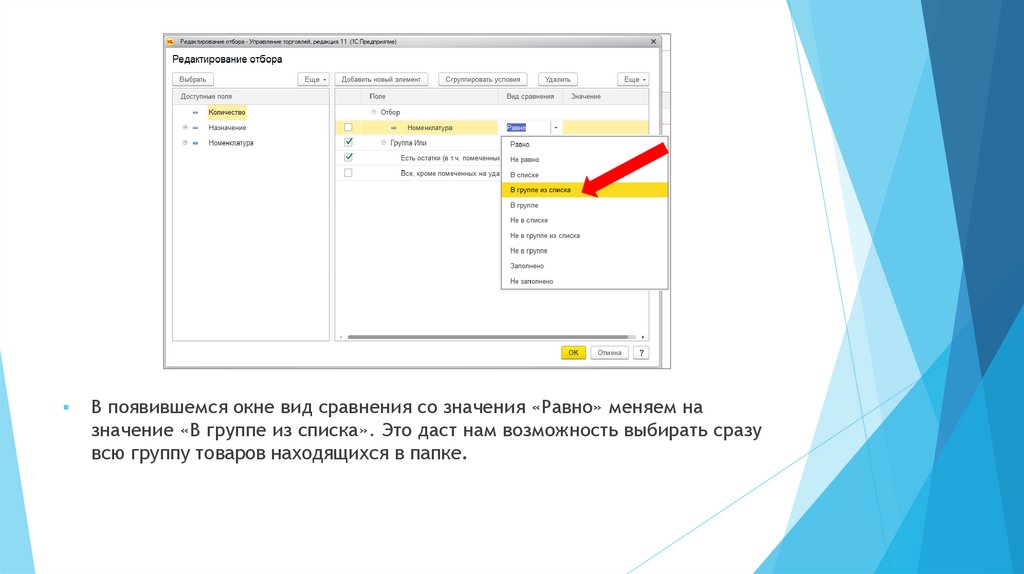

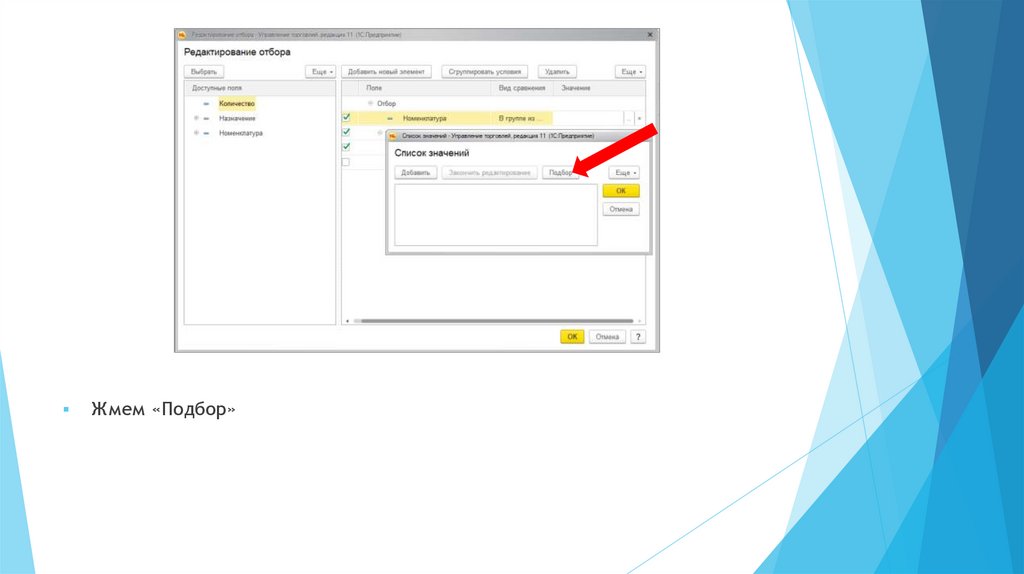




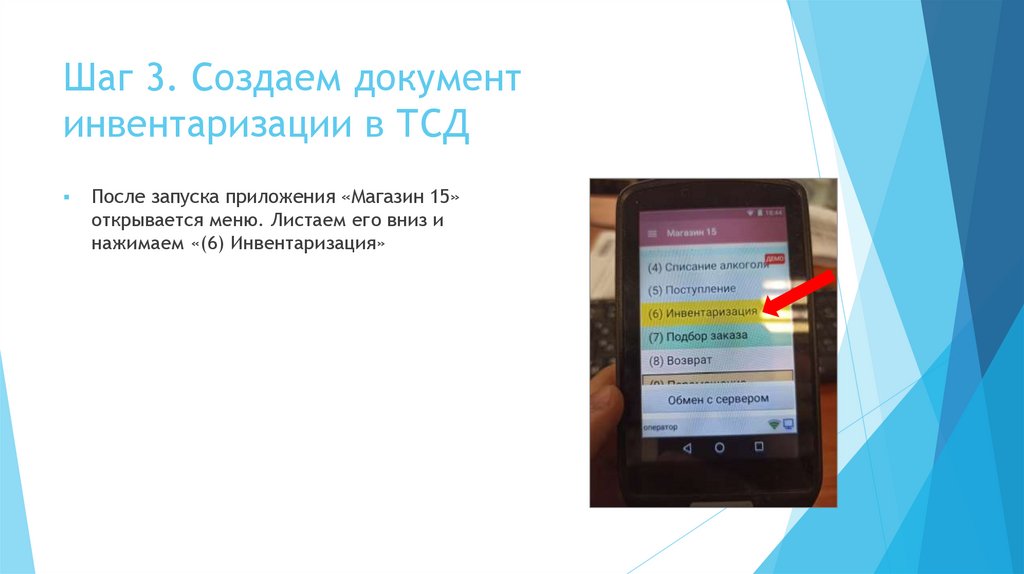






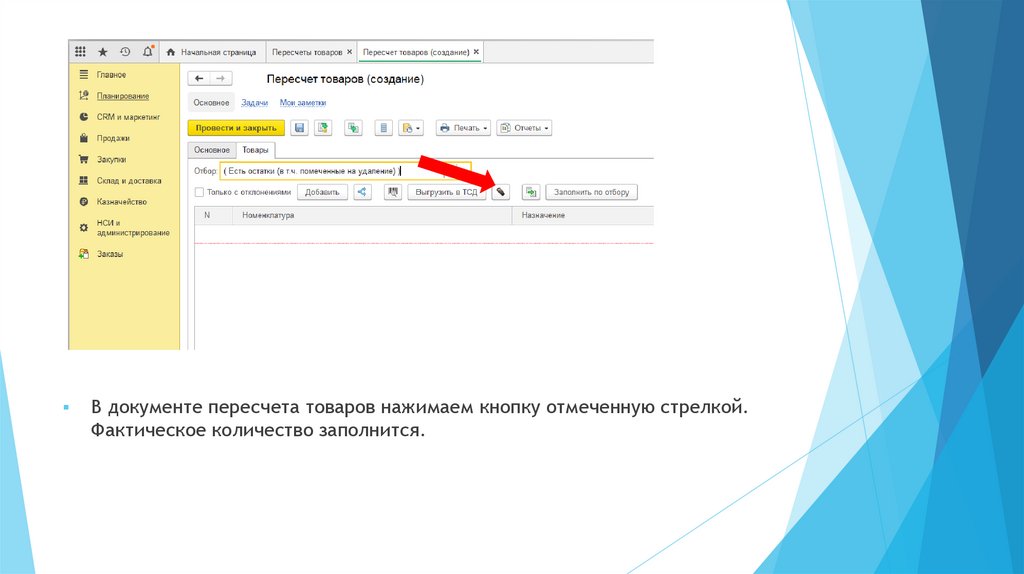
 Программное обеспечение
Программное обеспечение