Похожие презентации:
Структура документа. Титульный лист
1. Структура документа
2. Титульный лист
Титульный лист – специальная страница, на которойпомещается название произведения, инициалы и
фамилия автора (или авторов), название организации,
от имени которого выпускается данное издательство,
место издания, год выпуска.
Титульный лист может содержать графические
объекты – рамку и графику.
Для оформления титульного листа использовать
команды Вставка – Рисунок, Фигуры, Надпись или
команду Вставка – Титульная страница.
3.
Режим структуры документаСтруктура документа - это план документа и
представляет собой список заголовков различного
уровня, имеющихся в документе.
Переход в режим структуры:
команда меню Вид - Структура;
кнопка Режим структуры
4.
Выделить основные заголовки, вставка Главная выбратьстиль Заголовок1, Заголовок 2…
5. При работе в режиме структуры на экране появляется панель инструментов Структура
Панель инструментов СтруктураПри работе в режиме структуры на экране
появляется панель инструментов Структура
В тексте можно создать девять уровней заголовков
6.
Перекрестные ссылкиНа заголовок
Перекрёстные ссылки
На текст
На объект
7.
Перекрёстные ссылкиДля создания ссылки на
заголовок необходимо:
установить стиль Заголовок
для нужных вам заголовков;
установить курсор в точку
вставки, Вставка –
Перекрёстная ссылка;
в поле Тип ссылки выбрать
Заголовки, в поле Вставить
ссылку на – текст заголовка, в
поле Для какого заголовка
выбрать из списка заголовков
нужный заголовок.
На заголовок
8.
Перекрёстные ссылкиДля создания ссылки на
произвольный текст необходимо:
выделить нужный текст,
Вставка – Закладка (указать
имя закладки);
установить курсор в точку
вставки, Вставка –Перекрёстная
ссылка;
в поле Тип ссылки выбрать Закладки, в
поле Вставить ссылку на – текст
закладки, в поле Для какой закладки
выбрать из списка закладок нужное
название
На текст
9.
Перекрёстные ссылкиДля создания ссылки на
таблицу, рисунок необходимо
предварительно вставить
название с применением
нумерации для данных
объектов: Ссылки– Вставить
Название, указать нумерацию.
На объект
10. Создание оглавления
Все заголовки отформатироватьстилем Заголовок1, (Заголовок2…);
Установить курсор в то место, куда
будет вставлено оглавление,
выполнить команду Ссылки Оглавление.
11.
12.
Названия объектоввыделите элемент, к которому предполагается
добавить название;
выполните команду Ссылка – Вставить название
появится окно Название;
выберите в окне метку, которой будут
автоматически снабжены однотипные элементы Рисунок, Таблица, Формула.
13.
Список иллюстраций (таблиц, формул)Определить названия объектам в тексте.
Определить в конце документа место, куда
будет вставляться список иллюстраций.
Выполнить команду Ссылки –
Список иллюстраций, выбрать из списка
Название – рисунок (таблица, формула)
14.
Если в список нужно указать одновременно ирисунки, и таблицы (формулы) нажать кнопку
Параметры, в окне Параметры списка
иллюстраций - Собрать список иллюстраций,
используя Стиль, выбрать, например, стиль
Название объекта.
15.
Список указателейвыделить нужное слово и выполнить
команду Ссылки – Пометить элемент
(или нажать комбинацию клавиш
Alt+Shift+X) ;
выделенный текст переносится в
диалоговое окно Определение элемента
указателя;
включение выбранного элемента в
указатель выполняют щелчком на
кнопке Пометить все;
16.
Список указателейв поле Дополнительный можно ввести один или два
дополнительных элемента указателя (через точку с запятой);
перевести курсор в конец документа, и выполнить команду
Ссылки – Предметный указатель ,
в диалоговом окне Указатель выбрать формат Классический,
указать количество колонок – 1 Вставка – Ссылка Оглавление и указатели;
17.
Список указателейДиапазон страниц
Выделить несколько страниц, вставить
закладку Вставка- Закладка, ввести
имя закладки),
пометить нужное слово для указателя,
диалоговом окне Определение
элемента указателя выбрать
переключатель Диапазон страниц и
выбрать нужную закладку, то в
предметном указателе будет приведён
диапазон страниц через тире.
Примечание. При внесении изменения в
тексте, необходимо выделить список
18.
19.
Автоматическое созданиепредметного указателя
Можно предварительно подготовить словарь для пометки в
тексте нужных терминов:
для этого в пустом файле заполнить таблицу, в которой в
первом столбце будут напечатаны термины, во втором – их
обозначения в предметном указателе
оглавление
Создание оглавлений
указатель
Создание указателей
автоматически
Автоматическое создание терминов
В диалоговом окне Оглавление и указатели, вкладка
Указатели выбрать кнопку Автопометка, указать имя
файла
20.
21. Колонтитулы
Выполнить команду Разметка страницы –Параметры страницы – вкладка Источник
бумаги – установить переключатели: различать
колонтитулы чётных и нечётных страниц
22. Постоянный колонтитул
установить курсор на странице счетной нумерацией (вторая страница),
выполнить команду Вставка – Верхний
колонтитул (выбрать например, Пустой),
вести название документа
23. Переменный колонтитул
текст колонтитула долженавтоматически включать в себя названия
разделов:
установить курсор в поле Введите текст;
выполнить команду Работа с
колонтитулами – Экспресс–блоки – Поле;
выбрать категорию Связи и ссылки, поля
StyleRef и нажать имя стиля Заголовок 2 .





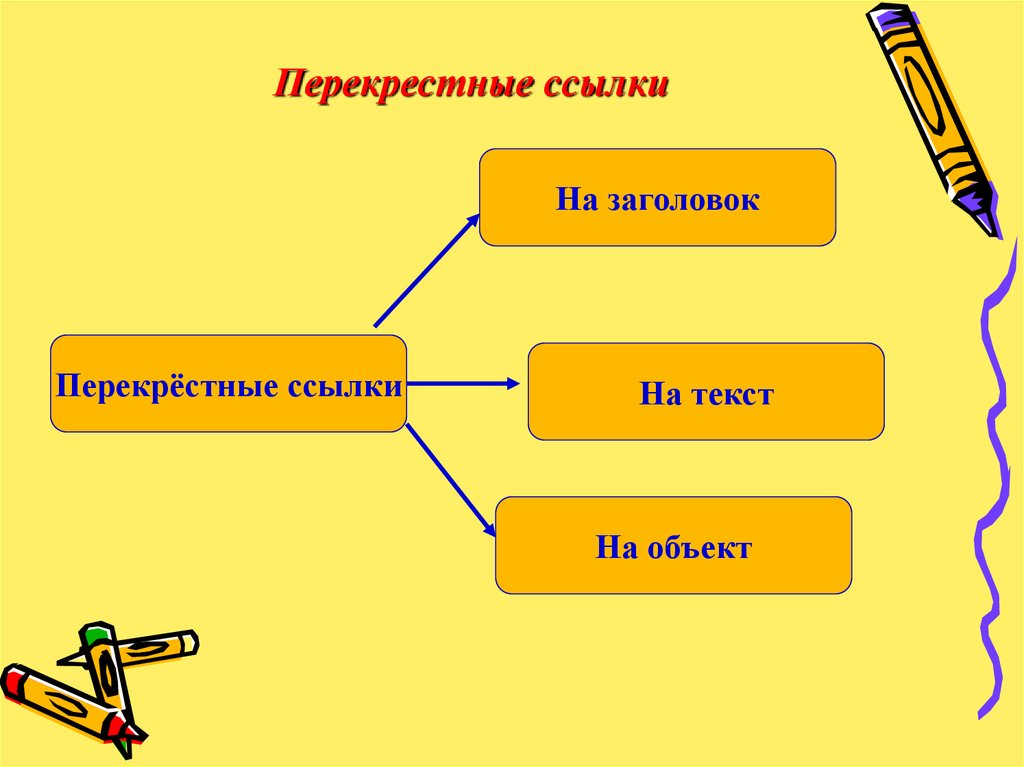

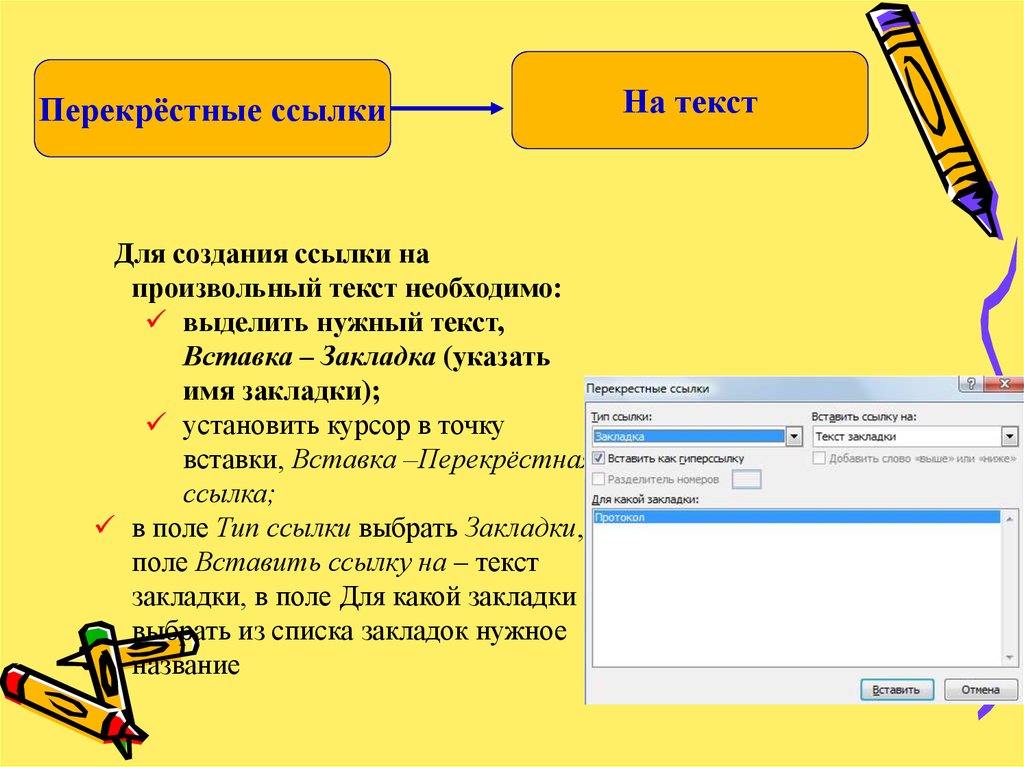
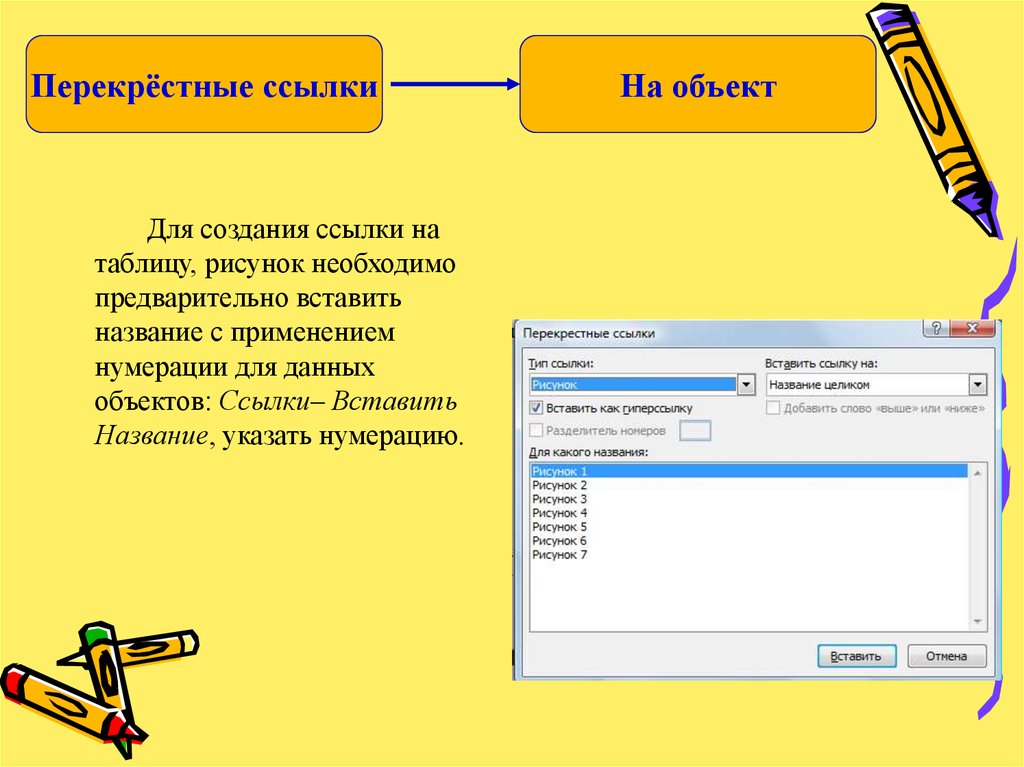

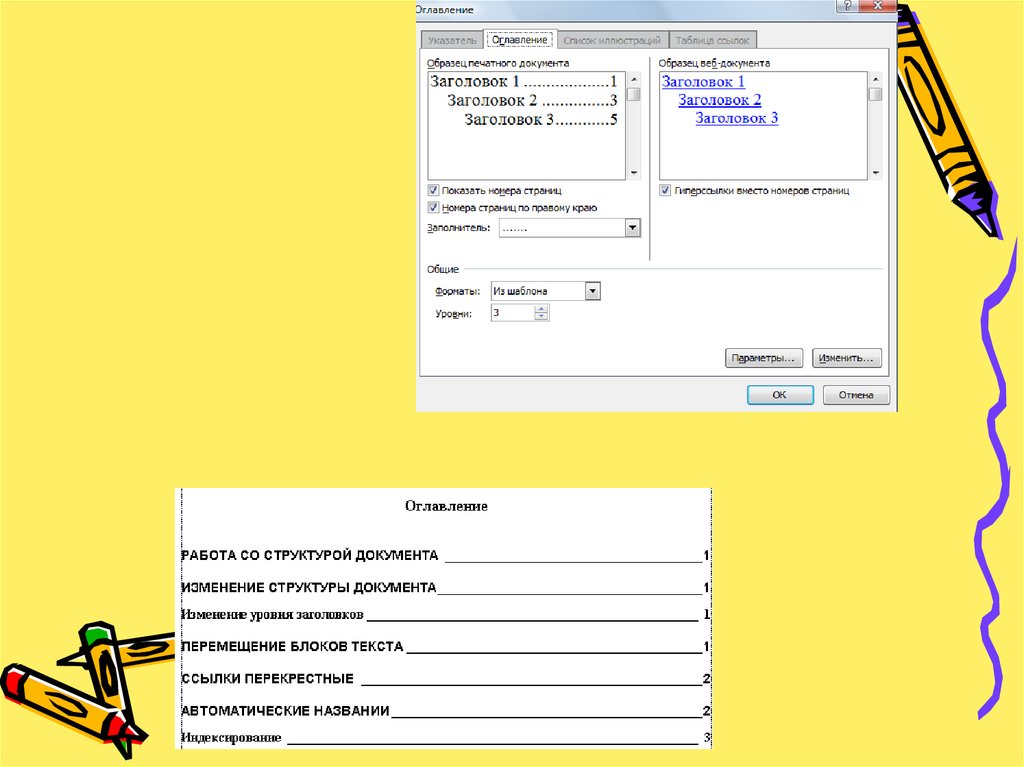



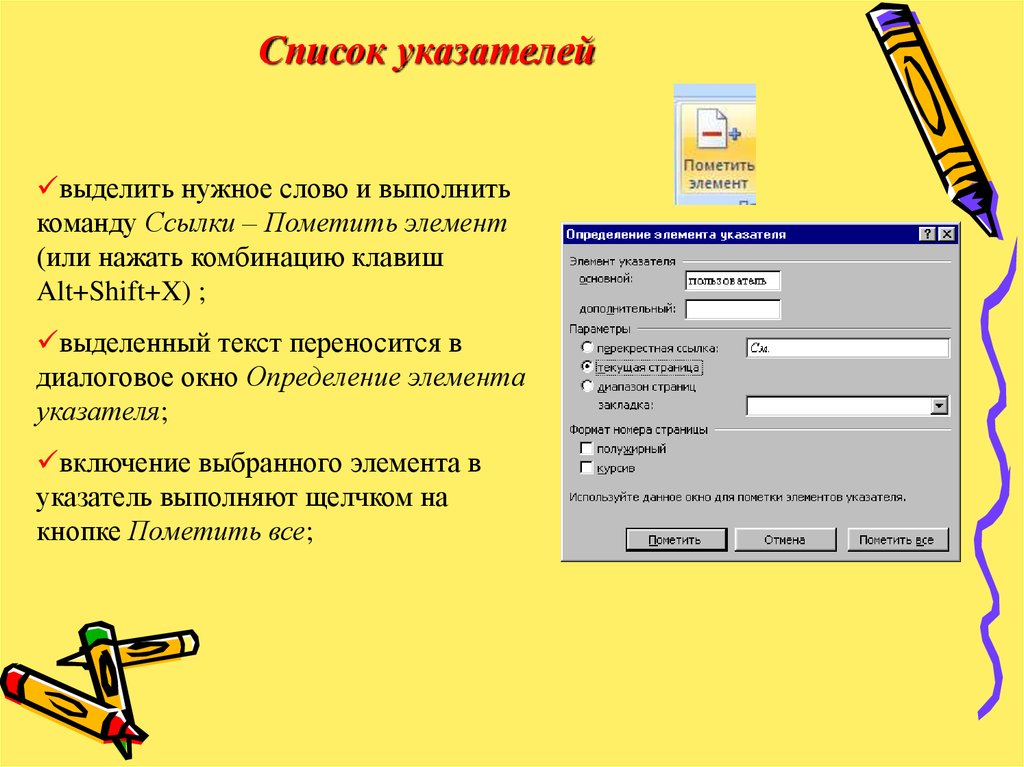

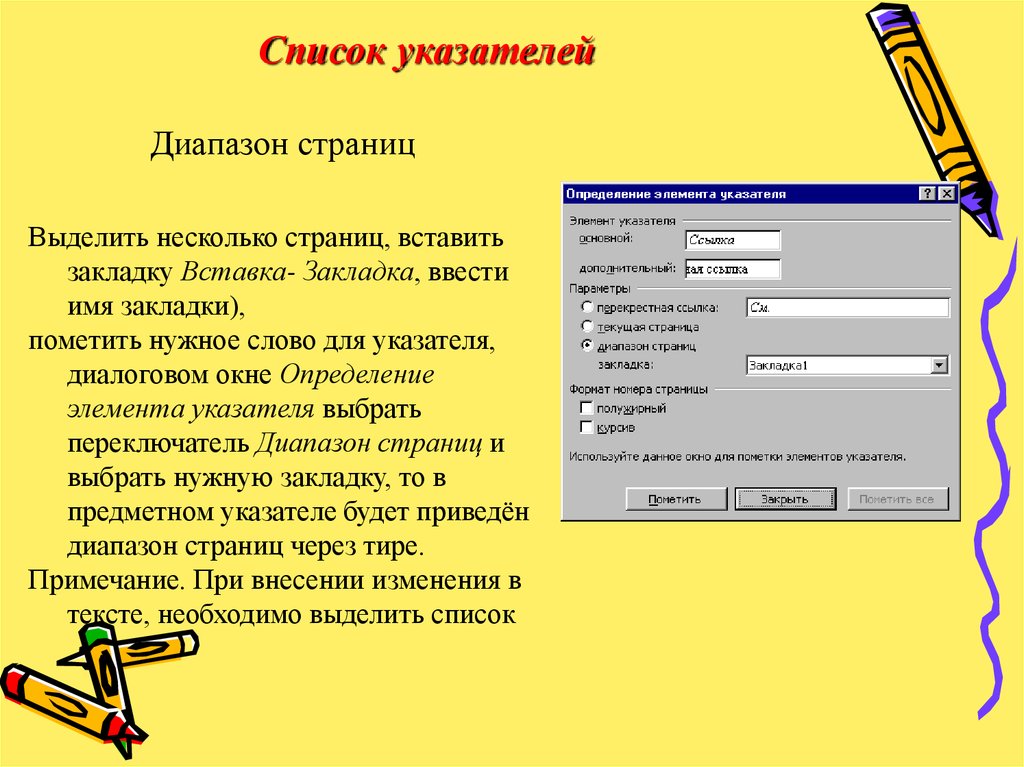
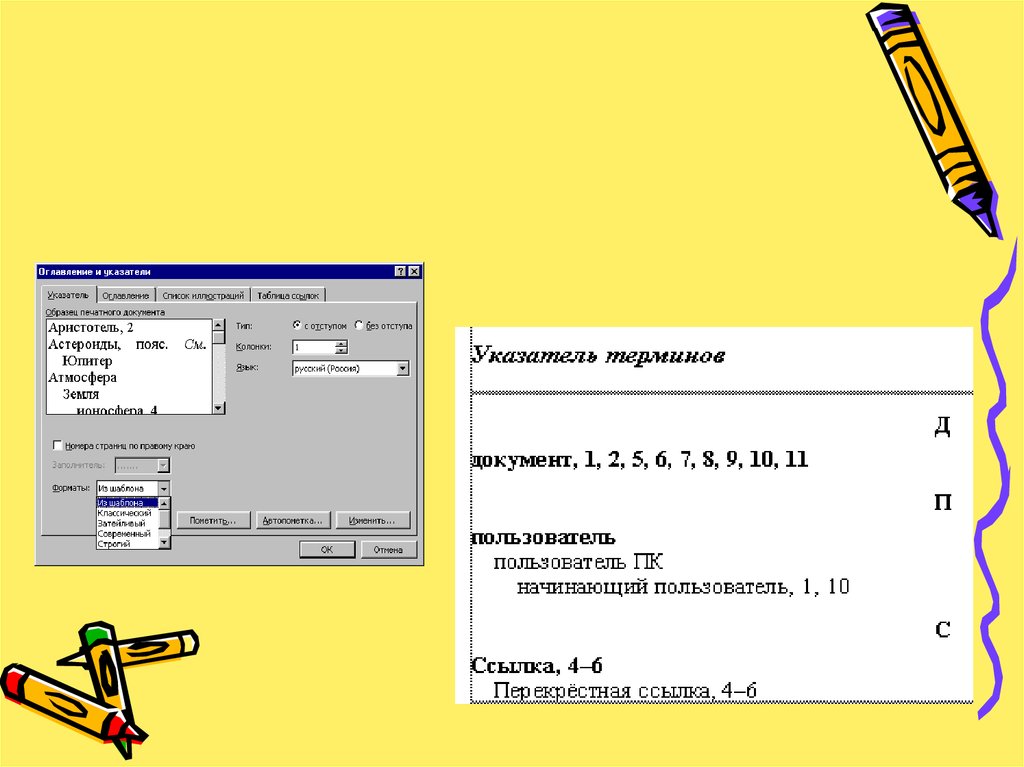

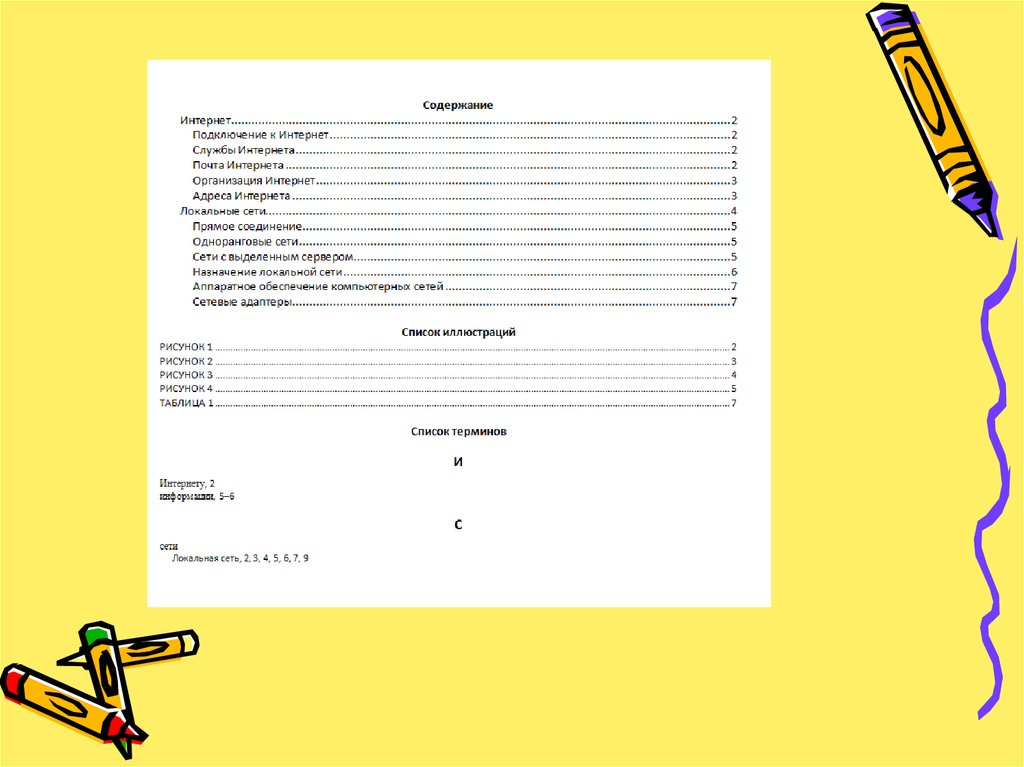



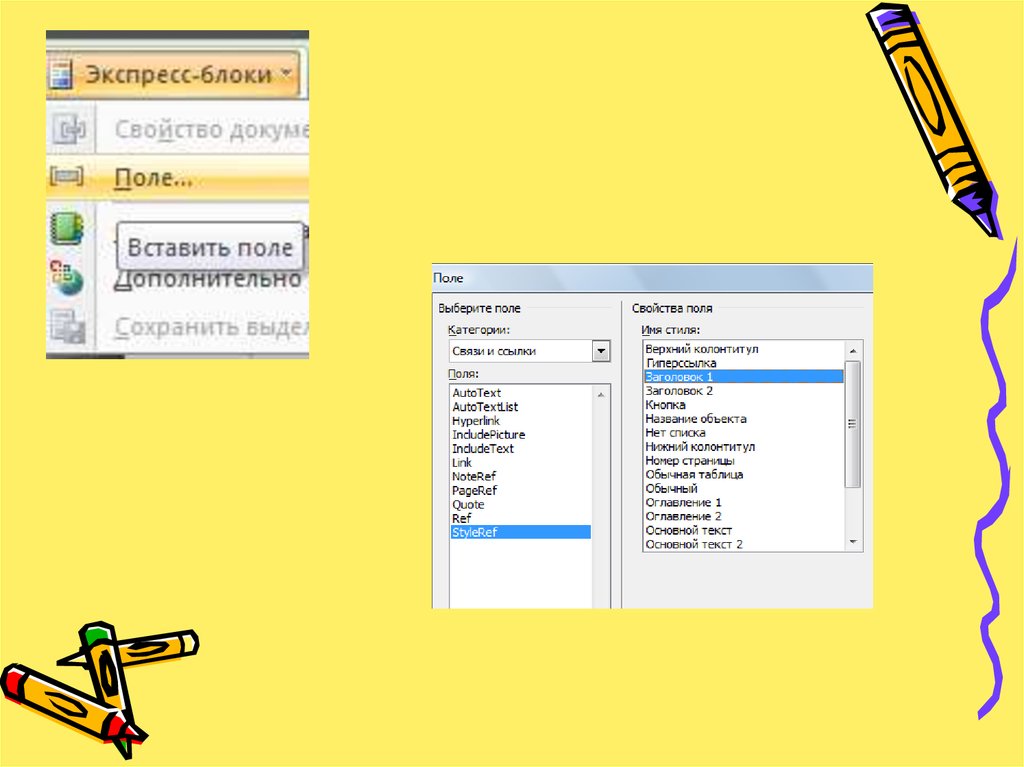
 Программное обеспечение
Программное обеспечение








