Похожие презентации:
Введение в Mathlab
1.
Общий вид рабочего окна в пакете Matlab(начальный вид)
Весна 2020
Пакет Matlab. Лекция 1
1
2.
Общий вид рабочего окна в пакете Matlab( рабочий вид)
Весна 2020
Пакет Matlab. Лекция 1
2
3.
Настройка путейЛента– Set Path – выбрать свою рабочую папку
Имя папки
должно содержать буквы
только
английского алфавита!!!!!
Путь до рабочего стола в системе всегда записывается
по-английски, вне зависимости от того, что видит
пользователь.
Весна 2020
Пакет Matlab. Лекция 1
3
4.
Типы компоновки команд•Команды в командной строке – однократное выполнение,
возможен повторный вызов из истории команд (>>)
•Сценарий – набор команд, записанных в файл, но не
объединенных общим именем. Запуск на выполнение
осуществляется из файла вручную. Возможно выполнение
части сценария
•Функция – набор команд, записанных в файл,
объединенных
общим
именем,
может
иметь
входные/выходные параметры. Запуск на выполнение
осуществляется по имени из любого места Matlab
(командной строки, сценария, другой функции)
Весна 2020
Пакет Matlab. Лекция 1
4
5.
Написание .m-файловСценарий и функция
расширением «.m».
записываются
в
файле
с
Это обычный текстовый файл, который может быть набран
в любом текстовом редакторе (от блокнота до word’а), но
сохранен должен быть как текст в формате txt!!!
Так же возможен набор из редактора М-файлов в самом
пакете Matlab.
Весна 2020
Пакет Matlab. Лекция 1
5
6.
Основы написания .m-файловПрисвоение значения
осуществляется знаком
«=».
В редакторе для .m-файлов набрать:
Х=3.25*0.75
Выделить запись и нажать правую кнопку мыши. Выбрать
пункт Evaluate Section (первый в списке)
В командном окне появится запись:
Х=
2.4375
Весна 2020
Пакет Matlab. Лекция 1
6
7.
Основные типы переменныхПеременная обретает тип при присвоении!
Целочисленные: 1,2,3,-5,-8…
Действительные: 1.25, 3.15,-7.234….
Комплексные: 1+2i, 3-4.75i….
Вектора: (1 2 3 4)….
Матрицы: (1 2 3
5 6 7
15 24 13)
Строки:'This is string’
Весна 2020
Пакет Matlab. Лекция 1
7
8.
Комментарий - 1При названии переменных необходимо избегать
ситуаций, когда имя переменной совпадает с
поименованной константой, например, pi.
Для проверки можно использовать команду:
which придуманное имя переменной
Весна 2020
Пакет Matlab. Лекция 1
8
9.
Основные математическиефункции - 1
Функция в Matlab
Название функции
+, -, *, /
Сложение, вычитание,
умножение, деление
Экспонента, корень квадратный,
степень
Натуральный логарифм,
логарифм по основанию 2 и 10
exp(x), sqrt(x), ^
log(x), log2(x), log10(x)
abs(x), sign(x)
Весна 2020
Модуль, знак числа
Пакет Matlab. Лекция 1
9
10.
Основные математическиефункции - 2
Функция в Matlab
Название функции
sin(x), cos (x), tan(x),
cot(x), sec(x), csc(x), pi
Синус, косинус, тангенс,
котангенс, секанс, косеканс, π
аsin(x), аcos (x), аtan(x), Арксинус, арккосинус, арктангенс,
аcot(x), аsec(x), аcsc(x) арккотангенс, арксеканс, арккосеканс
i
Мнимая единица (вводится без знака
умножения) 1+2i
conj(x), imag(x), real(x)
Весна 2020
Комплексно-сопряженное число,
мнимая и действительная части
комплексного числа
Пакет Matlab. Лекция 1
10
11.
Комментарий - 2Функций для элементарных математических
вычислений намного больше, чем приведено в
таблицах. Посмотреть их все можно в Help.
При выборе имени для собственных функций
желательно избегать ситуаций, когда имя функции
совпадает с поименованной константой или с уже
имеющейся функцией.
Весна 2020
Пакет Matlab. Лекция 1
11
12.
Комментарий - 3При выборе имени для переменной или функции
недопустимо
совпадение имени переменной или функции
ключевым словом Matlab.
с
Для проверки можно использовать команду:
iskeyword (‘придуманное имя переменной’ )
результат 0, имя не является ключевым словом
результат 1, имя является ключевым словом
Весна 2020
Пакет Matlab. Лекция 1
12
13.
Комментарий - 4Чтобы проверить корректность выбора имени
возможно использовать функцию:
isvarname(s),
возвращающую 0 если имя недопустимо и 1, если
выбранное имя допустимо в Matlab
результат 1, сочетание символов допустимо
для имени переменной/функции
результат 0, сочетание символов не
допустимо для имени переменной/функции
Весна 2020
Пакет Matlab. Лекция 1
13
14.
Задача для вычисленияПусть необходимо вычислить выражения
при заданных значениях переменных величин:
у=0,2
Весна 2020
Пакет Matlab. Лекция 1
х=0,5 и
14
15.
Пример вычисления 1Ф
x=0.5
y=0.2
c=sqrt((sin(4*x*pi/3)+exp(0.1*y))/(cos(4*x*pi/3)+exp(0.1*y))+ …
((sin(4*x*pi/3)+exp(0.1*y)/(cos(4*x*pi/3)+exp(0.1*y))^1/3
КС
х=
0.5
у=
0.2
c=
3.44
Продолжение формулы на
следующей строке
Весна 2020
Пакет Matlab. Лекция 1
15
16.
Пример вычисления 2Ф
x=0.5;
y=0.2;
a=sin(4*x*pi/3)+exp(0.1*y);
b=cos(4*x*pi/3)+exp(0.1*y) ;
c=sqrt(a/b)+(a/b)^1/3
КС
c=
3.1128
«немая строка» - результат вычислений
не выводится в командную строку
Весна 2020
Пакет Matlab. Лекция 1
16
17.
Комментарий - 5Посмотреть значение любой переменной можно с
помощью функции:
disp(имя переменной)
В качестве результата можно получить
ожидаемое значение, так и ответ в виде:
как
NaN – не число (Not A Number), например при
попытке деления на 0
Inf
–
∞
при
превышении
положительного числа (1.798 е+308)
Весна 2020
Пакет Matlab. Лекция 1
наибольшего
17
18.
Вектор-строки и вектор-столбцыВсе в Matlab – матрицы! Индексация начинается с 1 !!!
Математика
Matlab
a=[3; -1; 7] – разделение
элементов вектора-столбца
идет через «;»
b=[3 -1 7] – разделение
элементов вектора-столбца
идет через «пробел»
Весна 2020
Пакет Matlab. Лекция 1
18
19.
Вектор значений аргументаЗапись :
х = -1:0.5:2;
создает вектор значений отличающихся друг от друга на
постоянный шаг. Разделителем в данном случае является
«:».
Первое значение – значение 1-го элемента вектора
Второе значение – шаг
Третье значение – значение последнего элемента вектора
Результат – вектор-строка
>>x
х=
-1 -0.5 0 0.5 1 1.5 2
Весна 2020
Пакет Matlab. Лекция 1
19
20.
Особенности задания векторазначений аргумента
•Шаг можно опустить, если он равен 1 : х = -1:5;
Результат
>>x
х=
-1 0 1 2 3 4 5
•Шаг может быть отрицательный (следить, чтобы
начальное значение было не меньше конечного!):
х = 4:-2:-10;
Результат
>>x
х=
4 2 0 -2 -4 -6 -8 -10
Весна 2020
Пакет Matlab. Лекция 1
20
21.
Вектор значений функцииЗапись :
f = sin(x);
Создает вектор значений по имеющемуся вектору х:
>>f
f=
-0.874 -0.479 0 0.479 0.874
Весна 2020
Пакет Matlab. Лекция 1
0.997 0.909
21
22.
Ошибка при вычислениивектора значений функции
Если вычислять более сложные зависимости :
f = х*sin(x)+х^2; ( запись для функции f=x∙sin(x)+x2)
то, в соответствии с правилами матричного умножения,
возникает ситуация умножения строки х на строку sin(x),
что недопустимо!
В таких случаях необходимо перед операциями +, -,*,/
ставить «.», которая означает покомпонентное выполнение
операции.
Весна 2020
Пакет Matlab. Лекция 1
22
23.
Корректный способ вычислениявектора значений функции
При использовании покомпонетного вычисления:
f = х.*sin(x)+х.^2;
Создается вектор значений по имеющемуся вектору х:
>>f
f=
1.841
Весна 2020
0.49 0 0.49
1.849 3.746 5.819
Пакет Matlab. Лекция 1
23
24.
ГрафикиДля вывода графика в новом окне необходимо выполнить
команду:
рlot(x,f)
Весна 2020
Пакет Matlab. Лекция 1
24
25.
Построение более одного графикаЕсли необходимо на одном графике вывести сразу
несколько
кривых,
то
пары
(аргумент-функция)
указываются через запятую.
х1 = 0:0.1:2*pi;
х2 = 0:0.1:2*pi;
f = sin(x1)+х1.^0.5;
g = х2.*sin(x2)+х2.^2;
рlot(x1,f, x2,g)
Весна 2020
Пакет Matlab. Лекция 1
25
26.
Построение графиков функцийзаданных параметрически
Если функция задана параметрически, то строятся обе
зависимости от параметра и уже они выводятся на график.
t = 0:0.1:2*pi;
x= cos(t).^3;
y = sin(t).^3;
рlot(x,y)
Весна 2020
Пакет Matlab. Лекция 1
26
27.
Задание типа линий для кривойТип линии, цвет, маркер задаются опционально в команде
plot как строковый аргумент. Строковый аргумент –
строка, заключенная в апострофы:
‘это строковый аргумент’
х = 0:0.1:2*pi;
f = sin(x)+х.^0.5;
g = х.*sin(x)+х.^2;
рlot(x,f,’ro:’ , x,g,’bd-’)
График первой функции будет нарисован красной
пунктирной линией с круглыми маркерами.
График второй функции будет нарисован синей сплошной
линией с ромбовидными маркерами.
Весна 2020
Пакет Matlab. Лекция 1
27
28.
Задание типа линий для кривой(пример)
Весна 2020
Пакет Matlab. Лекция 1
28
29.
Сокращения для задания цветалинии
Сокращение/
RGB триплет
y/[1 1 0]
m/[1 0 1]
c/[0 1 1]
r /[1 0 0]
g /[0 1 0]
b /[0 0 1]
w /[1 1 1]
k/[0 0 0]
Весна 2020
Цвет линии
Желтый
Розовый
Голубой
Красный
Зеленый
Синий
Белый
Черный
Пакет Matlab. Лекция 1
29
30.
Сокращения для задания цветалинии через свойство ‘Color’
RGB триплет
[0 0.4470 0.7410]
[0.8500 0.3250 0.0980]
[0.9290 0.6940 0.1250]
[0.4940 0.1840 0.5560]
[0.4660 0.6740 0.1880]
[0.3010 0.7450 0.9330]
[0.6350 0.0780 0.1840]
Весна 2020
Пакет Matlab. Лекция 1
30
31.
Сокращения для задания типалинии
Сокращение
:
-.
--
Весна 2020
Цвет линии
Сплошная
Пунктирная
Штрих-пунктирная
штриховая
Пакет Matlab. Лекция 1
31
32.
Сокращения для задания маркералинии
маркер
тип
маркер
тип
Точка
v
Треугольник вершиной вниз
о (буква)
Кружок
^
Треугольник вершиной вверх
x
Крестик
<
Треугольник вершиной влево
+
Знак плюс
>
Треугольник вершиной
вправо
*
Звездочка
p
Пятиконечная звезда
s
Квадрат
h
Шестиконечная звезда
d
Ромб
.
Весна 2020
Пакет Matlab. Лекция 1
32
33.
Опции для оформления надписейСокращение
’FontName’
’FontSize’
’FontAngle’
’FontWeight’
Весна 2020
Цвет линии
Шрифт текста
Размер шрифта
Угол наклона шрифта (как
правило - ’italic’)
Толщина линии
Пакет Matlab. Лекция 1
33
34.
Опции для оформления символовСокращение
Цвет линии
’MarkerEdgeColor’ Обводка символа
’MarkerFaceColor’ Заливка символа (по умолч.
- отсутствует)
’MarkerSize’
Весна 2020
Размер символа
Пакет Matlab. Лекция 1
34
35.
Функции для оформления графикаКоманда
grid on
grid off
title(‘Заголовок графика’)
xlabel(‘Подпись к оси х’)
ylabel(‘Подпись к оси у’)
Весна 2020
Описание
Сетка на график наносится
Сетка на график не
наносится (по умолч.)
Заголовок графика,
расположен над графиком
посередине
Подпись по оси абсцисс
Подпись по оси ординат
Пакет Matlab. Лекция 1
35
36.
Задание легендыlegend({‘кривая 1’, ‘кривая 2’,…, ‘кривая N’,} 'Location',lcn)
Строковых переменных с описанием кривых должно быть
столько же сколько кривых на графике!
lcn
Описание
bestoutside
Вне графика, правый верхний угол графического окна
best
автоматически выбирается наилучшее положение в
пределах графика
northeast
правый верхний угол графика (по умолч.)
northwest
левый верхний угол графика
southwest
нижний левый угол графика
southeast
нижний правый угол графика
Дополнительные варианты расположения смотрите в Help
Весна 2020
Пакет Matlab. Лекция 1
36
37.
Оформление графика из сценарияx = 0:0.1:2*pi;
x1 = 0:0.5:2*pi;
f = sin(x)+x.^0.5;
g = x1.*sin(x1)+x1.^2;
figure;
plot(x,f,'ro:' , x1,g,'bd-') - на первом месте, потом все
grid on
настройки!!!
title('Design example')
xlabel('X axis')
ylabel('Function value')
legend({'sin(x)+x^{0.5}','x*sin(x)+x^2'},'Location','northwest');
Весна 2020
Пакет Matlab. Лекция 1
37
38.
Оформление графика из сценария(пример)
Весна 2020
Пакет Matlab. Лекция 1
38
39.
Несколько графиков с разнымиосями ординат
Если необходимо сравнить качественное поведение двух
графиков, имеющих существенно разные масштабы, то
можно создать график с двумя осями.
х = 0:0.1:2*pi;
f = sin(x);
g = х.*sin(x)+х.^4;
рlotyy(x,f, x,g)
Ось абсцисс будет общая, оси ординат – различны! В
последних версиях изменить характеристики линий в
данной функции нельзя!
Весна 2020
Пакет Matlab. Лекция 1
39
40.
Несколько графиков с разнымиосями ординат (пример)
Весна 2020
Пакет Matlab. Лекция 1
40
41.
Несколько графиков с разнымиосями в одном окне
1. Создаем фигуру, в которой будем рисовать
figure;
2. Дать команду удерживать все графики на фигуре
hold on;
3. Создать первую зону для графика , она активна в момент
создания
subplot(2,1,1);
% аргумент 1 – на сколько подокон разбиваем по горизонтали
% аргумент 2 – на сколько подокон разбиваем по вертикали
% аргумент 3– номер подокна в которых чертится график
Весна 2020
Пакет Matlab. Лекция 1
41
42.
Несколько графиков с разнымиосями в одном окне
х = 0:0.05:2*pi; % аргумент функций
f = sin(x);
% вычислили вектор значений для функции f
figure; %создали новую фигуру
hold on; % удерживаем все, что в ней будем рисовать
subplot(2,1,1); % создать первую зону для графика, она
активна в момент создания
plot(x,f)
% построили график в первой паре осей
g =sin(x.^2); % вычислили вектор значений для функции g
subplot(2,1,2); % создать вторую зону для графика, она
активна в момент создания
plot(x,g) % построили график во второй паре осей
Все команды для построения графиков – применимы,
относятся к последнему (активному) подокну!
Весна 2020
Пакет Matlab. Лекция 1
42
43.
Несколько графиков с разнымиосями в одном окне
Весна 2020
Пакет Matlab. Лекция 1
43
44.
Несколько графиков с разнымиосями в одном окне
x = 0:0.1:2*pi;
x1 = 0:0.5:2*pi;
f = sin(x)+x.^0.5;
g = x1.*sin(x1)+x1.^2;
figure;
hold on;
subplot(2,1,1);
plot(x,f);
grid on;
title('Design example -1st window');
Весна 2020
Пакет Matlab. Лекция 1
44
45.
Несколько графиков с разнымиосями в одном окне
xlabel('axis X');
ylabel('Function f');
legend({'sin(x)+x^{0.5}'},'Location','northwest');
subplot(2,1,2);
plot(x1,g,'r-')
grid on;
title('Design example - 2^{nd} window');
xlabel('axis X1');
ylabel('Function g');
legend({'x*sin(x)+x^2'},'Location','best');
Весна 2020
Пакет Matlab. Лекция 1
45
46.
Несколько графиков с разнымиосями в одном окне
Весна 2020
Пакет Matlab. Лекция 1
46



















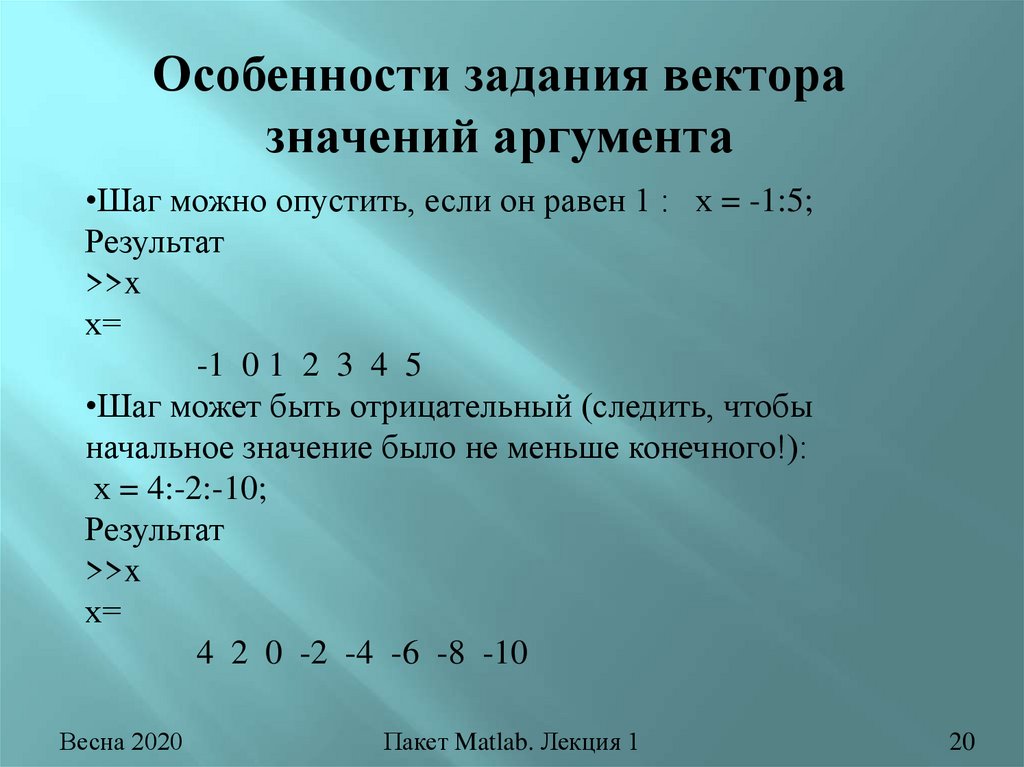





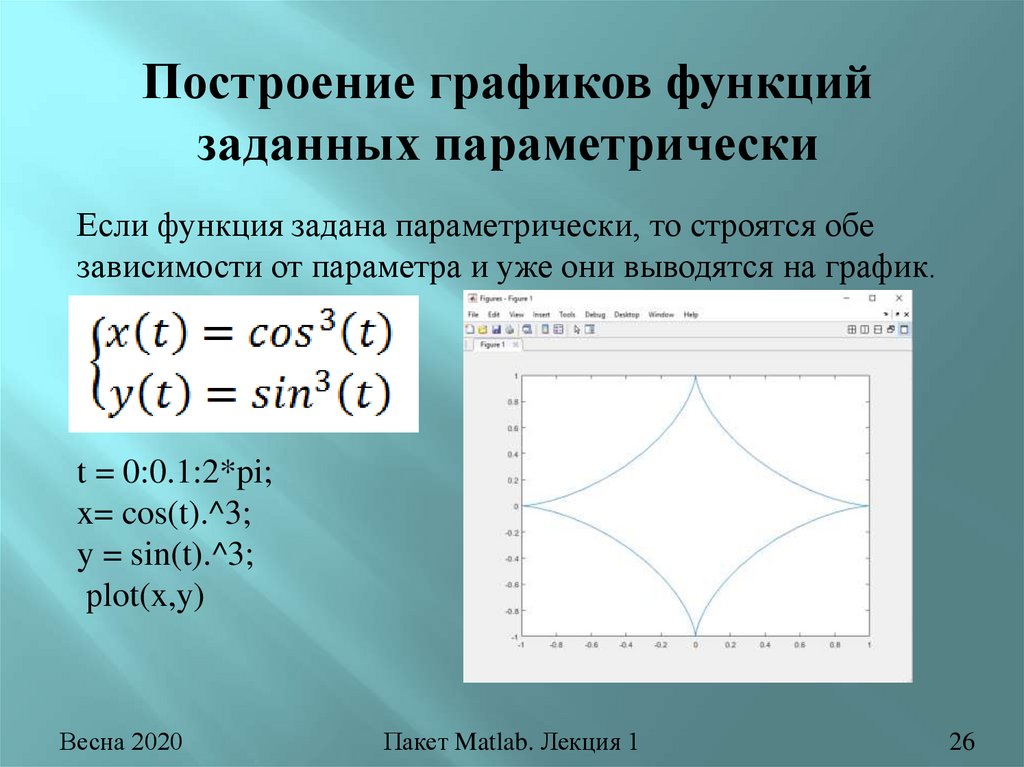


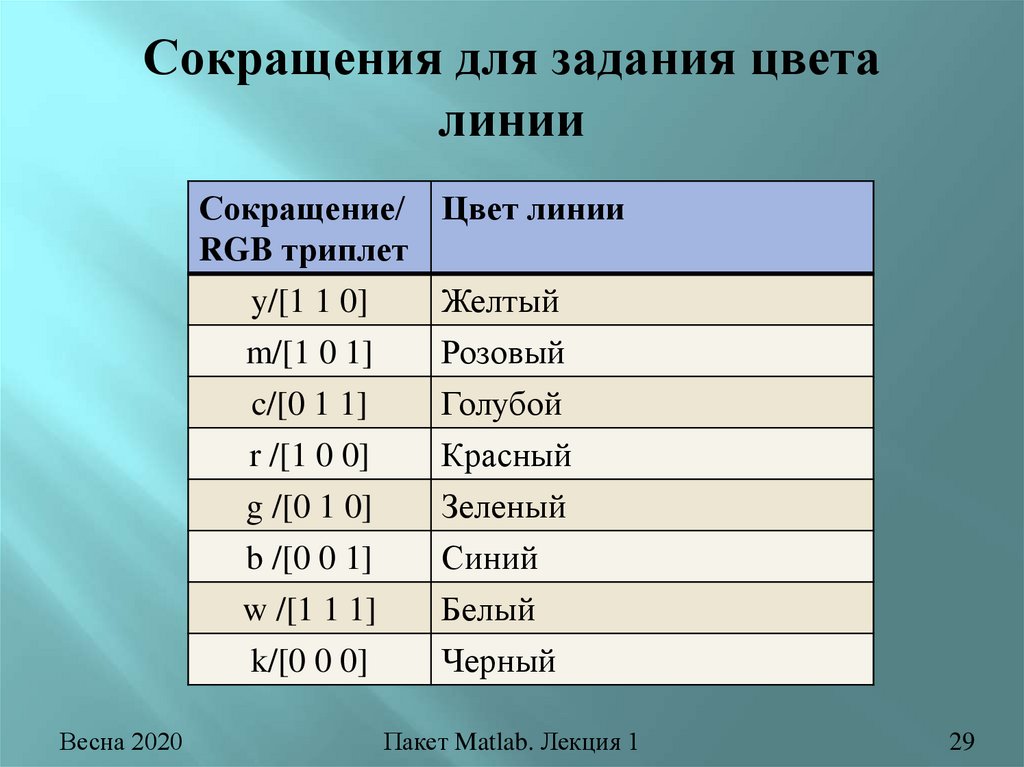

















 Математика
Математика Информатика
Информатика








