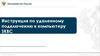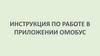Похожие презентации:
Инструкция по удаленному подключению[
1.
Для входа на удаленное РМ сперва нужно перейти на сайт https://vdi.mts.ru/vdi/ и выбрать свой МР, вкотором находишься.
Для Краснодара – Юг, для Нижнего Новгорода – Поволжье, для Ульяновска – Центр.
2.
При первом запуске может возникнуть такое окно. Если Citrix Receiver установлен – просто нажми«Обнаружить Receiver», если нет – смотри дальше.
3.
Если ты видишь такое окно и оно не пропадает, то либо не установлен Citrix Receiver, либо не запущен вданный момент.
Если ты точно знаешь, что установлено – запусти его через меню пуск и жми на кнопку, если нет – смотри
дальше
4.
Этот блок нужен для установки Citrix Receiver. Нужно перейти на сайт https://www.citrix.com/ruru/downloads/citrix-receiver/ и выбрать свою платформу – например, windows5.
Нажимаем на соответствующую кнопку, чтобы перейти на страницу для скачивания6.
Выбираем «Download Receiver for Windows» и устанавливаем скаченный файл7.
Вернемся к этому окну, когда все скачено и установлено – жми «Уже установлено» для перехода дальше.8.
Здесь требуется авторизоваться с системными логином и паролем, а также ввести секретный код или PIN,который устанавливался ранее. Пример окна с установкой PIN – в правом верхнем углу
9.
После авторизации попадаешь на страницу Citrix с избранными приложениями. Для запуска рабочего столапереходи на соответствующую вкладку.
10.
Здесь у тебя будет как минимум 2 рабочих стола – твой основной, а также появится специальный дляудаленной работы. Очень важно выбрать именно его.
11.
Когда рабочий стол прогрузится в первый раз - тебе потребуется установить WDE. Это аналог «железного»телефона, который стоял у тебя на рабочем месте. Для этого открой браузер.
12.
В браузере нужно перейти на сайт установщик - http://w0800ga01.sib.mts.ru/InteractionWorkspace/publish.htm13.
Здесь просто нажать install и запустить скаченный файл14.
В открытом окне установки выбираем «Установить»15.
Ждем окончания установки16.
Когда программа установится – откроется окно авторизации. В первый раз нужно будет заполнить все поля.User Name и Password – твои данные для входа, как при входе в Gnome. Спроси у отдела управления, если не
знаешь.
Application Name – KRR_iWD
Сервер и порт – l0800-main01 и 2020 соответственно.
17.
Когда все введешь – у тебя запросит номер РМ. Список для каждого сотрудника я высылал в отделуправления, если не знаешь – запроси у них. В дальнейшем его можно не вводить, система запомнит
последнее место.
18.
После залогина увидишь похожую панель – в ней по умолчанию ты встанешь в статус notReady. Передпродолжением, разлогинься – для этого нажми сюда.
19.
Теперь выбери LogOff. Далее можешь открывать Siebel и начинать работать как обычно20.
Внутри Siebel я думаю ты знаешь как работать – теперь единственное отличие, что вместо телефонапрограмма WDE.
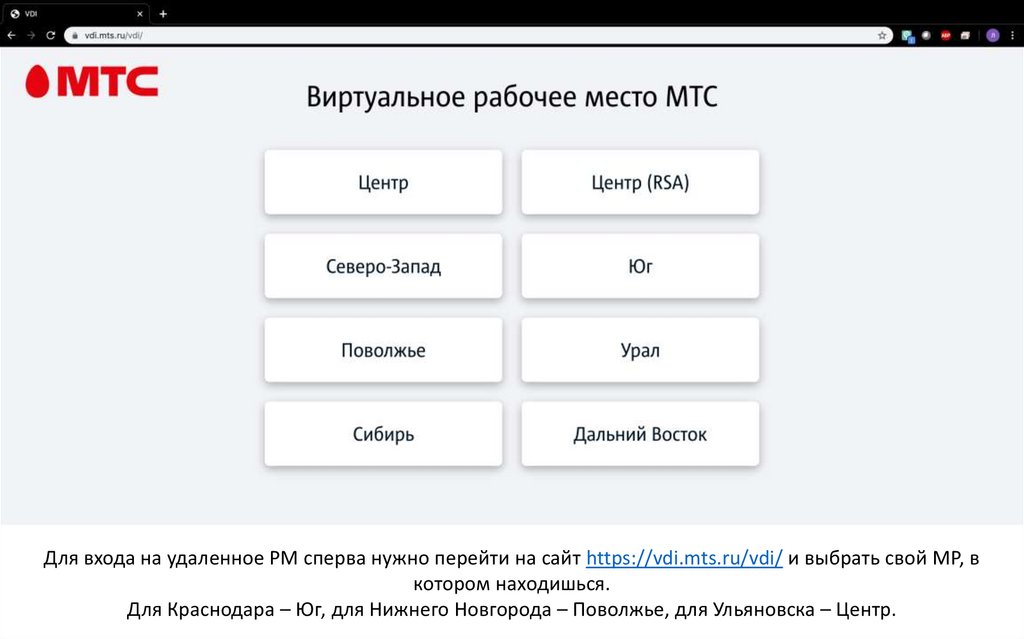
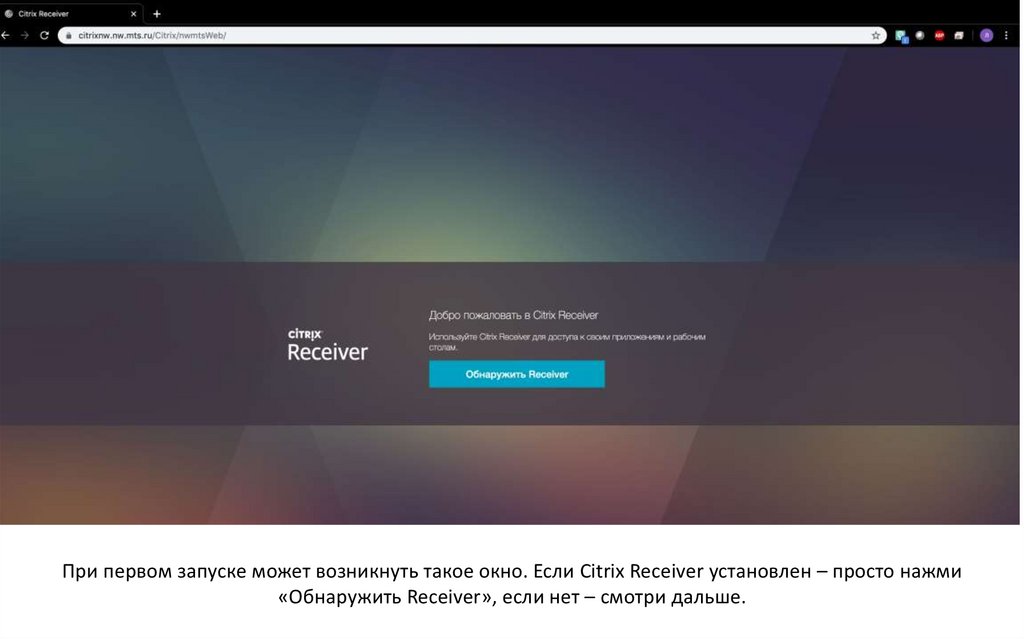
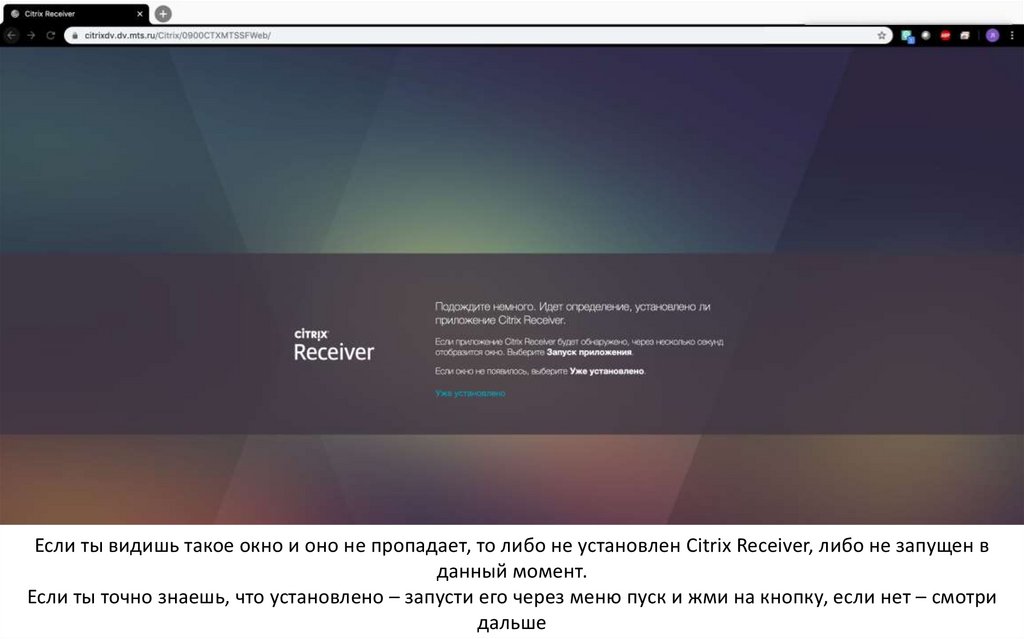
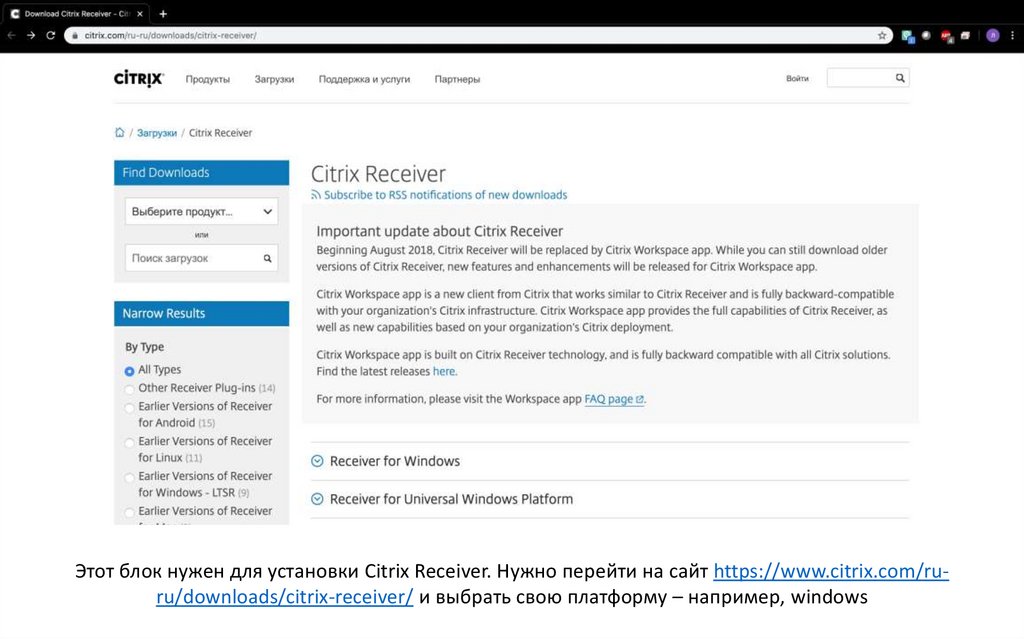
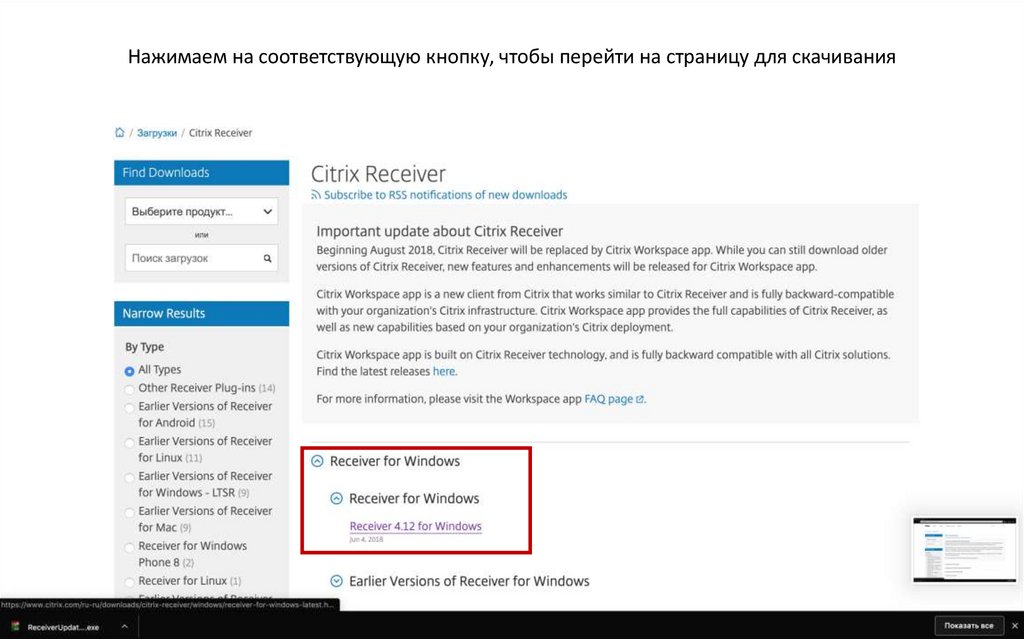
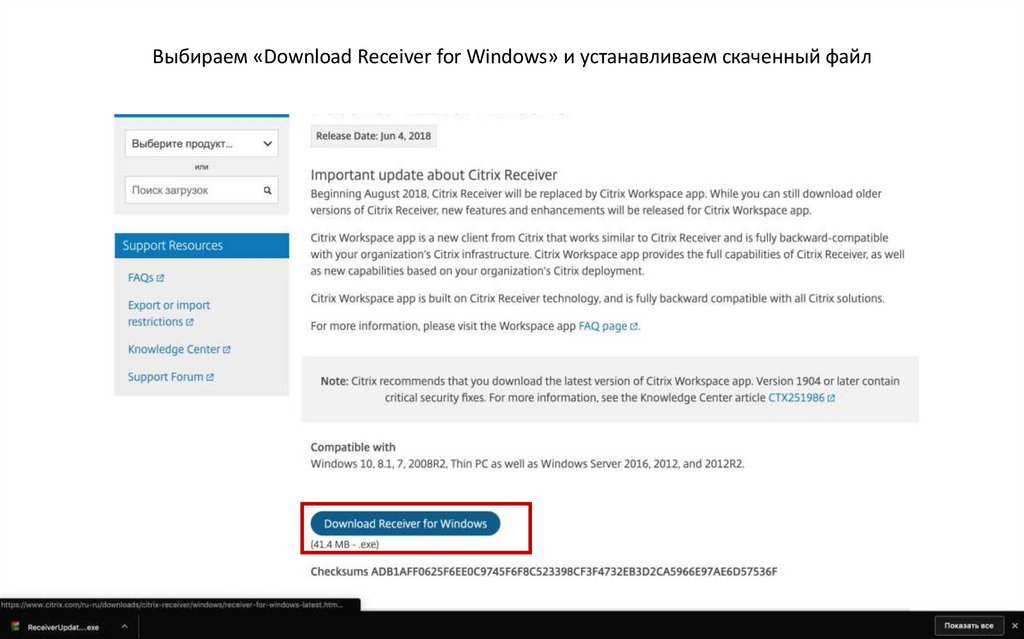
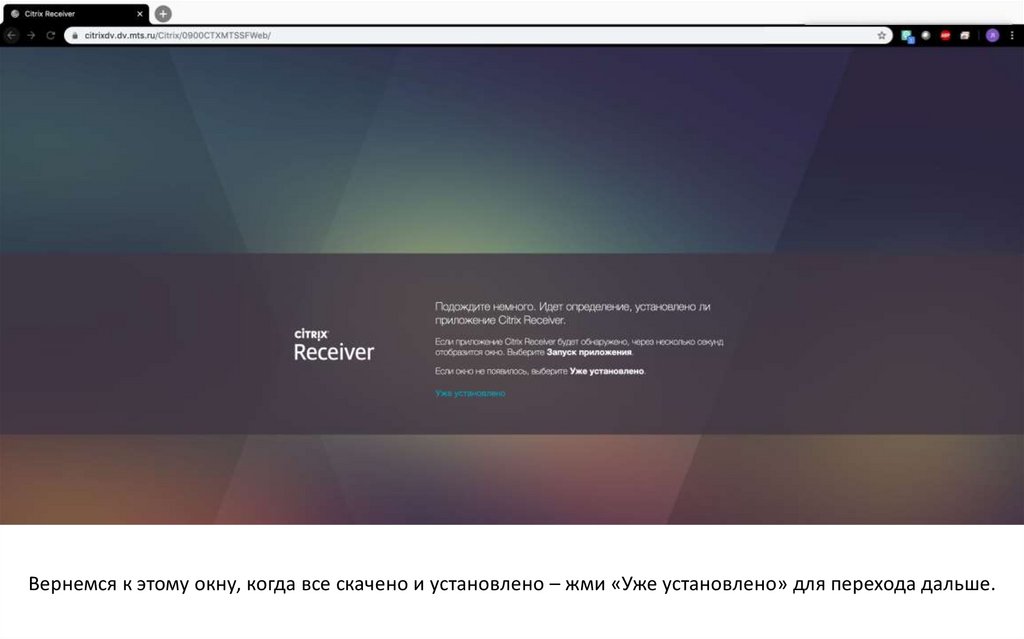
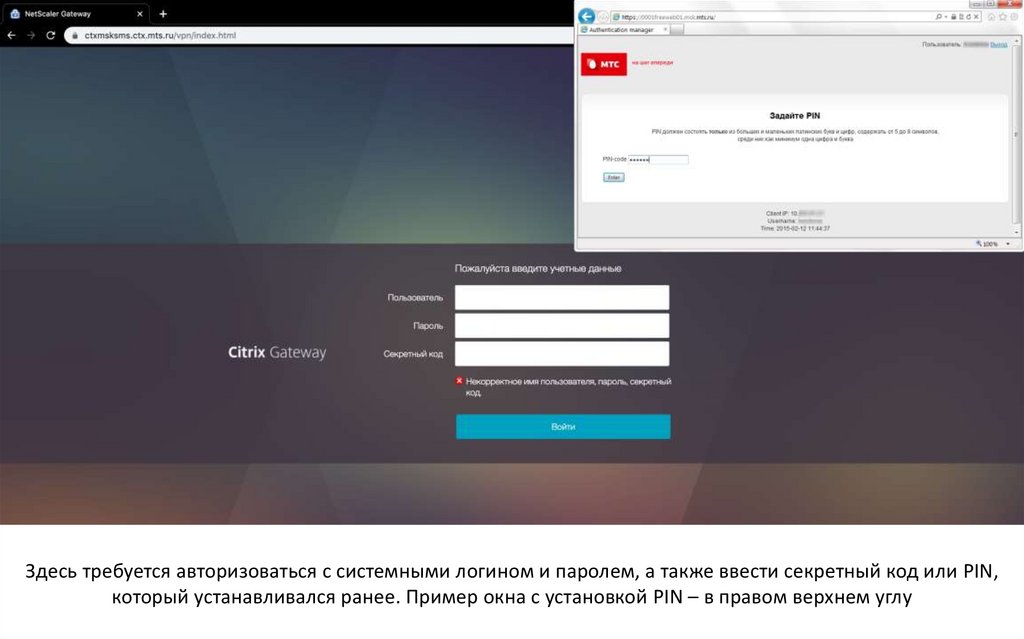
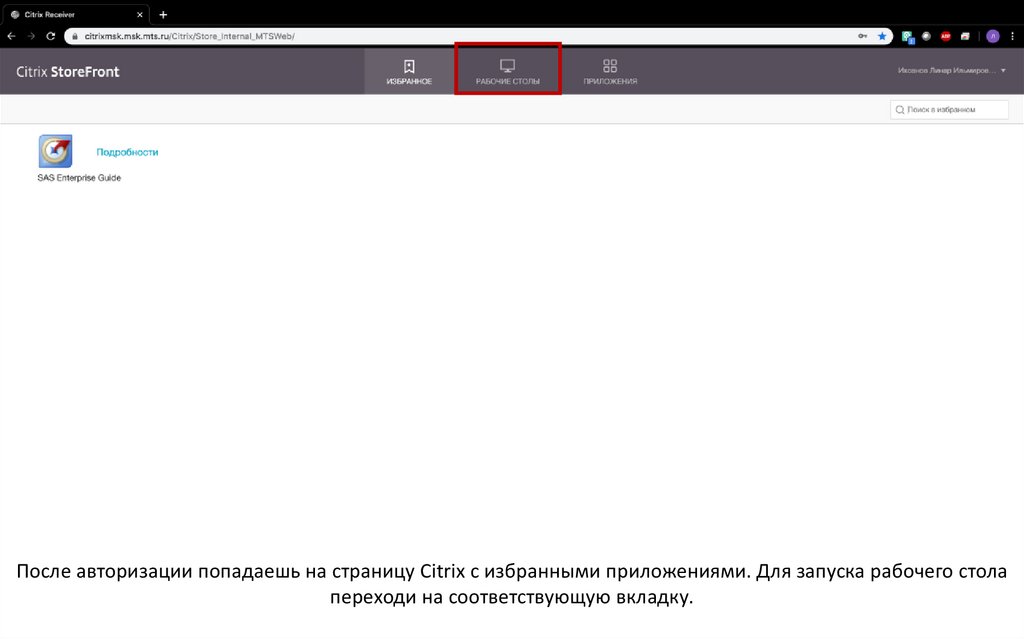
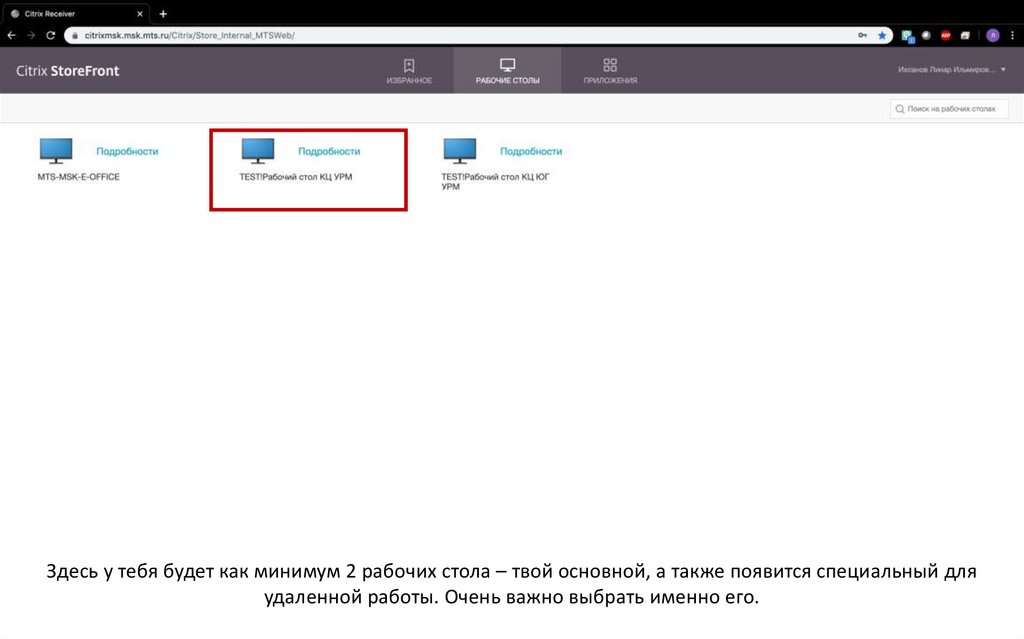

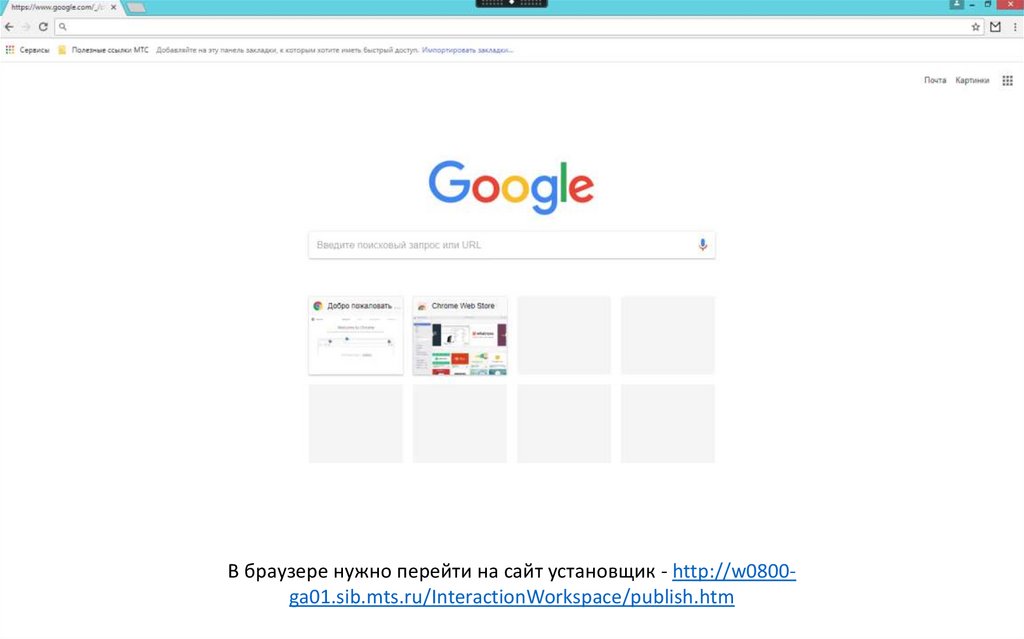
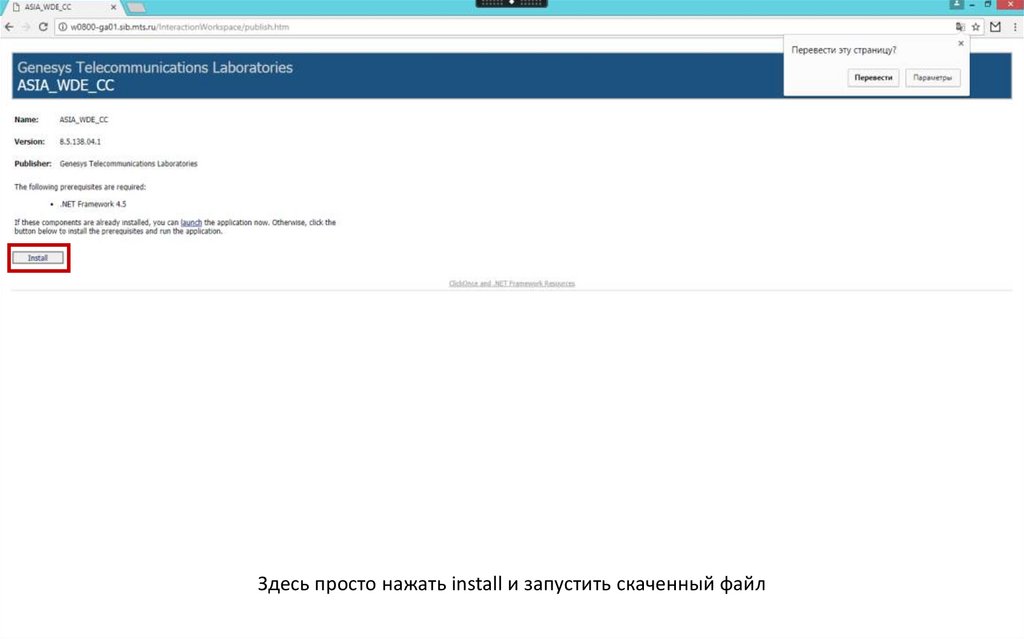
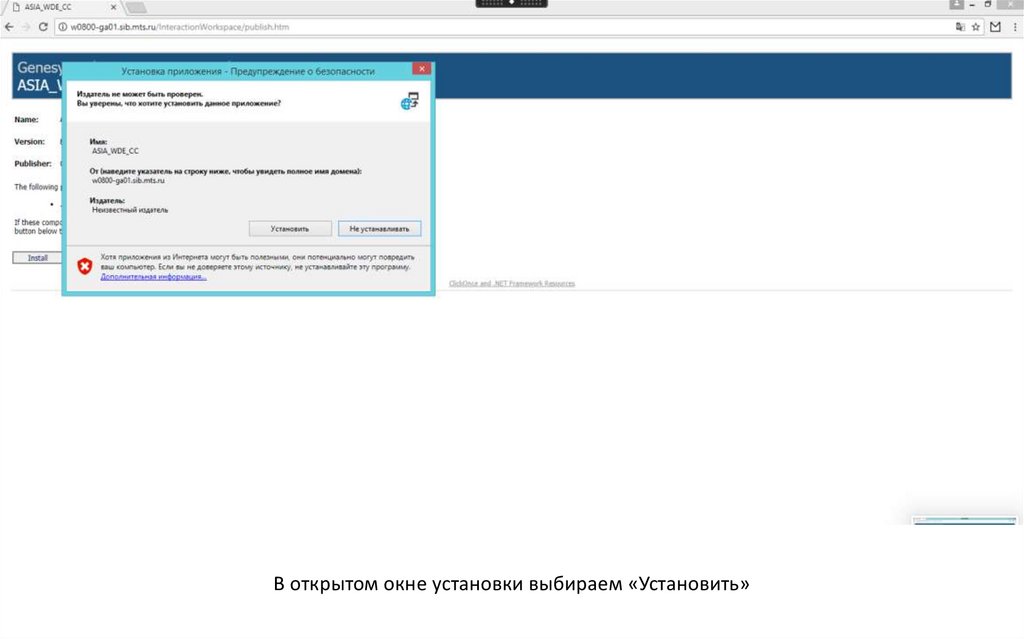
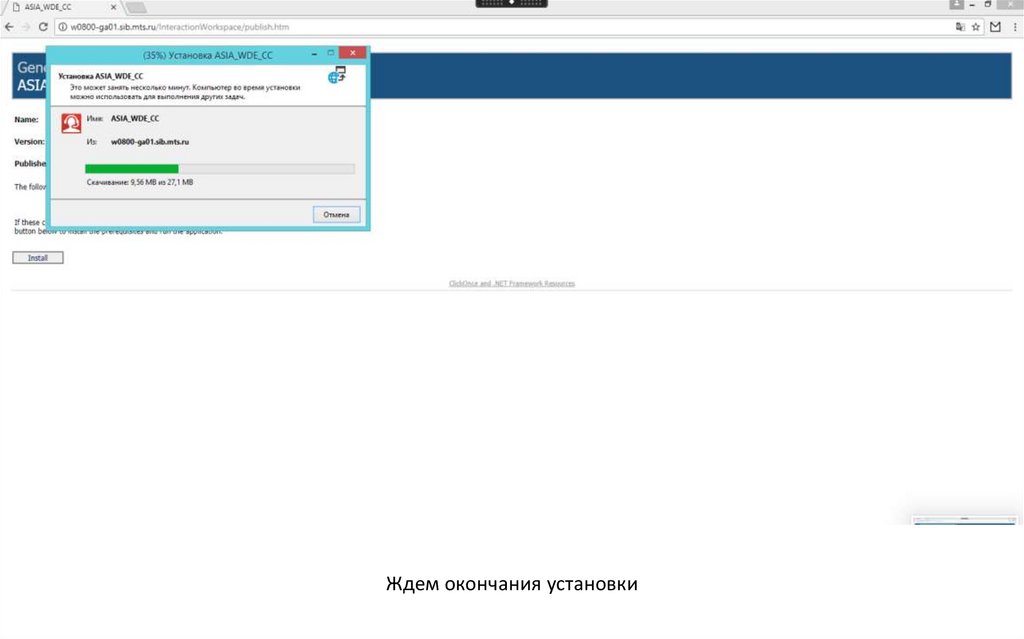
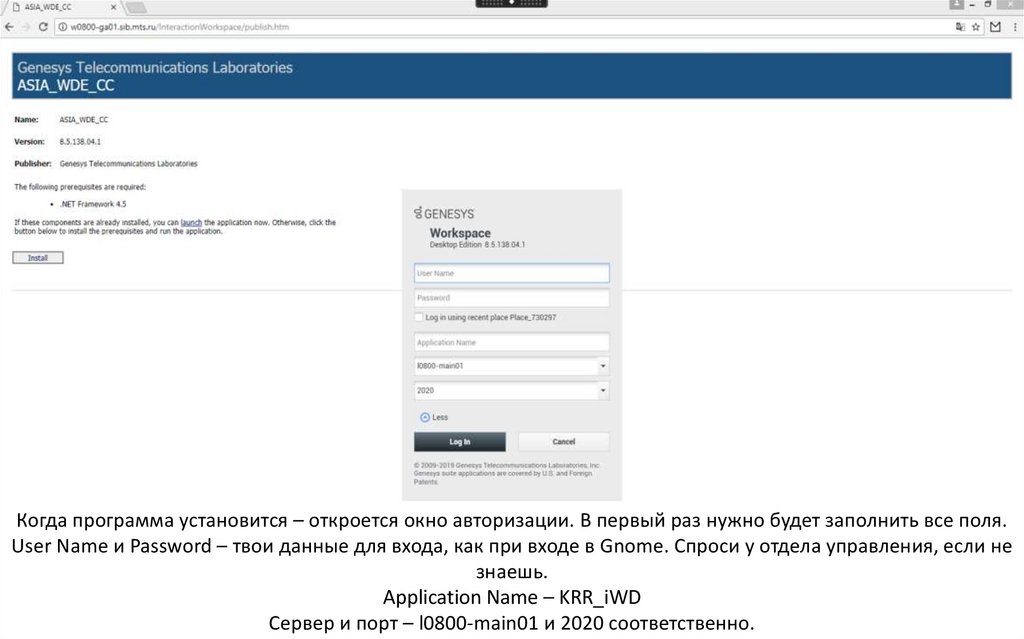
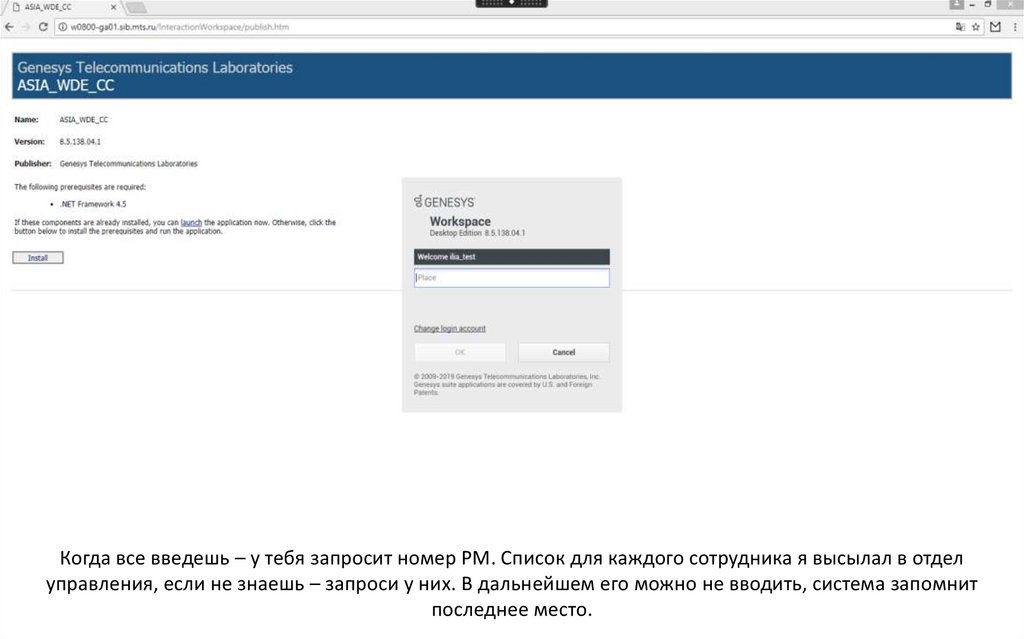
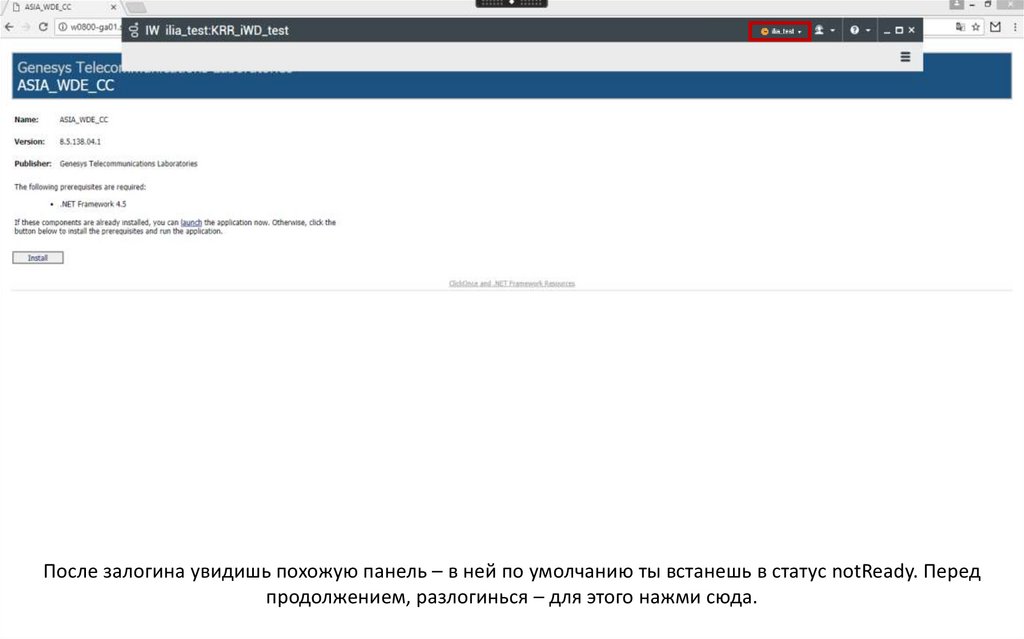
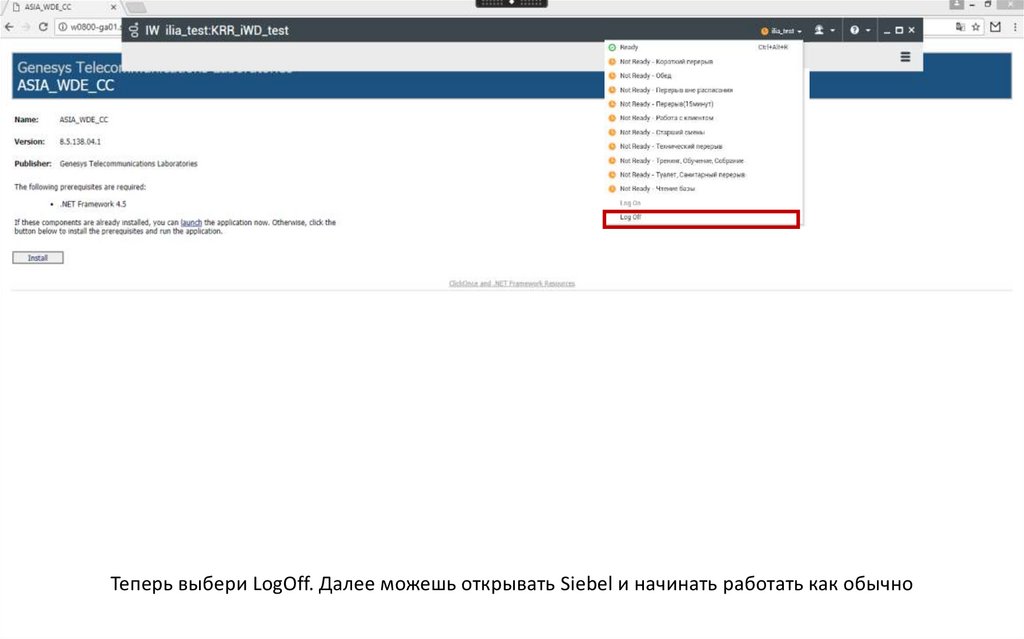
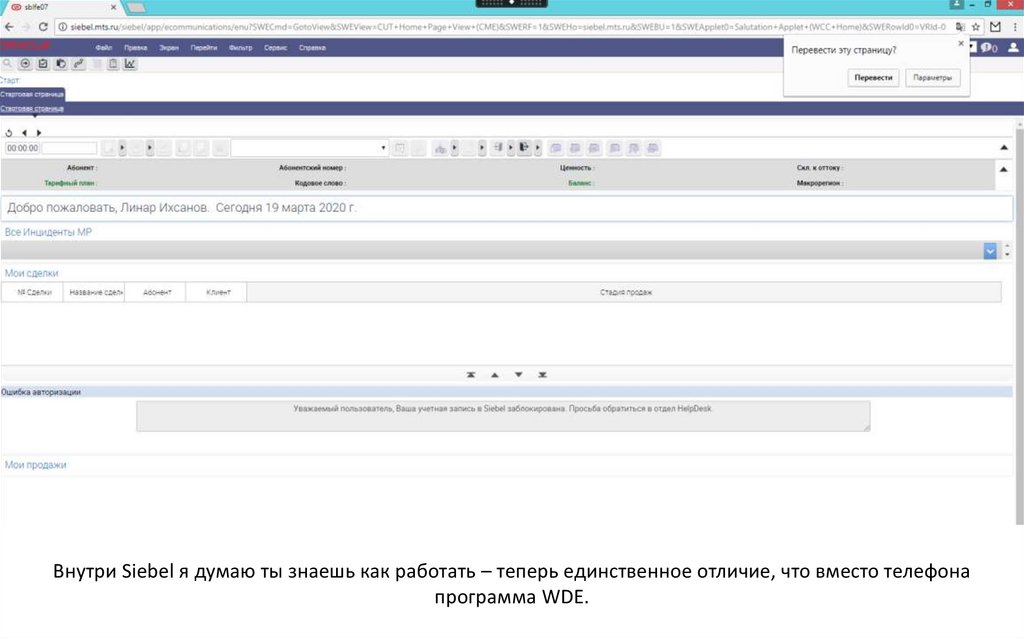
 Интернет
Интернет