Похожие презентации:
Трёхмерная анимация в Blender
1.
Трёхмерная анимация в BlenderУрок
2. Домашнее задание
Учебник §27, §28.Изучить презентацию.
3.
Анимация объектовПосле того как вы настроили сцену и указали количество
кадров в секунду (fps) в разделе Render, вам нужно решить,
что будет происходить с вашими объектами и как долго
это будет происходить.
Основная ошибка начинающих аниматоров –
неправильная скорость движения объектов в анимации. Не
забывайте при анимации обращать внимание на кадры /
секунды и соотносить их со временем. Например, если вы
хотите чтобы объект переместился из точки "А" в точку "В"
за 3 секунды, при анимации скоростью 25 fps все движения
должны закончиться к 75 кадру.
4.
Окно Временная шкала5.
Перемещение, Вращение иМасштабирование
Это три основных модификатора объекта,
используемые при анимации.
Когда вы создаете ключевые кадры с этими
модификаторами, Blender сам определяет все
промежуточные положения объекта. Вам не
придется создавать движение объекта кадр за
кадром.
Для добавления Ключа Анимации объекту перейдите
к кадру, в котором вы хотите установить ключ,
переместите / поверните / смасштабируйте объект и
затем нажмите клавишу I (Insert Key). Убедитесь, что
при нажатии клавиши I курсор мыши находится в
окне 3D-вид.
Справа от курсора появится меню. Вам доступны
основные опции Положение, Вращение и
Масштабирование.
Выберите тип ключа, в зависимости от того, что вы
сделали с объектом.
6.
Перемещение, Вращение иМасштабирование
Теперь перейдите к следующему кадру, в котором вы
хотите добавить следующий ключ (например, в 25-й
кадр, если вы хотите создать движение длиной в
одну секунду). Снова переместите / поверните /
смасшабируйте объект и нажмите клавишу " I " для
добавления второго ключа.
Вы можете быстро перемещаться по кадрам с
помощью клавиш со стрелками вправо и влево.
Продолжайте создавать Ключи вдоль Шкалы
Времени для вашей анимации.
7.
Автоматическое созданиеключевых кадров
Использование клавиши I для создания ключей анимации является
традиционным способом создания ключевых кадров. Но такой способ может
оказаться очень утомительным при большом количестве перемещающихся
элементов в сцене (например, кости в скелете персонажа). Именно здесь
инструмент автоматического создания ключей анимации может оказаться очень
полезен. Для включения автоматического создания ключей анимации нажмите
небольшую красную кнопку внизу Шкалы Времени.
После этого будет происходить "запись" всех перемещений, вращений или
изменений масштаба объектов в сцене и создание соответствующих ключей в
установленных кадрах.
Не забывайте самостоятельно создавать ключ начала анимации!
8.
Просмотр анимацииЕсть простой способ просмотреть вашу анимацию без
необходимости делать рендер всего видео ролика.
Установите в поле текущий кадр номер кадра, с которого
вы хотите начать просмотр анимации.
Переместите курсор в окно 3D-вид, в котором вы хотите
просмотреть анимацию и нажмите Alt+A.
Начнется проигрывание анимации в окне, где находится
курсор вашей мыши.
Вы можете запустить воспроизведение вашей анимации и
кнопкой Play в окне Временная шкала. Также здесь есть
кнопка для проигрывания анимации в обратную сторону.
9.
ЗаданиеСоздайте в Blender файл и сохраните его в личной
папке с именем Падение.
Создайте простую анимацию, в которой объект
разбивается при падении.
Сохраните анимацию в личной папке в формате
AVI с именем Падение (сохранить 2 файла).
10.
Создание объектаДля начала создадим сам объект в нашей сцене. Для
краткости урока, берем любой стандартный объект который
имеется в Blender. Берём обезьянку.
Щёлкнем вверху Добавить>Полисетка>Обезьянка
11.
ПодразделениеМы создали объект.
Теперь нужно подразделить его.
Выделите объект правой кнопкой мыши.
Перейдите в режим редактирования нажав Tab.
Нажмите W и выберите подразделить. Или же другим
способом, на правой боковой части выберите
модификаторы.
Добавьте модификатор Подразделение
поверхности. Выставите настройки подобно как здесь.
12.
Добавление плоскостиТеперь добавьте плоскость (добавляется так же как и ставили
обезьянку) в нашу сцену и увеличьте её нажав S , переместите
её под обезьянку. Обезьянку тоже масштабируйте и разверните
нажав R. Вот как должно получиться:
Добавьте материалы к обоим объектам чтобы было красивее.
13.
Далее анимацияТеперь займёмся анимацией. Сцена будет такова:
обезьянка падает с высоты и разбивается на мелкие
куски об плоскость.
14.
Режим AnimationВыберите в окне Информация (вверху) режим анимации
(Animation).
15.
Режим AnimationПоявятся 4 окна:
1-е, самое большое – там видите нашу сцену;
2-е, там будут добавляться ключи (ключевые кадры);
3-е, длинная шкала времени;
4-е, самое маленькое, вид с камеры.
16.
Начальное положениеВыделите обезьянку и переместите вверх, она с высоты
падать будет.
Теперь будем добавлять ключи на главных движениях а все
остальное Blender за нас доделает. Нажмите I и выберите
Положение .
17.
Отображение секундВы увидите на шкале времени появился желтый ключ.
На шкале отображены кадры но лучше поставить секунды.
18.
Время полётаОбезьянка будет лететь примерно 1-2 сек., перемесите
зеленый ключ времени на 1-2 секунды(смотря какая высота
и скорость падения)
19.
ПолётТеперь переместите обезьянку вниз до плоскости и добавьте
ключ Положение.
Вся анимация с обезьянкой, её движения записаны. Можете
посмотреть как она двигается перемещая зеленый ключ.
20.
ВзрывТеперь делаем взрыв её. Выделите обезьянку и в левом
боку выберите Частицы.
Добавьте её нажав +
21.
Настройка взрываМы добавили систему частиц . Настраиваем её:
1. Количество частиц, на сколько разлетится объект.
2. Выставляем когда начинаются частицы создаваться и
кончатся, начало у нас 49 , а конец 54 – это кадры когда
обезьяна почти коснется плоскости и разлетится.
3. Ставим на 1
22.
Настройка взрыва4. Ставим галочку
5. Выбираем нет.
Система частиц готова, но это не значит что обезьянка
разрушится.
Чтобы разрушилась добавим модификаторы
23.
ВзрывВыбираем Взрыв
24.
СтолкновениеИ теперь выделите Плоскость и добавьте физику.
Выберите Столкновение.
25.
Настройка столкновенияНастройте Трение и Демпфирование как здесь или по
своему желанию.
26.
Настройка камеры и светаУстановите камеру чтобы вы все видели через неё.
И дублируйте источники света , разместите по периметру
чтобы лучше освещалось Shift+D
27.
Настройка рендераЧтобы файл сохранить в формате
.AVI перейдите в настройки рендера.
Выберите куда будет сохранятся
файл (Рабочий стол) и формат его.
Для легкой анимации лучше
выбрать AVI JPEG
28.
РендерВыбираем Визуализировать анимацию. Жмем. Ждем
когда закончится анимация.
Блендер сохраняет анимацию в указанной папке в данном
случае на рабочем столе. Находим наш ролик. Оцениваем.
29.
Работаем за компьютером30.
Задание для выполненияСоздайте в Blender файл и сохраните его в
личной папке с именем Неваляшка.
Создайте анимацию. Настройте освещение и
камеру.
Сохраните анимацию в формате AVI.
(сдать 2 файла) выслать личным
сообщением учителю.
31.
Настройка камеры и светаУстановите камеру чтобы вы все видели через неё.
И дублируйте источники света , разместите по периметру
чтобы лучше освещалось Shift+D
32.
Настройка рендераЧтобы файл сохранить в формате
.AVI перейдите в настройки рендера.
Выберите куда будет сохранятся
файл (Рабочий стол) и формат его.
Для легкой анимации лучше
выбрать AVI JPEG
33.
РендерВыбираем Визуализировать анимацию. Жмем. Ждем
когда закончится анимация.
Блендер сохраняет анимацию в указанной папке в данном
случае на рабочем столе. Находим наш ролик. Оцениваем.
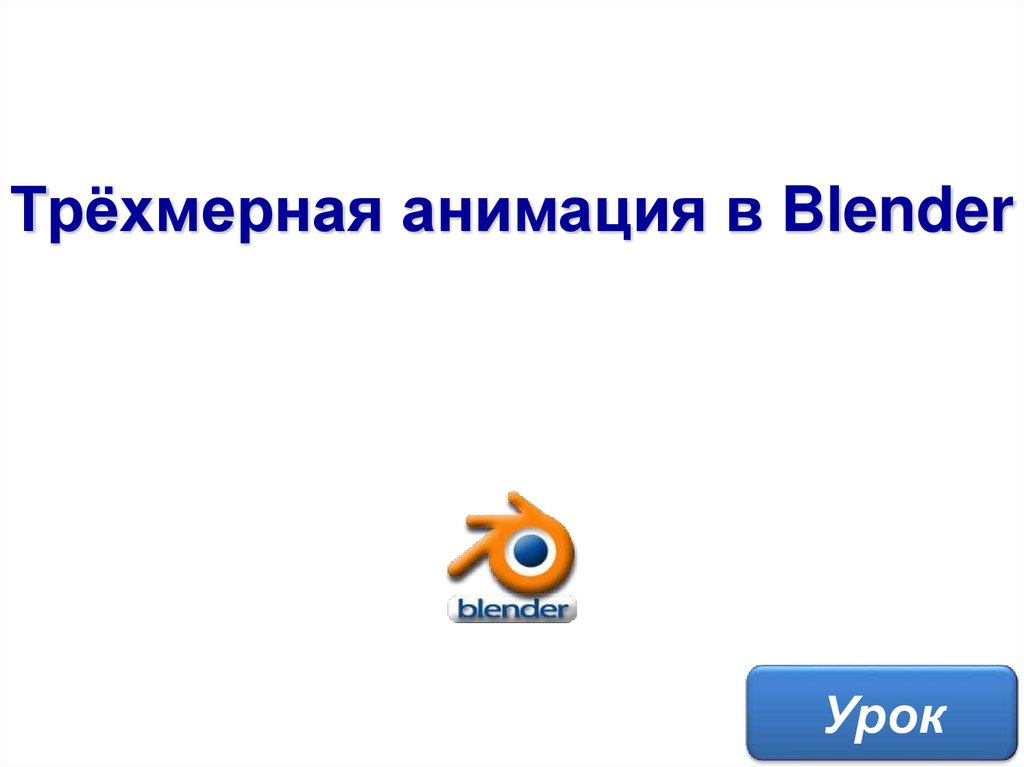












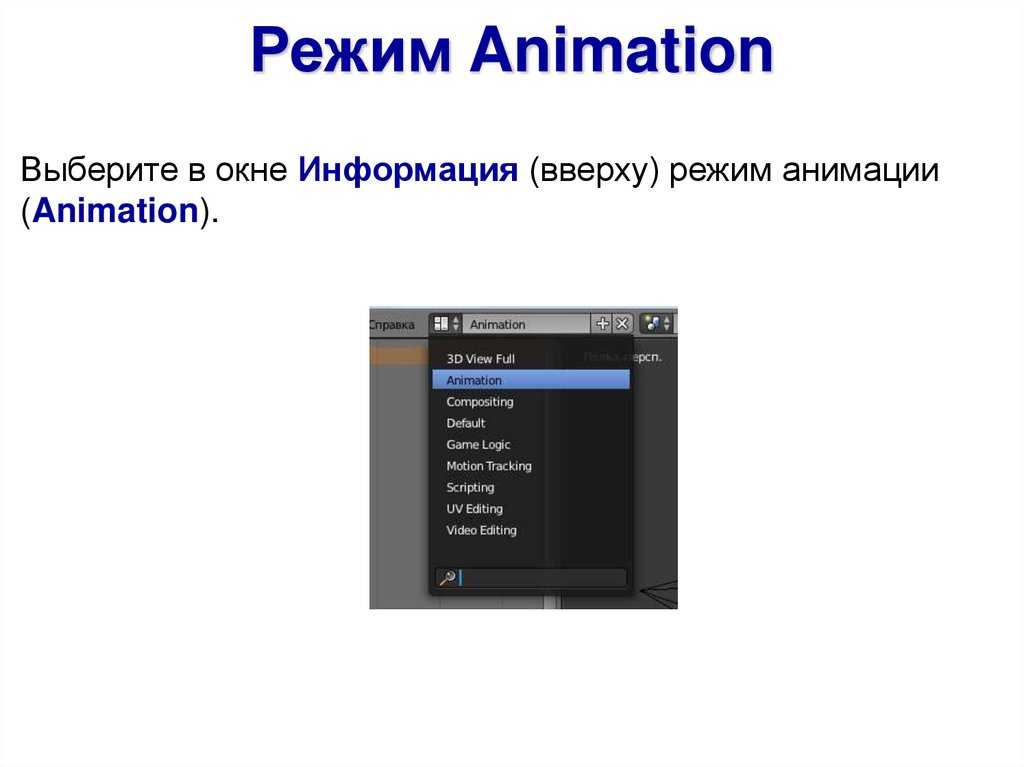


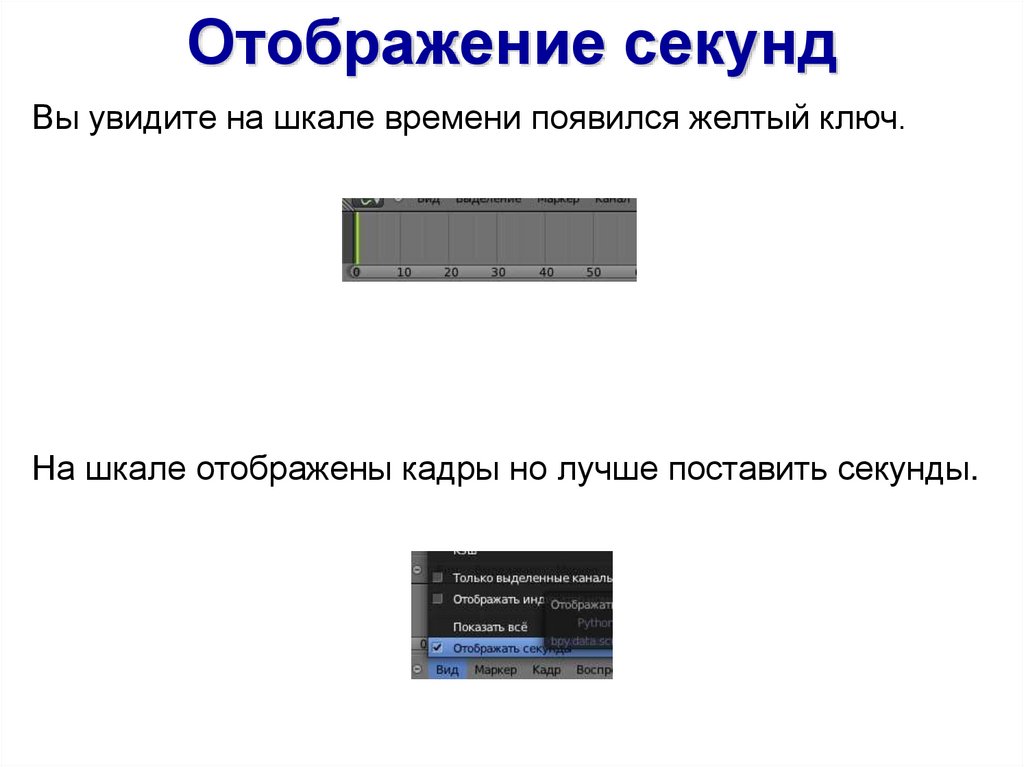



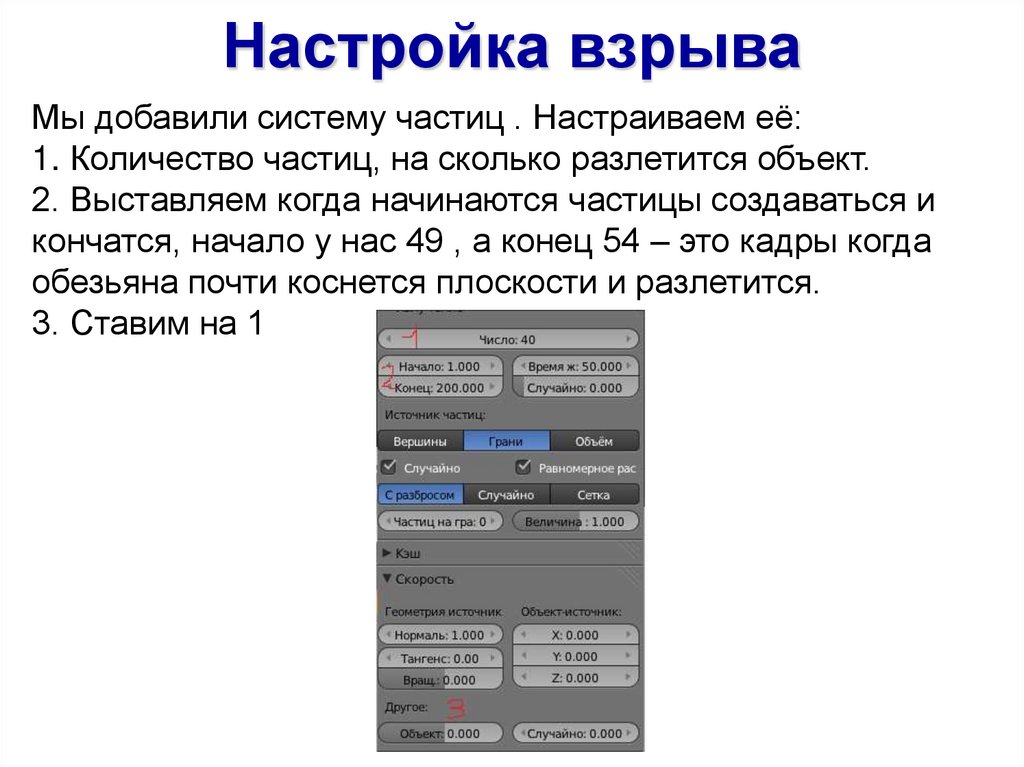
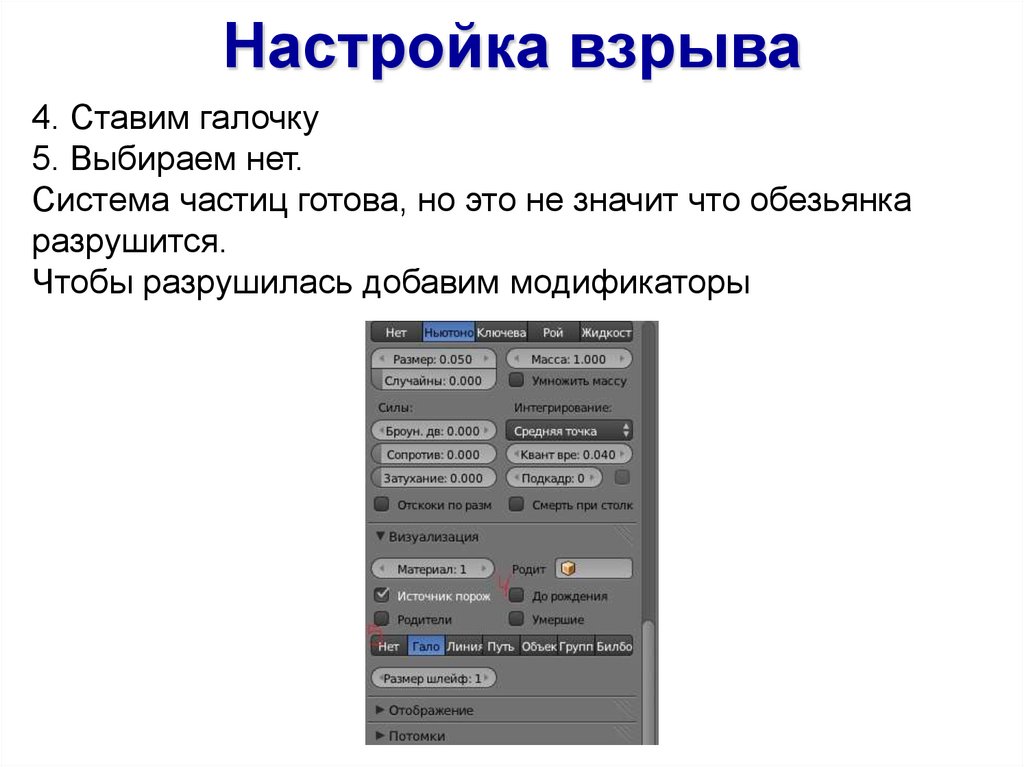
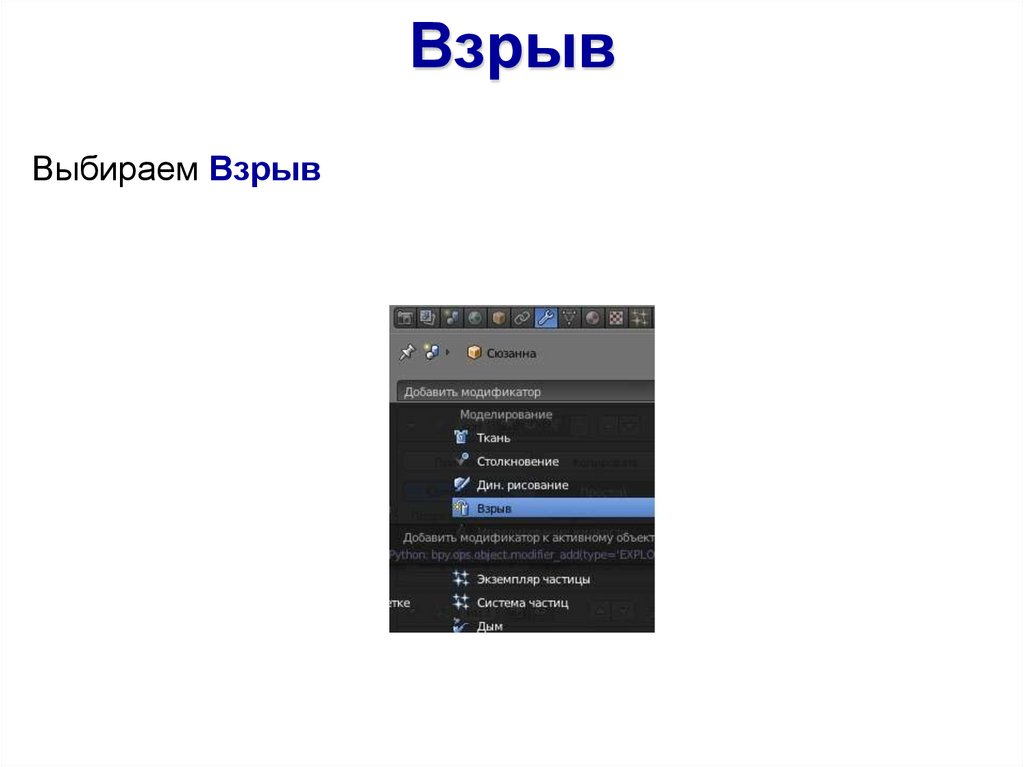
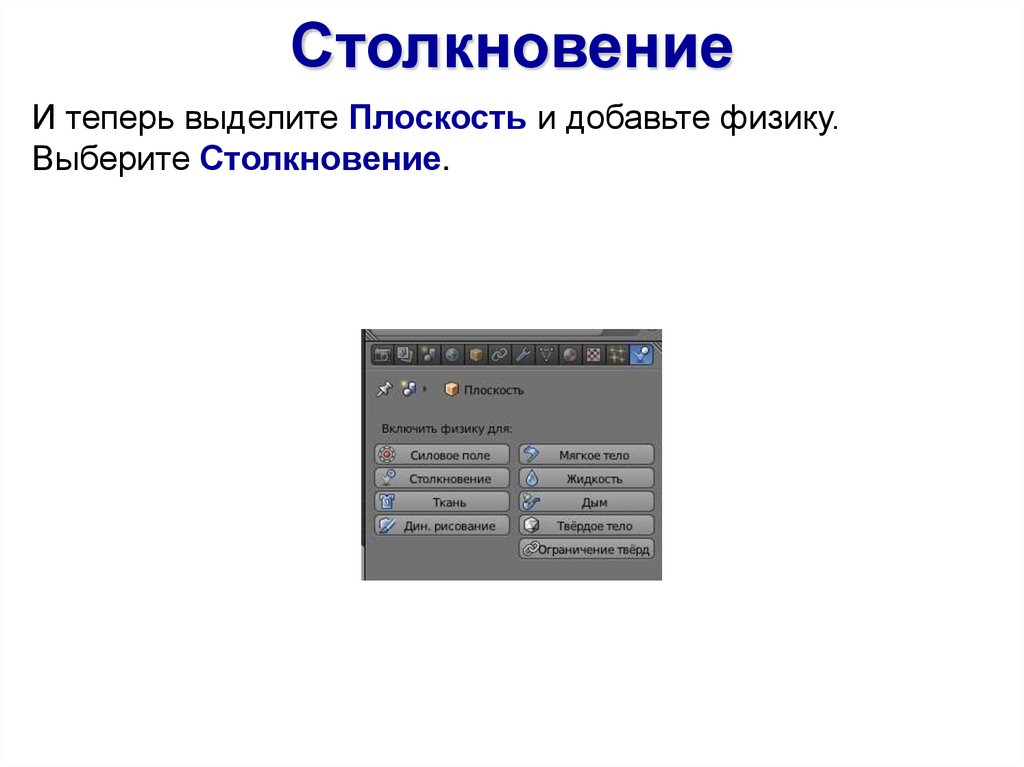
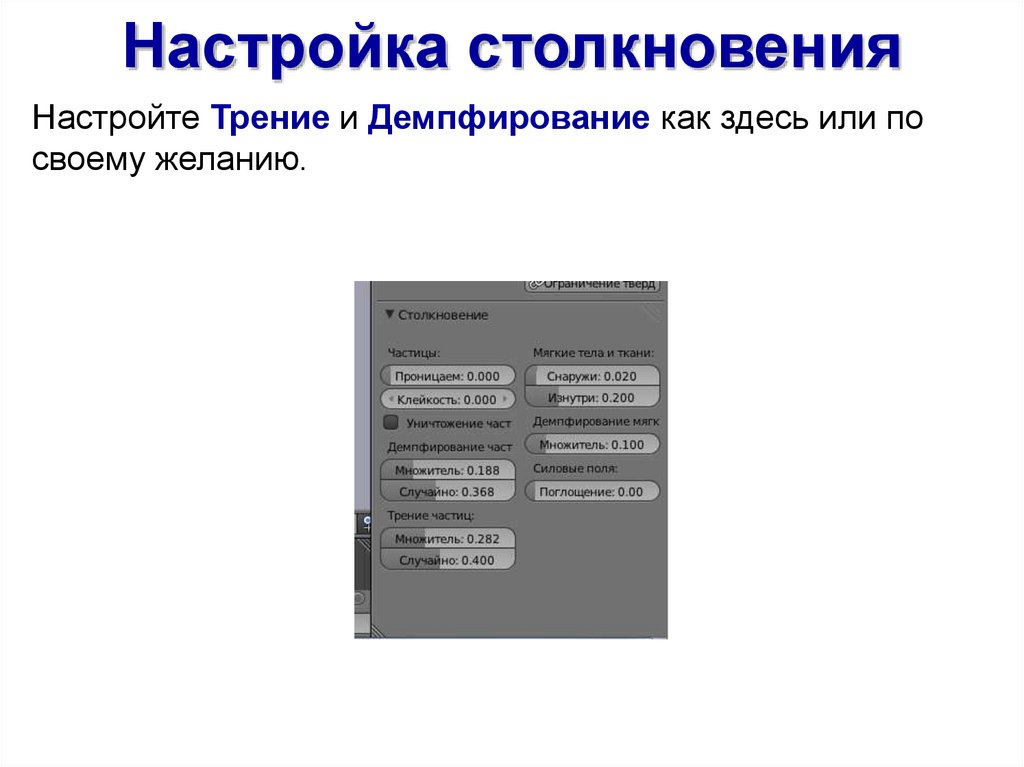

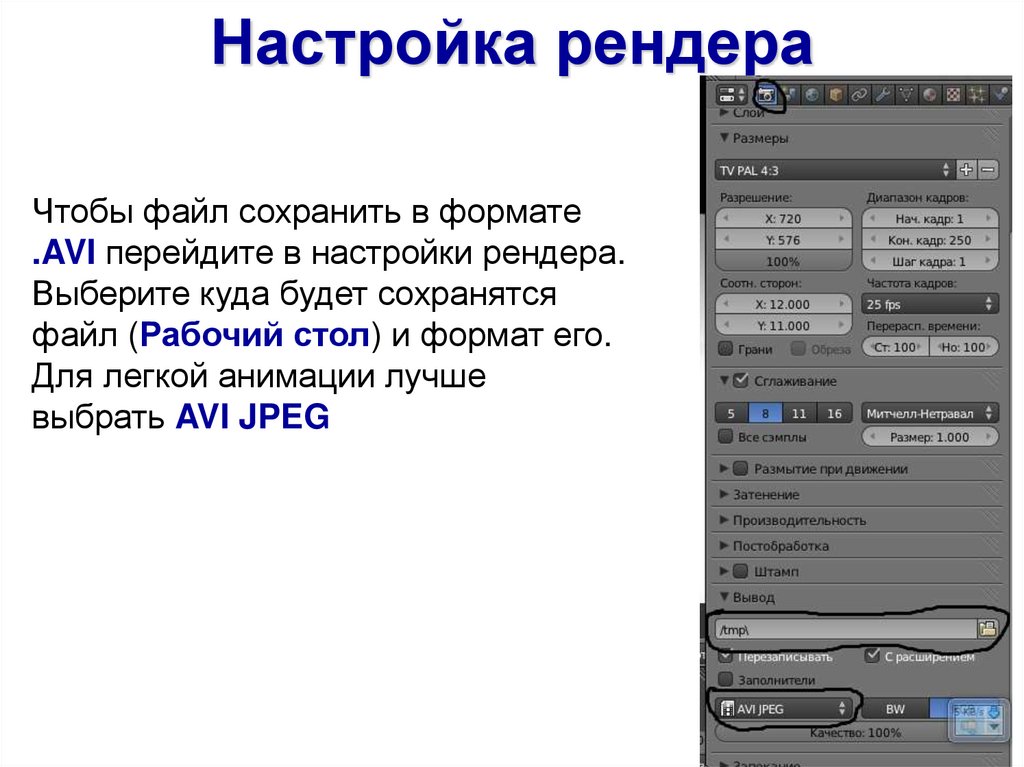
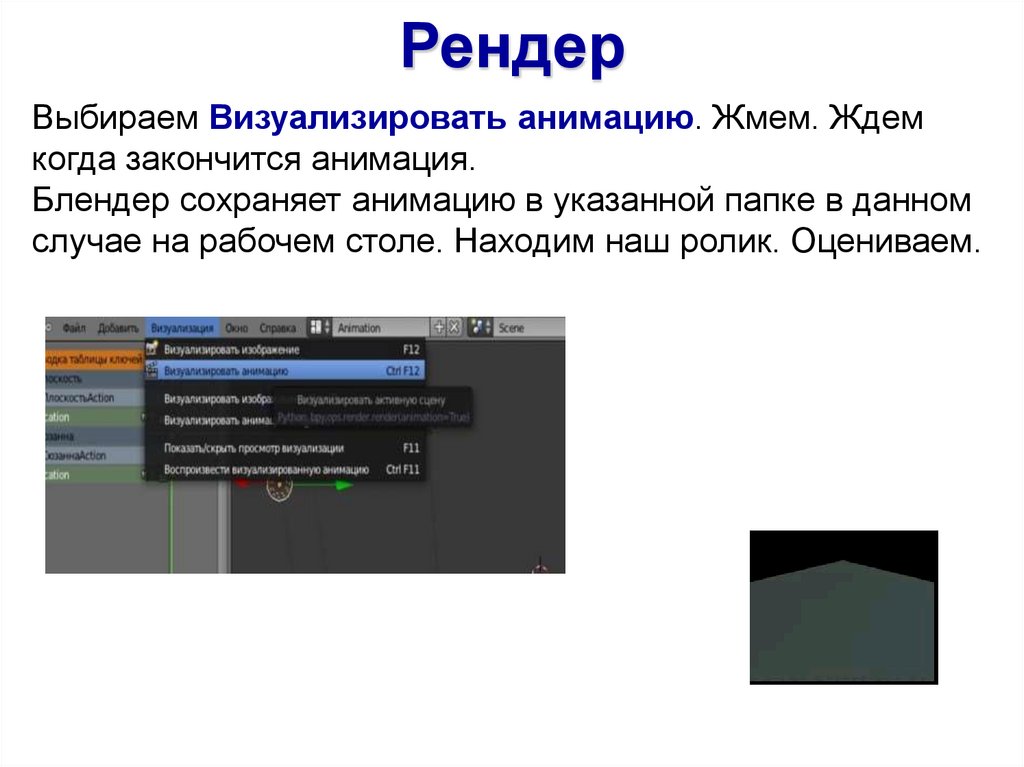



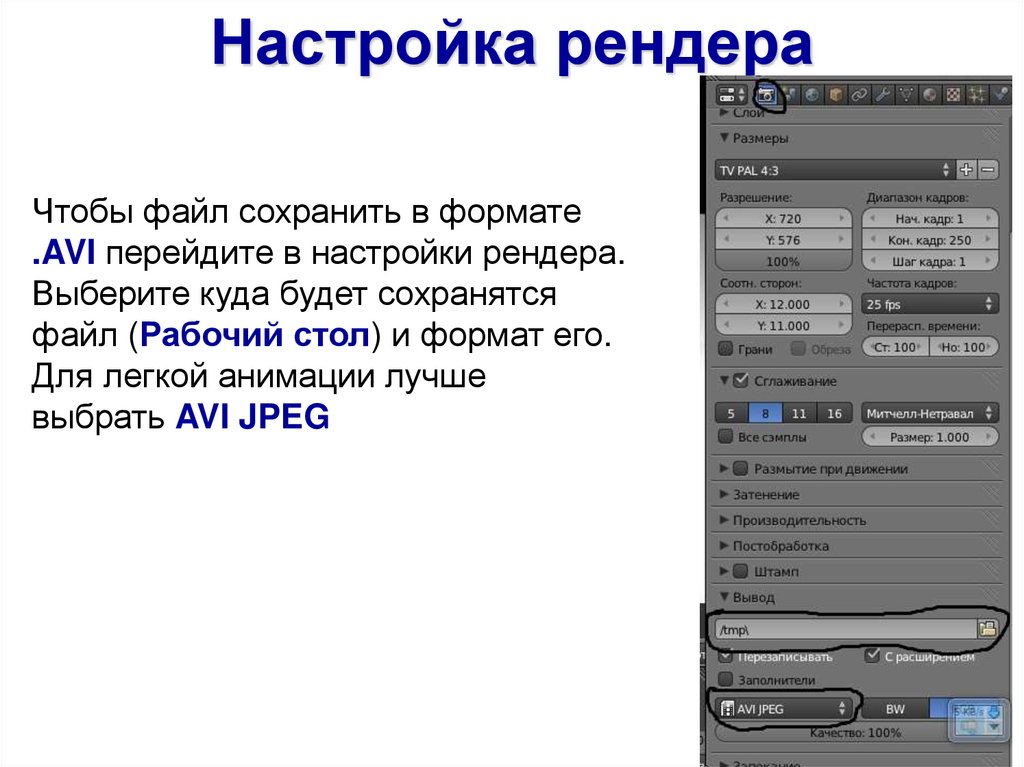
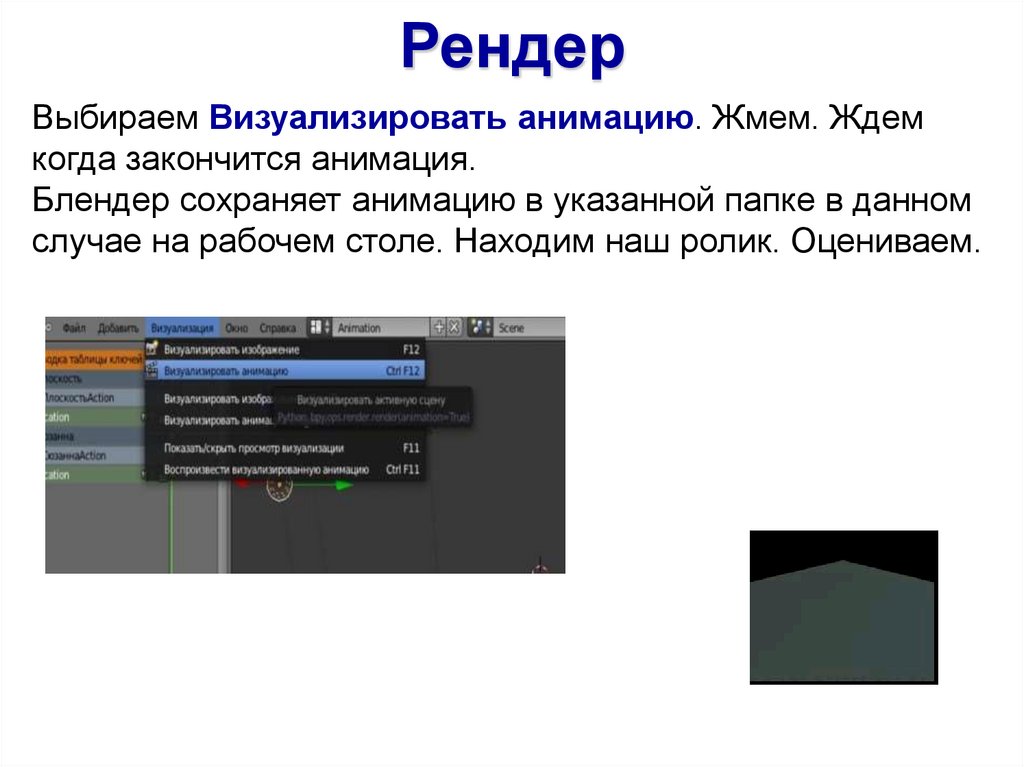
 Информатика
Информатика








