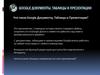Похожие презентации:
Настройки Рендера. Лекция 10
1.
Лекция 10: Настройки Рендера10.1 Основные Настройки
10.2 Интерфейс и Настройки Рендера
10.3 Установки Сцены (Scene)
10.4 Рендер JPEG Изображения
10.5 Создание Видео Файла
10.6 Практика: Рендеринг - Сохранение
Изображения Вашего Ландшафта
10.7 Дополнительное задание
2.
Основные НастройкиРаздел "Рендер" (Render) - это то место, где вы можете указать программе
каким образом отрисовывать вашу сцену.
Что вы хотите получить в итоге: изображение в формате .jpeg или
видеоролик? Какого размера изображение вы хотите получить? Хотите ли
вы получить изображение высокого качества или же вам нужен быстрый
черновой вариант? Как на счет эффекта быстрого перемещения Motion
Blur? Хотите ли вы использовать обычный метод расчета теней или
получить все оптические эффекты с Ray-tracing? Если вы делаете видео,
сколько кадров за секунду видео должно проигрываться? И последнее, но
не менее важное, где вы хотите сохранить файл?
Все это мы сможем настроить в разделе Render в Окне Свойств.
Естественно, чем выше качество вы установите, тем больше времени
займет процесс рендеринга и тем большего размера будет
результирующий файл.
За справкой об основах анимации и рендеринга обратитесь на страницы 2
и 3 этого руководства.
В Blender 2.6 все эти параметры расположены в двух разделах Окна
Свойств - разделе Scene и разделе Render. Нажмите на кнопку раздела
Render и мы начнем.
3.
Интерфейс и Настройки РендераДля сохранения вашей работы в формате изображения или
видео потребуется сделать достаточно большое количество
настроек.
Некоторые из них будут подробно описаны в следующих
главах. Сейчас нас будут интересовать основные настройки
для сохранения сцены в формате изображения JPEG (.jpg) и
видео в формате .mpg - для Windows и .avi - для Linux.
Кнопки Render и Animation: Нажатие горячей клавиши "F12"
аналогично нажатию кнопки Render. Для создания видео
нажмите кнопку Animation.
Панель Layers (Слои): Параметры, указывающие рендеру
какие слои и группы использовать при просчете финального
изображения.
Панель
Dimensions:
Здесь
вы
указываете
размер
изображения, диапазон кадров, масштаб и скорость
финального видео в кадрах в секунду.
Панель Anti-Aliasing: Количество образцов, используемых при
сглаживании объектов на финальном изображении. По
умолчанию установлено значение 8.
4.
Панель Motion Blur: Используется для симуляции смазывания прибыстром движении.
Панель Shading: Здесь вы можете выбрать элементы сцены,
которые хотите рендерить. Отключение элементов, которые вам не
нужны, значительно ускоряет процесс рендеринга.
Панель Output: Здесь вы можете выбрать тип конечного файла и
место его сохранения. Также здесь вы можете настроить
параметры сжатия изображения. Будет хорошей идеей указывать
расширение файла, когда вы печатаете его имя. При создании
видео здесь будут параметры кодирования потока.
Панель Performance: Параметры производительности рендера.
Панель Post Processing: Если вы делаете композитинг или
sequence параметры их применения будут находиться здесь.
Панель Stamp: Добавление пометок и дополнительной
информации на кадры видеоряда.
Панель Bake: Запекание (baking) - это возможность сохранить и
повторно использовать определенный процесс для ускорения
рендера.
5.
Установки Сцены (Scene)Некоторые пункты раздела Scene относительно новые либо
организованы по другому, в отличие от предыдущих версий
Blender. Вот что вы здесь увидите:
Панель Scene: Здесь вы можете указать какую камеру и какой
задний фон использовать при рендеринге (в случае, когда у вас
несколько камер и несколько задних фонов в сцене).
Панель Units: Новый набор параметров для Blender. Здесь вы
можете установить систему измерений, выбрав между "Blender
Units", Метрической и Английской системами. Способы
измерения углов так же могут быть настроены.
Панель Keying Sets: Также новый раздел. Используется для
обращения к новой системе F- кривых (F- Curve, обсуждается в
дальнейших главах)
Панель Gravity: Используется для физического движка и
игровой логики.
Панель Simplify: Удобно использовать для создания быстрого
упрощенного рендера сцены для предпросмотра. Экономьте
время, меняя качество мешей и теней.
6.
В большинстве случаев вы будете оставлять значения этихпараметров по умолчанию, если вам не нужны какие-то
специфические настройки. Например, если вы захотите сделать
сцену в космосе, вам понадобится отключить гравитацию на панели
Gravity.
Параметры вывода подбираются следующим способом:
Допустим, вы хотите сделать видео в формате DVD.
Используйте настройки формат NTSC 4:3, которые дадут размер
изображения 720 x 480 пикселей и частоту 30 кадров в секунду.
Если вы хотите сделать рендер первых 10 секунд видео, укажите
диапазон кадров от 1 до 300 (30 fps). В выпадающем списке
формата вывода нужно выбрать mpeg или avi и в имени файла
указать разрешение соответственно .mpg или .avi. Остальные
параметры, установленные по умолчанию, нас вполне устроят.
7.
Рендер JPEG ИзображенияДля рендера обычного JPEG изображения настройте обсуждаемые выше
опции.
Важно выбрать на панели Render Output в поле типа файла пункт JPEG.
Вы можете настроить самое высокое качество изображения. Время
рендера при визуализации одного изображения не так важно, как при
создании видео. Нажмите клавишу "F12" или кнопку "Render" для
открытия окна рендера. После завершения рендера нажмите клавишу
"F3" - это вызовет диалог сохранения полученного изображения. Здесь вы
сможете указать название вашего файла и выбрать место сохранения.
Не забудьте указать расширение .jpg после имени файла. Хотя такие
операционные системы как Linux и Mac OS X определяют тип файла по
его содержимому, операционная система Windows такой возможностью не
обладает и не сможет корректно открыть ваше финальное изображение,
если в конце имени отсутствует указание типа файла.
Blender не добавляет расширение к имени файла автоматически.
8.
Создание Видео ФайлаМы будем делать свою первую компьютерную анимацию. После того,
как вы создадите все объекты, "наложите" на них материалы и
текстуры, а также сделаете анимацию, вам потребуется сохранить
результат в видеофайле.
Здесь описаны основные шаги для создания конечной анимации в
видеоформате:
Семь простых шагов создания видео файла Avi (для Linux) и
MPEG (для Windows):
1. В панели Dimension выберите формат изображения "TV NTSC
4:3". Это определит размер изображения по X и Y, соотношение
сторон (Aspect Ration) и количество кадров в секунду (Frame Rate).
Проверьте слайдер масштабирования под блоком Resolution
(оставьте его в значении 100% для получения полного размера
изображения, указанного в полях блока). 2. Проверьте значения полей
"Start" и "End", определяющих кадр начала и кадр завершения
анимации. Также, проверьте параметр скорости анимации количество кадров в секунду (frames per second). Если тайминг вашей
анимации слишком быстрый или слишком медленный, воспользуйтесь
параметрами "Map New" (если вам нужно замедлить анимацию в два
раза - измените параметр New Mapping на 200 и удвойте значение
поля с номером последнего кадра End).
9.
3. Убедитесь, что опция Anti-Aliasing включена и выбрано значение 8.4. На панели Shading проверьте параметры Shadows и Ray-Tracing (включены они или
выключены, в зависимости от эффектов, использованных в вашей сцене). Проверьте
другие опции отрисовки объектов в этой панели. Не забудьте включить эффект Motion
Blur, если вы его использовали в сцене.
5. В панели Output в выпадающем меню выберите Avi Jpeg (если вы работаете в Linux)
или MPEG (если вы работаете в Windows). Также выберите каталог и впишите имя
файла для сохранения в поле выше. Если вы работаете в Windows, не забывайте
указывать расширение ".mpg" в конце имени файла. В некоторых случаях Blender
добавляет к концу файла некоторые числа - количество отрендеренных кадров.
6. Если вы хотите сделать еще какие-то настройки в панелях Encoding, Perfomance, Post
Processing и Stamp - сделайте это сейчас. Возможно вы захотите выбрать "DVD" в
настройках панели Encoding.
7. И, наконец, нажмите кнопку Animation в самом верху списка панелей для начала
процесса рендера анимации.
А теперь можете откинуться на спинку кресла, расслабиться и отдохнуть. Процесс
компиляции видео может занять некоторое время (минуты, часы, дни в зависимости
от сложности вашей анимации и от быстродействия компьютера), пока будет
завершен рендер каждого кадра анимации.
10.
Практика: Рендеринг - Сохранение Изображения Вашего ЛандшафтаОткройте вашу сцену ландшафта (Landscape) и установите хороший вид из камеры для
рендера в JPEG. Установите параметры рендеринга в соответствии со следующими
пунктами:
1. Выберите тип выходного файла JPEG и установите качество сжатия (compression)
в 100%
2. Включите просчет теней (Shadows)
3. Включите сглаживание (Anti-Aliasing) и установите значение 8
4. Выберите формат TV NTSC 4:3 для получения изображения размером 720 x 480.
5. Дайте имя вашему файлу Landscape_Image.jpg
Еще раз проверьте все опции, описанные в этой главе, нажмите клавишу F12 для
начала рендеринга и сохраните полученное изображение клавишей F3. При работе в
Windows не забудьте добавить расширение .jpg в конец имени файла! В следующих
главах мы будет активно использовать функцию анимирования, привыкайте к
настройкам.
11.
Дополнительное заданиеСделайте рендер вашей сцены размером в "1280 x 1024" пикселей.
После сохранения, откройте полученное изображение в программепросмоторщике изображений (в Windows это "Windows Picture and
Fax Viewer", в Linux - "Программа просмотра изображений") и
установите ее как обои рабочего стола.











 Информатика
Информатика