Похожие презентации:
Adobe Illustrator: интерфейс программы
1.
Adobe Illustrator:интерфейс программы
Бачурина Т.В.
2.
3.
Главное менюСодержит основные команды управления, объединенные
по общему назначению:
4.
File (Файл) — операции с файламиEdit (Редактирование) — команды
редактирования, а также установки программы;
Object (Объект) — команды, предназначенные
для работы с объектом (трансформация,
группировка, следование в уровнях,
трассировки и т. д.);
Type (Текст) — команды работы с текстом;
5.
Select (Выделение) — команды выделенияEffect (Эффект) — различные эффекты программы
View (Вид) — здесь сосредоточено все, что вы
можете видеть на экране
Window (Окно) — команды организации рабочего
пространства
Help (Помощь) — вызов справочной информации.
6.
Рабочее пространствоЕсли вы желаете
выбрать необходимое
стартовое для работы
расположение
палитр, выполните
команду Window |
Workspace | Essentials
(Окно | Рабочее
пространство |
Необходимое) или
выберите из правой
части главного меню
необходимое
пространство.
Пример выбора шаблона
рабочего пространства
7.
8.
Порядок организации палитрможно изменять
Вы можете отсоединить
палитру, расположив ее
отдельно, или работать с
группой палитр),
объединенных в одно целое.
Все палитры «плавающие», т.
е. они всегда располагаются
поверх изображения, и в любой
момент их можно передвинуть. Обратно
Перемещать группу палитр
как одно целое нужно за серое
поле над вкладками.
присоединить группу к
правой части палитр вы можете,
перемещая за
серое поле над вкладками. При этом
необходимо добиться, чтобы правый
блок палитр «подсветился» голубым
цветом, тогда «стыковка» произойдет.
9.
Панель инструментов10.
11.
Выбор инструментаИнструмент активизируется щелчком по его
пиктограмме или нажатием быстрой клавиши (ее
отображает подсказка).
Выбранный инструмент подсвечен белым
цветом, и под главным меню программы
располагается панель его параметров.
Инструмент активен до тех пор, пока вы не
выберете другой.
12.
Панель любого инструмента можнотакже отсоединить:
13.
Горячие клавишиПереключение режимов
экрана: обычный
экранный режим,
полноэкранный режим с
панелью меню,
полноэкранный режим
Подгонка области
изображения под размер
окна
Увеличение на 100%
«F»
«F»
Двойной щелчок по
инструменту «Рука»
Двойной щелчок по
инструменту «Рука»
Двойной щелчок по
инструменту «Масштаб»
«Пробел»
Двойной щелчок по
инструменту «Масштаб»
«Пробел»
Переключение на
инструмент «Рука»
(кроме режима
редактирования текста)
Переключение на
«Ctrl»+«Пробел»
инструмент «Масштаб» в
режиме увеличения
Переключение на
«Ctrl» + «Alt» + «Пробел»
инструмент «Масштаб» в
режиме уменьшения
Перемещение области
«Пробел»
масштабирования при
перетаскивании с
помощью инструмента
«Масштаб».
«Пробел» + «Command»
«Пробел» + «Command»
+ «Option»
«Пробел»
14.
Горячие клавишиРисование из центра
фигуры (за
исключением
многоугольников,
звезд и бликов)
Перетаскивание с
нажатой клавишей
«Alt»
Перетаскивание с
нажатой клавишей
«Option»
Увеличить размер
инструмента «Кистьклякса»
Уменьшить размер
инструмента «Кистьклякса»
Перемещение
инструмента «Кистьклякса» строго по
вертикали или
горизонтали
Переключение между
режимами рисования
«]» (правая квадратная «]» (правая квадратная
скобка)
скобка)
Соединение
нескольких контуров
«[» (левая квадратная
скобка)
«[» (левая квадратная
скобка)
«Shift»
«Shift»
«Shift»+«D»
«Shift»+«D»
Выберите контуры, а
затем нажмите
«Ctrl»+«J».
Выберите контуры, а
затем нажмите
«Command»+«J».
15.
Горячие клавишиДобавление объектов к
выделенной области
инструментами
«Выделение»,
«Частичное выделение»,
«Групповое выделение»,
«Выделение быстрых
заливок» или
«Волшебная палочка»
Удаление объектов из
выделенной области
инструментами
«Выделение»,
«Частичное выделение»,
«Групповое выделение»
или «Выделение быстрых
заливок»
Каркасные режим
Щелчок с нажатой
клавишей «Shift»
Щелчок с нажатой
клавишей «Shift»
Щелчок с нажатой
клавишей «Shift»
Щелчок с нажатой
клавишей «Shift»
Ctrl+Y
Вырезать
«F2»
«F2»
Копировать
«F3»
«F3»
Вставить
«F4»
«F4»
16.
Горячие клавиши17.
Artboard (Монтажная область)Монтажные области представляют собой области, которые могут
содержать печатаемые графические объекты.
Наличие нескольких монтажных областей полезно для создания
различных объектов, таких как многостраничные файлы PDF,
печатные страницы с разными размерами или элементами,
независимые элементы Webсайтов и пр.
Можно создавать многостраничные файлы, содержащие до 100
монтажных областей различных размеров.
Созданные монтажные области могут перекрываться, примыкать
друг к другу или находиться одна на другой.
18.
Монтажные области можносохранять, экспортировать и
печатать независимо
или вместе.
Число монтажных областей
для документа можно
задавать при его создании,
их можно добавлять и
удалять.
Можно создавать
монтажные области
различных размеров,
изменять размеры при
помощи инструмента
Artboard и палитры
ARTBOARDS
19.
Способы изменения масштаба просмотраУвеличение масштаба
<Ctrl>+<+>.
Уменьшение масштаба
(<Ctrl>+<->.
Увеличение определенной
части изображения одной
рукой — нажмите
комбинацию клавиш
<Ctrl>+<Пробел>, с помощью
мыши обведите лупой в
рамочку область, которую
необходимо увеличить
Палитра
NAVIGATOR (Навигатор)
ведет себя как в Adobe Photoshop
20.
С остальными палитрамипознакомимся в процессе
За работу!

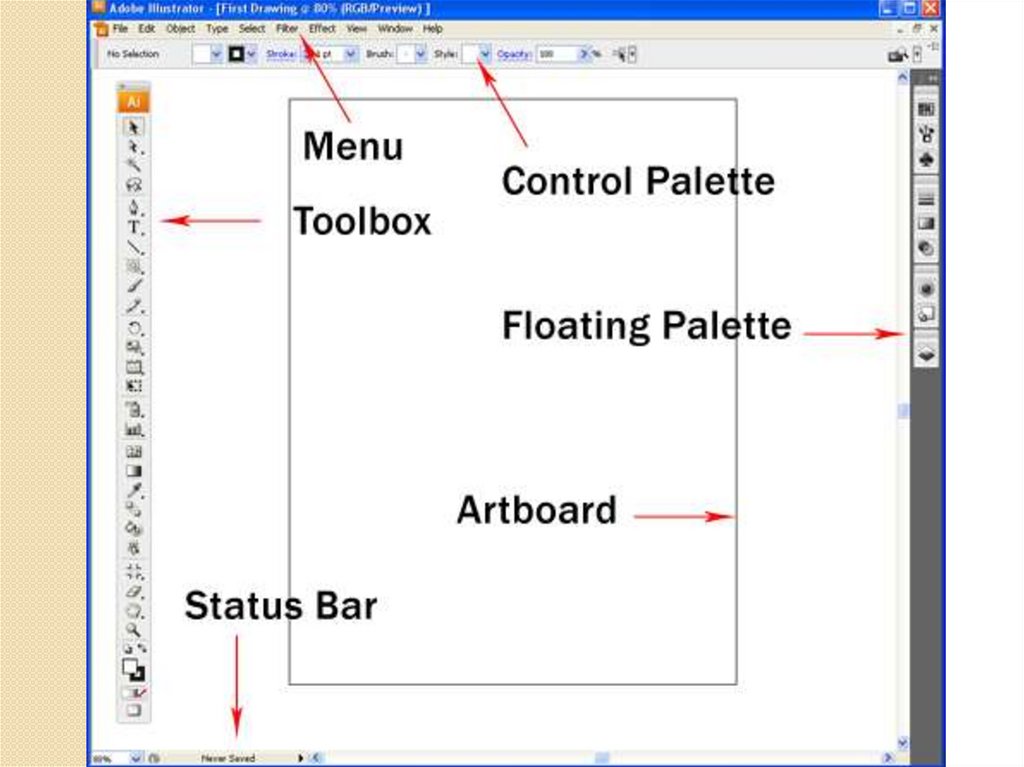
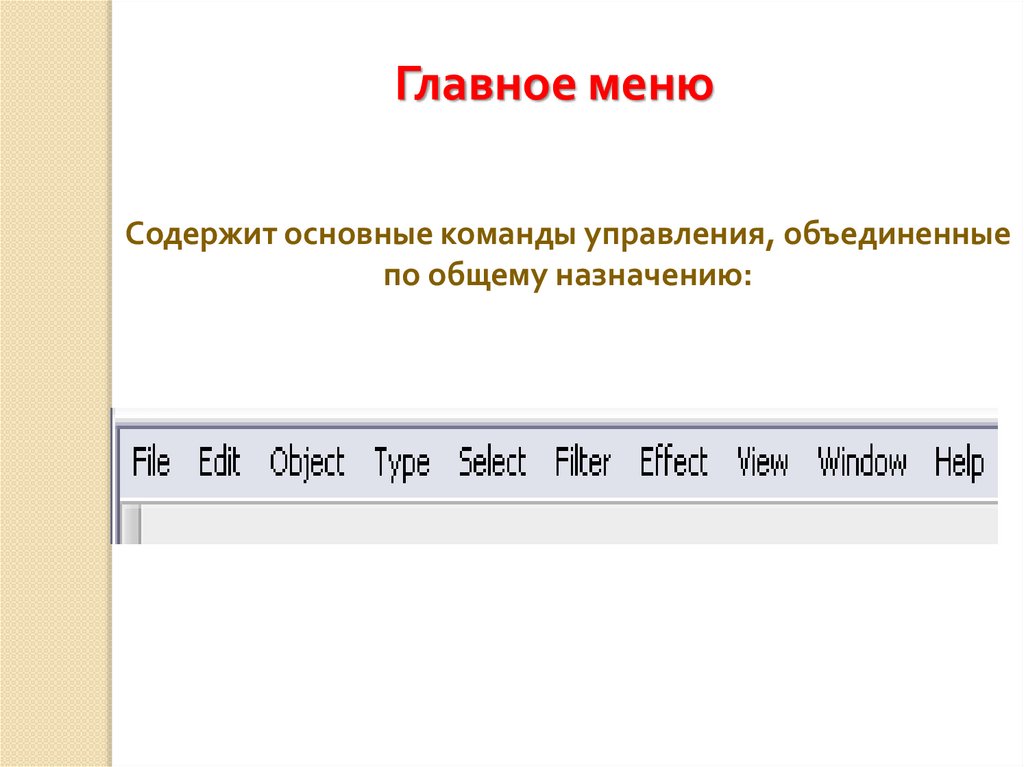

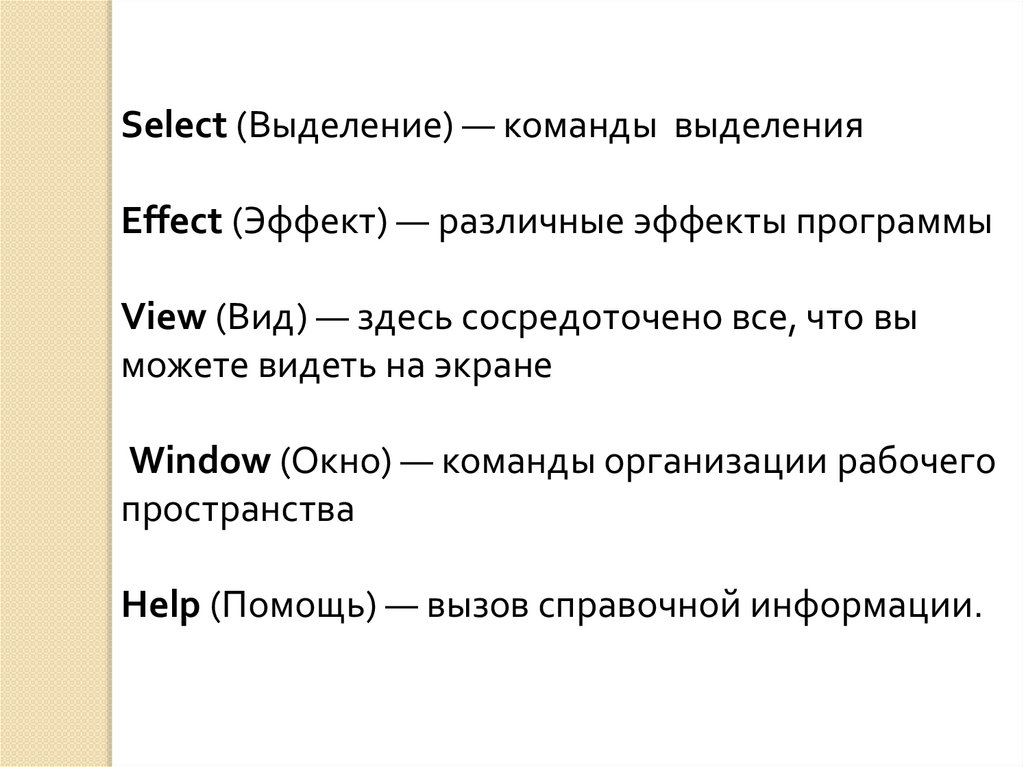

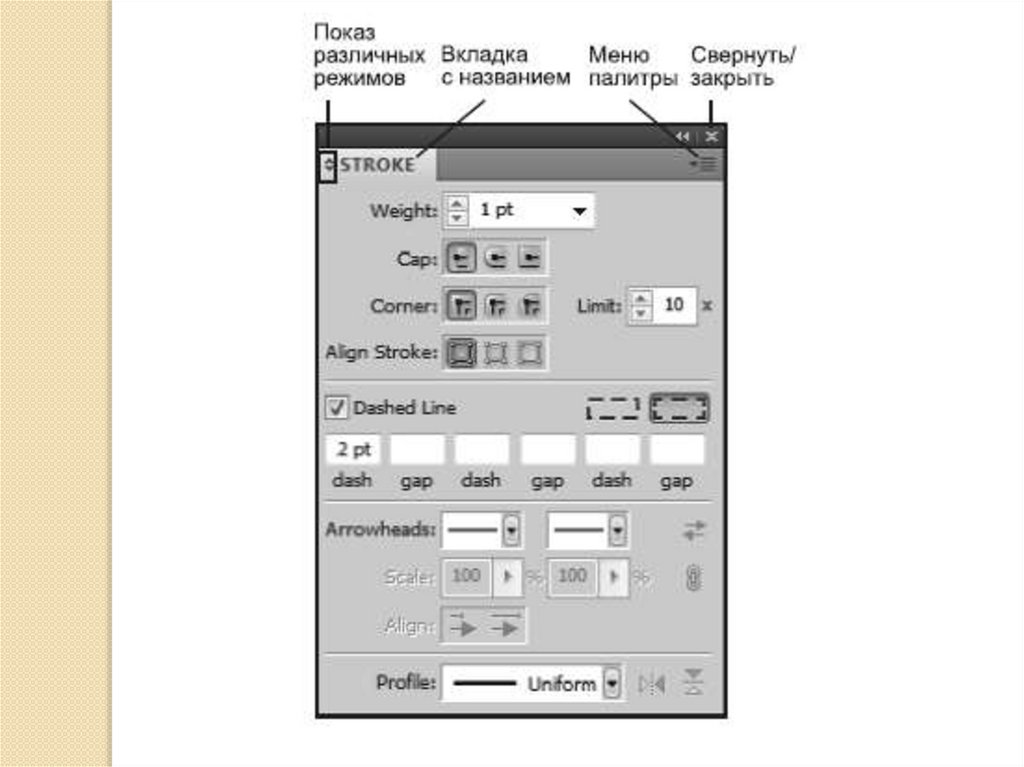

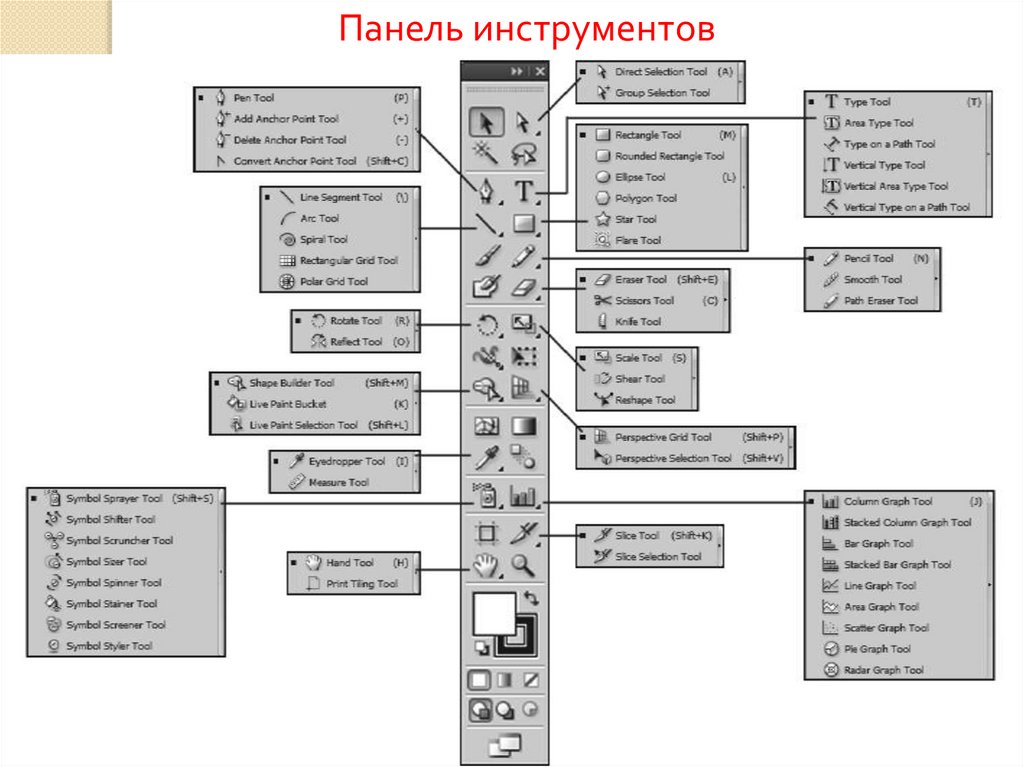
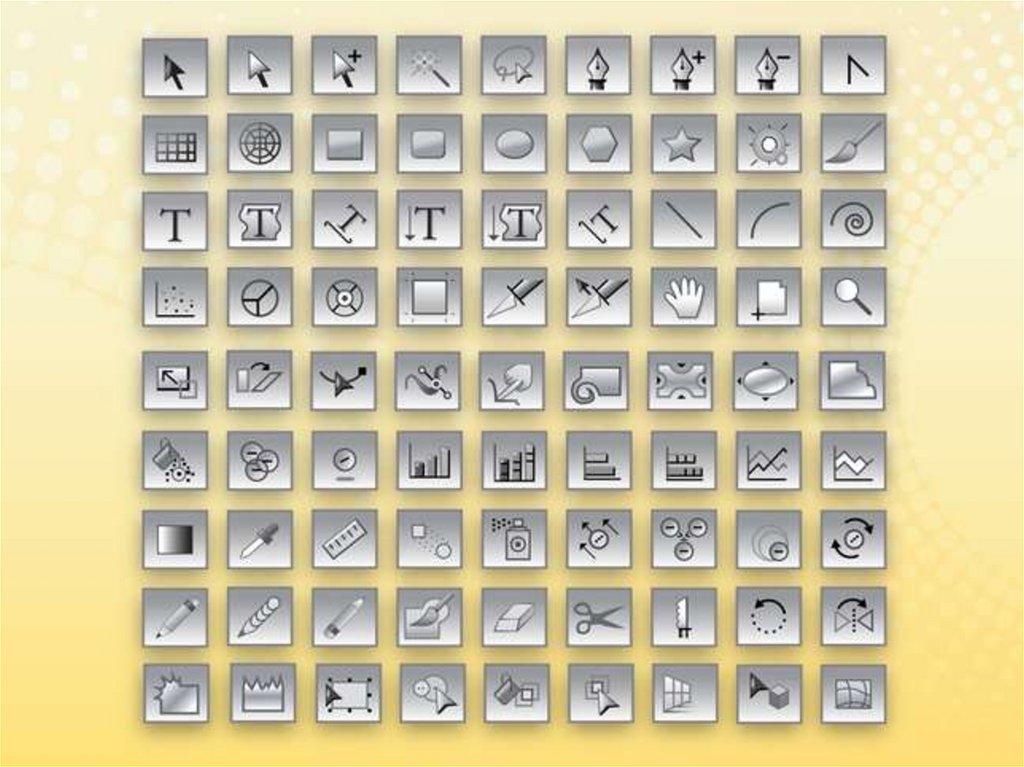


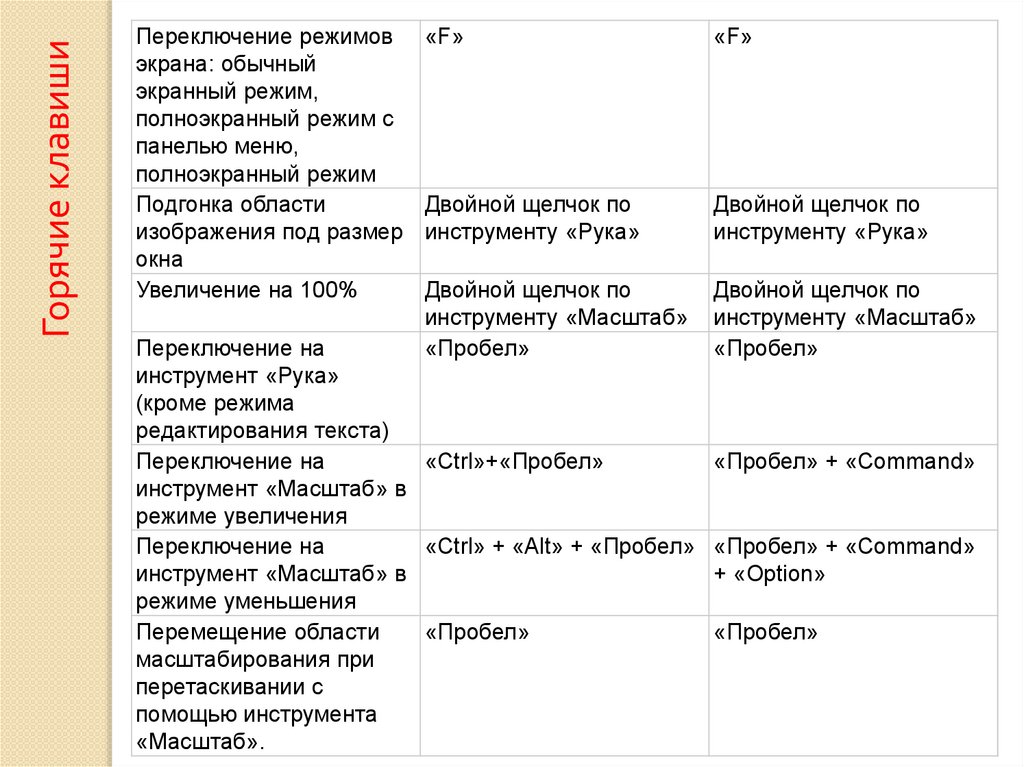
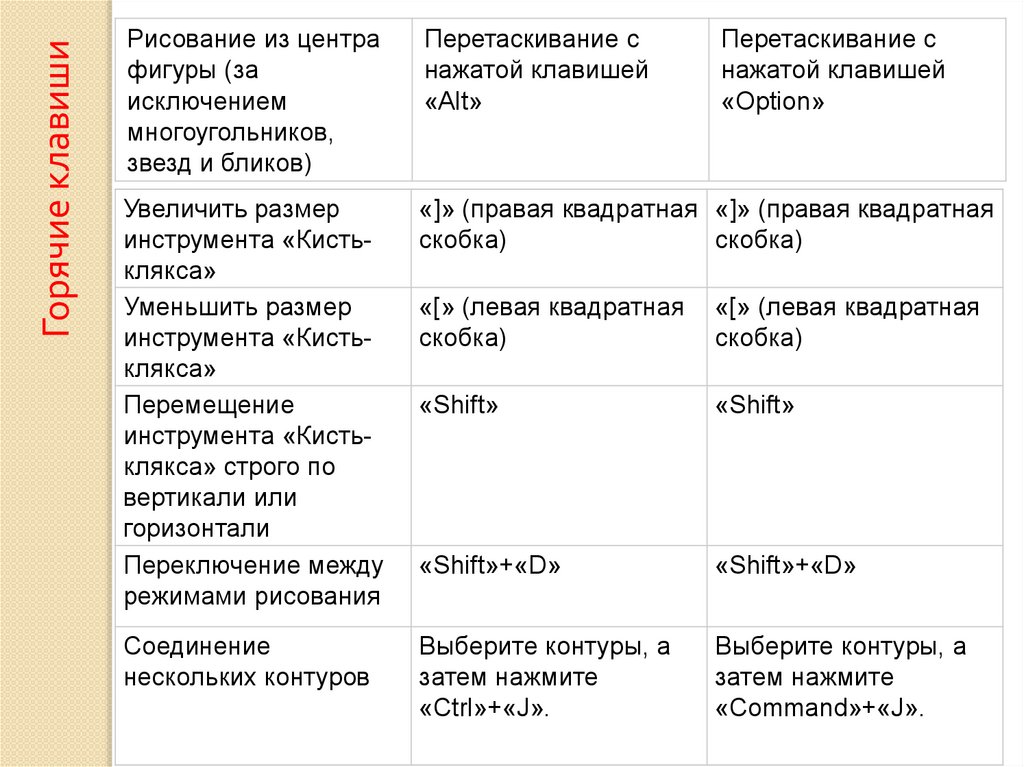

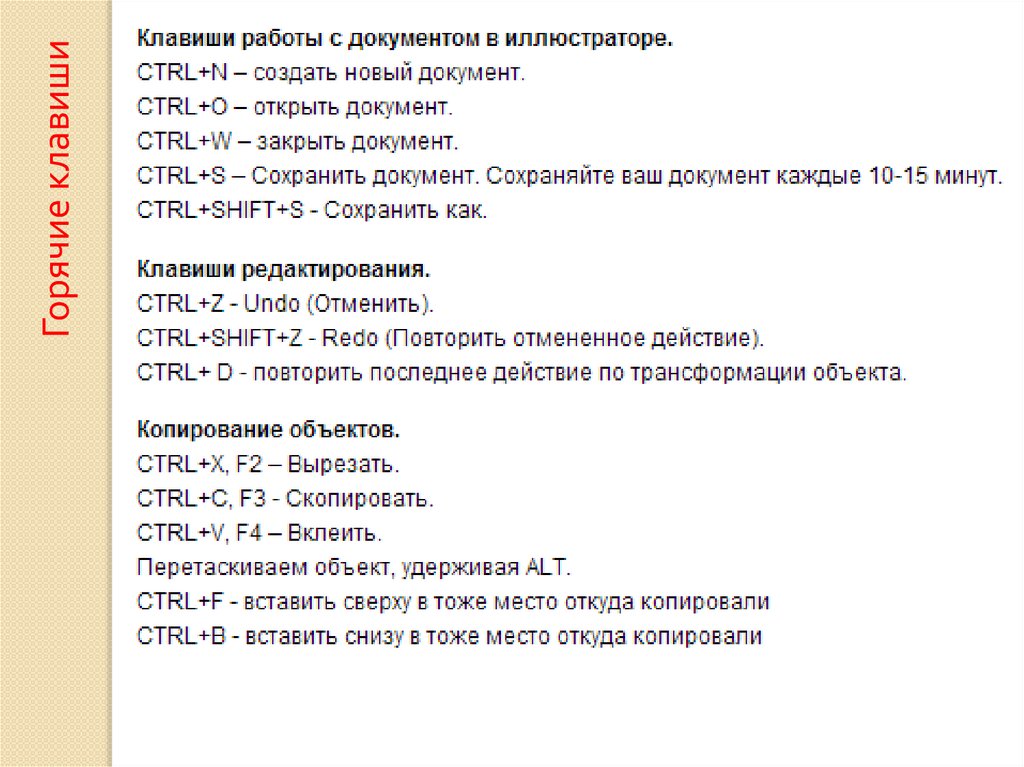

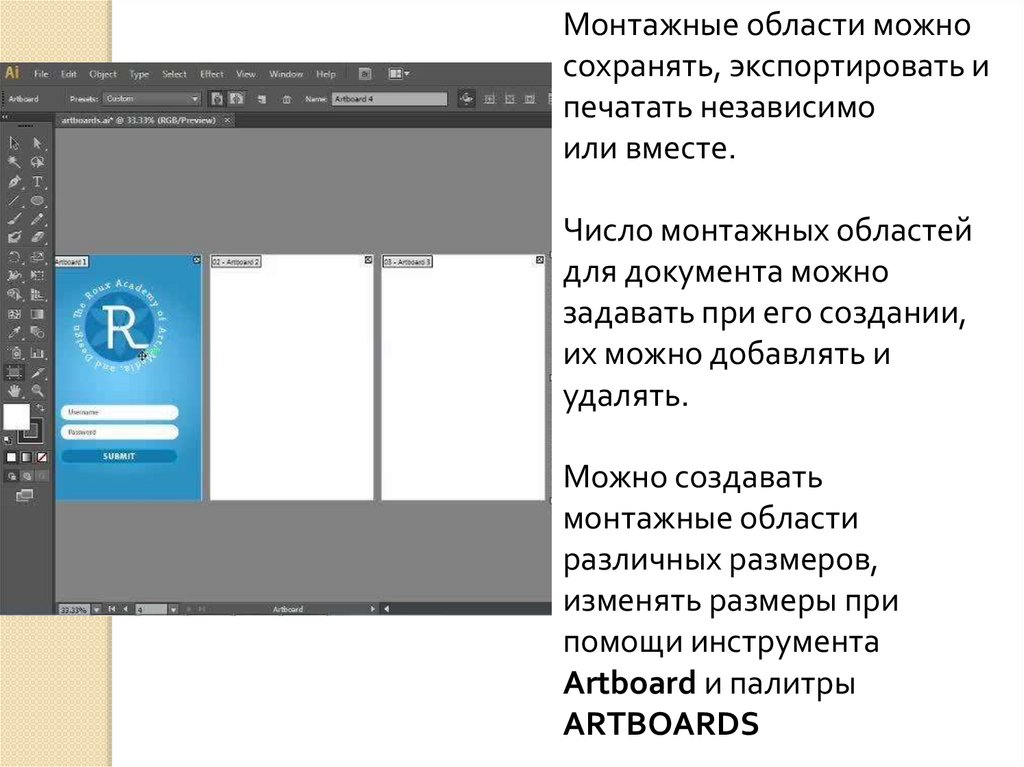


 Программное обеспечение
Программное обеспечение








