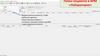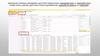Похожие презентации:
Авторизация в системе
1.
АВТОРИЗАЦИЯ В СИСТЕМЕ1. Заходим на сайт
www.ast.dmed.kz
2. Вводим логин
3. …и пароль
4. Нажимаем
«Войти»
2.
ПОСЛЕ АВТОРИЗАЦИИ МЫ ОКАЗЫВАЕМСЯ НА ГЛАВНОЙ СТРАНИЦЕНажимаем
«Модули»
3.
…И ВО ВСПЛЫВШЕМ ОКНЕ ВЫБИРАЕМ «ЛАБОРАТОРИЯ»Нажимаем
«Направления»
4.
МЫ ОКАЗЫВАЕМСЯ В РАЗДЕЛЕ «НАПРАВЛЕНИЯ»Поле выбора периода
времени поиска
пациента
Поле выбора
добавления
направлений
Поле поиска
направления
по ИИН
Здесь можно
настраивать
фильтры
статуса
направлений
Когда пациент выбран нажимаем
«Отправить заказ»
5.
СОЗДАДИМ НОВОЕ НАПРАВЛЕНИЕ2. Появляется меню
выбора пациента
3. Вводим ИИН
пациента и нажимаем
Enter на клавиатуре
4. Появляется наш
пациент. После этого
щелкаем на нем левой
клавишей мыши и
переходим в
следующее меню
1. Нажимаем на эту
кнопку и во
всплывшем меню
выбираем «выбрать
пациента»
6.
ВНИМАНИЕ ЗДЕСЬ ОЧЕНЬ ВАЖНО ПРАВИЛЬНО ЗАПОЛНЯТЬ ВСЕ ПОЛЯ!!!1. Вводим номер
направления
2. Выбираем источник
финансирования
3. Заполняем номер
карты пациента
УСЛУГИ
ВЫБИРАЮТСЯ
СОГЛАСНО
СПИСКА
ОКАЗЫВАЕМЫХ
УСЛУГ
ЛАБОРАТОРИИ
5. Нажимаем на
кнопку и добавляем
услугу
4. Выбираем услугу.
Можно
ввести
ее
по
коду
тарификатора, а можно ввести часть
названия слуги, а затем выбрать
нужную во всплывшем меню
После этого услуга
появляется в этом
поле
ВНИМАНИЕ!!! В НАПРАВЛЕНИЕ МОЖНО ДОБАВЛЯТЬ НЕСКОЛЬКО УСЛУГ, НО ВСЕ ОНИ ДОЛЖНЫ
ДЕЛАТЬСЯ НА ОДНОМ МАТЕРИАЛЕ И ИМЕТЬ ОДИН IDS, Т.Е. НЕЛЬЗЯ ДОБАВЛЯТЬ ОБЩИЙ АНАЛИЗ
КРОВИ И ОБЩИЙ АНАЛИЗ МОЧИ В ОДНОМ НАПРАВЛЕНИИ!!!
7.
ПОСЛЕ ТОГО КАК ВСЕ ПОЛЯ ЗАПОЛНЕНЫ НАЖИМАЕМ КНОПКУ «СОХРАНИТЬ»8.
ВЫБИРАЕМ НАПРАВЛЕНИЯ (МОЖНО НЕСКОЛЬКО, ДЛЯ ЭТОГО НЕОБХОДИМОУДЕРЖИВАТЬ КЛАВИШУ CTRL) И НАЖИМАЕМ «ОТПРАВИТЬ ЗАКАЗ»
ОБРАТИТЕ ВНИМАНИЕ! СТАТУС ПАЦИЕНТА ЧЕРНЫЙ, ЭТО ЗНАЧИТ ЧТО МЫ МОЖЕМ
ОТПРАВЛЯТЬ ЗАКАЗ В ЛАБОРАТОРИЮ
9.
ПОЯВЛЯЕТСЯ ОКНО «ОТПРАВИТЬ ЗАКАЗ»Нажимаем
«Добавить» и
переходим в меню
«Материал»
10.
ПОЯВЛЯЕТСЯ ОКНО «МАТЕРИАЛ»1. Вводим номер
материала (IDS)
2. Нажимаем здесь и
выбираем материал
во всплывшем меню
3. После нажатия
здесь система
автоматически
подберет услуги по
выбранному
материалу из
направления
4. Указываем место
забора. Например,
«процедурка»
5. Нажимаем
«Сохранить»
ПОСЛЕ ЭТОГО МОЖНО ДОБАВЛЯТЬ НОВЫЕ УСЛУГИ В ЗАКАЗ
11.
ДЛЯ ЭТОГО ПОВТОРЯЕМ ТЕ ЖЕ САМЫЕ ДЕЙСТВИЯ, НО УКАЗЫВАЯ ДРУГОЙ МАТЕРИАЛДЛЯ УСЛУГ ЗАКАЗА
12.
КОГДА ВСЕ УСЛУГИ ЗАКАЗА ДОБАВЛЕНЫ НАЖИМАЕМ «СОХРАНИТЬ»13.
ВЫБИРАЕМ ПЕЧАТАТЬ ШТРИХ-КОД ИЛИ НЕТ……И ВНОВЬ ПЕРЕХОДИМ В РАЗДЕЛ «НАПРАВЛЕНИЯ»
14.
ТЕПЕРЬ ЦВЕТ НАПРАВЛЕНИЙ СМЕНИЛСЯ НА ЖЕЛТЫЙ, ЭТО ЗНАЧИТ ЧТО ЗАКАЗ УШЕЛ ВЛАБОРАТОРИЮ


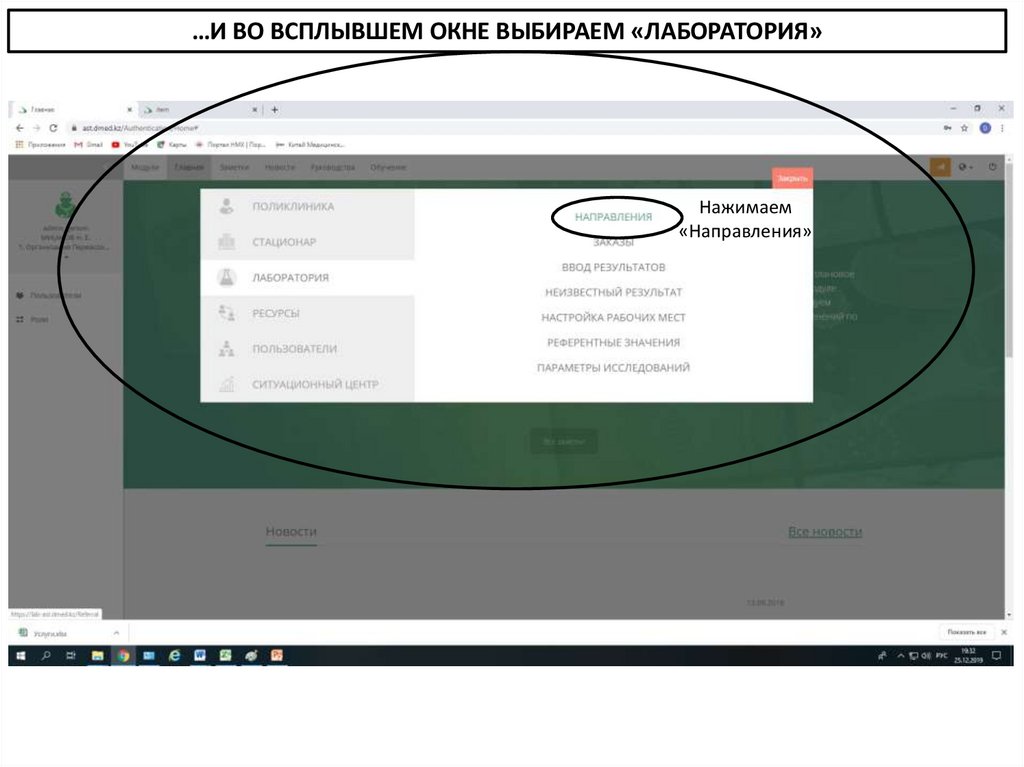
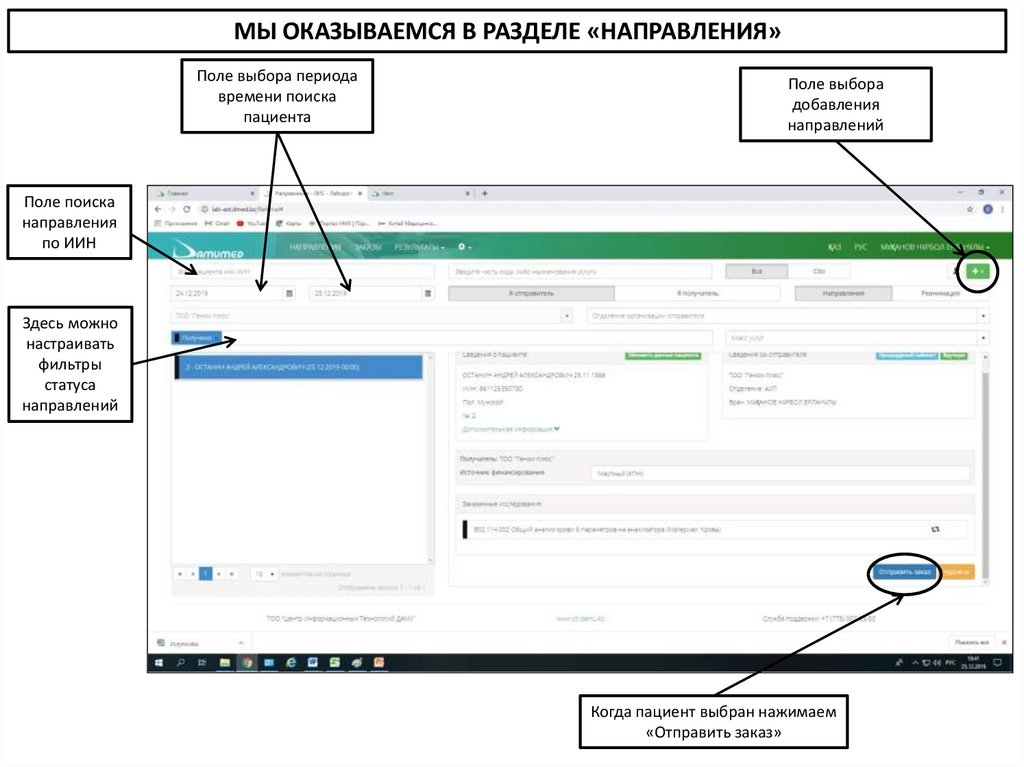
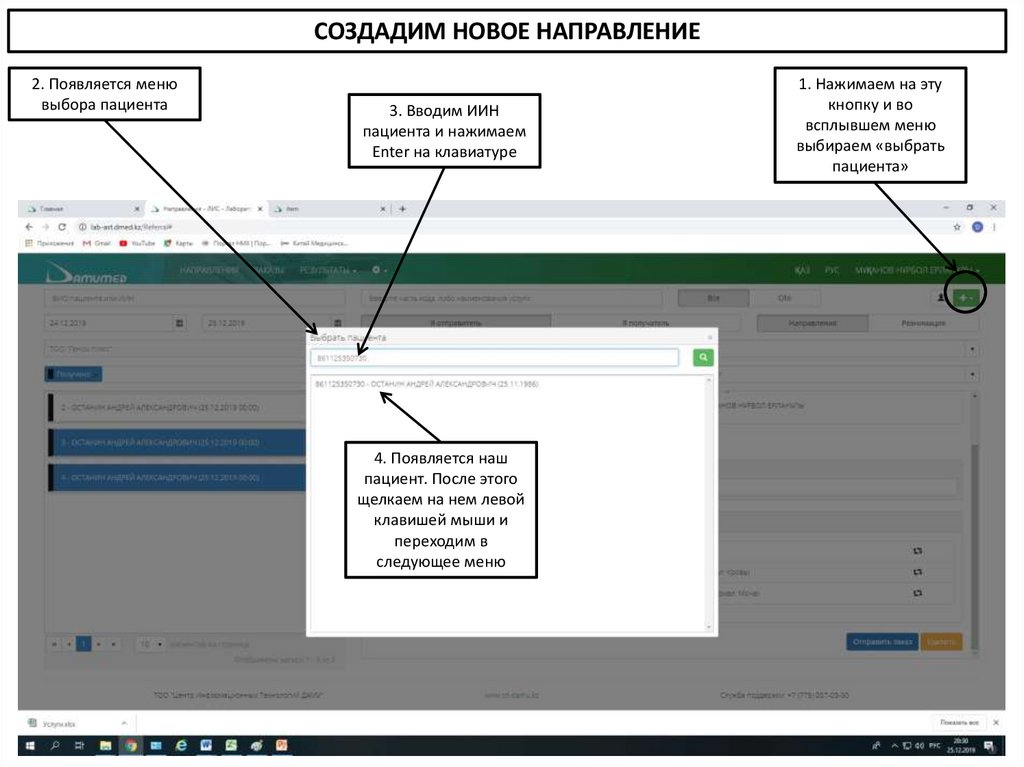




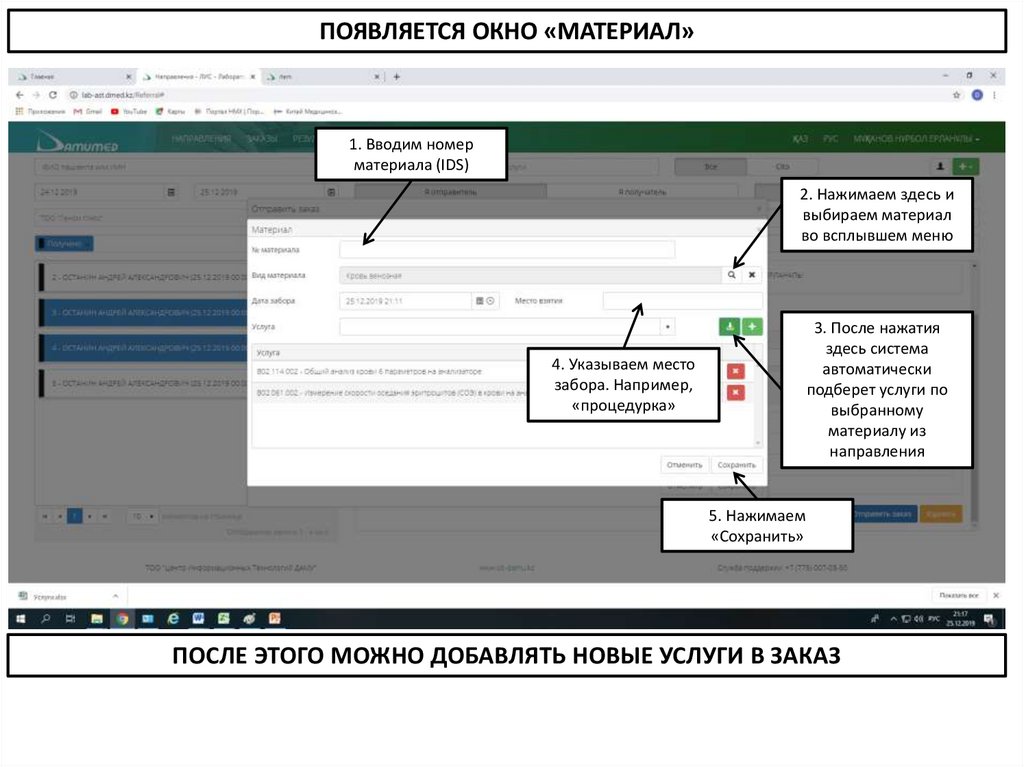
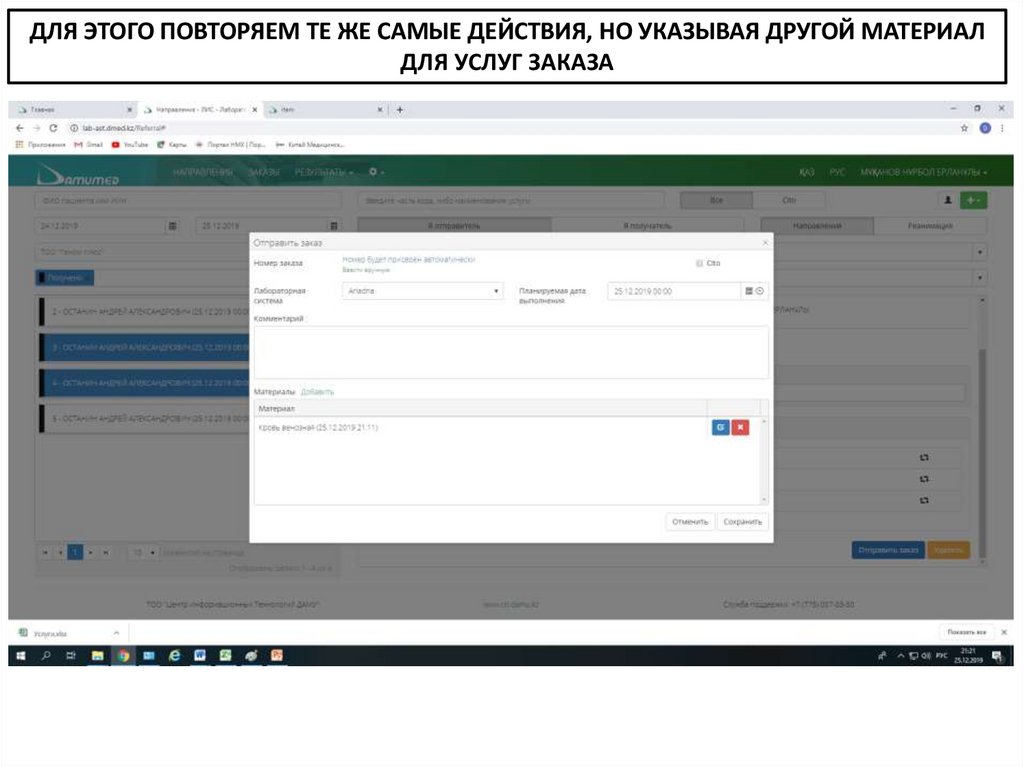
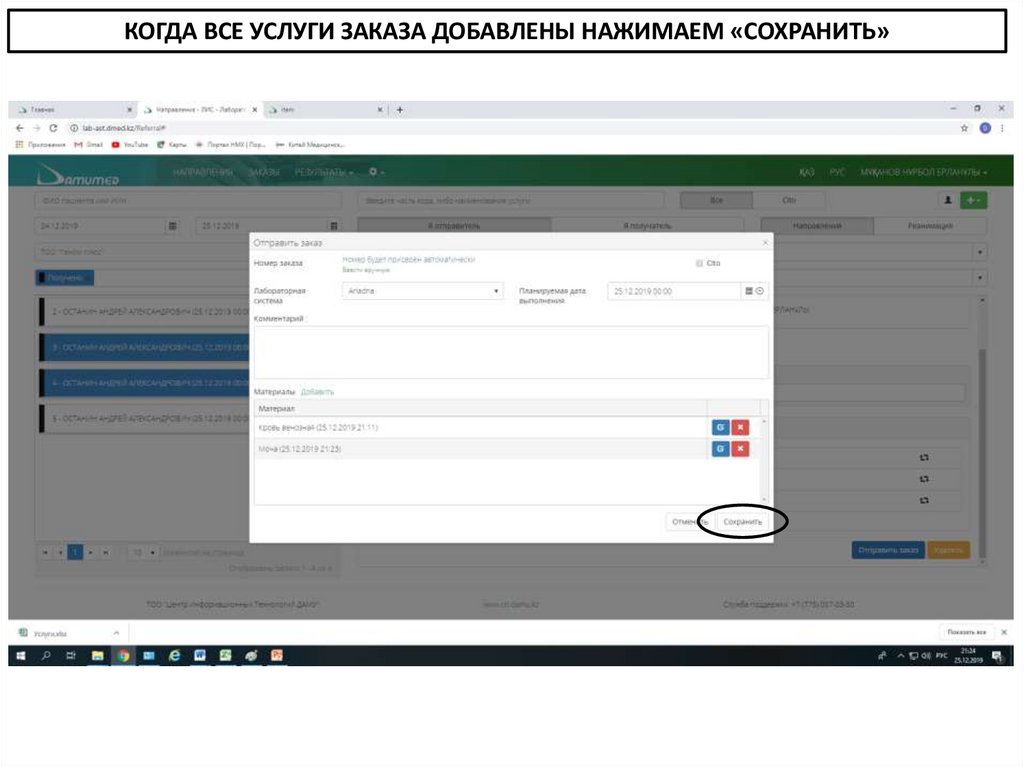


 Программное обеспечение
Программное обеспечение