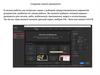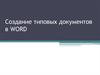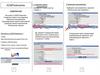Похожие презентации:
Создание нового листа и сохранение документа в Microsoft Word. Урок 2
1.
Урок 2.Создание нового
листа и сохранение
документа в
Microsoft Word.
2.
Мы будем просматривать и редактироватьфайлы на сайте www.office.live.com
Для этого нужно в строке поиска любого
поисковика, например Яндекс, набрать
"Открыть документ онлайн".
3.
Нажимаем на ссылку сайта, нам предлагают форму длярегистрации. Нужно ввести электронную почту и в
письме, пришедшем на почту, подтвердить эту
регистрацию.
! Обязательно запишите свой логин и пароль, чтобы не
потерять!
4.
• У меня уже есть регистрация на этомсайте, поэтому после ввода электронной
почты я ввела пароль.
• Можно не выходить с сайта, если это ваш
компьютер.
• Тогда в следующий раз сайт напомнит
вам пароль, и вы зайдете автоматически
5.
• Программа просит подтверждениеличности, нажимаем "Подтвердить".
6.
Теперь можно создать новый документ.7.
• Система ещё раз спрашивает пароль.• Вводим его и нажимаем"Вход"
8.
• Вот ваш первый документ на www.office.live.com9.
• Можно также работать с документами Word наGoogle disk. Для этого вам нужен аккаунт:
В Поисковике набираем Гугл диск
Нажимаем на ссылку
сайта https://www.google.ru/drive/
10.
Нам предлагаютсоздать аккаунт,
выбираем внизу "Для
себя" и нажимаем
"Далее"
И вводим нужные данные,
нажимаем "Далее". Ваш
аккаунт готов.
11.
• Если у вас он ужесоздан, то просто
введите данные в
нужные поля и
нажмите далее, как
делаю я.
12.
Чтобы попасть на диск, нужно нажать слева"Открыть диск"
13.
• У вас на диске пока нет документов.• Чтобы появился первый документ, слева нажимаем
на меню "Создать".
14.
Чтобы создать документ, выбираем в меню"Создать новый документ"
15.
Вот ваш первый документ на Гугл диске.16.
Документы на https://www.google.ru/drive/сохраняются автоматически.
17.
На сайте www.office.live.com документнужно сохранять. Для этого нужно нажать
на «Файл».
18.
Появится такое меню. Там выбрать«Сохранить как»
И прописать путь, куда сохранить файл и
дать ему название.
19.
Нажать в панели задач на «Файл», воткрывшемся меню выбрать «Печать».
20.
СПАСИБО завнимание!!!

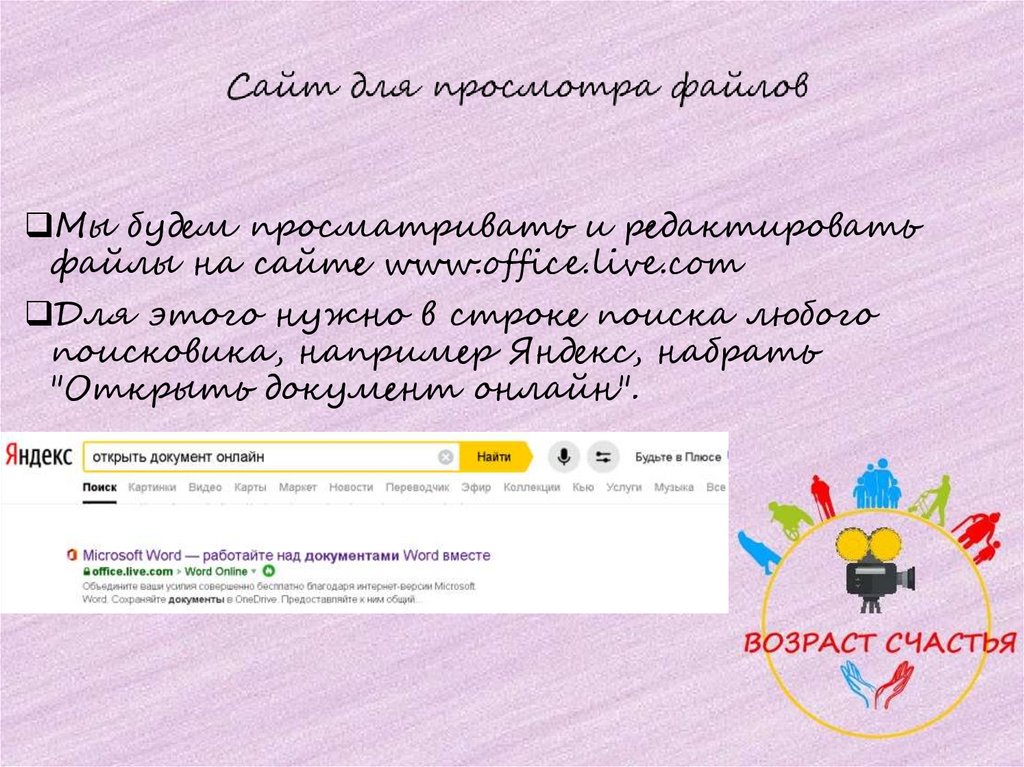
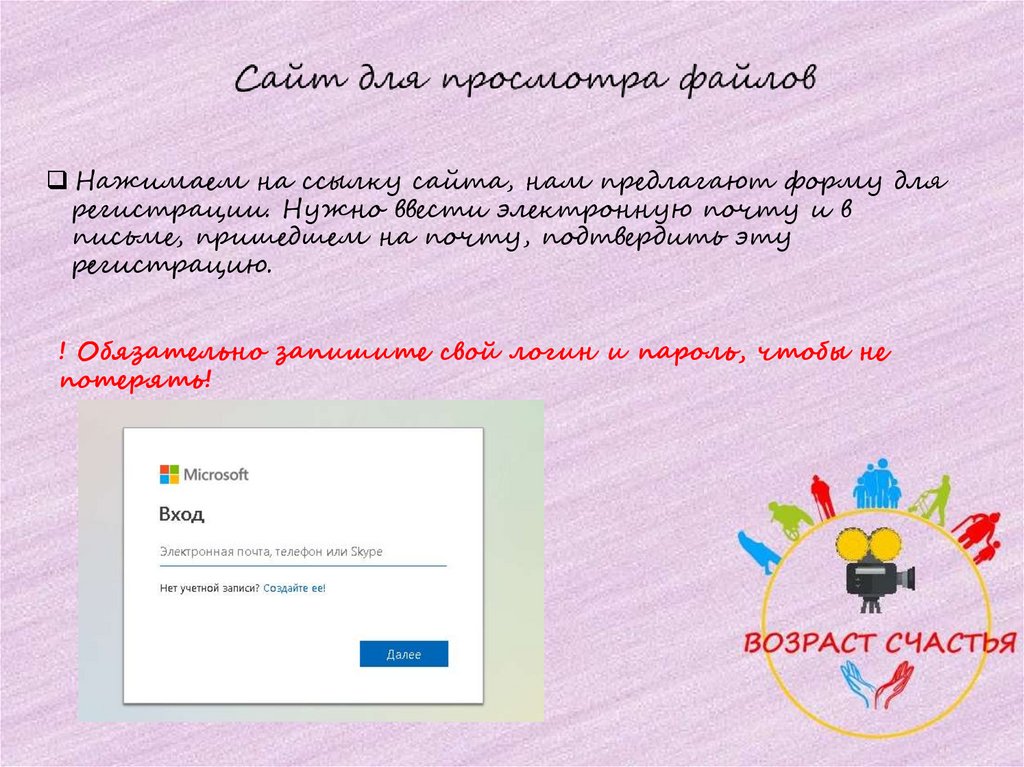
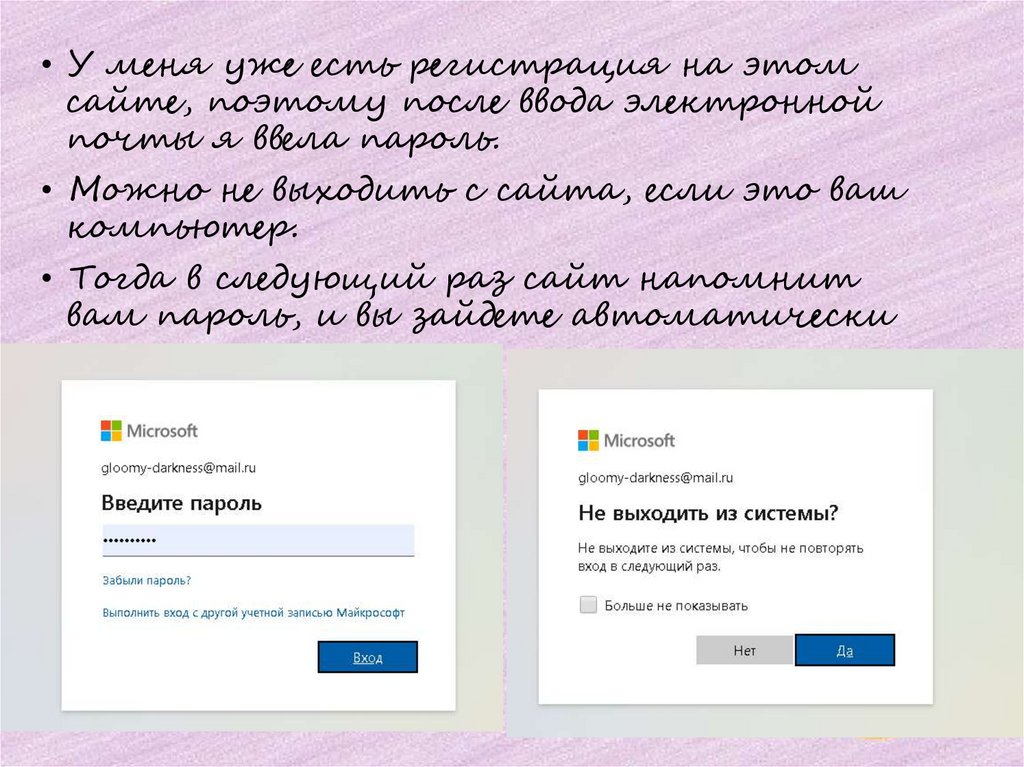
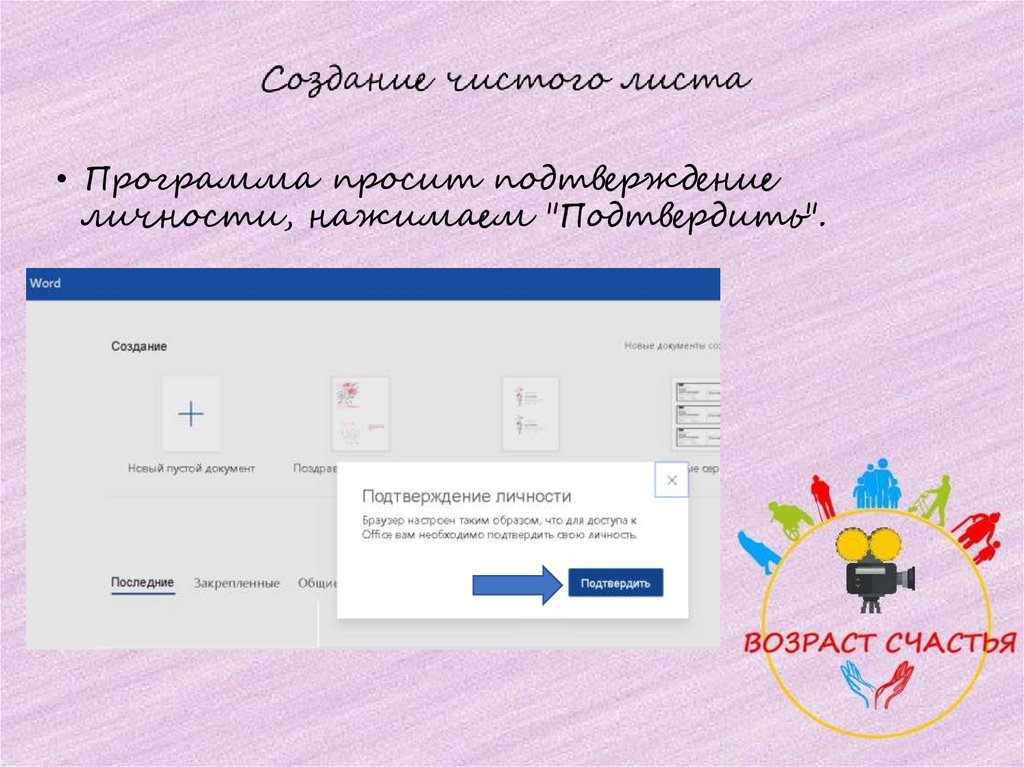
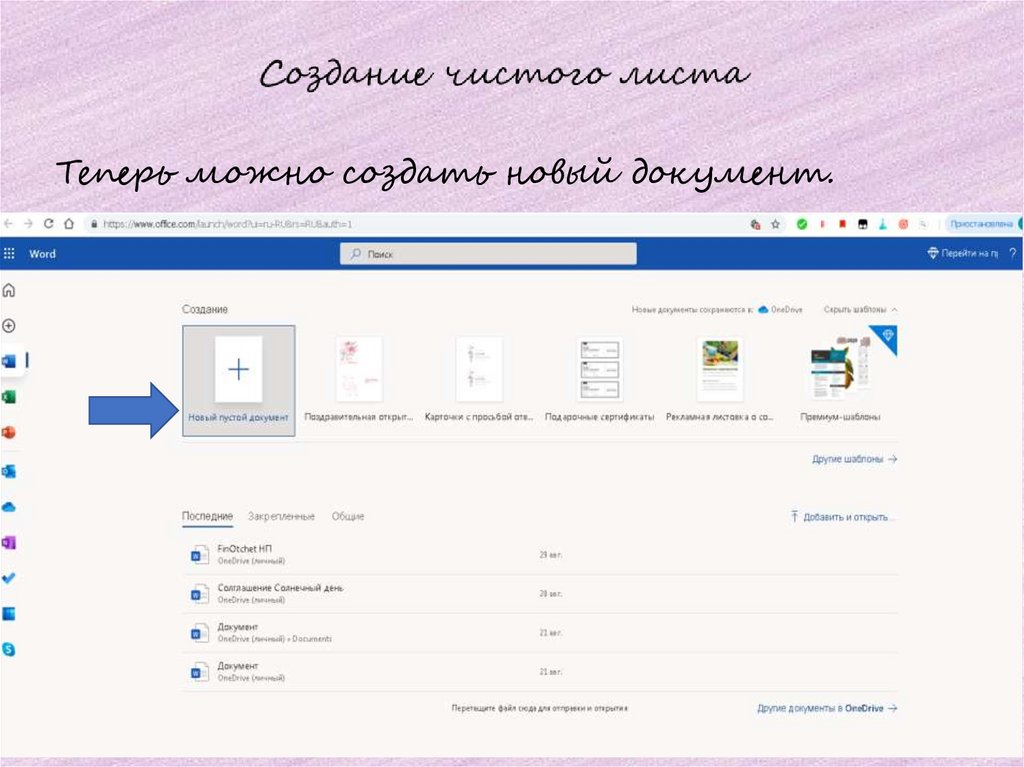
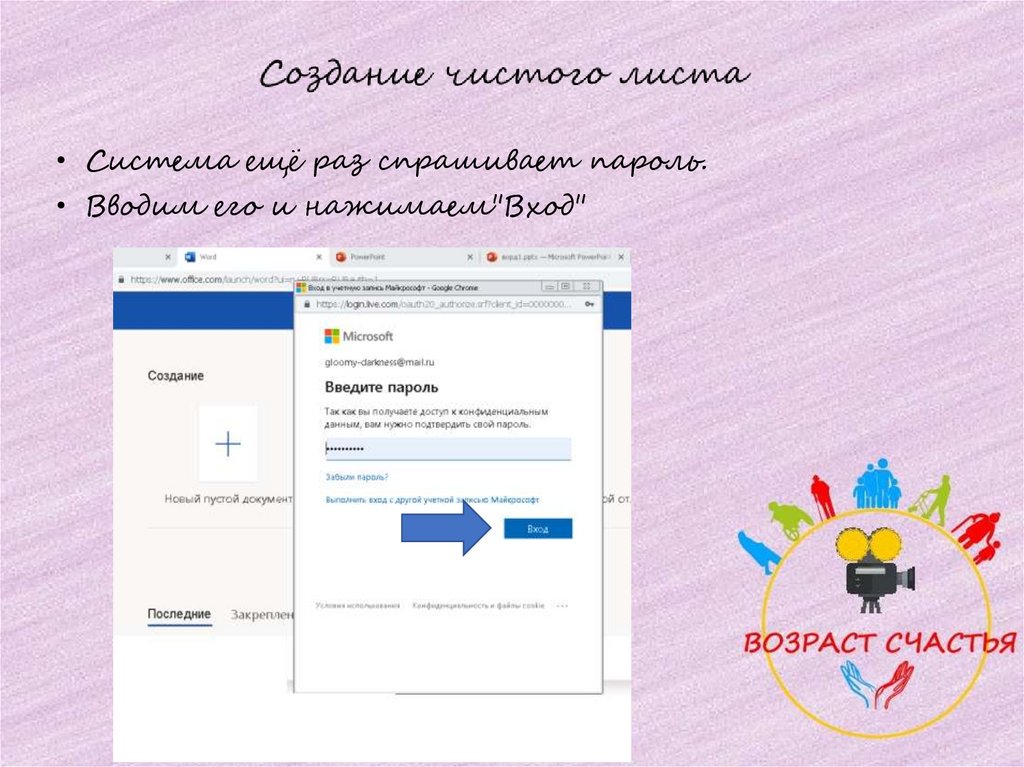

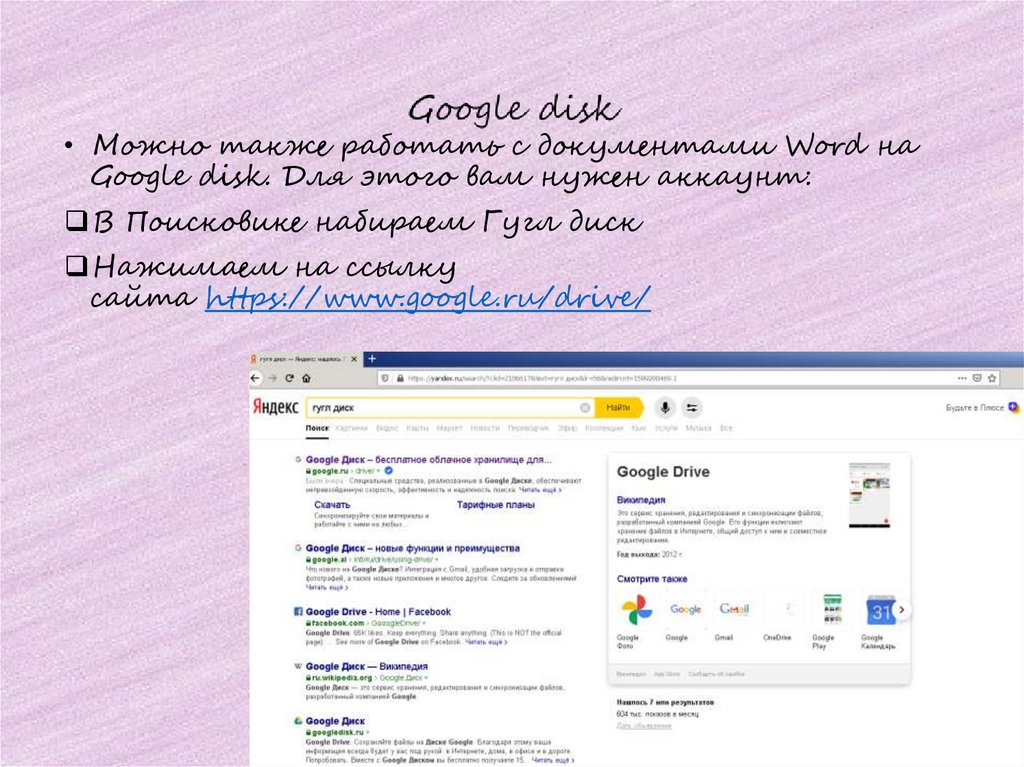

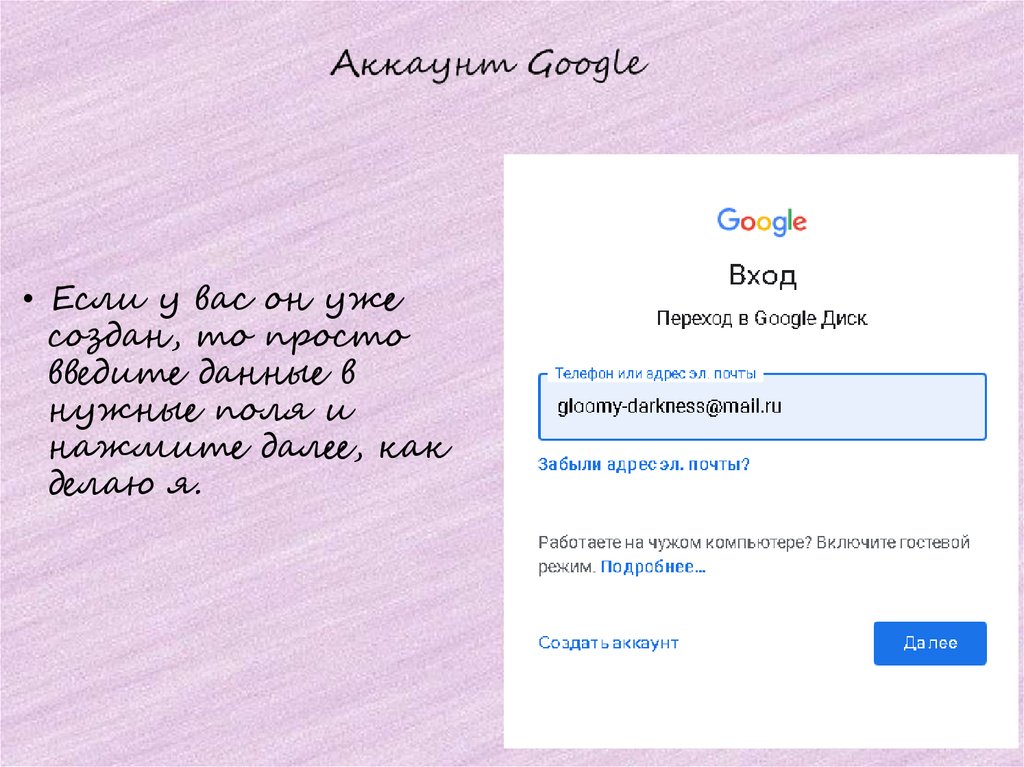




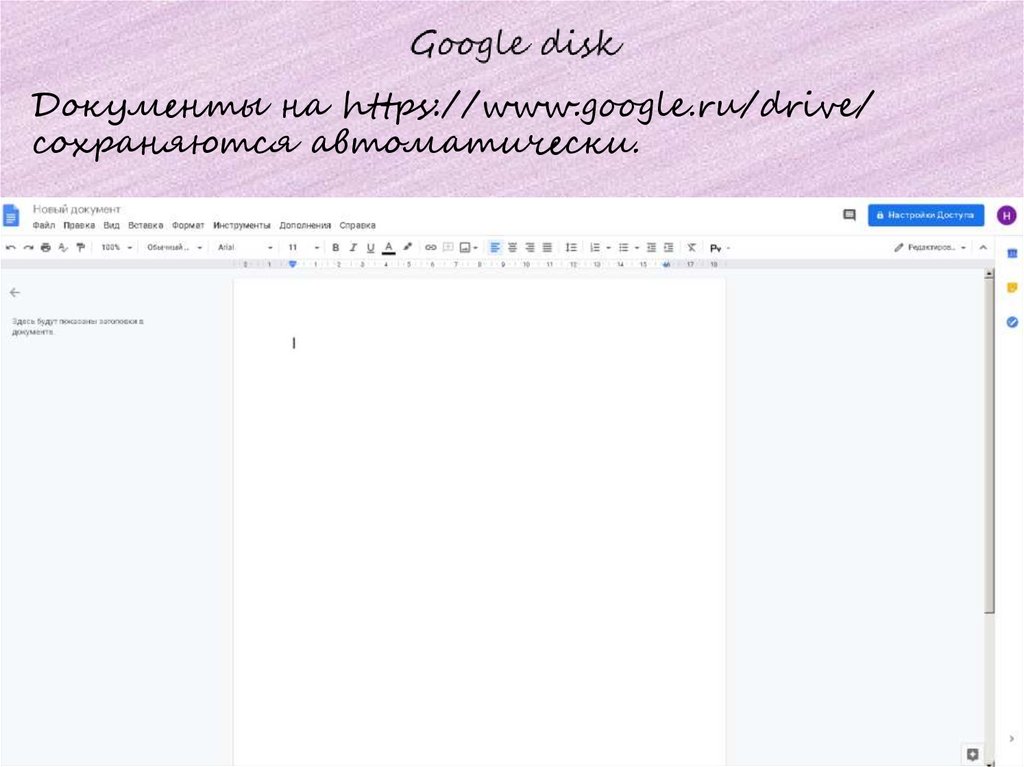
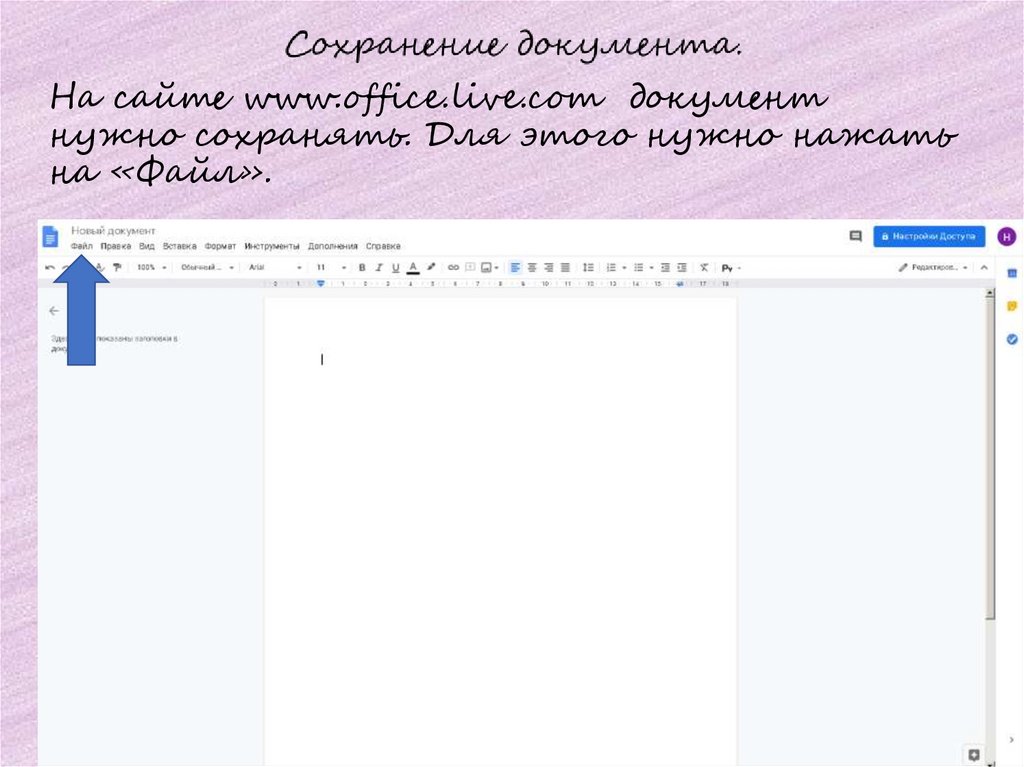
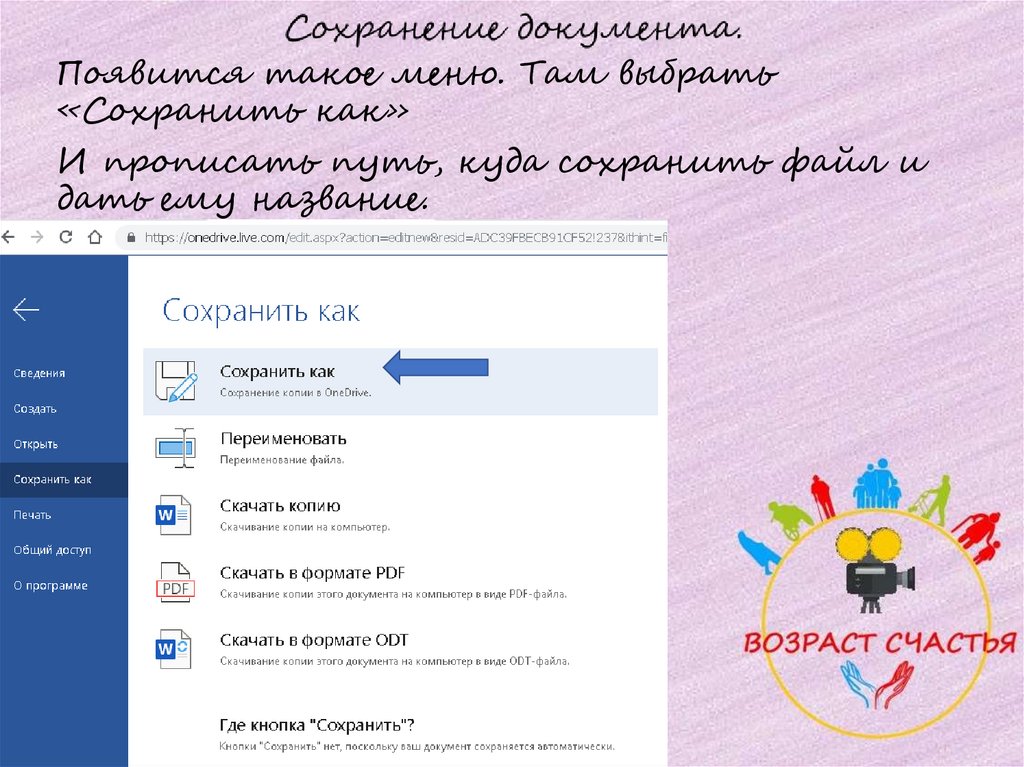


 Программное обеспечение
Программное обеспечение