Похожие презентации:
Разработка мобильных приложений. Лекция 10
1.
Разработкамобильных
приложений
Лекция 10
2.
React NativeReact Native похож на React, но в качестве
строительных блоков он использует нативные
компоненты вместо веб-компонентов.
React.js – javascript библиотека для создания
пользовательских интерфейсов.
3.
import React, { Component } from 'react';import { Text, View } from 'react-native';
export default class HelloWorldApp extends Component {
render() {
return (
<View style={{ flex: 1, justifyContent: "center",
alignItems: "center" }}>
<Text>Hello, world!</Text>
</View>
);
}
}
4.
Что тут происходит?Прежде всего, ES2015 (также известный как ES6) - это
набор улучшений JavaScript, который теперь является
частью официального стандарта, но еще не
поддерживается всеми браузерами, поэтому часто он
еще не используется в веб-разработке. React Native
поставляется с поддержкой ES2015.
5.
Другая необычная вещь в этом примере кода<View><Text>Hello, world!</Text></View>
Это JSX - синтаксис для встраивания XML в JavaScript.
Многие фреймворки используют специализированный
язык шаблонов, который позволяет встраивать код в
язык разметки. В React все наоборот. JSX позволяет вам
писать свой язык разметки внутри кода. В Интернете он
выглядит как HTML, за исключением того, что вместо
таких вещей, как <div> или <span>, вы используете
компоненты React. В этом случае <Text> является
базовым компонентом, который отображает некоторый
текст, а View похож на <div> или <span>.
6.
Встраивание выражений в JSXДля встраивания переменных внутри JSX используются
фигурные скобки
const name = 'Иван Иванович';
const element = <Text>Привет, {name}</Text>;
7.
КомпонентыТаким образом, этот код определяет в HelloWorldApp,
новый Компонент. Когда вы создаете приложение React
Native, вы будете создавать много компонентов. Все,
что вы видите на экране, является своего рода
компонентом. Компонент может быть довольно
простым - единственное, что требуется, - это функция
рендеринга (function render()), которая возвращает JSX
для рендеринга.
8.
Props (Properties)Большинство компонентов могут быть настроены при их
создании с различными параметрами. Эти параметры
создания называются props, сокращенно от properties
(свойства).
Например, одним из основных компонентов React
Native является Image. Когда вы создаете изображение,
вы можете использовать свойство с именем source,
чтобы контролировать, какое изображение оно
показывает.
9.
import React, { Component } from 'react';import { Image } from 'react-native';
export default class Bananas extends Component {
render() {
let pic = {
uri: 'https://upload.wikimedia.org/wikipedia/commons/d/de
/Bananavarieties.jpg'
};
return (
<Image source={pic} style={{width: 193, height: 110}}/>
);
}
}
10.
Обратите внимание на фигурные скобки, окружающие{pic} - они вставляют переменную pic в JSX. Вы можете
поместить любое выражение JavaScript в фигурные
скобки в JSX.
Ваши собственные компоненты также могут
использовать свойства. Это позволяет вам создать один
компонент, который используется в разных местах
вашего приложения, с немного разными свойствами в
каждом месте, ссылаясь на this.props в вашей функции
рендеринга.
11.
import React, { Component } from 'react';import { Text, View } from 'react-native';
class Greeting extends Component {
render() {
return (
<View style={{alignItems: 'center'}}>
<Text>Привет {this.props.name}!</Text>
</View>
);
}
}
export default class LotsOfGreetings extends Component {
render() {
return (
<View style={{alignItems: 'center', top: 50}}>
<Greeting name='Иван' />
<Greeting name='Пётр' />
<Greeting name='Валерий' />
</View>
);
}
}
12.
Использование свойства name позволяет намнастраивать компонент приветствия, поэтому мы
можем повторно использовать этот компонент для
каждого нашего приветствия. В этом примере также
используется компонент приветствия в JSX,
аналогичный основным компонентам. Возможность
сделать это - то, что делает React таким крутым - если
вы захотите, чтобы у вас был другой набор примитивов
пользовательского интерфейса, вы можете изобретать
новые.
13.
Другая новая вещь, происходящая здесь, это компонентView. Представление полезно в качестве контейнера
для других компонентов, чтобы помочь контролировать
стиль и макет.
С помощью свойств и базовых компонентов Text, Image
и View вы можете создавать разнообразные
статические экраны.
14.
Состояние (State)Существует два типа данных, которые управляют
компонентом: свойства и состояние. Свойства
устанавливаются родителем и фиксируются на
протяжении всего срока службы компонента. Для
данных, которые будут меняться, мы должны
использовать состояние.
В общем, вы должны инициализировать состояние в
конструкторе, а затем вызывать setState, когда вы
хотите изменить его.
15.
Например, допустим, мы хотим сделать текст, которыйпостоянно мигает. Сам текст устанавливается один раз,
когда создается мигающий компонент, поэтому сам
текст является свойством. «Включен ли текст в
настоящее время или выключен» со временем
изменяется, поэтому его следует сохранять в
состоянии.
16.
import React, { Component } from 'react';import { Text, View } from 'react-native';
export default class BlinkApp extends Component {
render() {
return (
<View>
<Blink text='I love to blink' />
<Blink text='Yes blinking is so great' />
<Blink text='Why did they ever take this out
of HTML' />
<Blink text='Look at me look at me look at m
e' />
</View>
);
}
}
17.
class Blink extends Component {componentDidMount(){
// изменяем состояние каждую секунду
setInterval(() => (
this.setState(previousState => (
{ isShowingText: !previousState.isShowingText }
))
), 1000);
}
// объект состояния
state = { isShowingText: true };
render() {
if (!this.state.isShowingText) {
return null;
}
return (
<Text>{this.props.text}</Text>
);
}
}
18.
В реальном приложении вы, вероятно, не будетеустанавливать состояние с помощью таймера. Вы
можете установить состояние, когда у вас есть новые
данные с сервера или из пользовательского ввода. Вы
также можете использовать контейнер состояний,
такой как Redux или Mobx, для управления потоком
данных. В этом случае вы будете использовать Redux
или Mobx для изменения своего состояния, а не
вызывать setState напрямую.
Когда вызывается setState, BlinkApp повторно рендерит
свой компонент. Вызывая setState внутри Timer,
компонент будет рендериться каждый раз, когда Timer
тикает.
19.
Style (Стиль)С React Native вы разрабатываете свое приложение,
используя JavaScript. Все основные компоненты
поддерживают свойство style. Имена и значения стилей
обычно совпадают с тем, как работает CSS в вебе, за
исключением того, что имена пишутся с
использованием верблюжьей нотации, например
backgroundColor, а не background-color.
Свойство стиля может быть простым объектом
JavaScript. Вы также можете передать массив стилей последний стиль в массиве имеет приоритет, поэтому
вы можете использовать его для наследования стилей.
По мере усложнения компонента часто становится
проще использовать StyleSheet.create для определения
нескольких стилей в одном месте.
20.
import React, { Component } from 'react';import { StyleSheet, Text, View } from 'react-native';
const styles = StyleSheet.create({
bigBlue: {
color: 'blue',
fontWeight: 'bold',
fontSize: 30,
},
red: {
color: 'red',
},
});
export default class LotsOfStyles extends Component {
render() {
return (
<View>
<Text style={styles.red}>просто красный</Text>
<Text style={styles.bigBlue}>просто большойСиний</Text>
<Text style={[styles.bigBlue, styles.red]}>большойСиний, а потом красный</Text>
<Text style={[styles.red, styles.bigBlue]}>красный, потом большойСиний</Text>
</View>
);
}
21.
Один из распространенных шаблонов - заставить вашкомпонент принимать свойство style, которое, в свою
очередь, используется для стилизации
подкомпонентов. Вы можете использовать это, чтобы
сделать стили "каскадными", как в CSS.
22.
Высота и ширинаВысота и ширина компонента определяют его размер на
экране.
Фиксированные размеры
Самый простой способ установить размеры компонента
- добавить фиксированную ширину (width) и высоту
(height) к стилю. Все измерения в React Native не
имеют единиц измерения и представляют собой
независимые от плотности пиксели.
Установка размеров таким способом используется для
компонентов, которые должны всегда отображаться с
одинаковым размером, независимо от размеров экрана.
23.
import React, { Component } from 'react';import { View } from 'react-native';
export default class FixedDimensionsBasics extends Component {
render() {
return (
<View>
<View style={{width: 50, height: 50, backgroundColor:
'powderblue'}} />
<View style={{width: 100, height: 100, backgroundColor:
'skyblue'}} />
<View style={{width: 150, height: 150, backgroundColor:
'steelblue'}} />
</View>
);
}
}
24.
Гибкие размерыИспользуйте flex в стиле компонента, чтобы компонент
динамически расширялся и уменьшался в зависимости от
доступного пространства. Обычно используется flex: 1,
который указывает компоненту заполнить все доступное
пространство, равномерно распределенное между другими
компонентами с тем же родителем. Чем больше значение
flex, тем выше соотношение пространства, которое займет
компонент по сравнению с его братьями и сестрами.
Компонент может расширяться, чтобы заполнить
доступное пространство, если его родительский элемент
имеет размеры больше 0. Если родительский элемент не
имеет фиксированной ширины, высоты или гибкости,
родительский элемент будет иметь размеры 0, а дочерние
элементы flex не будут видны.
25.
import React, { Component } from 'react';import { View } from 'react-native';
export default class FlexDimensionsBasics extends Component {
render() {
return (
<View style={{flex: 1}}>
<View style={{flex: 1, backgroundColor: 'powderblue'}} />
<View style={{flex: 2, backgroundColor: 'skyblue'}} />
<View style={{flex: 3, backgroundColor: 'steelblue'}} />
</View>
);
}
}
26.
Layout с FlexboxКомпонент может указать макет своих дочерних
элементов, используя алгоритм flexbox. Flexbox
разработан для обеспечения согласованного
расположения на экранах разных размеров.
Обычно вы используете комбинацию flexDirection,
alignItems и justifyContent для достижения правильного
макета.
Flexbox работает в React Native так же, как и в CSS в
вебе, за некоторыми исключениями. Значения по
умолчанию различаются: во FlexDirection по умолчанию
используется столбец, а не строка, а параметр flex
поддерживает только одно число.
27.
Flexflex определит, как ваши элементы будут
«заполнять» доступное пространство вдоль
вашей главной оси. Пространство будет
разделено в соответствии со свойством flex
каждого элемента.
В примере все представления красного, желтого
и зеленого являются дочерними в представлении
контейнера, для которого установлено значение
flex: 1. Красный вид использует flex: 1, желтый flex: 2, а зеленый - flex: 3. 1 + 2 + 3 = 6, что
означает, что красный вид получит 1/6
пространства, желтый 2/6 пространства и
зеленый 3/6 пространства.
28.
Flex DirectionflexDirection управляет направлением расположения
дочерних узлов. Это также называется главной осью.
Ось креста - это ось, перпендикулярная главной оси,
или ось, на которой расположены линии обертывания.
row – выравнивает дочерние элементы слева направо.
Если перенос включен, следующая строка начнется под
первым элементом слева от контейнера.
column (значение по умолчанию) - выровнять дочерние
элементы сверху вниз. Если перенос включен,
следующая строка будет начинаться слева от первого
элемента в верхней части контейнера.
29.
Flex Directionrow-reverse - выравнивает дочерние элементы справа
налево. Если перенос включен, следующая строка
начнется под первым элементом справа от контейнера.
column-reverse - выравнивает дочерние элементы
снизу вверх. Если перенос включен, следующая строка
будет начинаться слева от первого элемента в нижней
части контейнера.
30.
import React, { Component } from 'react';import { View } from 'react-native';
export default class FlexDirectionBasics extends Component {
render() {
return (
<View style={{flex: 1, flexDirection: 'row'}}>
<View style={{width: 100, height: 100, backgroundColor: 'red'}} />
<View style={{width: 100, height: 100, backgroundColor: 'orange'}} />
<View style={{width: 100, height: 100, backgroundColor: 'green'}} />
</View>
);
}
};
31.
flexDirection: row-reverseimport React, { Component } from 'react';
import { View } from 'react-native';
export default class FlexDirectionBasics extends Component {
render() {
return (
<View style={{flex: 1, flexDirection: 'row-reverse'}}>
<View style={{width: 100, height: 100, backgroundColor: 'red'}} />
<View style={{width: 100, height: 100, backgroundColor: 'orange'}} />
<View style={{width: 100, height: 100, backgroundColor: 'green'}} />
</View>
);
}
};
32.
flexDirection: columnimport React, { Component } from 'react';
import { View } from 'react-native';
export default class FlexDirectionBasics extends Component {
render() {
return (
<View style={{flex: 1, flexDirection: 'column'}}>
<View style={{width: 100, height: 100, backgroundColor: 'red'}} />
<View style={{width: 100, height: 100, backgroundColor: 'orange'}} />
<View style={{width: 100, height: 100, backgroundColor: 'green'}} />
</View>
);
}
};
33.
flexDirection: column-reverseimport React, { Component } from 'react';
import { View } from 'react-native';
export default class FlexDirectionBasics extends Component {
render() {
return (
<View style={{flex: 1, flexDirection: 'column-reverse'}}>
<View style={{width: 100, height: 100, backgroundColor: 'red'}} />
<View style={{width: 100, height: 100, backgroundColor: 'orange'}} />
<View style={{width: 100, height: 100, backgroundColor: 'green'}} />
</View>
);
}
};
34.
Layout DirectionНаправление макета указывает направление, в котором
должны быть размещены дочерние элементы и текст в
иерархии. Направление расположения также влияет на
начало и конец ребра. По умолчанию React Native
располагается в направлении расположения LTR. В этом
режиме начало относится к левому, а конец относится
к правому.
35.
LTR (значение по умолчанию) - текст и дочерниеэлементы располагаются слева направо. Применяемые
поля (marge) и отступы (padding) начала элемента
применяются с левой стороны.
RTL - текст и дочерние элементы располагаются справа
налево. Поля (marge) и отступы (padding), примененный
к началу элемента, применяются с правой стороны.
36.
Justify ContentjustifyContent описывает, как выровнять дочерние
элементы в пределах главной оси их контейнера.
Например, это свойство можно использовать для
центрирования дочернего элемента по горизонтали в
контейнере с параметром flexDirection, установленным
в строку, или по вертикали в контейнере с параметром
flexDirection, установленным в столбец.
37.
flex-start (значение по умолчанию) Выровнять дочерниеэлементы контейнера по началу главной оси
контейнера.
flex-end Выровнять дочерние элементы контейнера по
концу главной оси контейнера.
center Выровнять дочерние элементы контейнера по
центру главной оси контейнера.
space-between Равномерное пространство дочерних
элементов по главной оси контейнера, распределяя
оставшееся пространство между дочерними
элементами.
38.
space-around – равномерно распределить дочерниеэлементы внутри контейнера, а затем распределить
свободное пространство между ними. По сравнению с
пробелом между использованием пробела будет
распределено пространство между началом первого и
концом последнего потомка.
space-evenly - равномерно распределить внутри
контейнера выравнивания вдоль главной оси. Интервал
между каждой парой смежных элементов, краем
основного начала и первым элементом, краем
основного конца и последним элементом абсолютно
одинаков.
39.
flex-startimport React, { Component } from 'react';
import { View } from 'react-native';
export default class JustifyContentBasics extends Component {
render() {
return (
<View style={{
flex: 1,
flexDirection: 'column',
justifyContent: 'flex-start',
}}>
<View style={{width: 100, height: 100, backgroundColor: 'red'}} />
<View style={{width: 100, height: 100, backgroundColor: 'orange'}} />
<View style={{width: 100, height: 100, backgroundColor: 'green'}} />
</View>
);
}
}
40.
flex-endimport React, { Component } from 'react';
import { View } from 'react-native';
export default class JustifyContentBasics extends Component {
render() {
return (
<View style={{
flex: 1,
flexDirection: 'column',
justifyContent: 'flex-end',
}}>
<View style={{width: 100, height: 100, backgroundColor: 'red'}} />
<View style={{width: 100, height: 100, backgroundColor: 'orange'}} />
<View style={{width: 100, height: 100, backgroundColor: 'green'}} />
</View>
);
}
}
41.
centerimport React, { Component } from 'react';
import { View } from 'react-native';
export default class JustifyContentBasics extends Component {
render() {
return (
<View style={{
flex: 1,
flexDirection: 'column',
justifyContent: 'center',
}}>
<View style={{width: 100, height: 100, backgroundColor: 'red'}} />
<View style={{width: 100, height: 100, backgroundColor: 'orange'}} />
<View style={{width: 100, height: 100, backgroundColor: 'green'}} />
</View>
);
}
}
42.
space-betweenimport React, { Component } from 'react';
import { View } from 'react-native';
export default class JustifyContentBasics extends Component {
render() {
return (
<View style={{
flex: 1,
flexDirection: 'column',
justifyContent: 'space-between',
}}>
<View style={{width: 100, height: 100, backgroundColor: 'red'}} />
<View style={{width: 100, height: 100, backgroundColor: 'orange'}} />
<View style={{width: 100, height: 100, backgroundColor: 'green'}} />
</View>
);
}
}
43.
space-aroundimport React, { Component } from 'react';
import { View } from 'react-native';
export default class JustifyContentBasics extends Component {
render() {
return (
<View style={{
flex: 1,
flexDirection: 'column',
justifyContent: 'space-around',
}}>
<View style={{width: 100, height: 100, backgroundColor: 'red'}} />
<View style={{width: 100, height: 100, backgroundColor: 'orange'}} />
<View style={{width: 100, height: 100, backgroundColor: 'green'}} />
</View>
);
}
}
44.
space-evenlyimport React, { Component } from 'react';
import { View } from 'react-native';
export default class JustifyContentBasics extends Component {
render() {
return (
<View style={{
flex: 1,
flexDirection: 'column',
justifyContent: 'space-evenly',
}}>
<View style={{width: 100, height: 100, backgroundColor: 'red'}} />
<View style={{width: 100, height: 100, backgroundColor: 'orange'}} />
<View style={{width: 100, height: 100, backgroundColor: 'green'}} />
</View>
);
}
}
45.
import React, { Component } from 'react';import { View } from 'react-native';
export default class JustifyContentBasics extends Component {
render() {
return (
<View style={{
flex: 1,
flexDirection: 'row',
justifyContent: 'space-evenly',
}}>
<View style={{width: 100, height: 100, backgroundColor: 'red'}} />
<View style={{width: 100, height: 100, backgroundColor: 'orange'}} />
<View style={{width: 100, height: 100, backgroundColor: 'green'}} />
</View>
);
}
}
46.
Align ItemsalignItems описывает, как выровнять дочерние
элементы вдоль поперечной оси их контейнера.
Выравнивание элементов очень похоже на
justifyContent, но вместо применения к главной оси,
alignItems применяется к поперечной оси.
stretch (значение по умолчанию) Растянуть дочерние
элементы контейнера в соответствии с высотой
поперечной оси контейнера (Чтобы растяжение имело
эффект, дочерние элементы не должны иметь
фиксированный размер вдоль вторичной оси).
47.
Align Itemsflex-start Выровнять дочерние элементы контейнера по
началу поперечной оси контейнера.
flex-end Выровнять дочерние элементы контейнера по концу
поперечной оси контейнера.
center Выровнять дочерние элементы контейнера по центру
поперечной оси контейнера.
baseline Выровнять дочерние элементы контейнера по
общей базовой линии. Отдельные дочерние элементы могут
быть установлены в качестве базового уровня для своих
родителей.
48.
stretchimport React, { Component } from 'react';
import { View } from 'react-native';
export default class AlignItemsBasics extends Component {
render() {
return (
<View style={{
flex: 1,
flexDirection: 'column',
justifyContent: 'center',
alignItems: 'stretch',
}}>
<View style={{width: 50, height: 50, backgroundColor: 'red'}} />
<View style={{height: 50, backgroundColor: 'orange'}} />
<View style={{height: 100, backgroundColor: 'green'}} />
</View>
);
}
}
49.
flex-startimport React, { Component } from 'react';
import { View } from 'react-native';
export default class AlignItemsBasics extends Component {
render() {
return (
<View style={{
flex: 1,
flexDirection: 'column',
justifyContent: 'center',
alignItems: 'flex-start',
}}>
<View style={{width: 50, height: 50, backgroundColor: 'red'}} />
<View style={{width: 50, height: 50, backgroundColor: 'orange'}} />
<View style={{width: 50, height: 100, backgroundColor: 'green'}} />
</View>
);
}
}
50.
centerflex-end
51.
Align SelfСвойство alignSelf имеет те же параметры и эффект,
что и alignItems, но вместо того, чтобы воздействовать
на дочерние элементы в контейнере, вы можете
применить это свойство к одному дочернему элементу,
чтобы изменить его выравнивание в пределах
родительского элемента. alignSelf переопределяет
любой параметр, установленный родителем, с
alignItems.
52.
flex-startimport React, { Component } from 'react';
import { View } from 'react-native';
export default class AlignItemsBasics extends Component {
render() {
return (
<View style={{
flex: 1,
flexDirection: 'column',
justifyContent: 'center',
alignItems: 'flex-end',
}}>
<View style={{width: 50, height: 50, alignSelf: 'flex-start', backgroundColor: 'red'}} />
<View style={{width: 50, height: 50, backgroundColor: 'orange'}} />
<View style={{width: 50, height: 100, backgroundColor: 'green'}} />
</View>
);
}
}
53.
flex-endcenter
stretch
54.
Align ContentalignContent определяет распределение линий вдоль
поперечной оси. Это действует только тогда, когда
элементы переносятся в несколько строк с помощью
flexWrap.
flex-start - (значение по умолчанию) выровнять перенос
по началу поперечной оси контейнера.
flex-end – выровнять перенос по концу поперечной оси
контейнера.
55.
stretch – растянуть перенос, чтобы соответствоватьвысоте поперечной оси контейнера.
center – выровнять перенос по центру поперечной оси
контейнера.
space-between - равномерно разделенные пробелами
строки по главной оси контейнера, распределяющие
оставшееся пространство между линиями.
space-around – равномерный перенос, обернутый
линиями вдоль главной оси контейнера, распределяя
оставшееся пространство вокруг линий. По сравнению с
пробелом между использованием пробела вокруг
пространство будет распределено в начале первых
строк и в конце последней строки.
56.
flex-startimport React, { Component } from 'react';
import { View } from 'react-native';
export default class AlignItemsBasics extends Component {
render() {
return (
<View style={{
flex: 1,
flexDirection: 'column',
alignContent: 'flex-start',
flexWrap: "wrap"
}}>
<View style={{width: 110, height: 110, backgroundColor: 'red'}} />
<View style={{width: 110, height: 110, backgroundColor: 'orange'}} />
<View style={{width: 110, height: 110, backgroundColor: 'green'}} />
<View style={{width: 110, height: 110, backgroundColor: 'cyan'}} />
<View style={{width: 110, height: 110, backgroundColor: 'blue'}} />
<View style={{width: 110, height: 110, backgroundColor: 'purple'}} />
<View style={{width: 110, height: 110, backgroundColor: 'black'}} />
</View>
);
}
}
57.
centerimport React, { Component } from 'react';
import { View } from 'react-native';
export default class AlignItemsBasics extends Component {
render() {
return (
<View style={{
flex: 1,
flexDirection: 'column',
alignContent: 'center',
flexWrap: "wrap"
}}>
<View style={{width: 110, height: 110, backgroundColor: 'red'}} />
<View style={{width: 110, height: 110, backgroundColor: 'orange'}} />
<View style={{width: 110, height: 110, backgroundColor: 'green'}} />
<View style={{width: 110, height: 110, backgroundColor: 'cyan'}} />
<View style={{width: 110, height: 110, backgroundColor: 'blue'}} />
<View style={{width: 110, height: 110, backgroundColor: 'purple'}} />
<View style={{width: 110, height: 110, backgroundColor: 'black'}} />
</View>
);
}
}
58.
flex-endstretch
59.
space-betweenspace-around
60.
Flex WrapСвойство flexWrap устанавливается для контейнеров и
контролирует, что происходит, когда дочерние
элементы переполняют размер контейнера вдоль
главной оси. По умолчанию дочерние элементы
заключены в одну строку (которая может уменьшать
элементы). Если перенос разрешен, то при
необходимости элементы оборачиваются в несколько
линий вдоль главной оси.
При переносе строк вы можете использовать
alignContent, чтобы указать, как строки будут
размещены в контейнере.
61.
nowrapwrap
62.
Основы гибкости, Рост и СжатиеflexGrow описывает, как любое пространство внутри
контейнера должно быть распределено среди его
дочерних элементов вдоль главной оси. После
размещения дочерних элементов контейнер будет
распределять любое оставшееся пространство в
соответствии со значениями flex grow, указанными его
дочерними элементами.
flexGrow принимает любое значение с плавающей
запятой> = 0, при этом значение по умолчанию равно 0.
Контейнер будет распределять любое оставшееся
пространство между дочерними элементами,
взвешенными по значению flexGrow дочернего
элемента.
63.
flexShrink описывает, как уменьшить дочерние элементывдоль главной оси в случае, если общий размер дочерних
элементов превышает размер контейнера на главной оси.
flexShrink очень похоже на flexGrow и может
рассматриваться аналогично, если любой переполненный
размер считается отрицательным оставшимся
пространством. Эти два свойства также хорошо
сочетаются друг с другом, позволяя детям расти и
уменьшаться по мере необходимости.
flexShrink принимает любое значение с плавающей
запятой> = 0, где значение по умолчанию равно 1.
Контейнер будет сокращать свои дочерние элементы,
взвешенные по значению flexShrink дочернего элемента.
64.
flexBasis - это независимый от оси способпредоставления размера элемента по умолчанию вдоль
главной оси. Установка базового элемента flex для
дочернего элемента аналогична установке ширины
этого дочернего элемента, если его родителем
является контейнер с flexDirection: row, или установка
высоты дочернего элемента, если его родительским
элементом является контейнер с flexDirection: column.
65.
Абсолютное и относительноерасположение
position элемента определяет, как он позиционируется
внутри своего родителя.
relative (значение по умолчанию) – относительное
расположение, это означает, что элемент
позиционируется в соответствии с обычным потоком
макета, а затем смещается относительно этой позиции
на основе значений top, right, bottom и left. Смещение
не влияет на положение любых родственных или
родительских элементов.
66.
Абсолютное и относительноерасположение
absolute - Когда позиционировано абсолютно, элемент
не участвует в нормальном потоке макета. Вместо этого
он расположен независимо от своих братьев и сестер.
Положение определяется значениями параметров top,
right, bottom, left.
67.
relativeimport React, { Component } from 'react';
import { View } from 'react-native';
export default class AlignItemsBasics extends Component {
render() {
return (
<View >
<View style={{width: 110, height: 110, backgroundColor: 'red', top: 50,
left: 50}} />
<View style={{width: 110, height: 110, backgroundColor: 'orange', top: 1
00, left: 100}} />
<View style={{width: 110, height: 110, backgroundColor: 'green', top: 15
0, left: 150}} />
</View>
);
}
}
68.
absoluteimport React, { Component } from 'react';
import { View } from 'react-native';
export default class AlignItemsBasics extends Component {
render() {
return (
<View >
<View style={{width: 110, height: 110, backgroundColor: 'red', top: 50,
left: 50, position: "absolute"}} />
<View style={{width: 110, height: 110, backgroundColor: 'orange', top: 1
00, left: 100, position: "absolute"}} />
<View style={{width: 110, height: 110, backgroundColor: 'green', top: 15
0, left: 150, position: "absolute"}} />
</View>
);
}
}
69.
Обработка ввода текстаTextInput один из основных компонентов, который
позволяет пользователю вводить текст. Он имеет
свойство onChangeText, который принимает функцию,
вызываемую при каждом изменении текста, и свойство
onSubmitEditing, который принимает функцию,
вызываемую при отправке текста.
Например, предположим, что когда пользователь
печатает, мы переводим его слова на другой язык. На
этом новом языке каждое слово пишется одинаково:


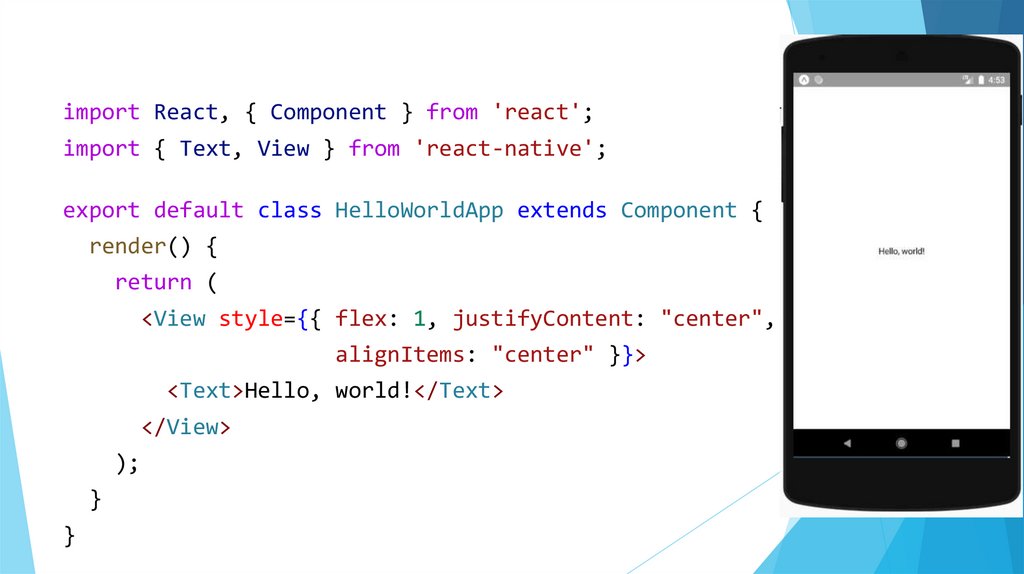





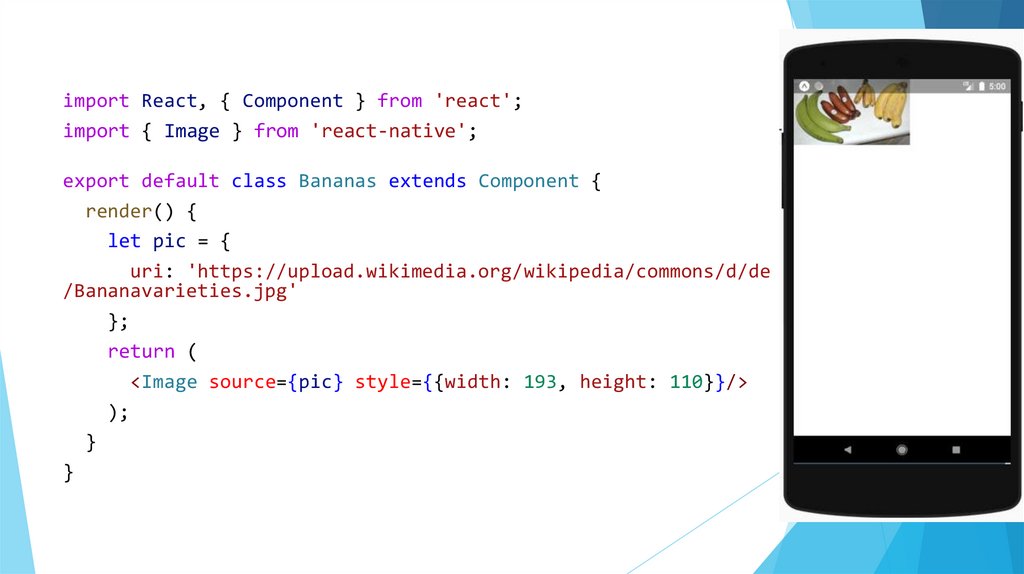

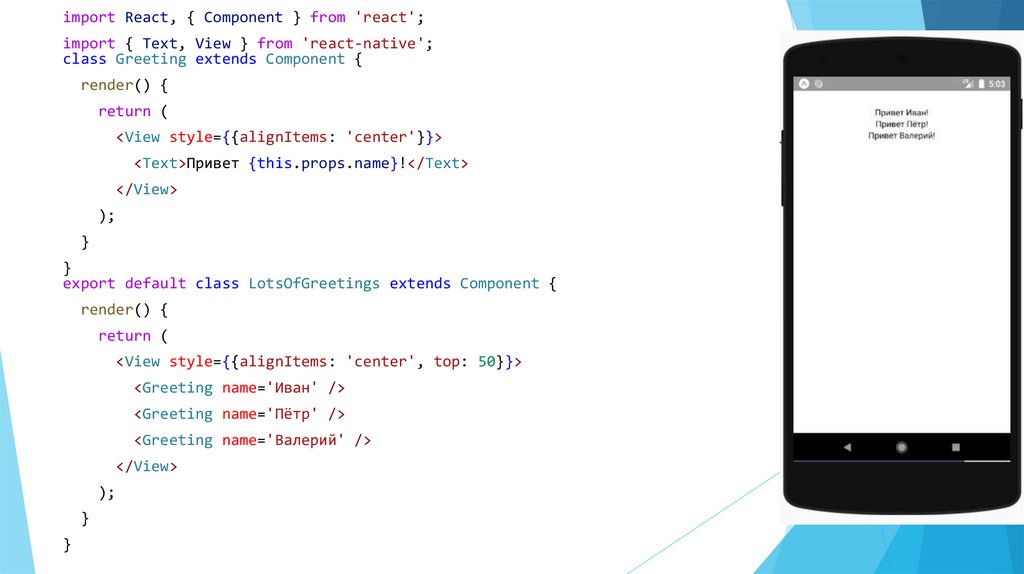




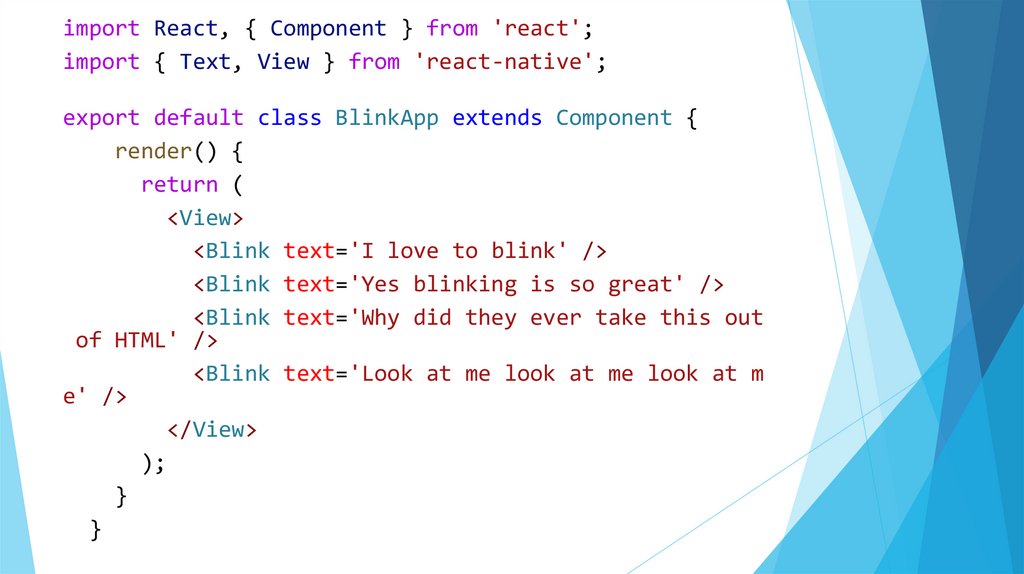
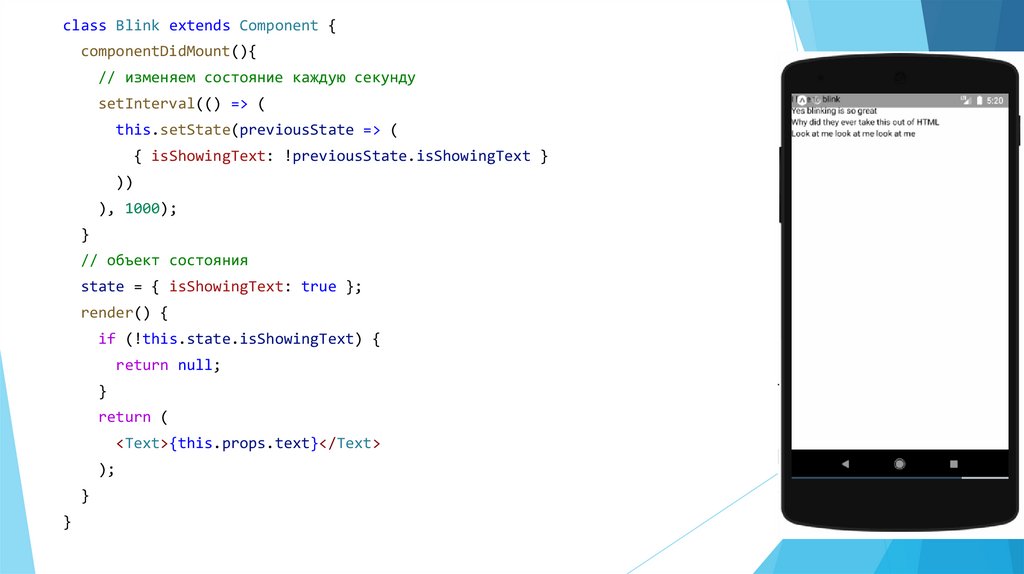


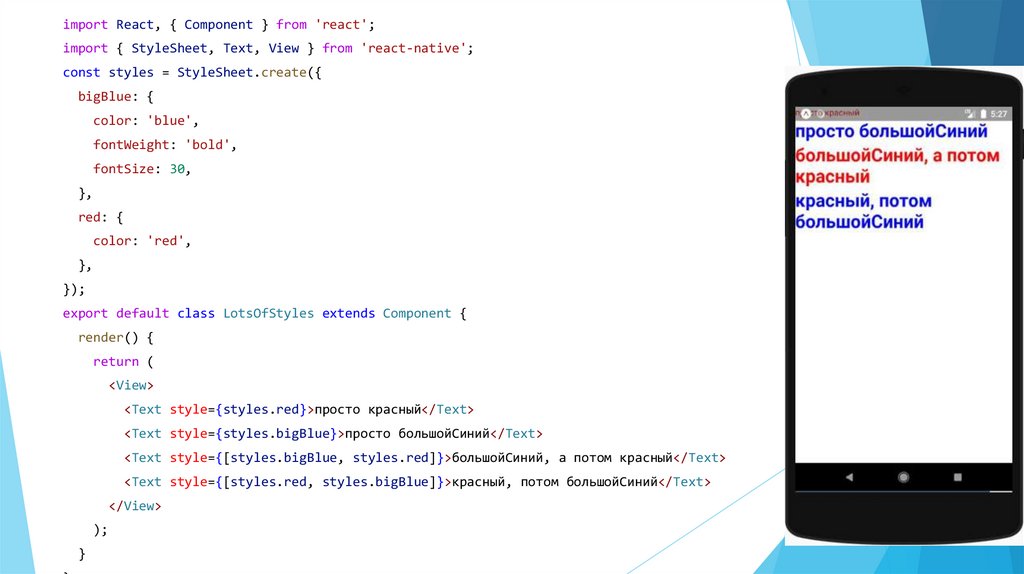


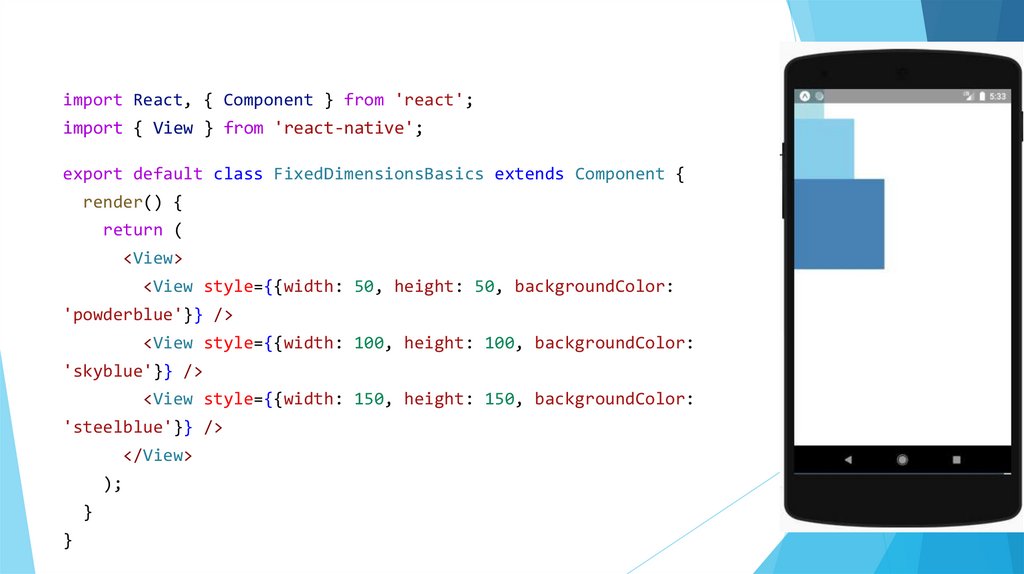






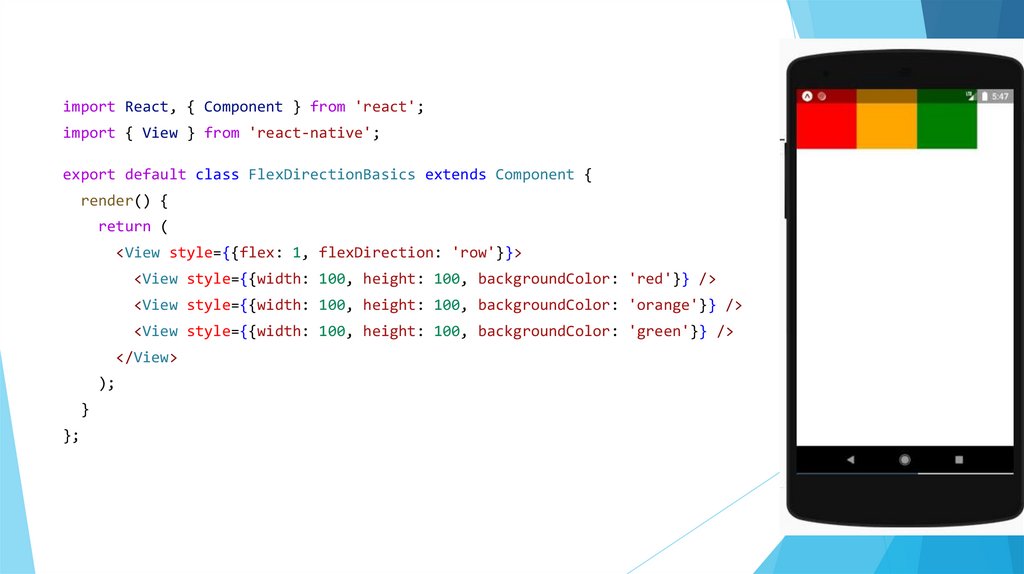

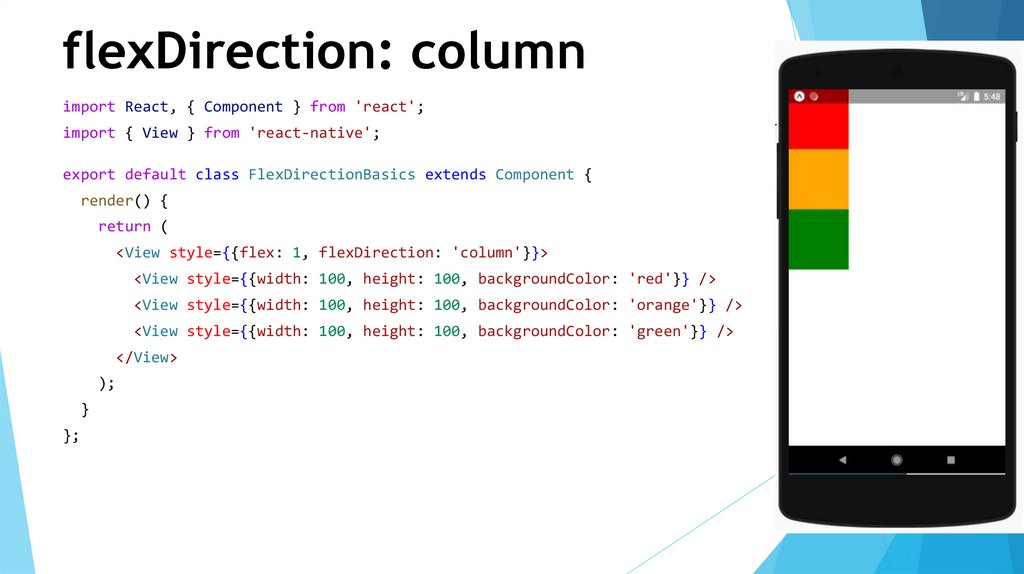






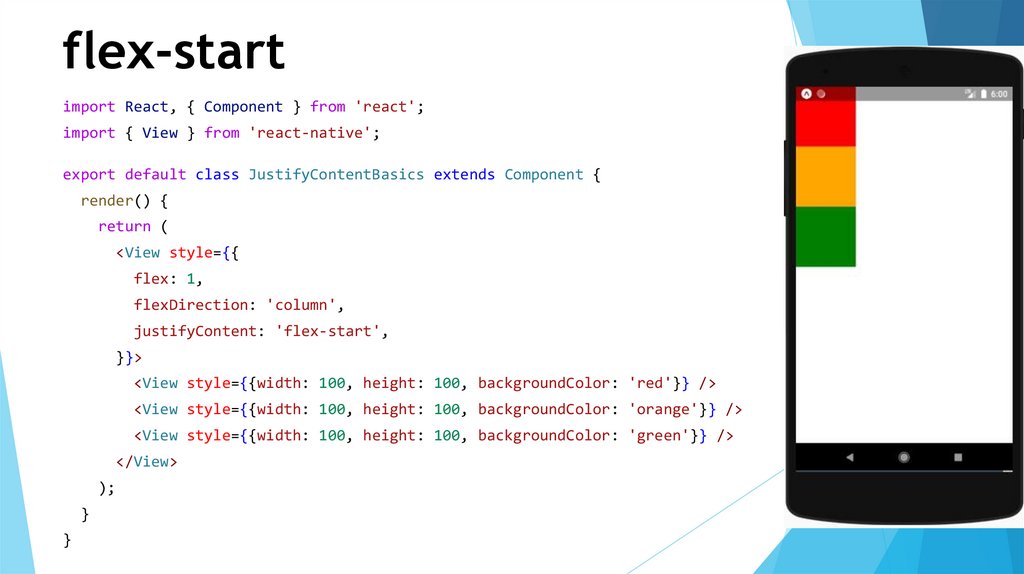

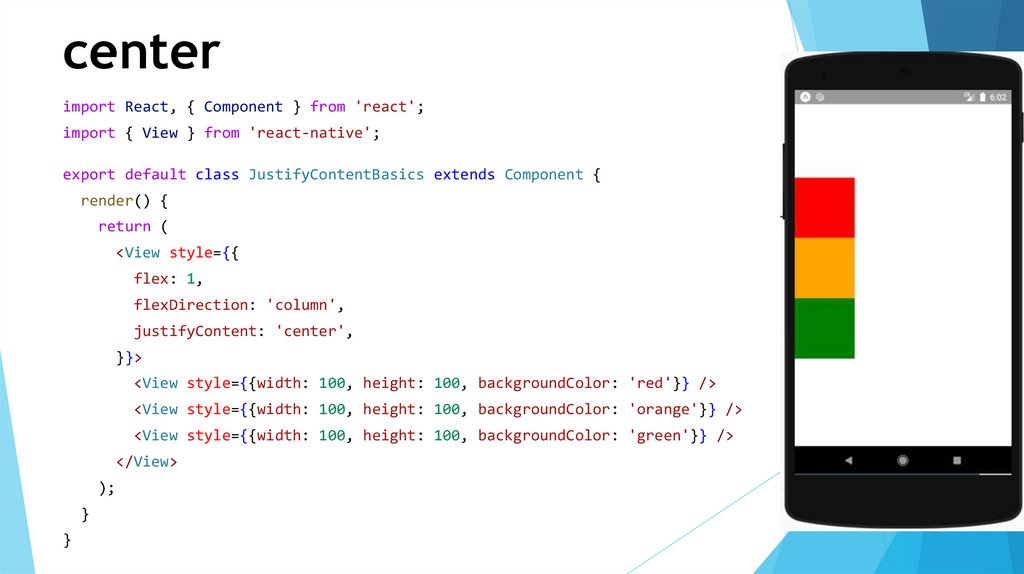
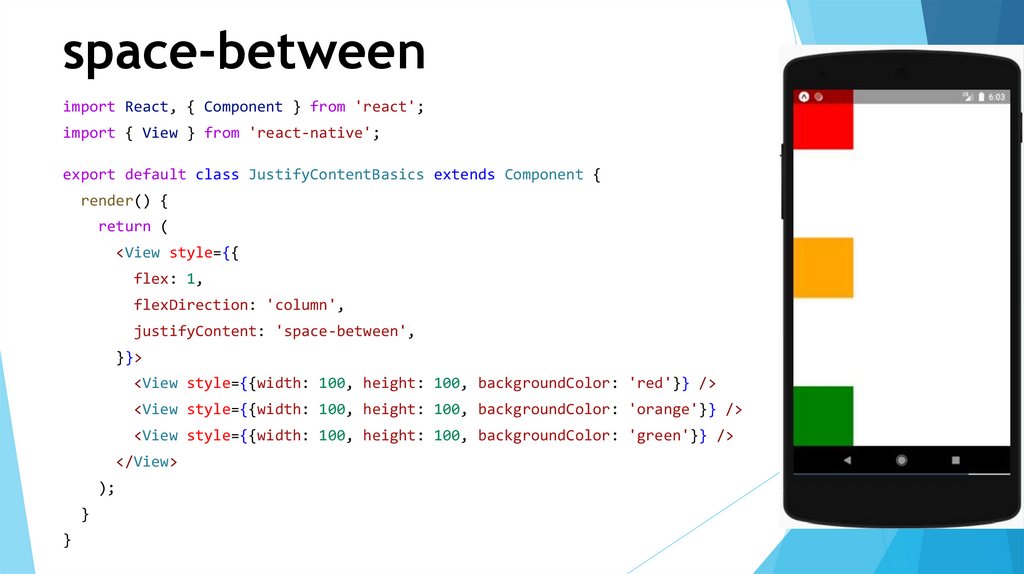
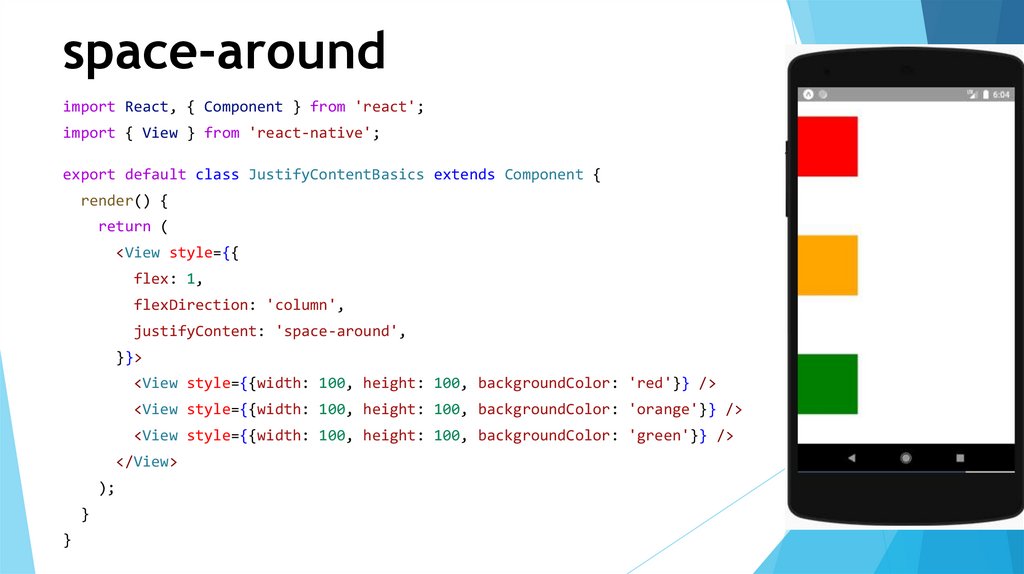
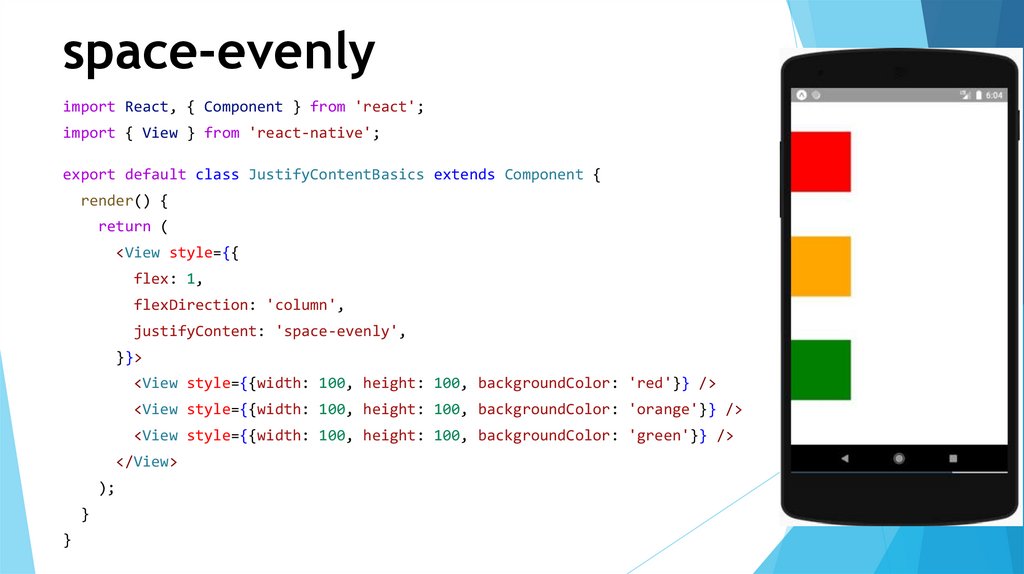
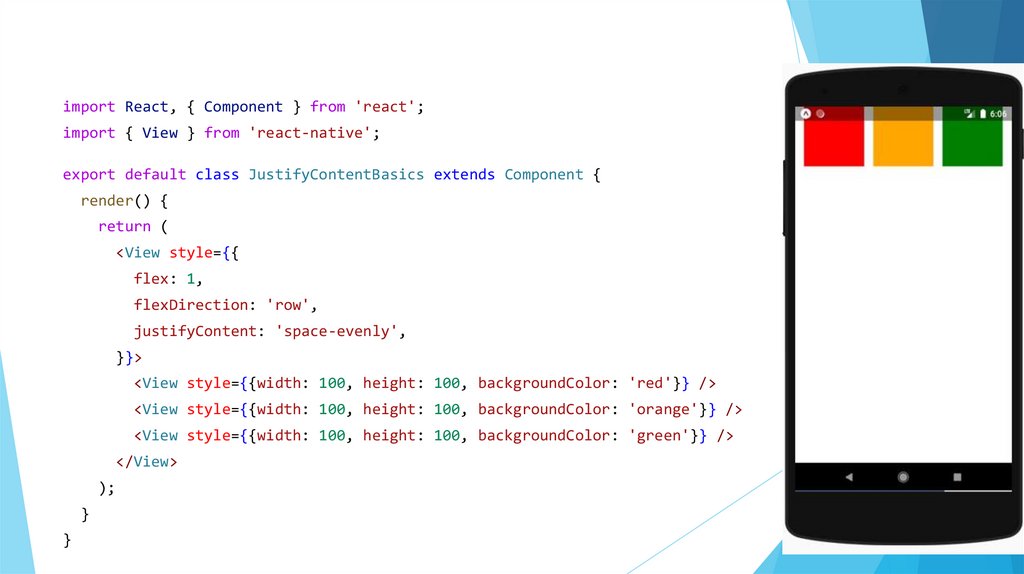


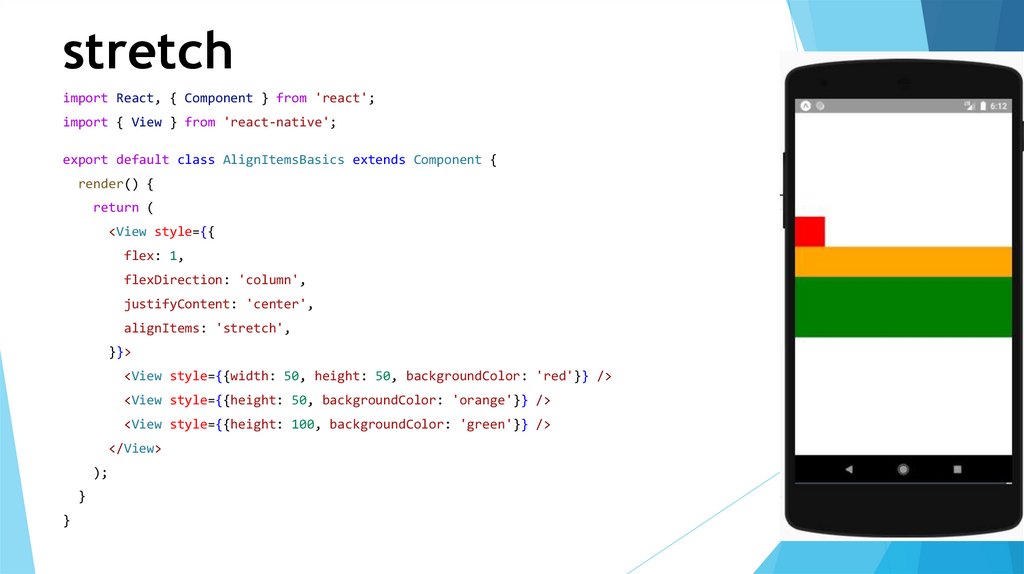
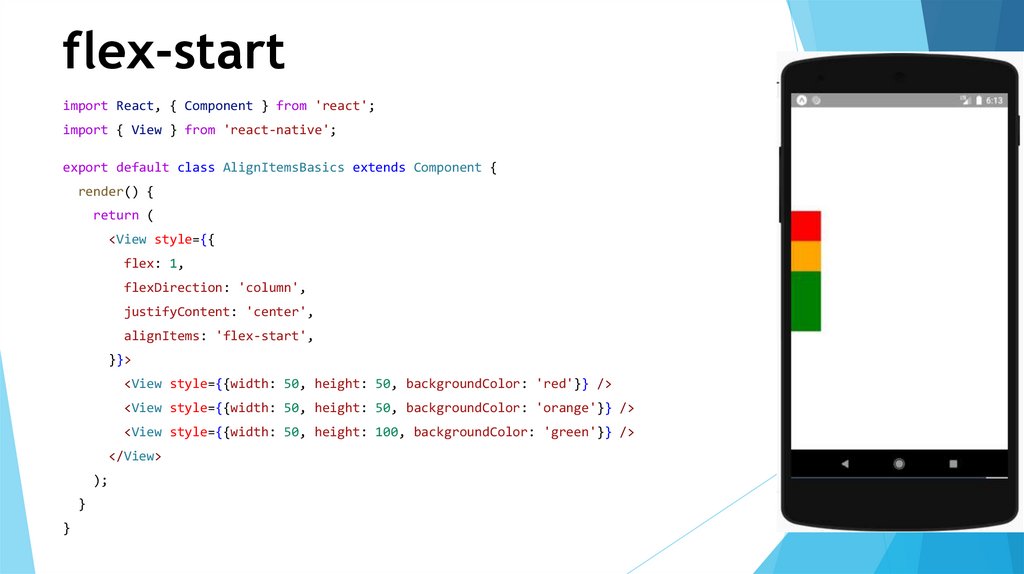
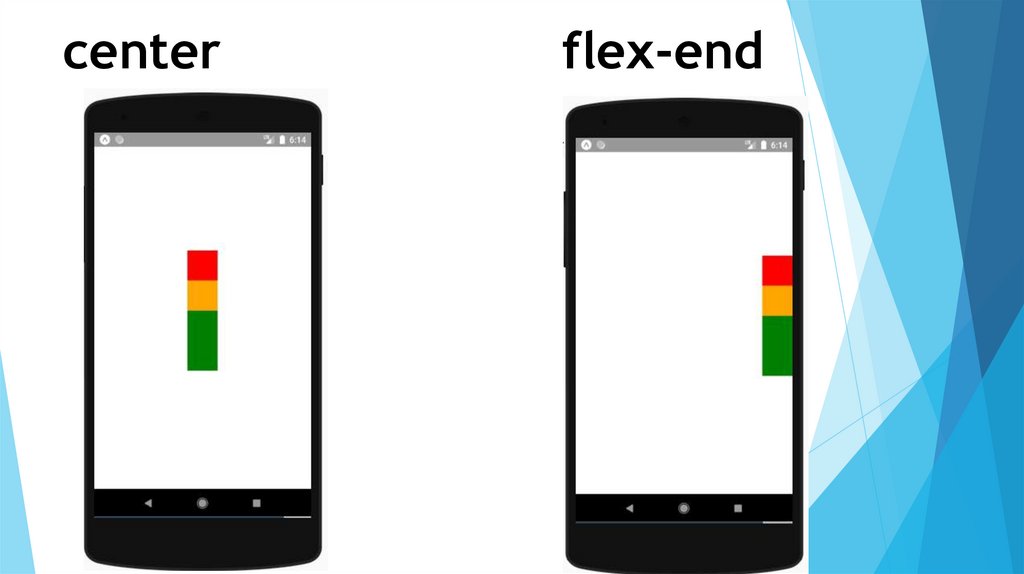


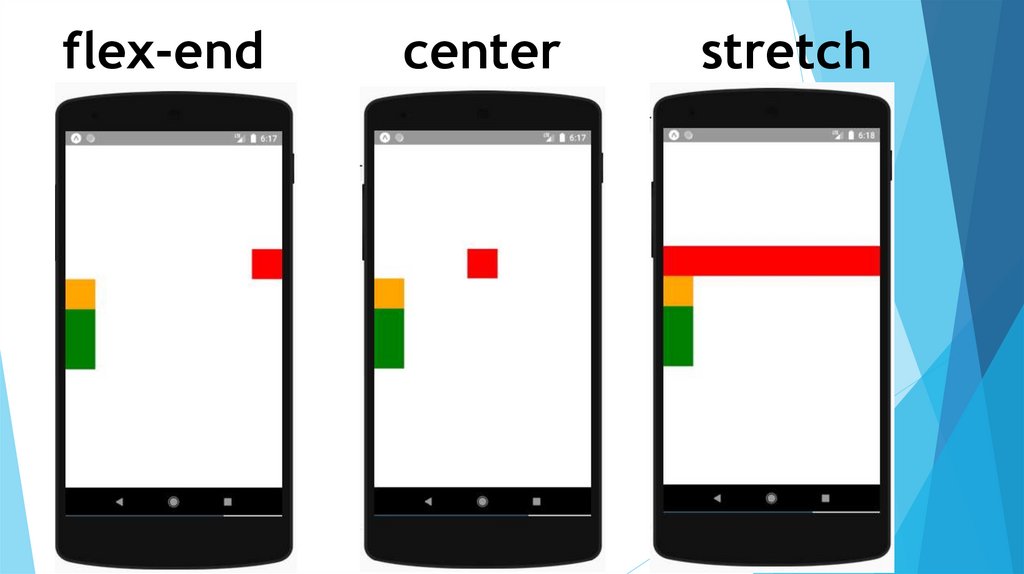


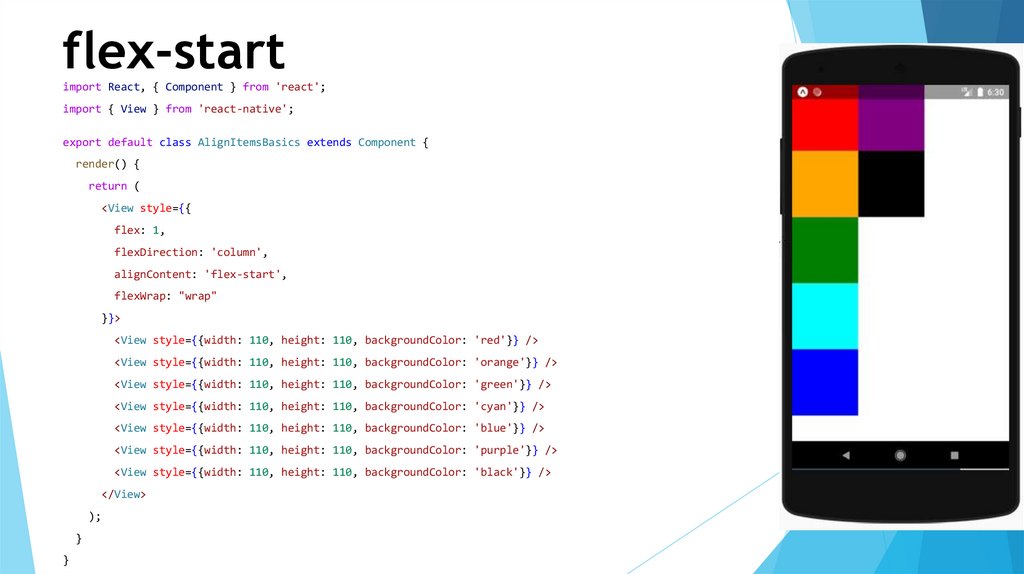
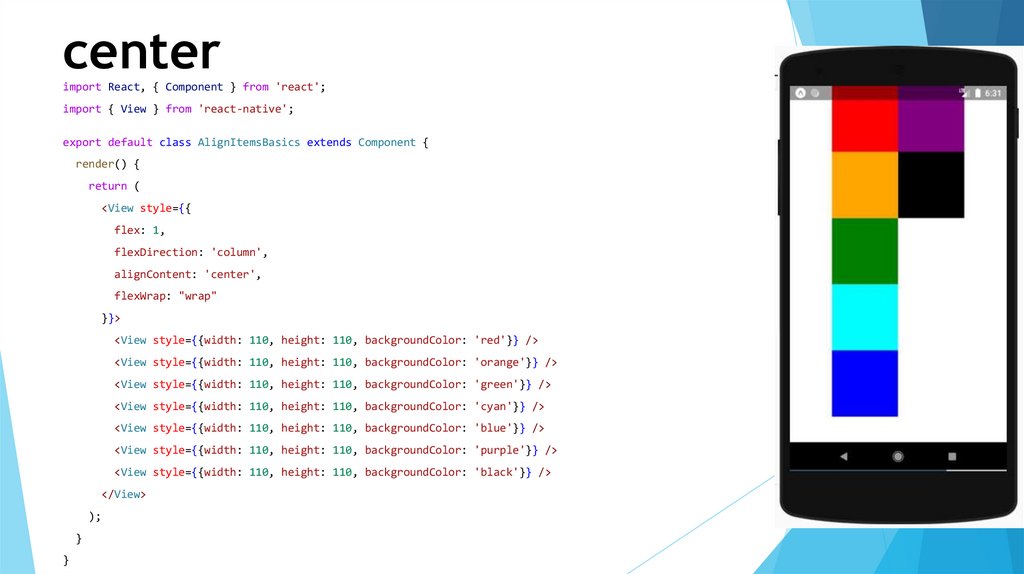
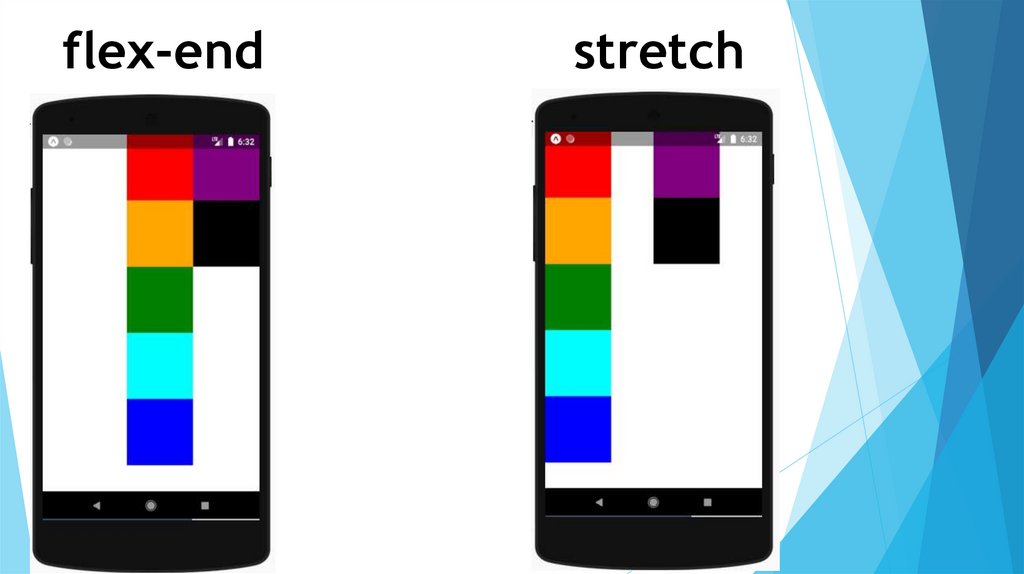
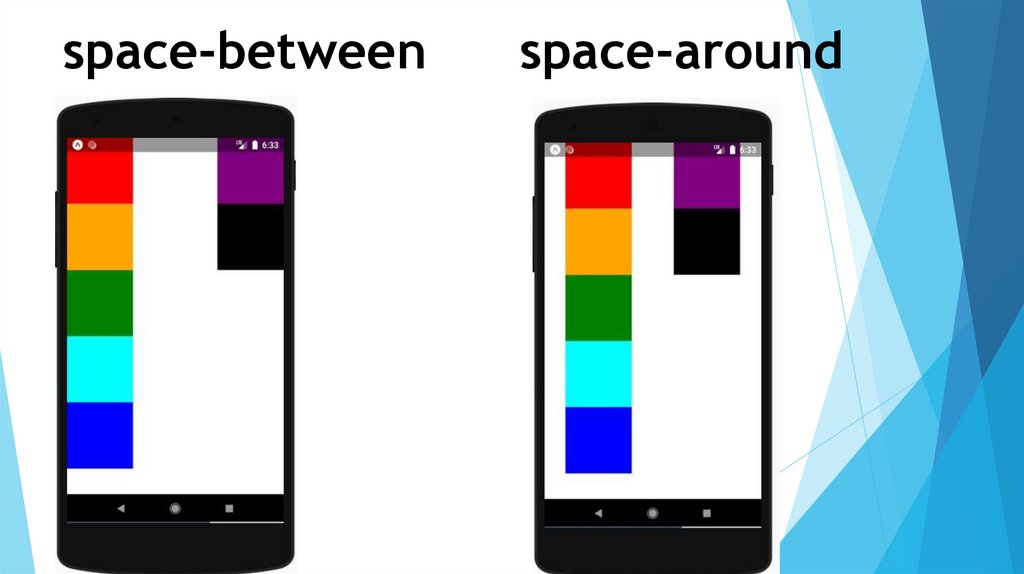

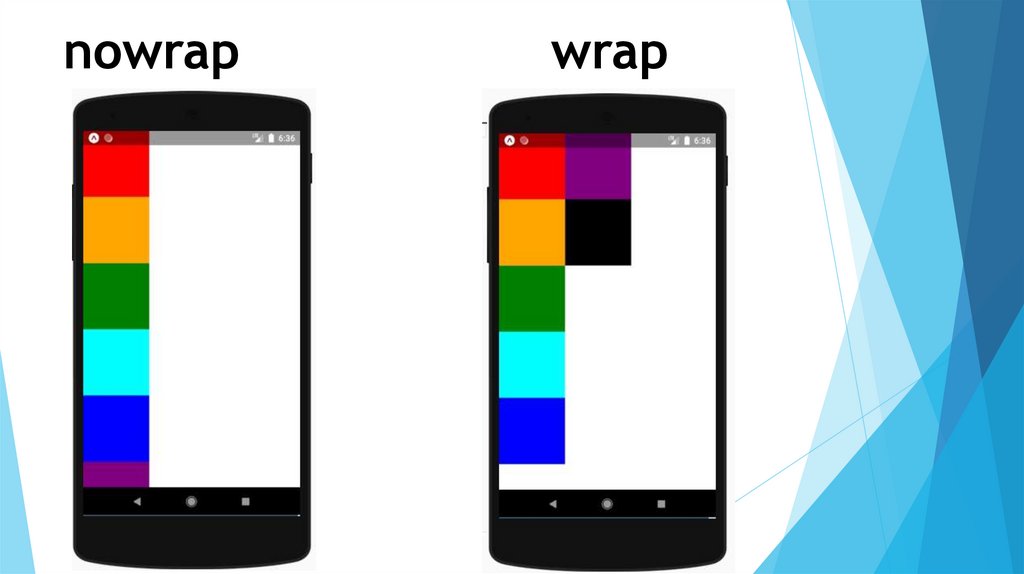





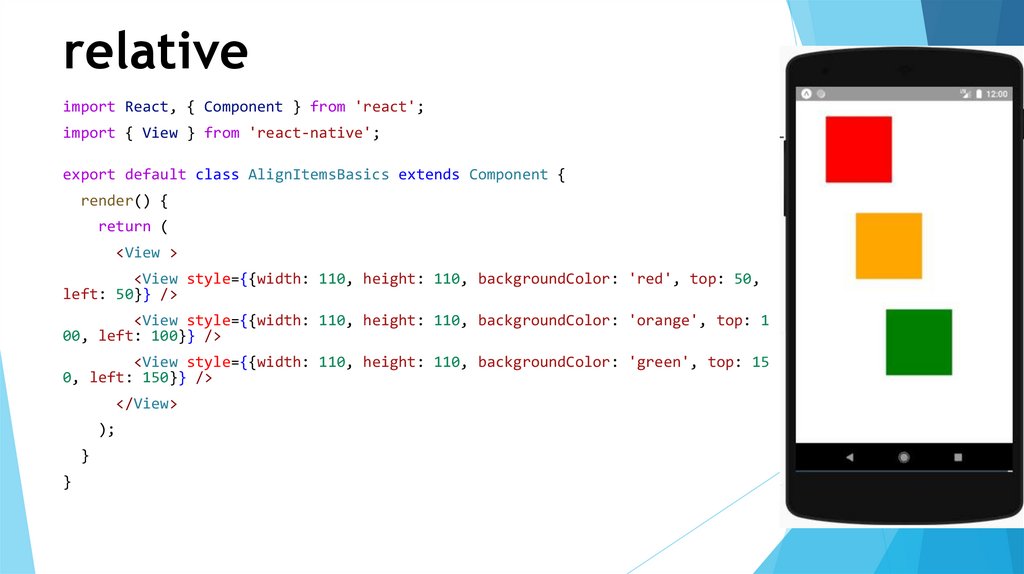
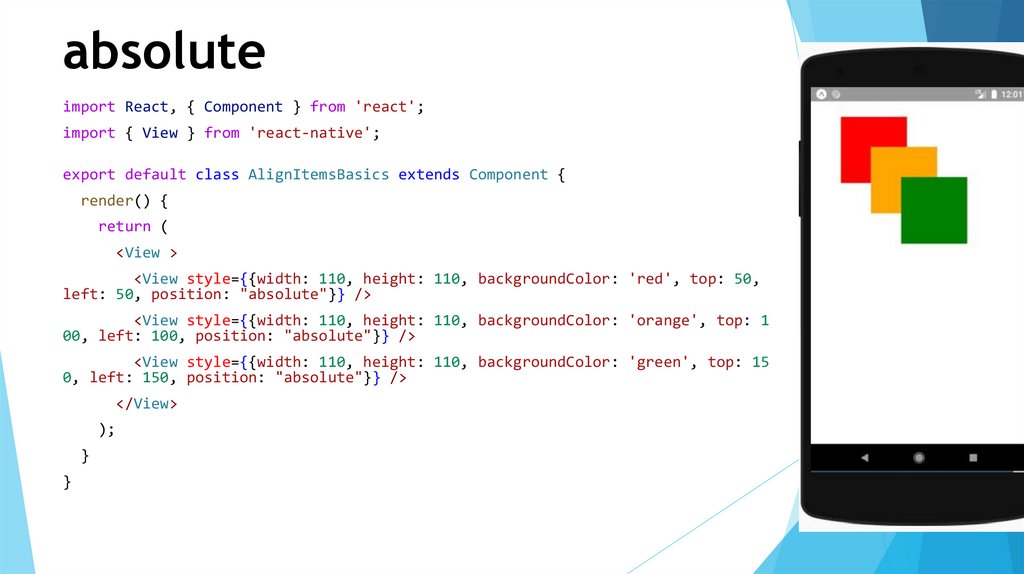

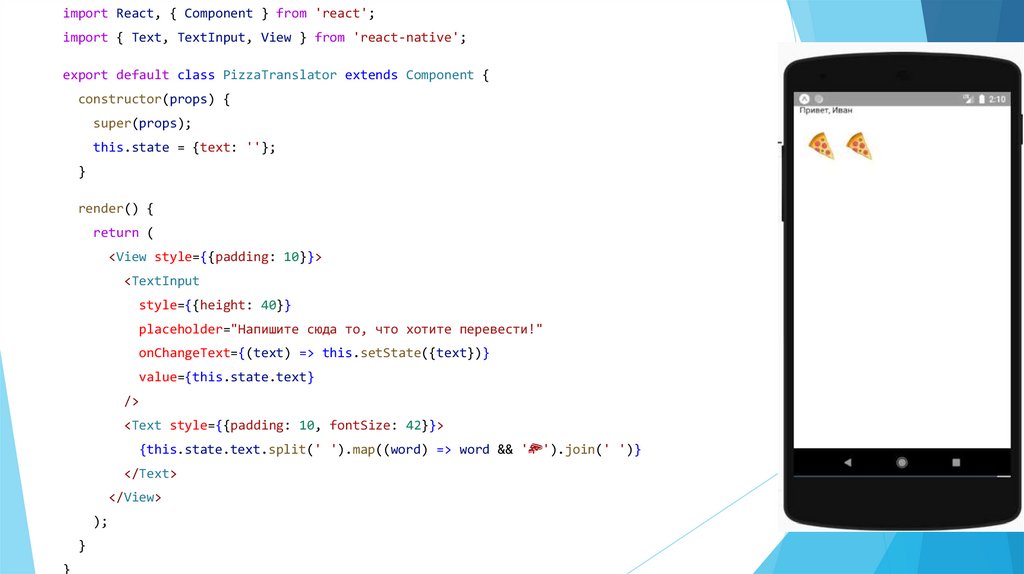

 Программное обеспечение
Программное обеспечение








