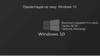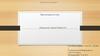Похожие презентации:
Настройка Windows 10
1.
НАСТРОЙКА WINDOWS 102.
ИЗМЕНЕНИЕ РАЗМЕРА ЗНАЧКОВ НА РАБОЧЕМСТОЛЕ WINDOWS 10
Самый распространенный вопрос пользователей
касается изменение размера иконок на рабочем столе
Windows 10. Сделать это можно несколькими
способами.
Первый и достаточно очевидный состоит из
следующих шагов
1.Нажмите правой кнопкой мыши в любом пустом
месте рабочего стола.
2.В меню «Вид» выберите крупные, обычные или
мелкие значки.
Это установит соответствующий размер иконок.
Однако, доступны всего три опции, и настройка иного
размера таким способом недоступна.
3.
Если требуется увеличить или уменьшить значки напроизвольное значение (в том числе сделать их
меньше, чем «мелкие» или крупнее, чем «крупные»),
сделать это тоже очень просто:
1.Находясь на рабочем столе, нажмите и удерживайте
клавиши Ctrl на клавиатуре.
2.Вращайте колесико мыши вверх или вниз для
увеличения или уменьшения размера значков
соответственно. При отсутствии мыши (на ноутбуке)
используйте жест прокрутки тачпада (обычно вверхвниз в крайней правой части тачпада или вверх-вниз
двумя пальцами одновременно в любом месте
сенсорной панели). На скриншоте ниже показаны
сразу и очень большие и очень маленькие иконки.
4.
КАК ИЗМЕНИТЬ РАЗМЕРЫ ЗНАЧКОВ НАПАНЕЛИ ЗАДАЧ
К сожалению, возможностей изменения
размера значков на панели задач Windows 10
не так много, но всё-таки это возможно.
Если вам требуется уменьшить значки, для
этого достаточно нажать правой кнопкой
мыши в любом пустом месте панели задач и
открыть пункт контекстного меню «Параметры
панели
задач».
В
открывшемся
окне
параметров панели задач включите пункт
«Использовать маленькие кнопки панели
задач».
5.
С увеличением значков в данном случае сложнее:единственный способ сделать это системными
средствами Windows 10 — использовать
параметры масштабирования (при этом также
будет изменен и масштаб других элементов
интерфейса):
1.Нажмите правой кнопкой мыши в любом
свободном месте на рабочем столе и выберите
пункт меню «Параметры экрана».
2.В разделе «Масштаб и разметка» укажите
больший
масштаб
или
используйте
«Настраиваемое
масштабирование»
для
указания масштаба, отсутствующего в списке.
После изменения масштаба потребуется
выйти и снова зайти в систему, чтобы
изменения вступили в силу.
6.
ВКЛЮЧИТЬ ТЁМНУЮ ТЕМУ.Большинство пользователей предпочитает читать
тёмный текст на светлом фоне, однако, есть и такие,
кому нравится инвертированный режим – светлый
текст на тёмном фоне. Windows 10 позволяет выбрать
тёмную тему. Войдите в настройки и выберете меню
«Цвета». Перейдите в меню «Выберите режим
приложения по умолчанию» и выберете тёмную тему.
7.
КАК СКАЧАТЬ И УСТАНОВИТЬ ТЕМЫ ОФОРМЛЕНИЯ1.Зайдите в Параметры — Персонализация — Темы.
2.Нажмите «Другие темы в магазине».
В результате магазин приложений откроется на
разделе с доступными для скачивания темами.
8.
Выбрав нужную тему, нажмите кнопку «Получить»и дождитесь, когда она будет загружена на ваш
компьютер или ноутбук. Сразу после загрузки вы
можете нажать «Запустить» на странице темы в
магазине, либо перейти в «Параметры» —
«Персонализация»
—
«Темы»,
выбрать
загруженную тему и просто нажать по ней.
Темы могут содержать несколько изображений,
звуки, указатели мыши (курсоры), а также цвета
оформления (по умолчанию применяются к
рамкам окон, кнопке Пуск, фоновому цвету плиток
меню Пуск).
9.
КАК УДАЛИТЬ УСТАНОВЛЕННЫЕ ТЕМЫЕсли у вас накопилось много тем оформления,
некоторые из которых вы не используете, удалить их
можно двумя способами:
1.Нажать правой кнопкой мыши по теме в списке тем в
разделе «Настройки» — «Персонализация» — «Темы»
и выбрать единственный пункт контекстного меню
«Удалить».
2.Зайти в «Параметры» — «Приложения» —
«Приложения
и
возможности»,
выбрать
установленную тему (она будет отображаться в списке
приложений, если была установлена из Магазина), и
выбрать пункт «Удалить».
10.
ОТОБРАЖЕНИЕ СКРЫТЫХ ФАЙЛОВ.Первое, что вам понадобится, доступ к
скрытым файлам. Зайдите в любую папку и
нажмите команду «Сервис». Затем «Параметры
папок», далее «Вид», а там «Показывать
скрытые файлы и папки».
11.
НАЗНАЧИТЬ БРАУЗЕР ПО УМОЛЧАНИЮ.Не все знают, как переключить браузер по
умолчанию. Для того, чтобы использовать
браузер, который вам удобен, введите в
строке поиска: «Приложения по умолчанию»
и нажмите на результат поиска. Прокрутите
меню, установив браузер, который хотите
использовать.
12.
ЗАЩИТИТЕ СВОЮ КОНФИДЕНЦИАЛЬНОСТЬ.Windows 10 за вами следит. Это факт. Существует
несколько способов решить эту проблему при
помощи сторонних программ, однако, для
обычного пользователя подойдёт более простой
способ. Зайдите в настройки, выберете вкладку
«Конфиденциальность»
и
выключите
все
предложенные
варианты.
Там
вас
ждут:
Разрешить приложениям использовать рекламный
идентификатор, Разрешить сайтам предоставлять
локально
релевантный
контент,
Разрешить
отслеживать запуск приложений Windows и
Показывать предложенный контент.
13.
АКТИВИРОВАТЬСИСТЕМЫ.
ТОЧКУ
ВОССТАНОВЛЕНИЯ
Бывает так, что при установке драйвера или
программы может случиться сбой, в результате
которого ваша ОС перестанет корректно работать. В
этом случае удобно, если будет включён режим
автоматического создания точки восстановления.
Для активации введите в сроке поиска «Создание
точки восстановления» и перейдите в меню, в
котором можно будет сделать эту опцию активной.
14.
УДАЛЕНИЕ НЕНУЖНЫХ ПРИЛОЖЕНИЙ.Это, как правило, касается владельцев новеньких
ноутбуков, которые даже не подозревают о том, что у
них есть множество бесполезных программ. Для их
удаления зайдите в настройки, далее в меню
«Приложения», а потом в «Приложения по
умолчанию». Там вы можете удалить назойливые
компоненты, которые вообще никто никогда не
использует.
15.
СДЕЛАТЬ СТАРЫЙ УДОБНЫЙ ПРОВОДНИК.В
новой
версии
ОС
проводник
претерпел
значительные изменения. Так, он теперь отсылает вас
в меню быстрого доступа, где содержатся ранее
используемые файлы и папки. Если вы хотите обратно
вернуться к старому доброму проводнику, нажмите
команду «Упорядочить» Затем «Параметры папок и
поиска» и выберите вместо «Панель быстрого
доступа» «Этот компьютер».
16.
УСТАНОВКА ПАРОЛЯ НА ЛОКАЛЬНУЮ УЧЕТНУЮЗАПИСЬ
Если у вас в системе используется локальная учетная
запись Windows 10, но она не имеет пароля
(например, вы не задали его при установке системы,
либо его не было при обновлении с предыдущей
версии ОС), то поставить пароль в данном случае
можно, используя параметры системы.
1.Зайдите в Пуск — Параметры (иконка шестеренки в
левой части меню пуск).
2.Выберите пункт «Учетные записи», а затем —
«Параметры входа».
3.В разделе «Пароль», при его отсутствии, вы увидите
сообщение о том, что «У вашей учетной записи нет
пароля» (если же такое не указано, а предлагается
изменить пароль — то вам подойдет следующий
раздел этой инструкции).
17.
Нажмите «Добавить», укажите новый пароль,повторите его и введите понятную вам, но не
способную помочь посторонним, подсказку
пароля. И нажмите «Далее».
После этого, пароль будет установлен и будет
запрошен в следующий раз при входе в Windows
10, выходе системы из сна или при блокировке
компьютера, что можно сделать клавишами
Win+L (где Win — клавиша с эмблемой ОС на
клавиатуре), либо через меню Пуск — клик по
аватару пользователя в левой части —
«Заблокировать».
18.
БОНУС: ЧИСТАЯПРОБЛЕМ.
УСТАНОВКА
ОС
БЕЗ
ЛИШНИХ
Пожалуй, одна из наиболее полезных функций, которая
появилась в Windows 10 – это автоматическое
восстановление системы. Со временем операционка
начинает работать плохо. Раньше вам приходилось делать
полную переустановку. Сейчас можно не только вернуть ОС
в состоянии новой, но и выбрать, какие программы и
настройки будут сохранены. Для этого перейдите в
настройки,
там
найдите
меню
«Обновление
и
безопасность», а там «Восстановление». В появившемся
меню параметров можно не только вернуть компьютер в
исходное состояние, но и досконально настроить чистую
установку. Это поможет держать ОС в отличном состоянии,
а также избавиться от ошибок, которые могли возникнуть за
долгое время, что вы используете свою Windows 10.
Осторожно можно удалить свои файлы

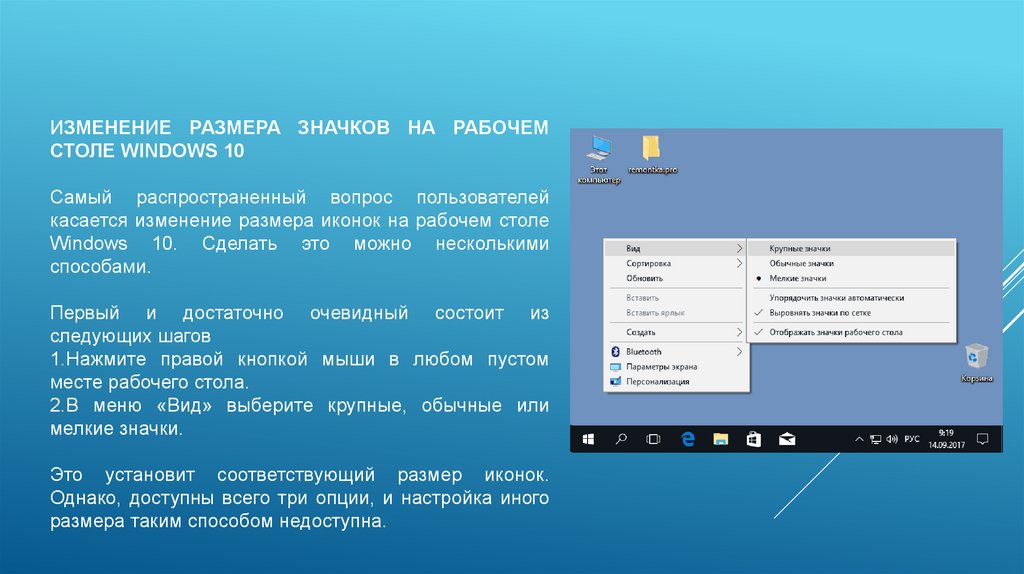

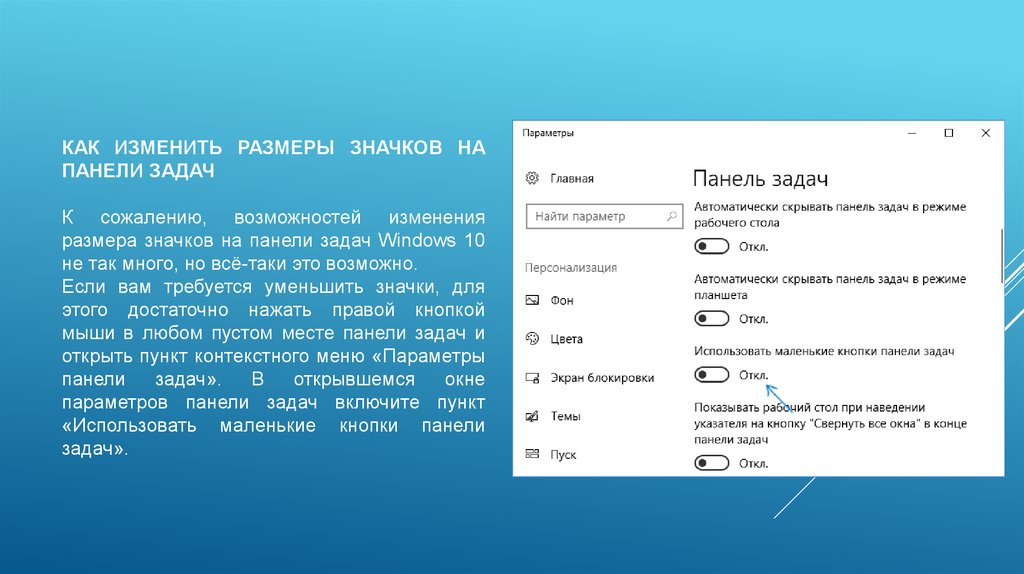
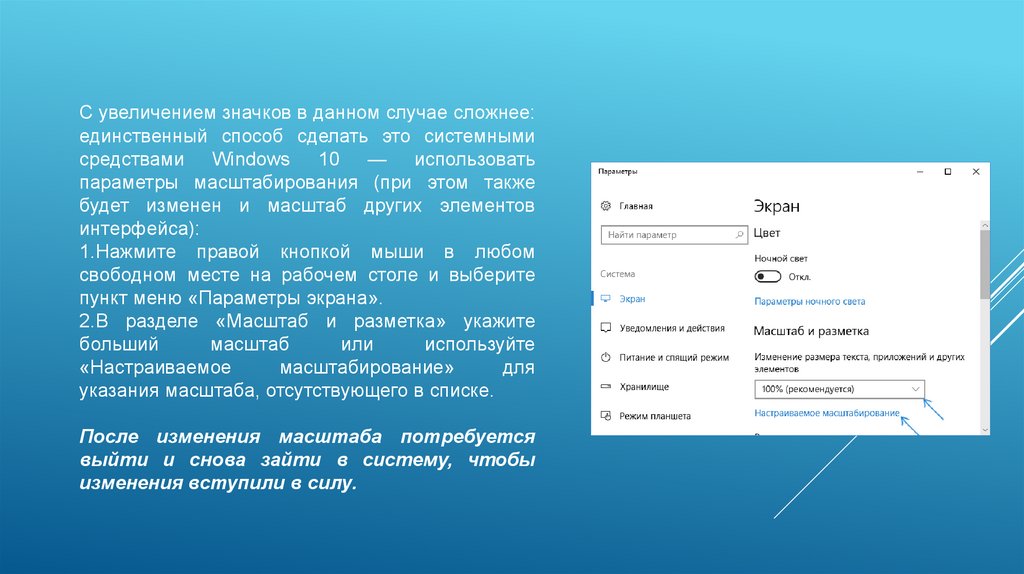
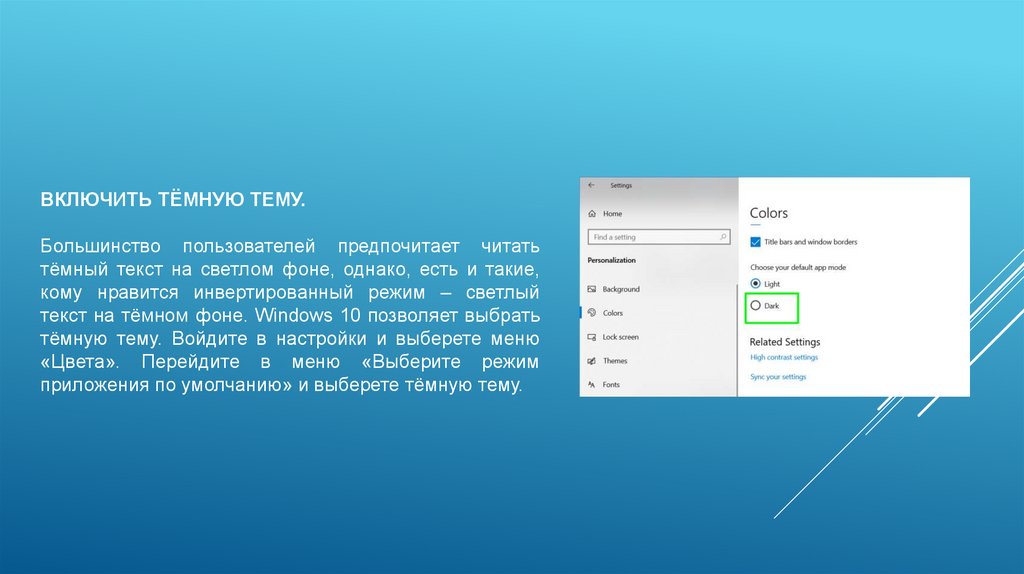
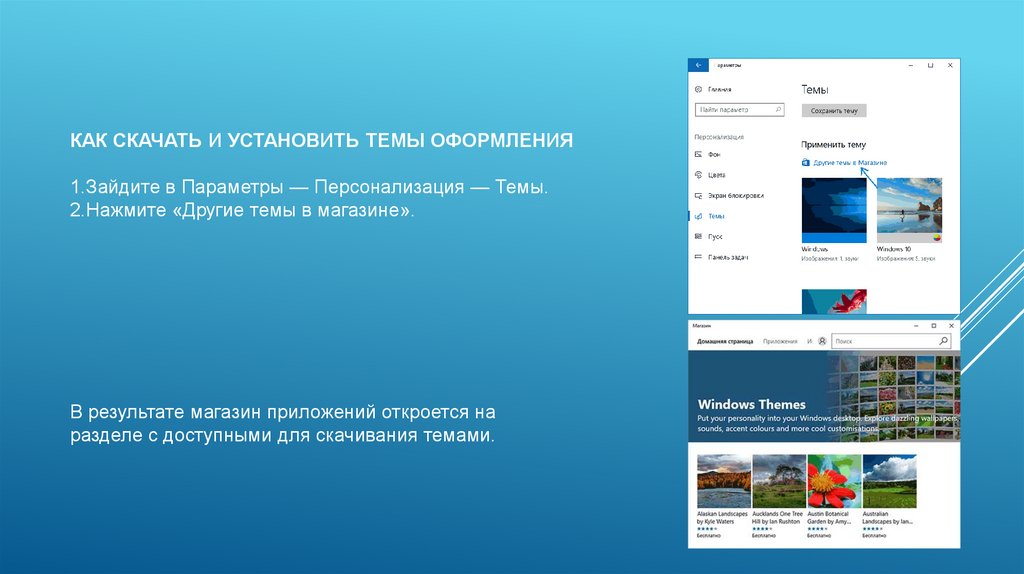
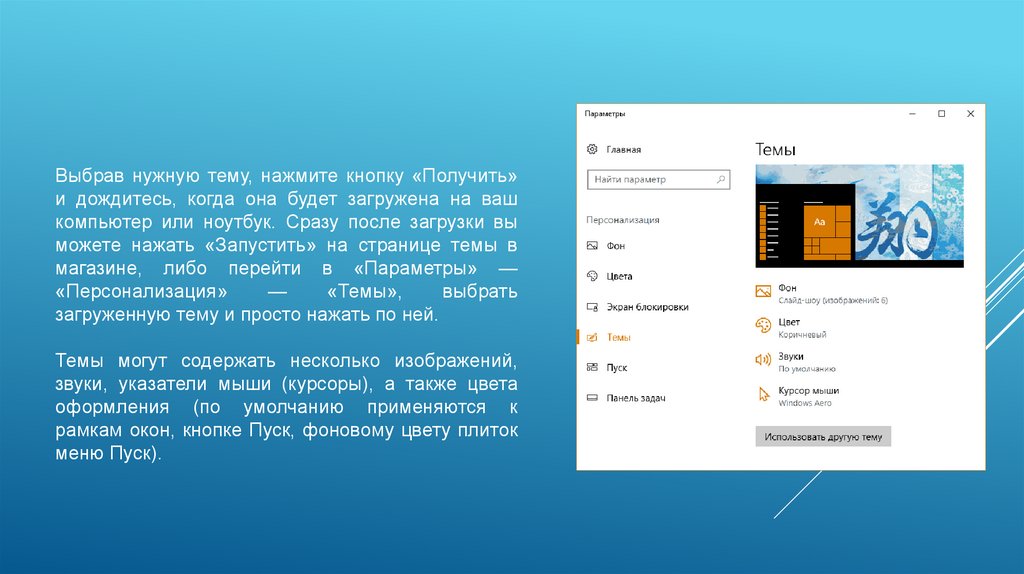

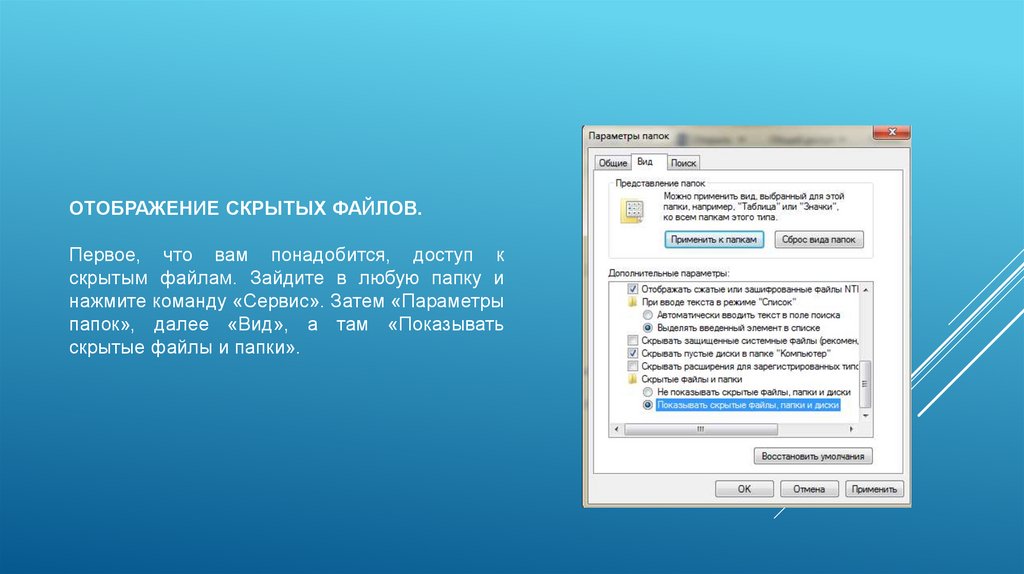
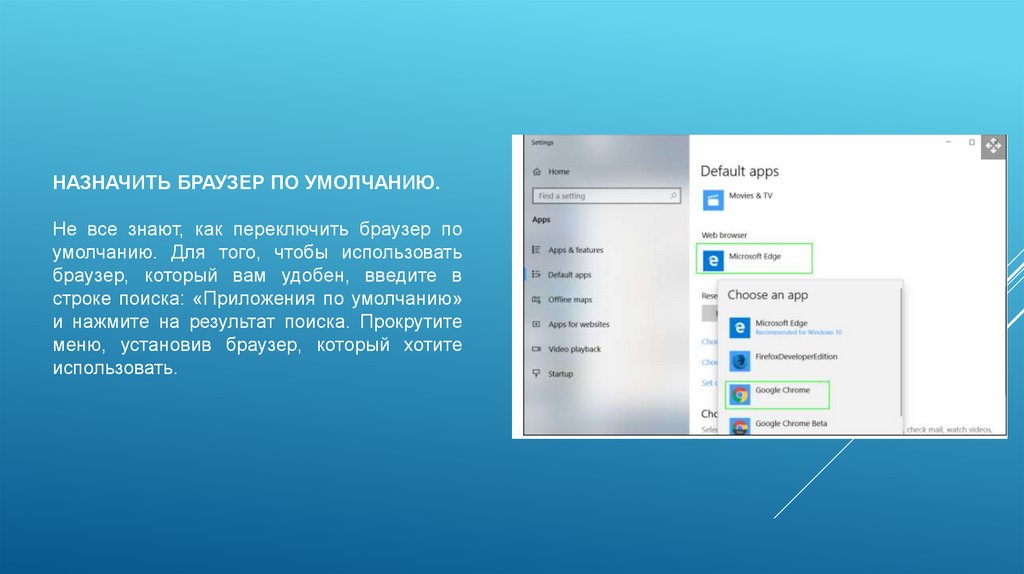


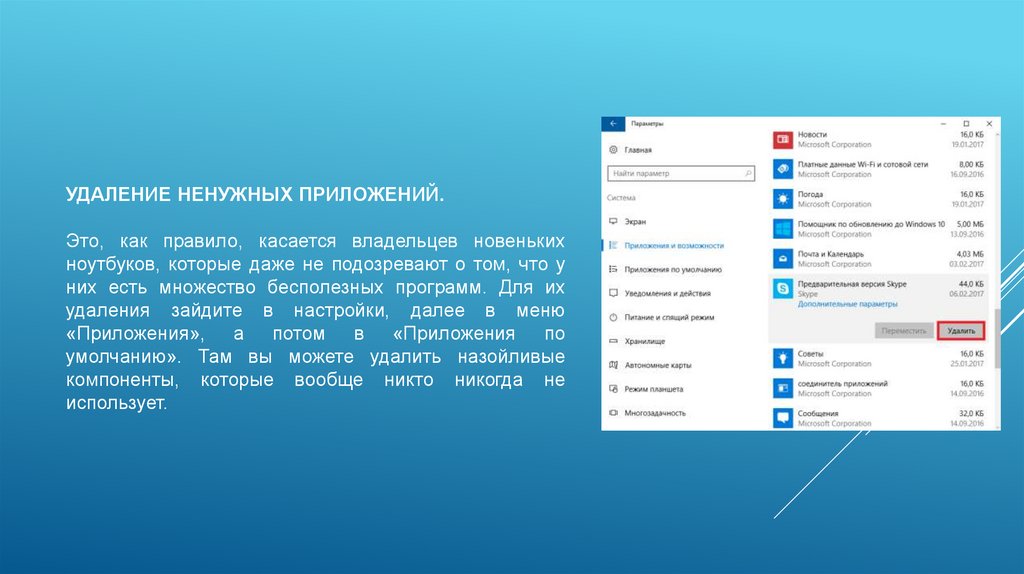
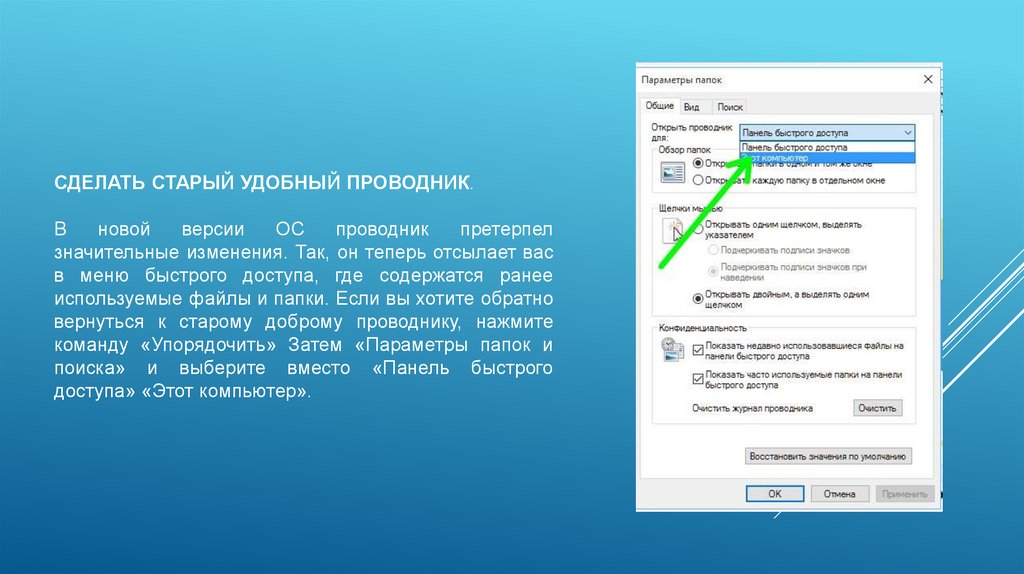
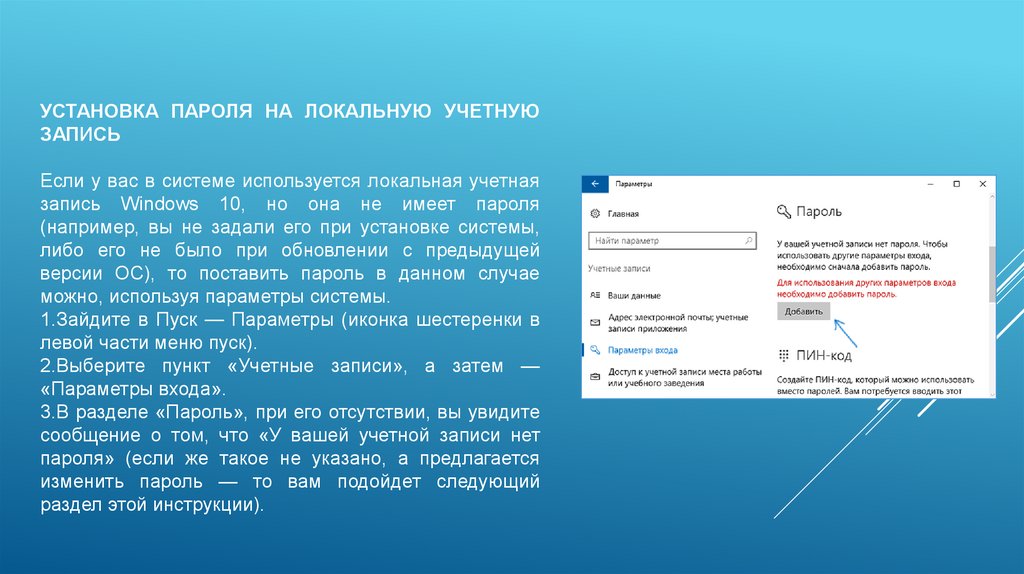
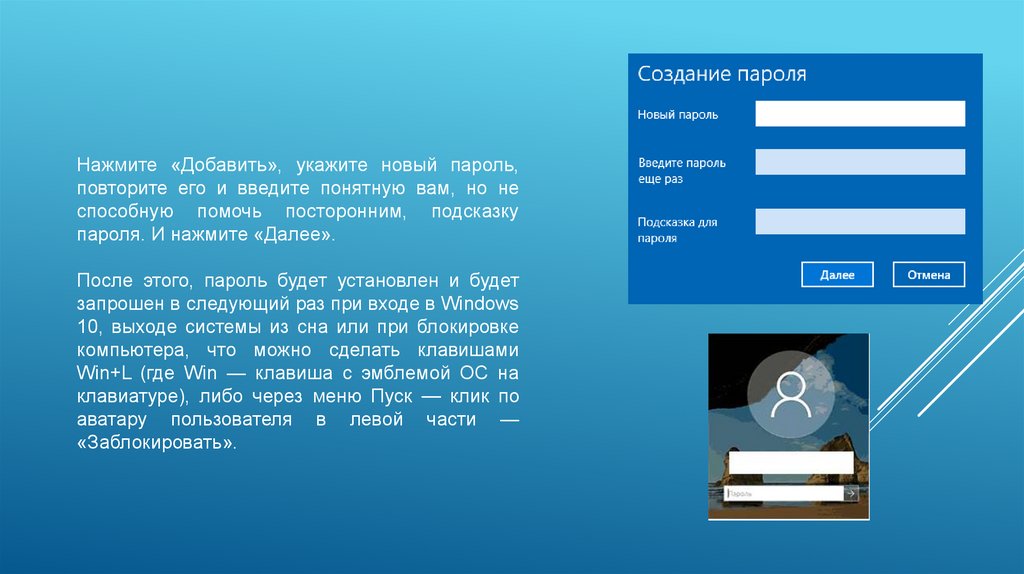
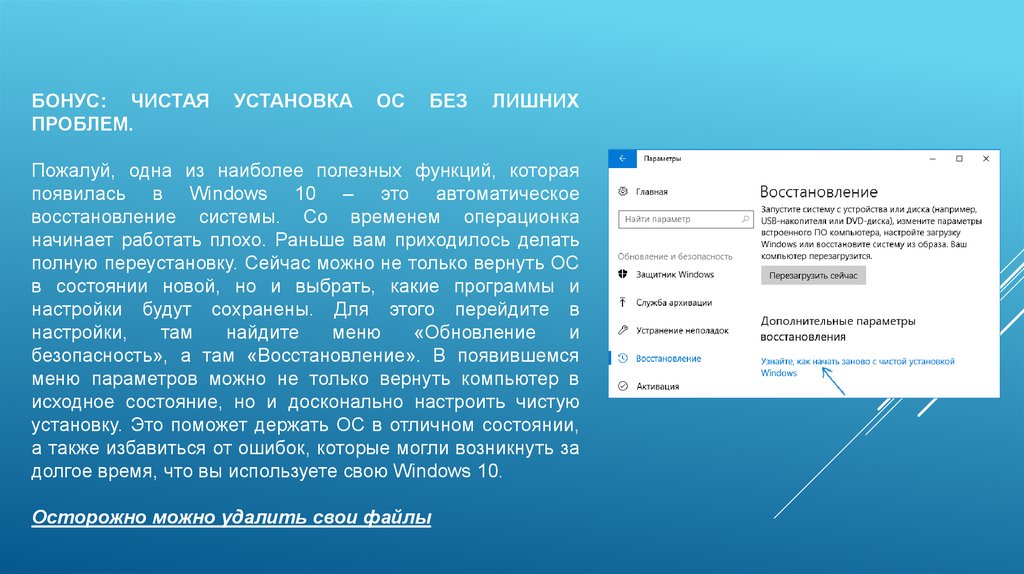
 Программное обеспечение
Программное обеспечение