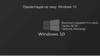Похожие презентации:
Исправление ошибок Windows 10
1.
ГБУ КО ПОО "КИТиС"Презентация на тему:
Исправление ошибок Windows 10
Составитель, группа: Лева М.А., ИСр201
E-mail: [email protected]
Сайт ОУ: kitis.ru
Проверяющий: Усов М.А.
2.
ВведениеОперационные системы семейства "Windows" - одни из самых
популярных в мире.Огромное количество пользователей пользуются
продуктами компании Microsoft, но никакой человек не застрахован от
ошибок во время работы за ПО.
В данной презентации рассмотрим несколько из них и некоторые
способы исправления.
3.
Теоретические сведения• Существует множество причин, по которым вы можете получить
сообщение об ошибке при обновлении или установке Windows 10, но
распространенные ошибки можно устранить с помощью нескольких
простых шагов, которые можно выполнить самостоятельно.
4.
Причины затруднений в работе Windows 10:⦁ вирус;
⦁ повреждение служебных данных «операционки»;
⦁
⦁
⦁
⦁
неполадки в работе драйверов;
одновременная работа нескольких систем защиты (встроенной и сторонней);
критические неточности в настройках BIOS;
сбой в процессе установки новых системных файлов;
⦁
⦁
⦁
перегрев видеокарты, процессора и других устройств;
несовместимость комплектующих деталей компьютера;
неполадки в «железе».
5.
Способы избежания возможных ошибок⦁ Пользуйтесь активированной операционной системой. Каждое обновление Windows
приносит с собой большое количество исправлений ранее допущенных ошибок и
уязвимостей системы.
⦁ Никогда не пользуйтесь кустарными сборками ОС. Используйте только официальные
образы для установки, скачать образ можно с сайта разработчиков, компании Майкрософт.
⦁ Всегда используйте Firewall и антивирус, только платные версии. Это вам поможет
защитить не только операционную систему, но и ваши личные файлы, конфиденциальные
данные, так же оградит вас от различных попыток взлома и хакерских атак.
⦁ Используйте программное обеспечение только из проверенных источников.Не
устанавливайте программы с сомнительных сайтов и не запускайте скачанные файлы с
неизвестным расширением.
6.
Пример некоторых распространённыхошибок и их решений
7.
Ошибки 0xC1900101Ошибка, которая начинается с 0xC1900101 обычно является ошибкой драйвера. При отображении
какого-либо из этих кодов ошибок, попробуйте сначала выполнить следующие действия, чтобы
устранить проблему. Примеры ошибок:
⦁ 0xC1900101 — 0x20004
⦁ 0xC1900101 — 0x2000c
⦁ 0xC1900101 — 0x20017
⦁ 0xC1900101 — 0x30018
⦁ 0xC1900101 — 0x3000D
⦁ 0xC1900101 — 0x4000D
⦁ 0xC1900101 — 0x40017
8.
Способы решения данной проблемы:⦁ Убедитесь, что на вашем устройстве достаточно свободного места. Для вашего устройства для обновления 32-разрядной
ОС требуется не менее 16 ГБ свободного места или 20 ГБ для 64-разрядной ОС.
⦁ Запустите Центр обновления Windows несколько раз. Скачайте и установите все доступные обновления в Центре
обновления Windows, в том числе обновления программного обеспечения, обновления для оборудования и некоторые
сторонние драйверы. Используйте средство устранения неполадок для Windows 10, чтобы устранить ошибки Центра
обновления Windows.
⦁ Проверьте сторонние драйверы и скачайте все обновления. Сторонние драйверы и инструкции по установке для любого
оборудования, которое вы добавили к устройству, можно найти на веб-сайте изготовителя.
⦁ Отключите дополнительное оборудование. Удалите все внешние устройства хранения данных и диски, док-станции и
другое оборудование, подключенное к устройству, которое не нужно для основных функций.
⦁ Просмотрите, не отображаются ли ошибки в диспетчере устройств. Нажмите кнопку «Пуск» , а затем введите в поле поиска
на панели задач диспетчер устройств. Выберите в результатах Диспетчер устройств. В появившемся окне найдите все
устройства с желтым восклицательным знаком рядом (может потребоваться выбрать каждую категорию, чтобы перейти в
список устройств). Нажмите и удерживайте (или щелкните правой кнопкой мыши) имя устройства и выберите один из
вариантов Обновить драйверы или Удалить, чтобы исправить ошибки.
9.
⦁ Удалите программы безопасности сторонних разработчиков. Убедитесь, что вы знаете как переустановитьпрограммы, а все необходимые ключи под рукой. Защитник Windows защитит ваше устройство на это время.
⦁ Исправьте ошибки жесткого диска. Нажмите кнопку «Пуск», а затем введите в поле поиска на панели задач
командная строка. Выберите из списка результатов Командная строка. В появившемся окне введите chkdsk/f C:
и нажмите клавишу ВВОД. Восстановление автоматически запустится на жестком диске, и вам будет предложено
перезапустить устройство.Примечание.Чтобы выполнить это действие, у вас должны быть разрешения
администратора.
⦁
Выполните корректный перезапуск в Windows.
⦁ Восстановите и исправьте системные файлы. Нажмите кнопку «Пуск» , а затем введите в поле поиска на
панели задач командная строка. Выберите из списка результатов Командная строка. В появившемся окне введите
DISM.exe /Online /Cleanup-image /Restorehealth и нажмите клавишу ВВОД. (Чтобы выполнить это действие, у
вас должны быть разрешения администратора.)
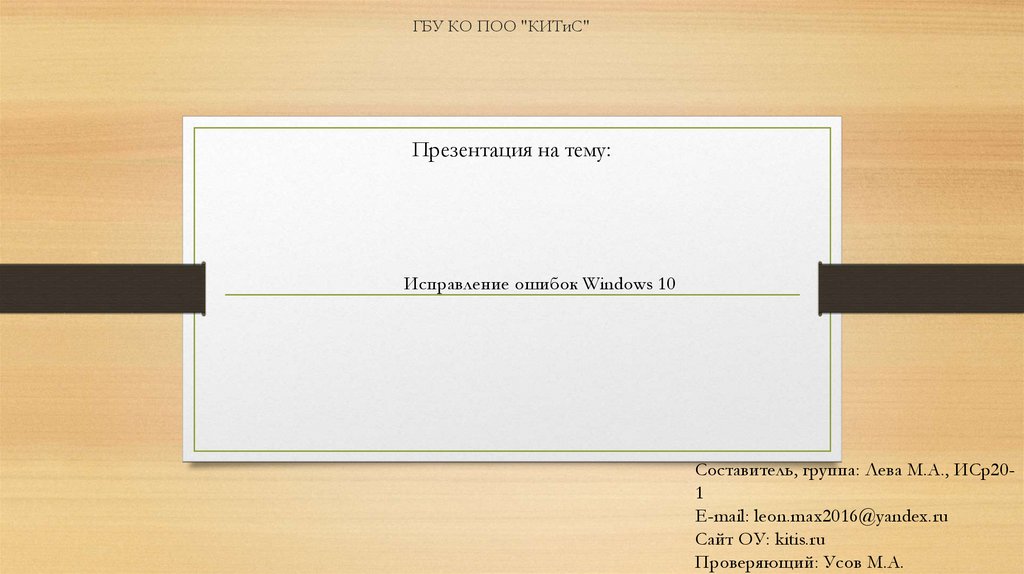









 Программное обеспечение
Программное обеспечение