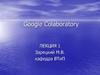Похожие презентации:
Приложения Google. Занятие 3
1.
Урок #32.
2Gmail – сервис электронной почты
Перейдите на сайт gmail.com и войдите в
учебный аккаунт Google
Нажмите на кнопку с плюсом для создания
нового письма
3.
3Создаем письмо
Появится окно для ввода нового письма.
В поле адрес укажите адрес, на который вы
хотите отправить письмо.
Отправьте почту друг другу
4.
4Адрес электронной почты
Чтобы узнать адрес своей почты
посмотрите на профиль в правом верхнем
углу
Адрес состоит из собственного имени
почтового ящика и приставки @gmail.com
5.
5Тема письма
Укажите в теме письма текст: «Мое первое
письмо»
В тексте письма напишите: «Здравствуйте!
Это мое первое электронное письмо»
Нажмите кнопку отправить
6.
6Текст письма
Нажмите один раз левой кнопкой мыши на
строку с письмом. Перед вами откроется
текст письма
7.
7Отвечаем на письмо
Нажмите на кнопку Ответить
Будет автоматически создано новое
письмо с соответствующим адресатом.
Можно также переслать данное письмо по
другому адресу.
8.
8Отправляем письмо
Напишите в тексте письма (адрес и тема
заполнены автоматически): Спасибо за
письмо!
Нажмите на кнопку Отправить
9.
9Левое меню
Левое меню позволяет работать со
списком входящих и отправленных писем
Выберите пункт меню Отправленные
10.
10Удаляем письмо
Выберите все письма, поставив галочки
около писем
Удалите письма, нажав на кнопку с
изображением корзины
11.
11Google Maps
Выполните в поисковой системе запрос:
Google Карты. Перейдите на сервис
Изменяйте масштаб карты. Увеличьте
карту так, чтобы стали видны улицы и
дома населенного пункта
12.
12Режим Спутник
В левом нижнем углу имеется квадратная
кнопка Спутник. Нажмите на нее
13.
13Режим Спутник
Обратите внимание на человечка на
спутниковой карте
Нажмите на него и ваша карта подсветится
точками и линиями в которых можно
использовать панорамный вид
14.
14Режим панорамного вида
Нажмите на синюю линию на улице и
дождитесь прогрузки панорамного вида
15.
15Перемещение в панорамном виде
Нажатием левой кнопкой мыши можно
перемещаться по карте, удерживание
левой кнопки позволяет делать повороты.
Попробуйте выполнить данное действие
самостоятельно
16.
16Просмотр улиц
Перемещайтесь по улице, исследуя
различные объекты – магазины, остановки,
государственные учреждения
Нажмите Esc чтобы вернуться в режим
просмотра улиц из панорамного вида
17.
17Поисковые запросы на карте
Нажмите на панель поиска
Напишите в поиске запрос: еда и нажмите
клавишу Enter
18.
18Информация об объектах на карте
Дождитесь, пока сервис расставит нужные
объекты на карте. Наведите курсор на
объекты, чтобы получить краткую
информацию
19.
19Самостоятельная работа
Самостоятельно выполните запрос: Школа
20.
20Google Новости
Задайте в поисковом запросе Google
Новости и перейдите на сервис
21.
21Изучаем разделы
Выберите раздел Наука и техника
Введите в строку запроса слово – открытия
и нажмите клавишу Enter
22.
22Поиск по разделу
Нажмите на понравившуюся вам новость и
дождитесь открытия вкладки с
информацией
Попробуйте самостоятельно выполнить
поиск – Новинки кино и посмотреть
результаты запроса
23.
23Google Переводчик
Выполните поисковый запрос Google
Переводчик и перейдите на сервис
Перед нами имеется два окошка.
В левом мы вводим текст для перевода, в
правом получим перевод
24.
24Выполняем перевод
Напишите в левом окошке: «Дает корова
молоко, писать красиво нелегко»
Обратите внимание, что перевод был уже
произведен, но он выполнен с русского
языка на русский
25.
25Переключение языка
Для того чтобы выполнить перевод на
другой язык, нужно выполнить
переключение в меню языков
Выберите английский язык и посмотрите
результат перевода
26.
26Результаты перевода
Введите в левое окошко предложение –
Hello World.
В правом окошке выберите русский язык.
Дождитесь результатов перевода
Обратите внимание на значок щита после
перевода.
Значок означает, что перевод был
проверен людьми и является корректным
27.
27Google Arts & Culture
Введите поисковый запрос Google
Культура и перейдите на сервис
Нажмите на кнопку меню, расположенную
в левом верхнем углу экрана и выберите
пункт меню Коллекции
28.
28Изучаем раздел
Выберите музей космонавтики России
Самостоятельно изучите страницу –
подробно прочитайте описание музей,
просмотрите выставки и экспонаты
29.
29Обзор
Начните экскурсию с помощью кнопки
Обзор
Перемещайтесь по музею, используя
левую кнопку мыши
30.
30Для того чтобы вернуться обратно,
используйте стрелочку возврата в верхнем
левом углу
Выберите пункт меню Темы. Найдите в
списке тему Естествознание.
31.
31Самостоятельная работа
Самостоятельно исследуйте
представленные экспонаты
32.
32Виртуальные туры
Выполните обзор представленных
выставочных залов
33.
33Изучаем раздел Художники
Вернитесь в основное меню и выберите
пункт меню Художники
Выберите Винсента Ван Гога и
самостоятельно ознакомьтесь с его
работами
34.
34Самостоятельная работа
Выберите в меню пункт Исторические
события
Выберите события Второй мировой войны.
Самостоятельно ознакомьтесь с
экспонатами
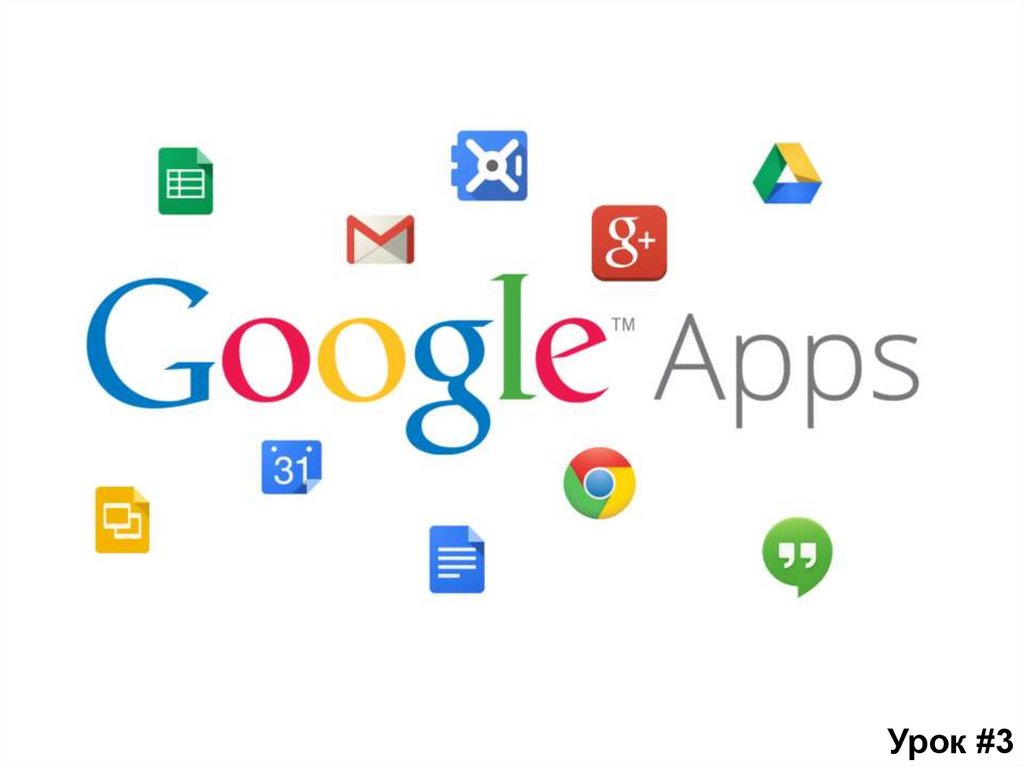
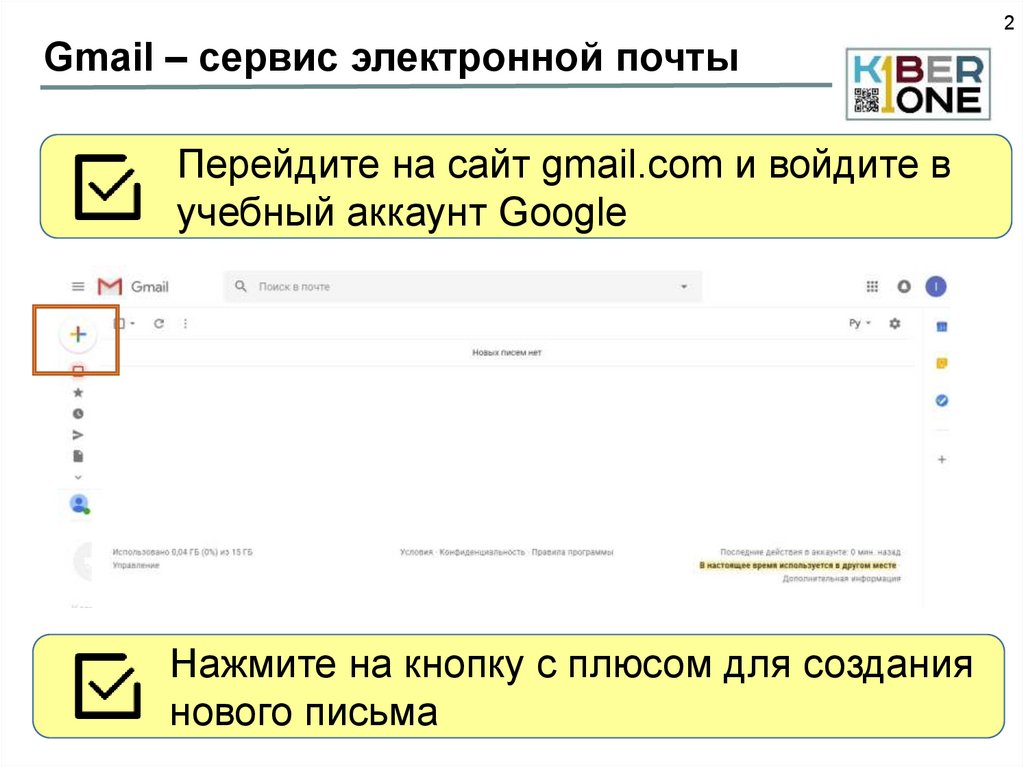
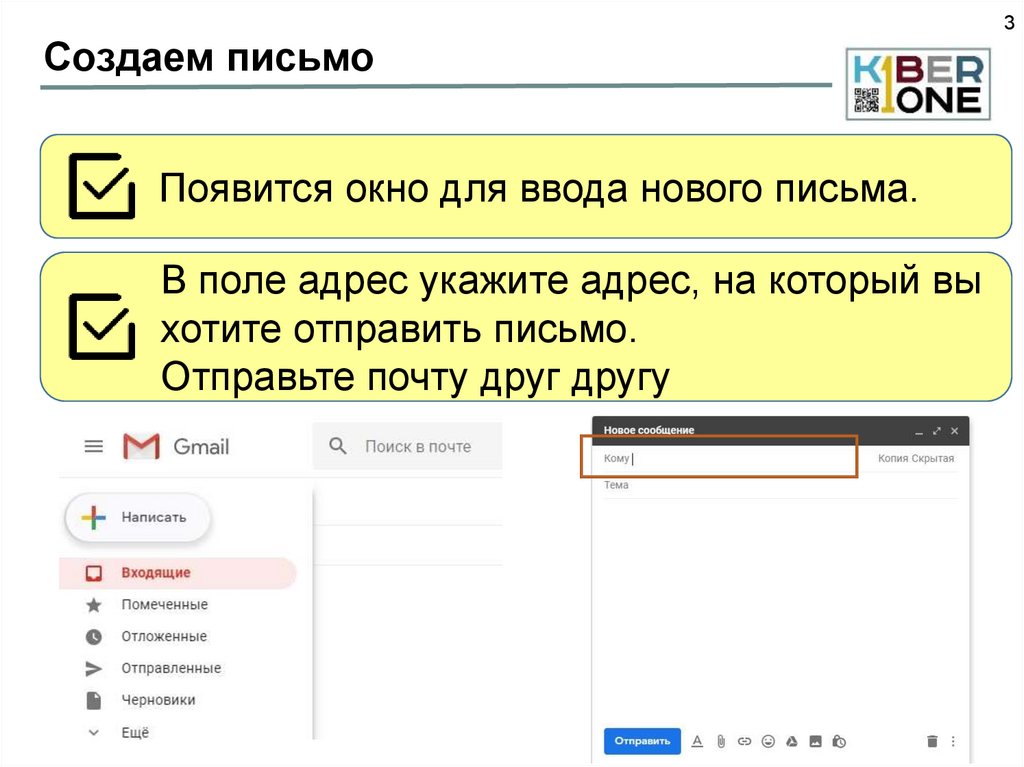

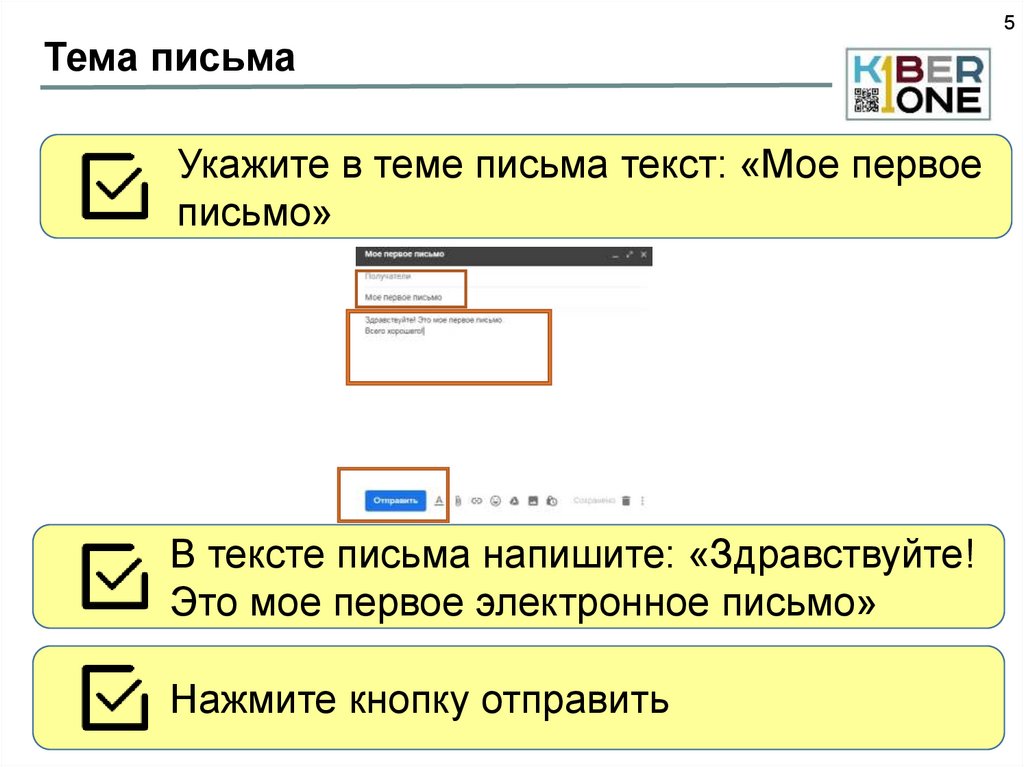

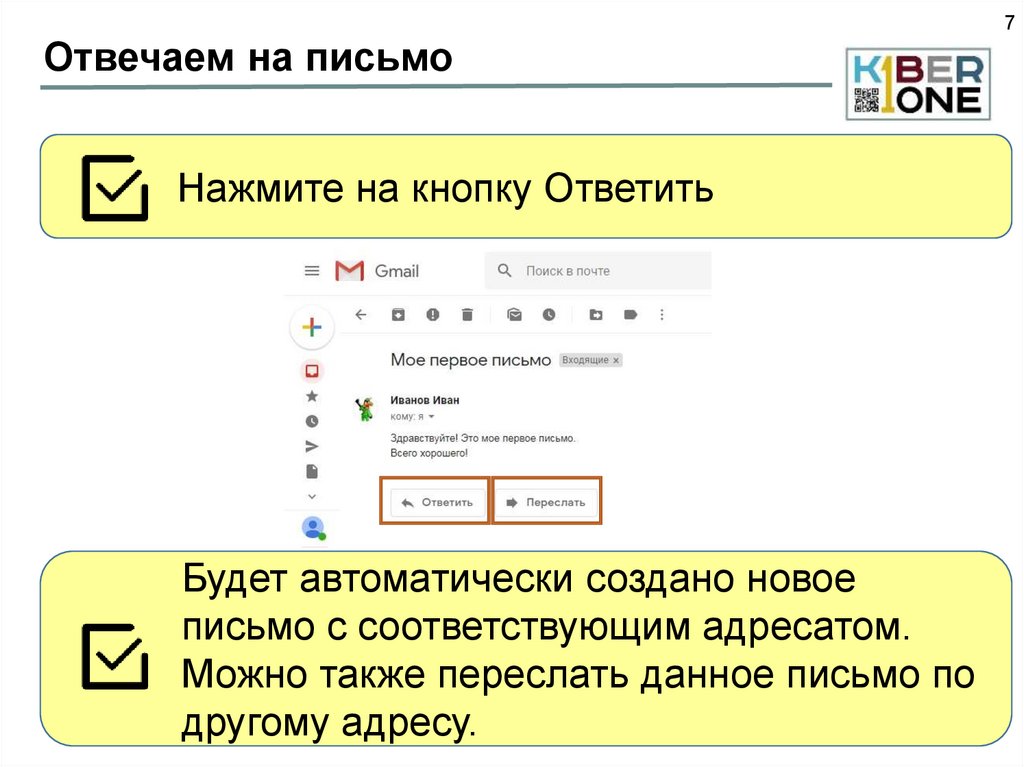
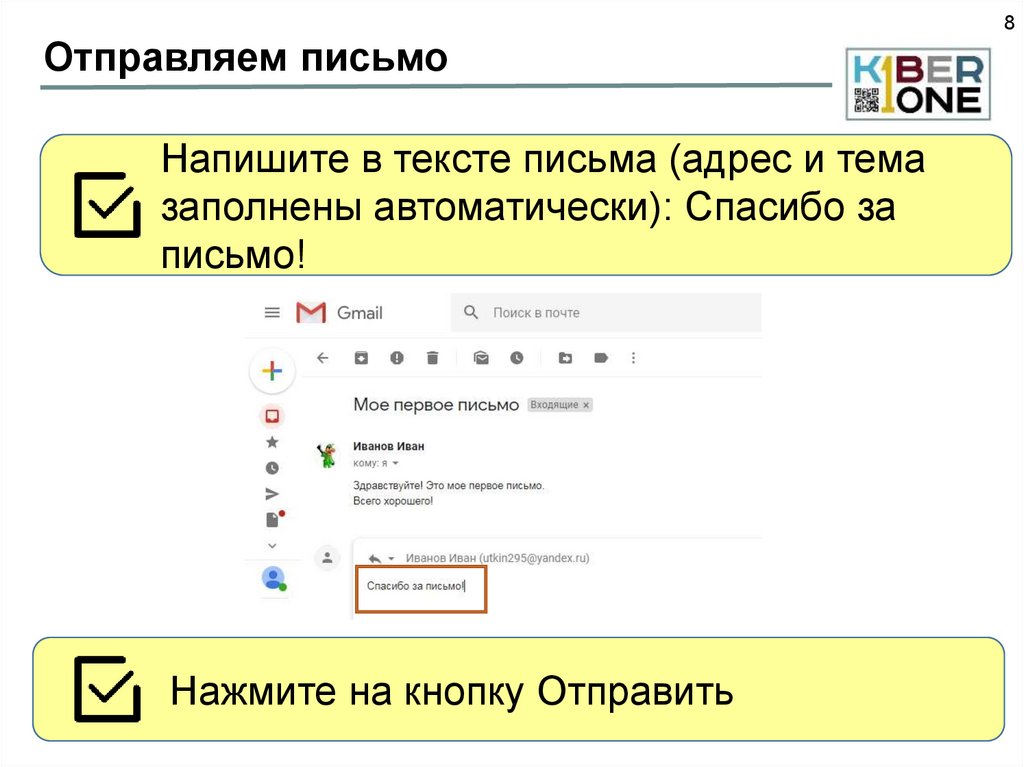
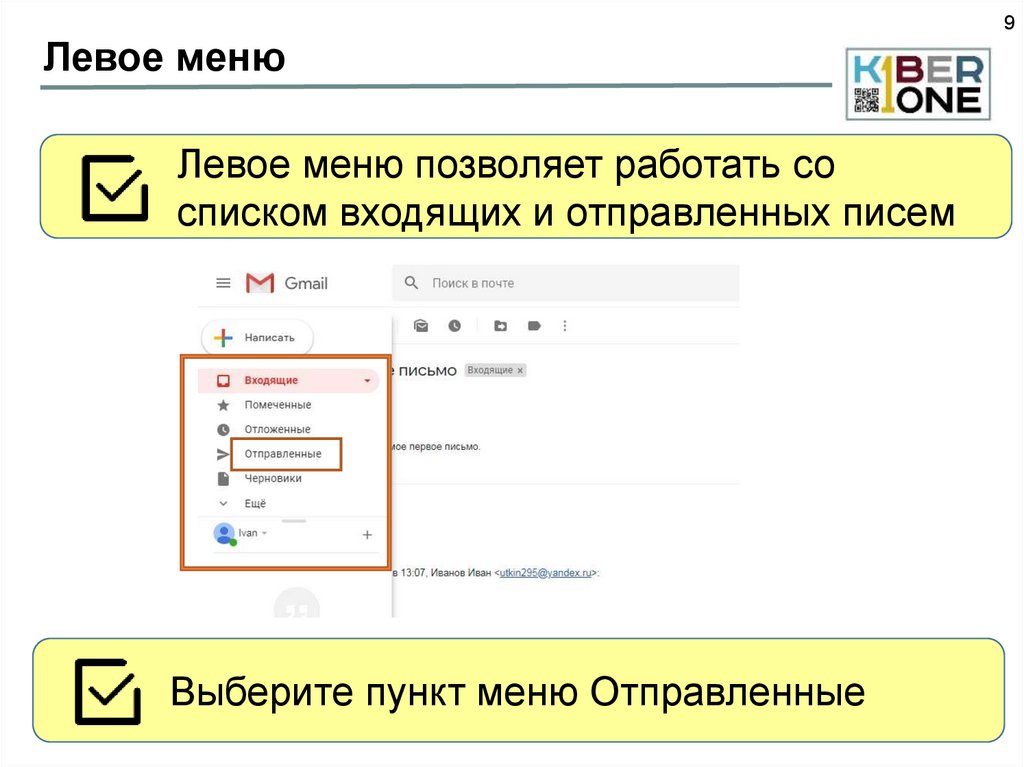
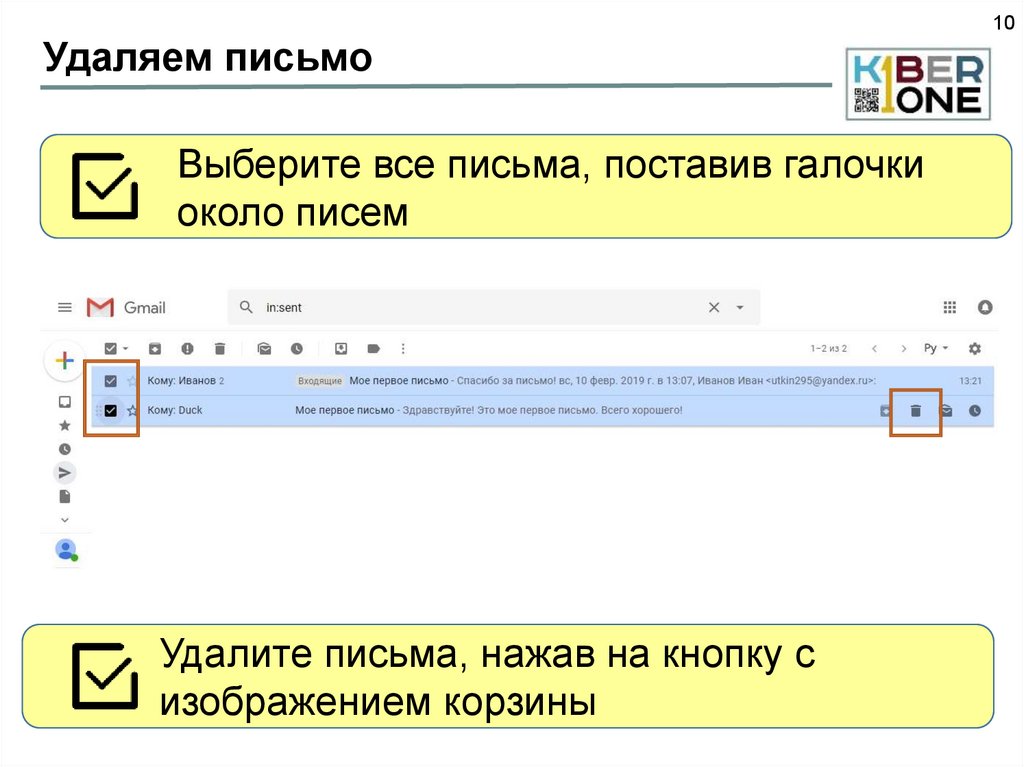
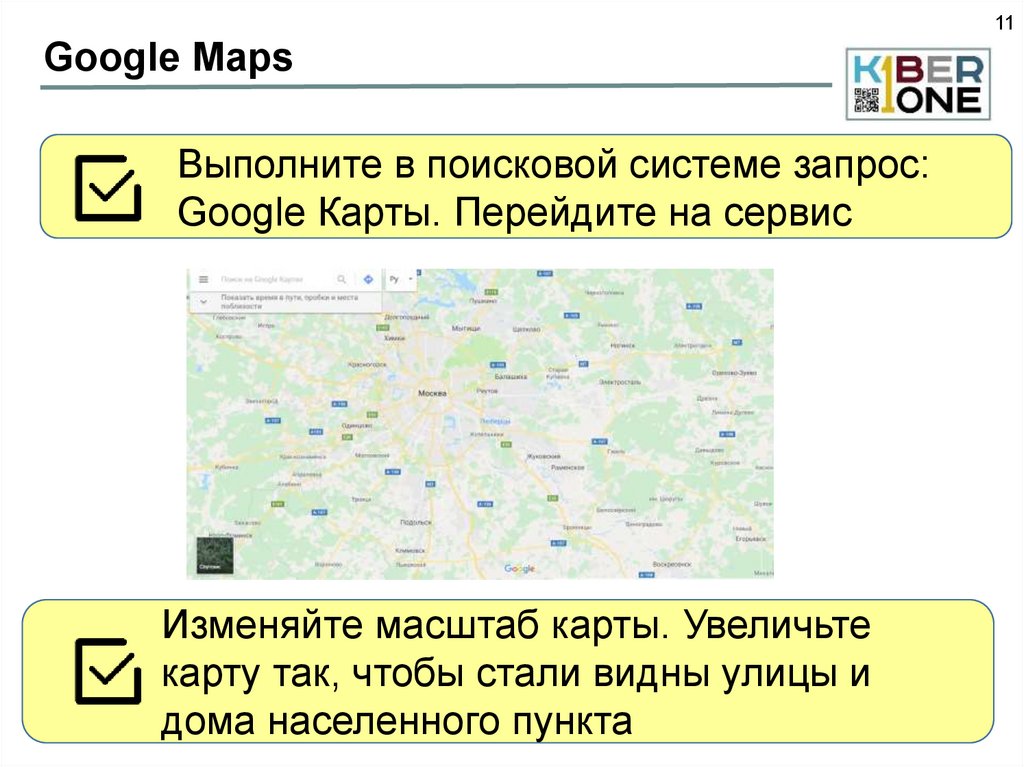




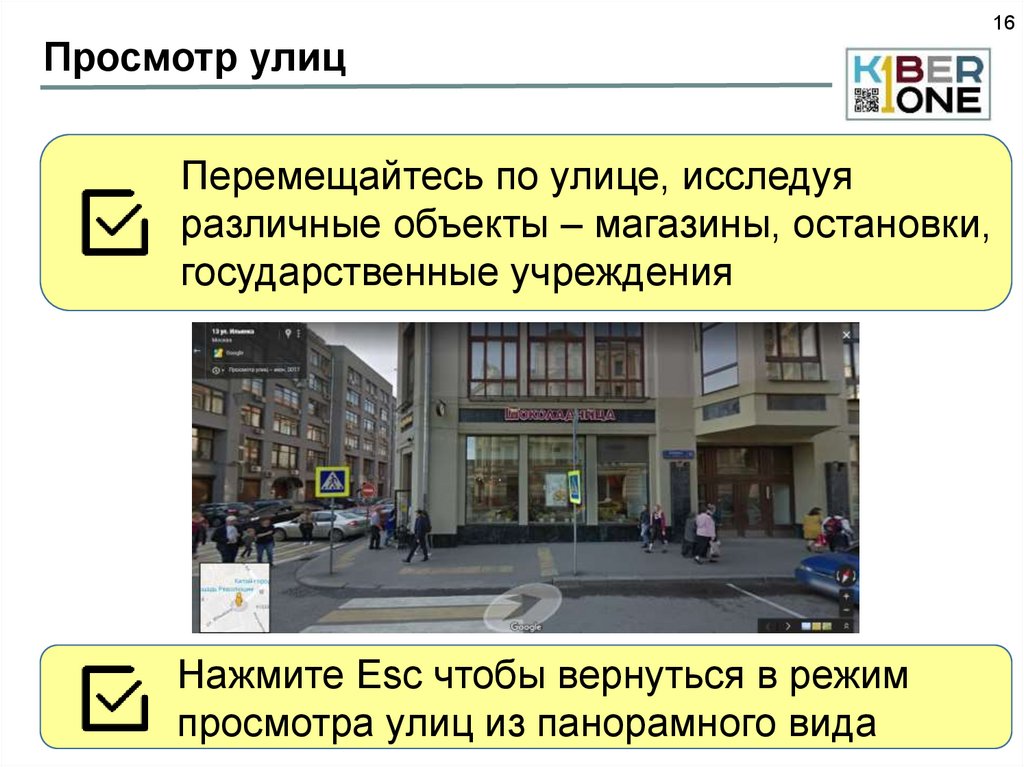
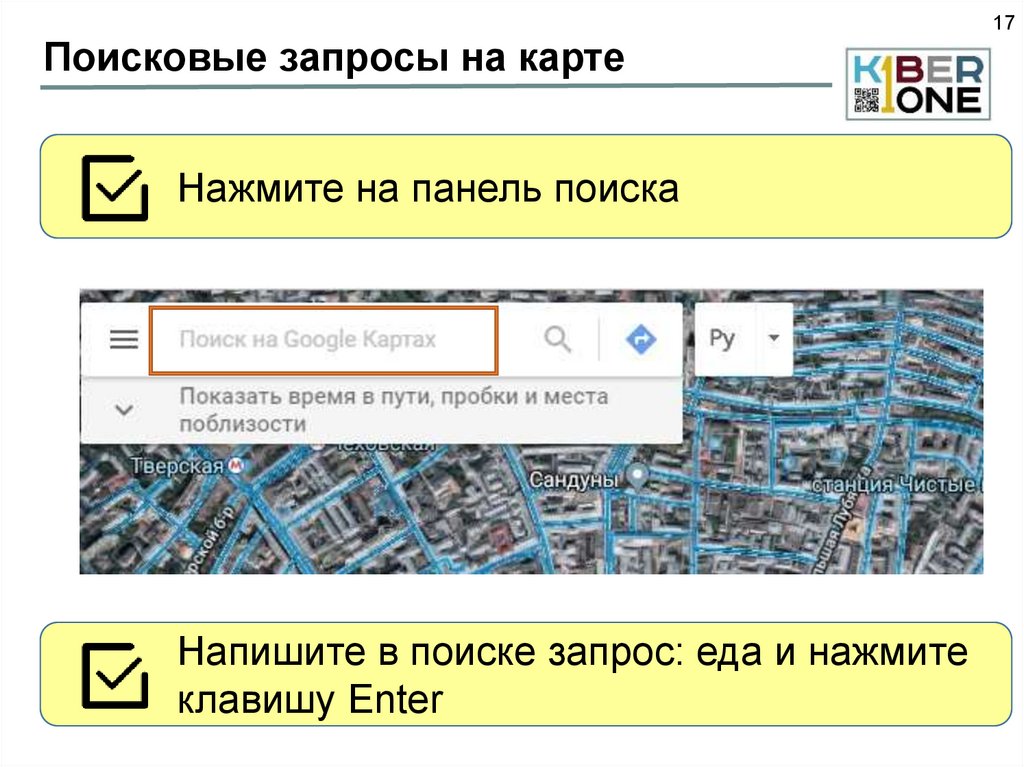
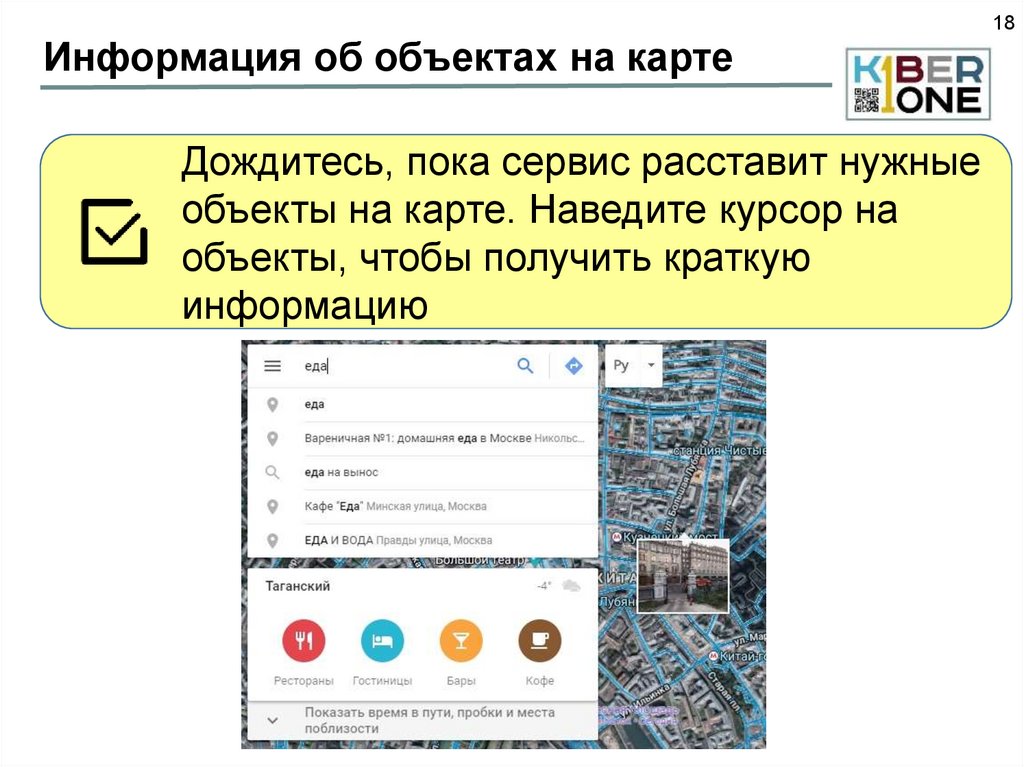
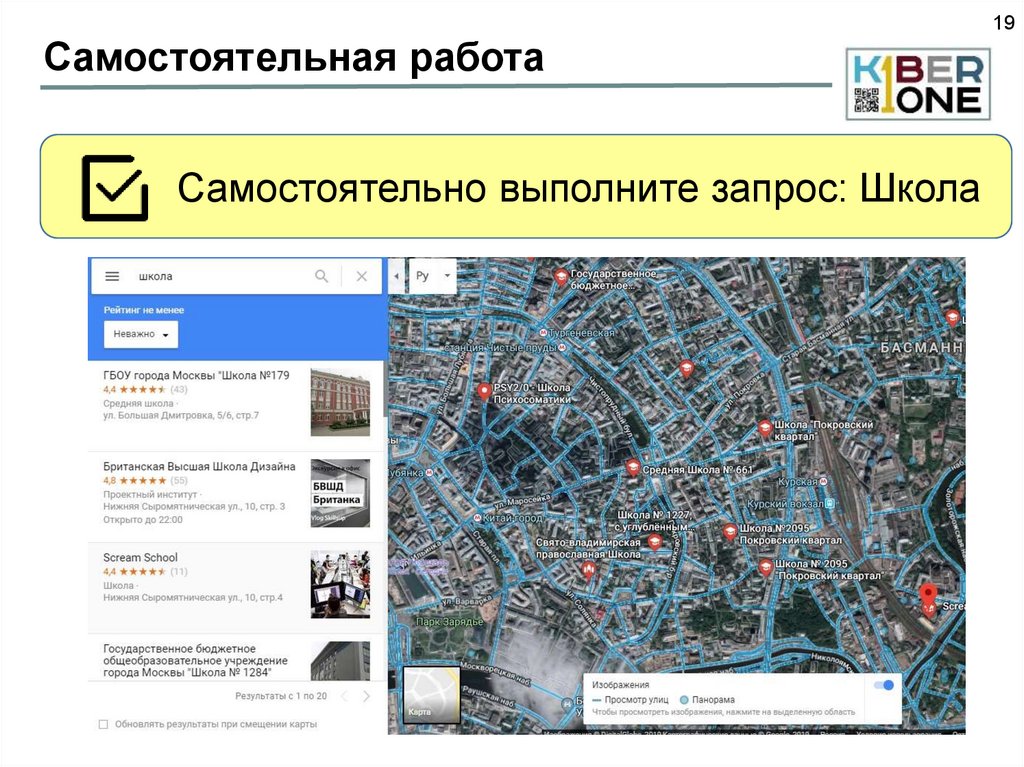
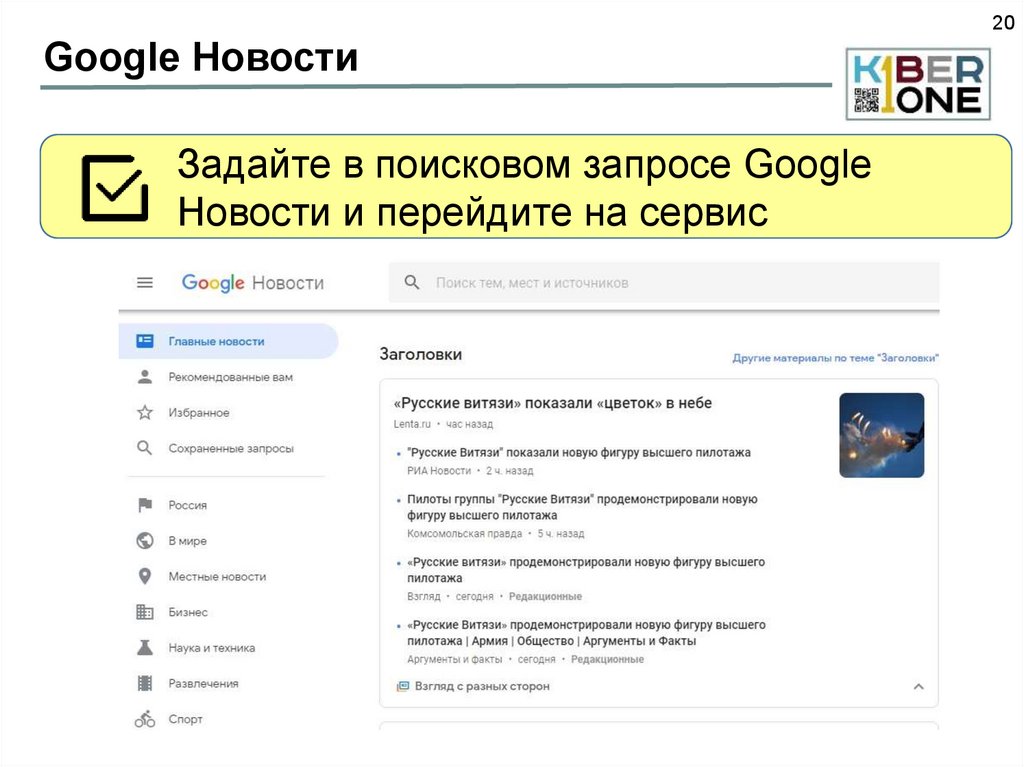
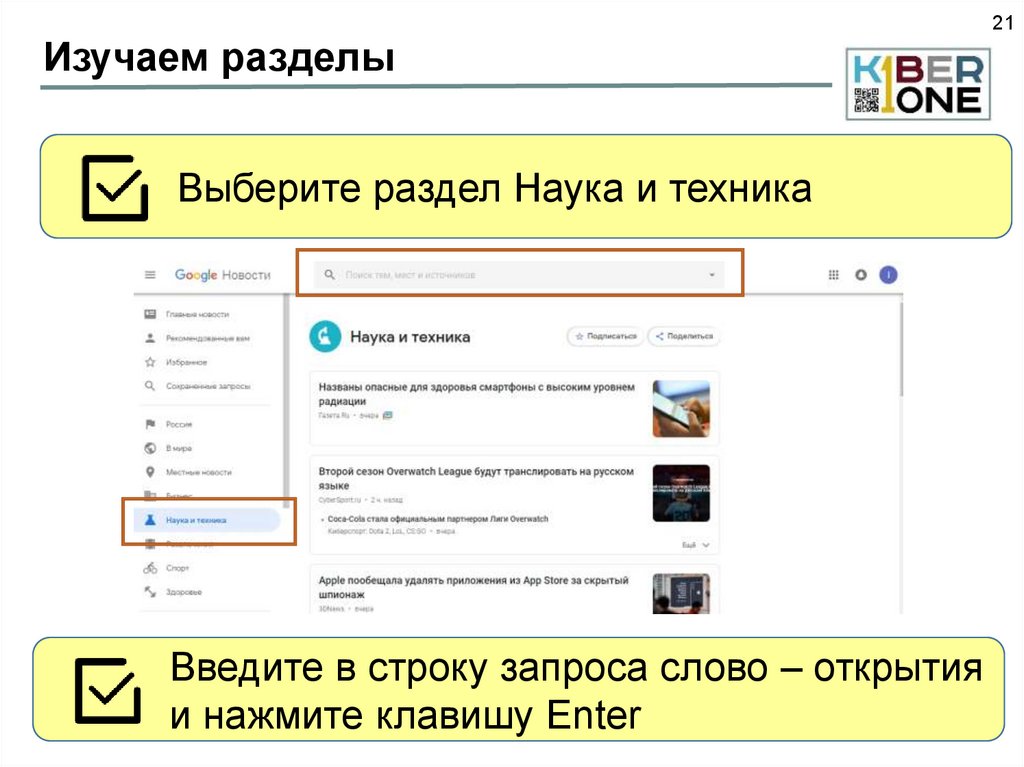
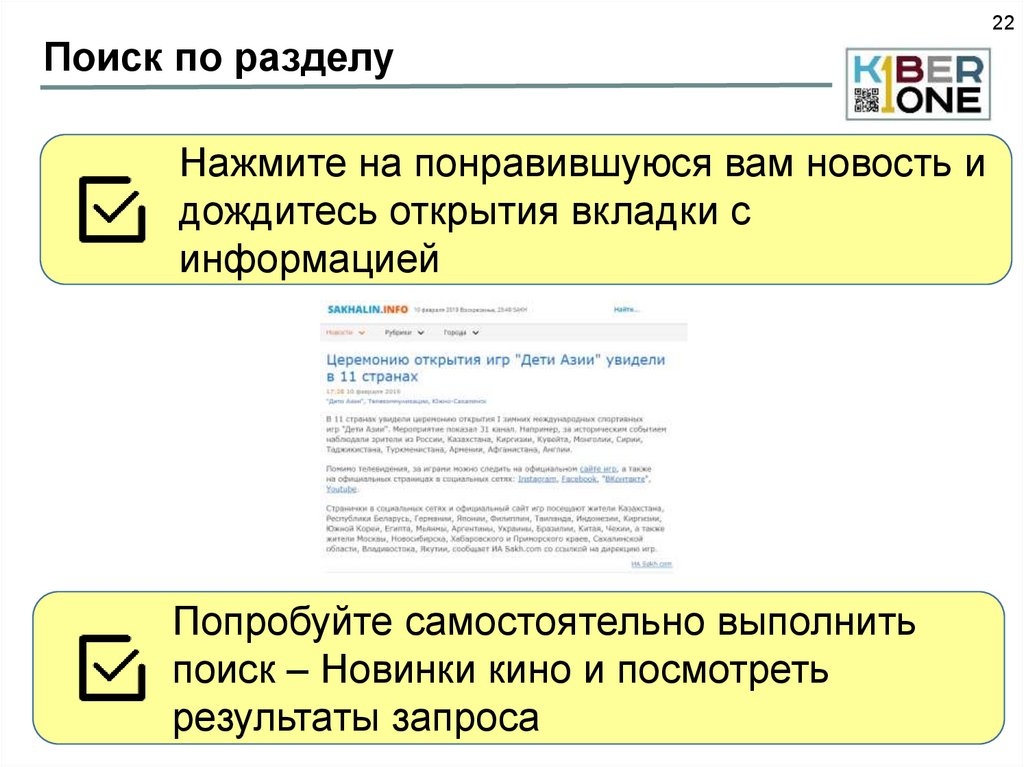
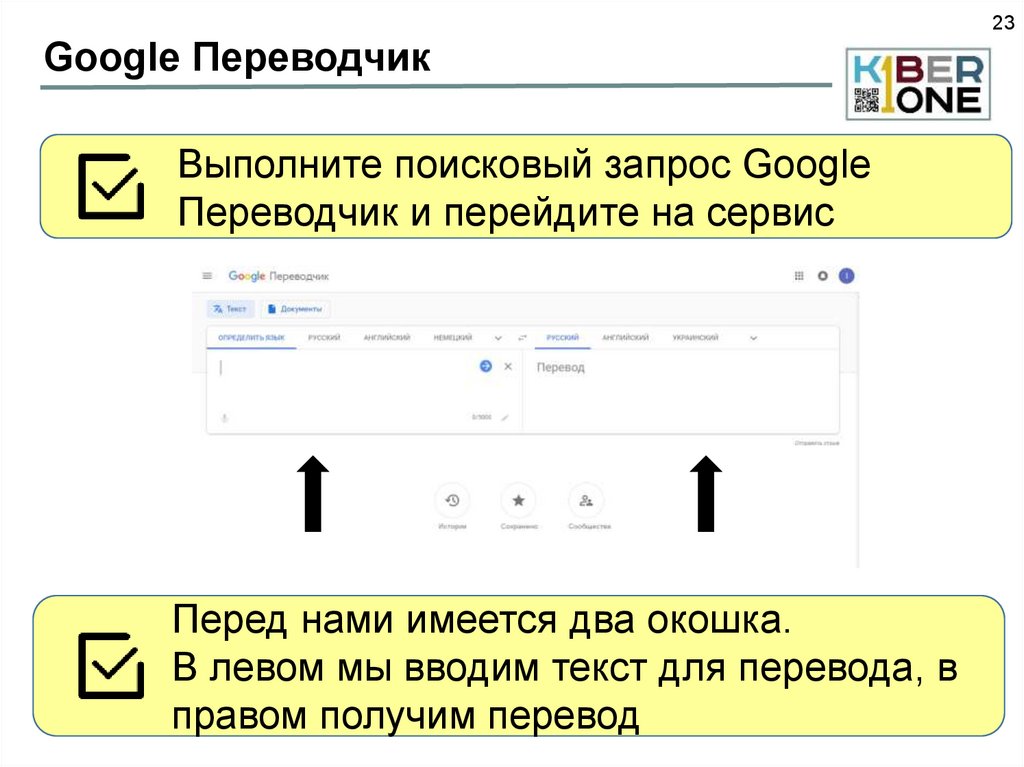
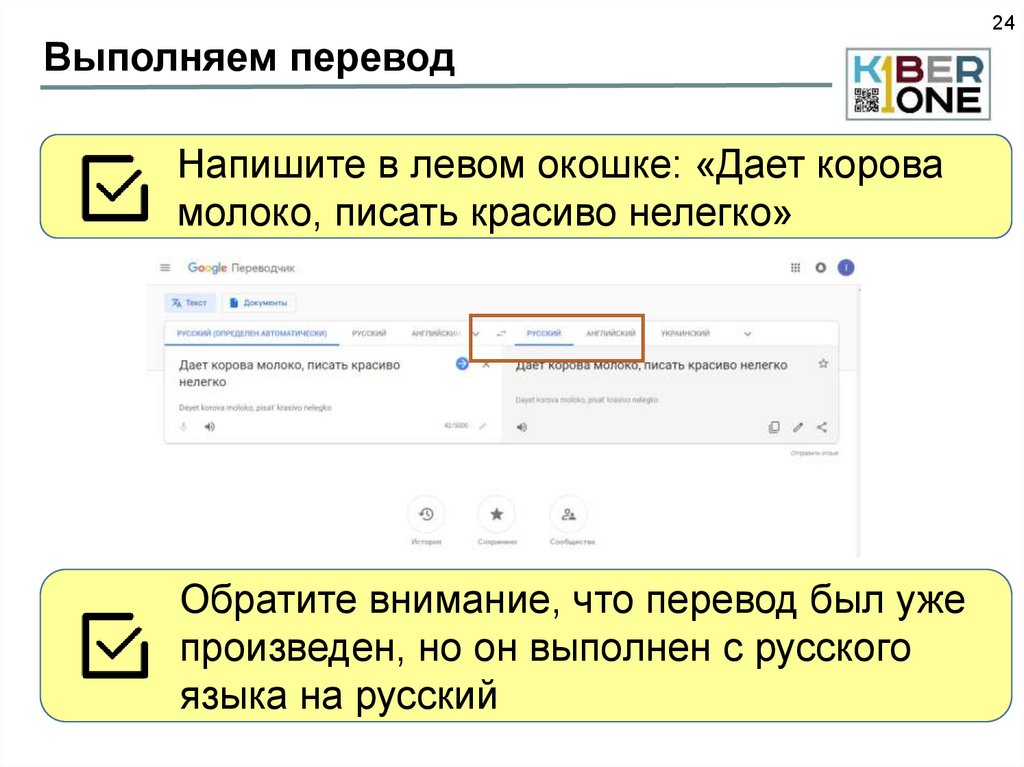
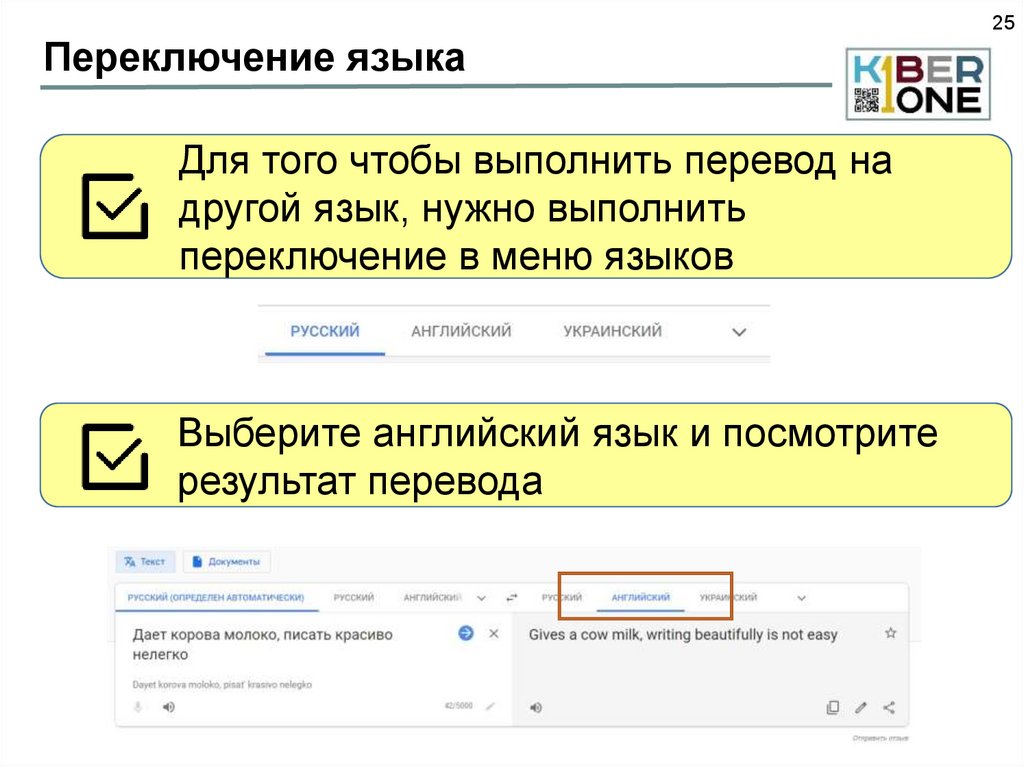
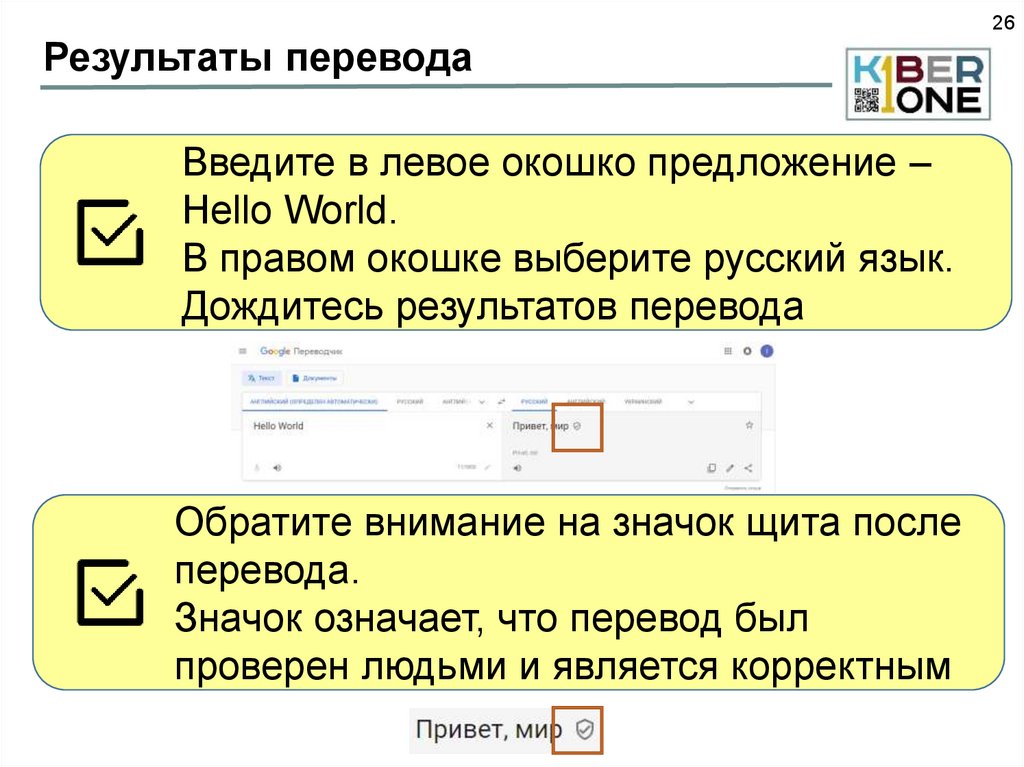
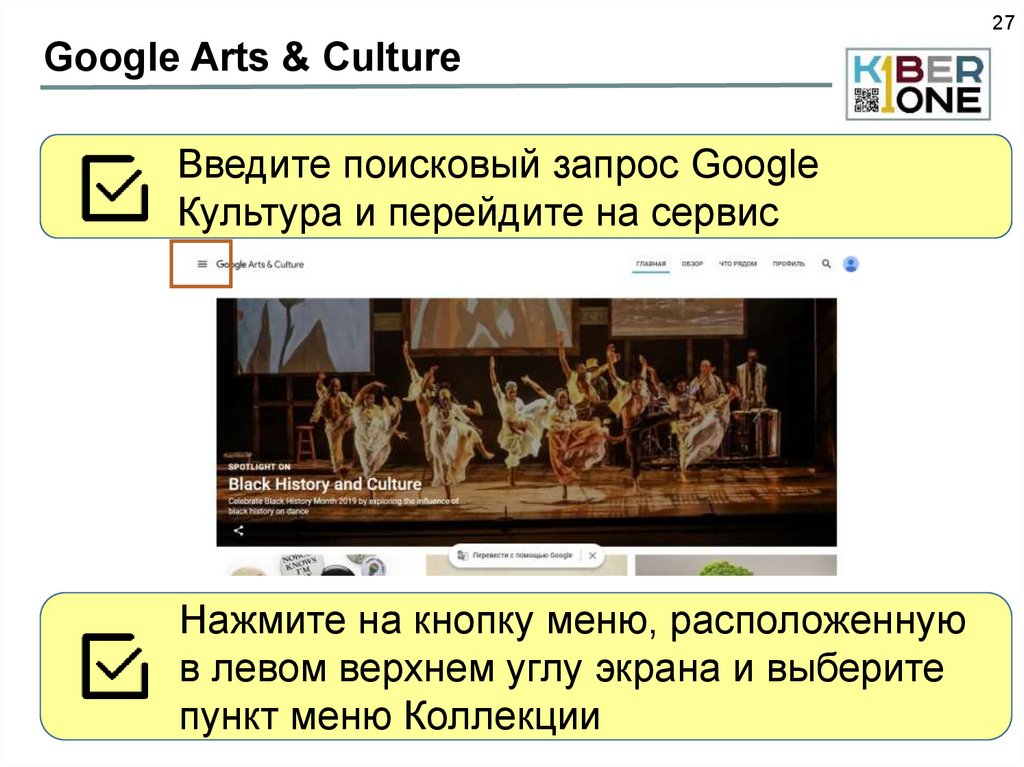
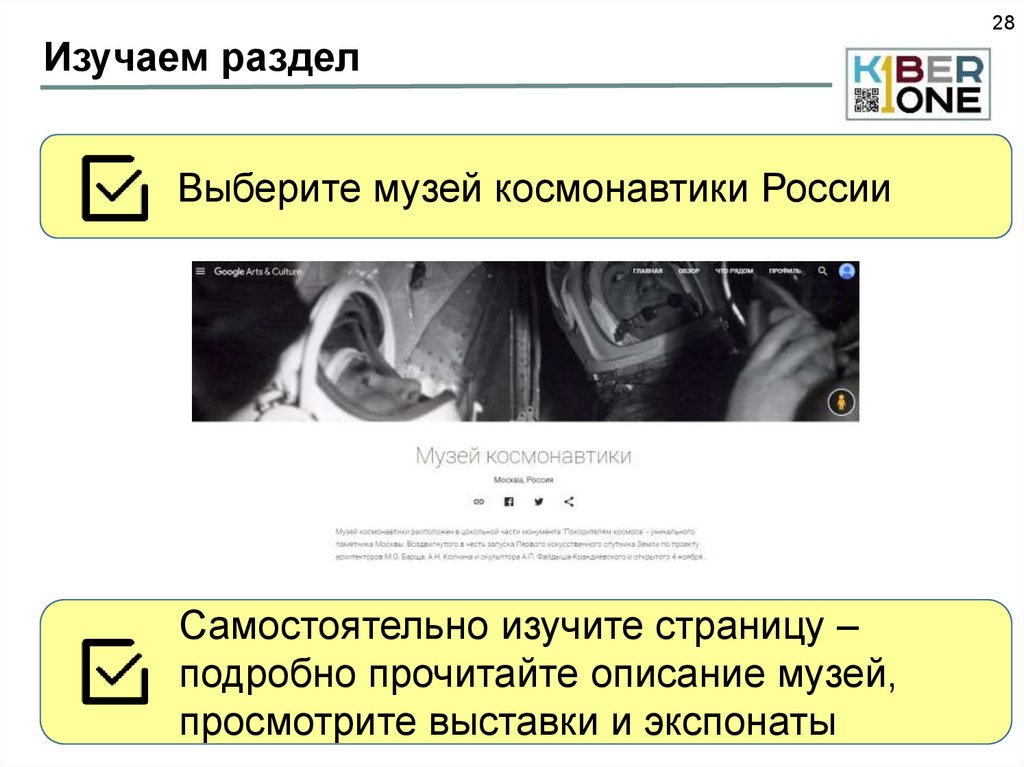
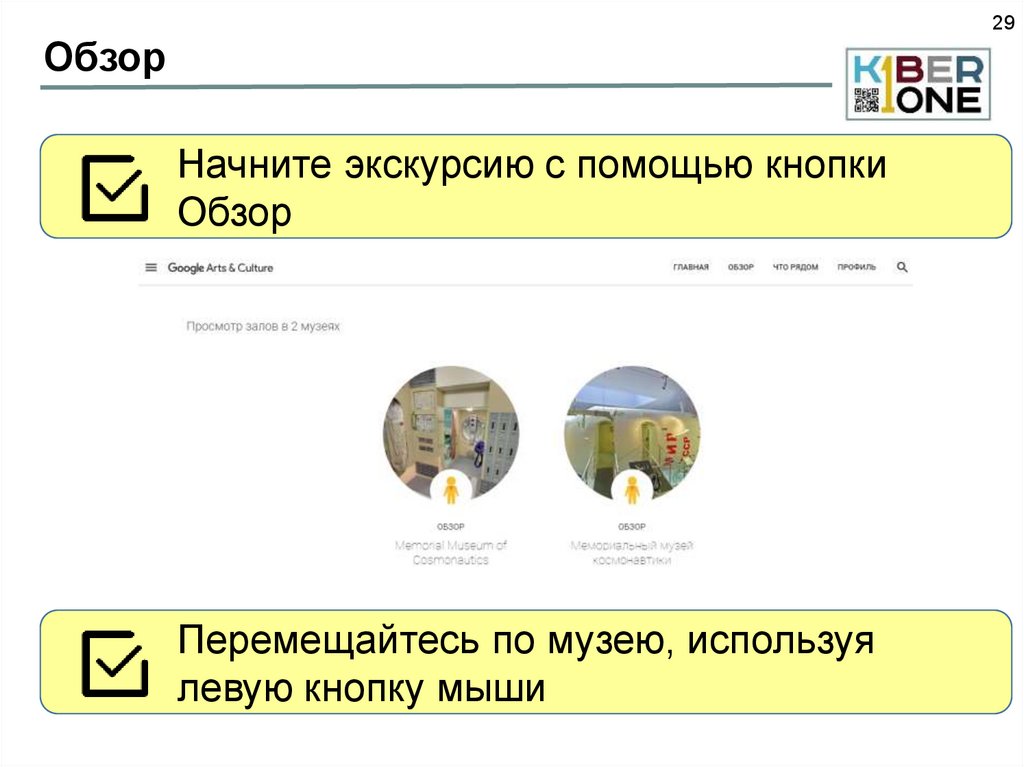




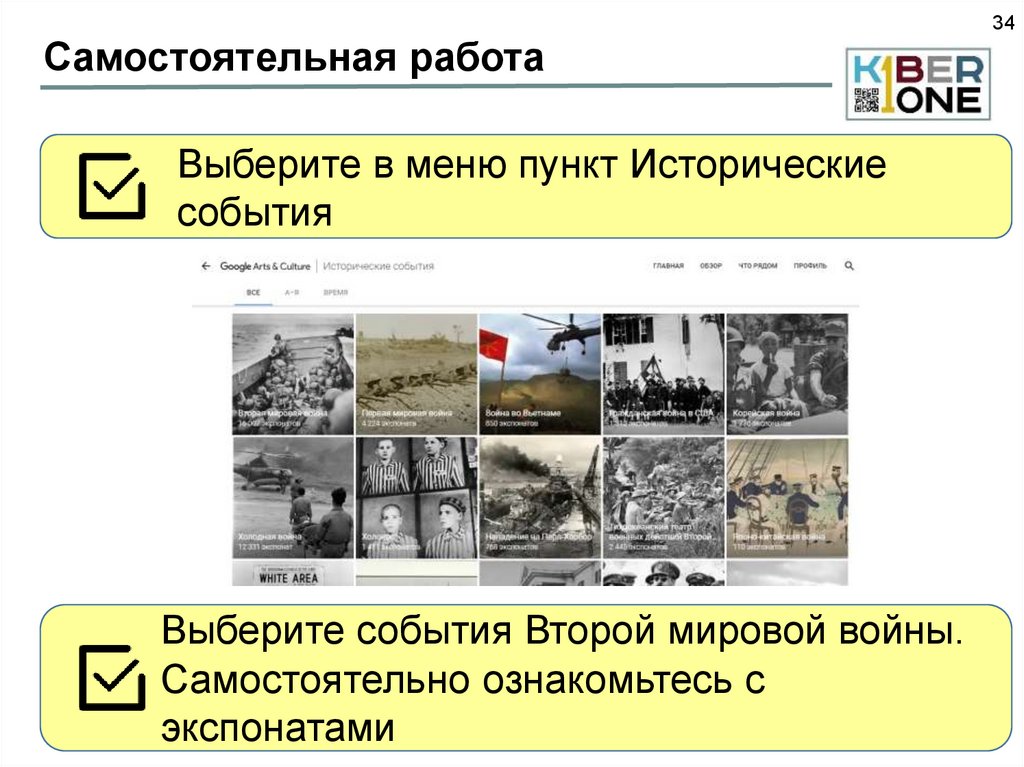
 Интернет
Интернет